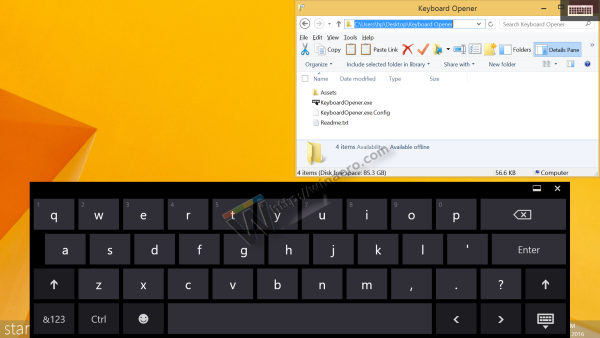Hvis du har Window 10 installert, vil du uten tvil legge merke til tilstedeværelsen til Microsofts stemmestyrte personlige assistent. Cortana er i stand til å skrive e-post, stille inn påminnelser, søke etter apper og utføre websøk. Så lenge du er glad for at Microsoft gjør det plukk opp dine vaner på internett , kan det være et veldig nyttig verktøy. Slik konfigurerer og bruker du Cortana på Windows 10 i Storbritannia.
hvordan komme rundt et uoverensstemmelsesforbud

Se relatert Hvordan konfigurere skjermskalering i Windows 10 Windows 10-gjennomgang: Kode i den nyeste Windows 10-oppdateringen, gir drivstoff til rykter om en Surface Phone Hvordan defragmentere Windows 10-PCen din
Windows 10 bør ta deg gjennom installasjonsprosessen når du åpner Cortana for første gang. Hvis det ikke gjør det, kan du her komme i gang med Microsofts personlige assistent.
Last ned Windows 10 nå fra Microsoft.com
Slik bruker du Cortana på Windows 10: Sjekk språkinnstillingene dine
- Noen brukere i Storbritannia har problemer med å få Cortana til å fungere. Dette kan være et problem med taleinnstillinger. Før du begynner å konfigurere Microsofts digitale assistent, må du kontrollere at språkinnstillingene er satt til Storbritannia.
- For å sjekke språkinnstillingene, søk etter Region og språk. Her har du et alternativ for land eller region. Forsikre deg om at dette er satt til Storbritannia. Nedenfor finner du et alternativ for språk.
- Hvis engelsk (Storbritannia) ikke er der, må du legge det til som et språkalternativ. For å gjøre dette, klikk på Legg til et språk, finn deretter Engelsk (Storbritannia) og velg alternativene for nedlasting av språkpakke og tale.
- Med den britiske språkpakken installert, må du velge kategorien Tale i innstillingspanelet for tid og språk. Her vil du kunne velge talespråk som brukes av PCen. Forsikre deg om at den er satt til engelsk (Storbritannia).
Slik bruker du Cortana på Windows 10: Sette opp Cortana
- Første gang du bruker søkeboksen, bør du møte et alternativ for å slå på Cortana. Hvis du ikke skriver Cortana i søkefeltet og klikker på Jeg er i. Etter at du har åpnet muligheten for å slå Cortana på, vil du møte informasjon om dataene Cortana vil samle inn. Hvis du ikke er komfortabel med at Microsoft samler inn informasjon om nettleserloggen din og posisjonsloggen, har du muligheten til å avbryte.
- Cortana vil be om navnet ditt og gi deg muligheten til å legge til interesser.
- Hvis du klikker på mikrofonikonet i søkefeltet, vil det føre til en kort mikrofonkalibrering.
- Etter at du har satt opp mikrofonen, er Cortana klar til bruk. Men hvis du vil endre innstillingene til Cortana, skriver du Cortana i søkefeltet og klikker på det første alternativet, Cortana & Search-innstillinger.
Last ned Windows 10 nå fra Microsoft.com
Hvordan få Cortana til å svare på Hey Cortana i Windows 10
- Åpne Cortana og søk i Cortana-innstillinger for å navigere til Innstillinger-menyen. Klikk nå på toppresultatet.
- Når du er i Innstillinger-menyen, vri på bryteren under overskriften: La Cortana svare når du sier ‘Hei Cortana’. Her vil du også kunne slå Cortana av og på.
Hvordan få Cortana til å vise sporingsinformasjon i Windows 10
- Hvis du vil at Cortana skal vise sporingsinformasjon for flyreiser og leveranser, begynn med å søke etter Cortana-innstillinger og klikk på toppresultatet.
- Rull ned og vri bryteren under overskriften Finn flyvninger og mer. Her finner du også et alternativ for Cortana å gi hilsener fra tid til annen, samt en rekke personverninnstillinger.
Slik får du Cortana til å forstå ikke-innfødte talemønstre i Windows 10
Hvis engelsk ikke er ditt førstespråk, har Cortana et alternativ for å hjelpe den med å forstå ikke-innfødte talemønstre. Slik slår du på dette:
- Trykk på Windows-tasten og skriv Tale, og velg deretter alternativet Taleinnstillinger.
- Herfra er det bare å krysse av for boksen Bruk talemønstre for ikke-morsmål på dette språket.
Last ned Windows 10 nå fra Microsoft.com
Leter du etter en VPN å bruke med Windows? Sjekk ut Bufret , kåret til Best VPN for Storbritannia av BestVPN.com.