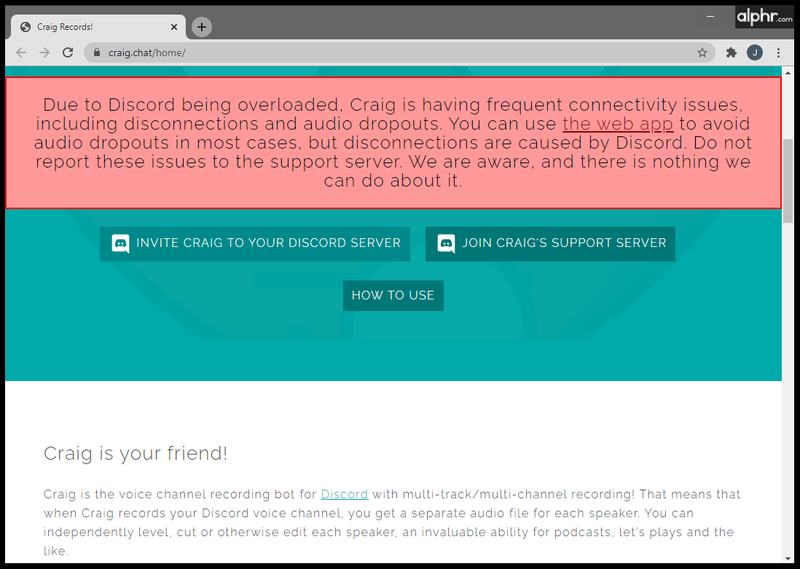Hva du bør vite
- Koble en skjerm til Mac-en med HDMI-, Mini DisplayPort-, USB-C- eller Thunderbolt-porter.
- Hvis skjermen ikke har riktig inngang for Mac-en, må du kjøpe en spesiell kabel eller adapter.
- Åpne Eplemeny > Viser > Ordning , og fjern merket for Speilskjermer boks for å bruke to skjermer.
Denne artikkelen forklarer hvordan du setter opp to skjermer på en Mac, inkludert hvordan du kobler en ekstra skjerm til en bærbar Mac (som MacBook Air) og hvordan du kobler to skjermer til en stasjonær Mac (som en Mac Mini).
Slik vet du at Mac-en din støtter skjermen du velger
Før du bestemmer deg for en ekstra skjerm eller et oppsett med to skjermer, sørg for at Mac-en din kan håndtere oppløsningen. De fleste Mac-er kan kjøre og overstige 1080p på flere skjermer, men Mac-en din kan kanskje ikke ta en ekstra 4K-skjerm. For å finne ut nøyaktig hva Mac-en din kan håndtere, må du sjekke ut de tekniske spesifikasjonene på Apples nettsted.
Slik finner du ut hva slags skjerm din Mac kan håndtere:
Antall eksterne skjermer Mac-en din kan støtte også avhenger av merke og modell .
-
Navigere til Apples nettsted , og velg deretter Brukerstøtte fra menylinjen øverst på skjermen.

-
På støttesiden, rull ned til 'Søk etter emner' og skriv inn Mac-informasjonen din (modell, år osv.).

-
Velg fra resultatsiden Liste over modeller , og velg deretter Identifiser modellen din .

-
Rull ned resultatsiden til du finner Mac-modellen din, og velg deretter Tekniske spesifikasjoner link.

-
Rull ned til Videostøtte seksjonen, og se etter kulepunktet med dobbel skjerm og videospeiling.

I dette eksemplet kan du se at en 2011 MacBook Air 13-tommer kan vise sin opprinnelige oppløsning på den innebygde skjermen samtidig som den sender ut video til en ekstern skjerm med en oppløsning på 2560 x 1600 piksler. Det betyr at denne Mac-en enkelt kan håndtere en 1080p-skjerm, men den ville ikke fungere med en 4K-skjerm.
Slik setter du opp to skjermer på en Mac
Når du har skaffet deg en skjerm for MacBook eller to skjermer for en stasjonær Mac, har du bekreftet at Mac-en kan håndtere skjermene, og du har enten de nødvendige kabler og adaptere, er du klar til å sette opp to skjermer på Mac.
Slik setter du opp to skjermer på en Mac:
hvordan du legger til musikk på instagram
-
Koble skjermen til Mac-en, bruk riktig kabel og adaptere om nødvendig.
Hvis du setter opp to skjermer på en stasjonær Mac, kobler du til begge skjermene under dette trinnet.
-
Plasser skjermene og Mac-en der du vil ha dem på skrivebordet.
-
Slå på Mac-en. Den vil automatisk oppdage og aktivere den andre skjermen, selv om innstillingene kanskje ikke faller i smak.
Hvis skjermen ikke slås på automatisk med Mac, slår du den på manuelt.
-
Klikk på Eplemeny ikon.

-
Klikk Systemvalg .

-
Klikk Viser .

-
Klikk på på hovedskjermen Ordning .

Hvis det er merket av for speilvisninger, vil begge skjermene vise det samme bildet til enhver tid.
-
På hovedskjermen må du kontrollere at speilskjermer boksen er umerket .

-
På hovedskjermen vil du se et diagram som viser plasseringen av skjermene dine. Hvis de ikke er riktig plassert, finn sekundær skjermikon .

Hvis du er fornøyd med skjermens plassering, kan du hoppe til trinn 12.
hvordan laste ned apper uten apple-id
-
Klikk og dra sekundær monitor i riktig posisjon.

-
Slipp musen eller styreflaten, og den sekundære skjermen faller til den posisjonen du valgte.

-
Skjermene dine er nå klare til bruk, men du må kanskje konfigurere den nye skjermen. Pass på at bildet ikke ser strukket ut, klemt, misfarget eller noe. Hvis det ikke ser riktig ut, klikk Skalert .

-
Klikk på riktig Vedtak for skjermen din.

Velg den opprinnelige oppløsningen for skjermen for best resultat. Den må være lik eller lavere enn oppløsningen som Mac-en din er i stand til å håndtere.
-
Hvis den andre skjermen din ser riktig ut, kan du lukke skjerminnstillingene og begynne å bruke Mac-en.

Mac mini som kjører Apples M1-brikke kan bare bruke én Thunderbolt/USB 4-skjerm om gangen. Hvis du vil legge til en ekstra skjerm til M1 Mac mini, må du bruke Mac minis HDMI-port. Offisielt støtter MacBook Air- og MacBook Pro-modeller som bruker M1-brikken kun én ekstern skjerm. M1 MacBook- og MacBook Pro-modellene kan bruke én ekstern skjerm og deres innebygde skjerm samtidig.
Slik setter du opp skjermer trådløst i Ventura
Alternativer for trådløs skjermtilkobling er lagt til fra og med macOS 13 (Ventura). Hvis du har oppgradert til Ventura – eller planlegger det – er prosessen med å koble til en ekstra skjerm trådløst veldig enkel. Dette er først og fremst ment å fungere med andre Apple-enheter.
For å legge til iPad, Apple TV osv. som en ekstra skjerm, åpne Eplemeny på Mac-en og velg Systeminnstillinger > Viser . Deretter åpner du pluss (+) rullegardinmenyen og velg enheten du vil begynne å bruke.

Hvordan velge en skjerm for en Mac
Hvis du aldri har satt opp doble skjermer før, kan det virke skremmende å finne den rette skjermen. For å velge riktig skjerm må du vurdere skjermens størrelse, oppløsning, fargenøyaktighet og andre egenskaper. Hvis du har en stasjonær Mac som allerede har en skjerm, gir det den jevneste opplevelsen å matche skjermen med en annen identisk enhet. Hvis du legger til en ekstra skjerm på MacBook-en din, kan det være lurt å vurdere å velge en større 4k-skjerm for å maksimere skjermens eiendom eller en kompakt flatskjerm som du kan ta med deg på farten.
De beste skjermene for MacBook Pros i 2024Det er også viktig å vurdere hvilken type innganger en skjerm godtar, men det er ikke så stor sak. Hvis du finner den ideelle skjermen, men den bare har HDMI-innganger, og du bruker en MacBook som bare har USB-C, er alt du trenger å gjøre å plukke opp en USB-C til HDMI-adapter eller en USB-C-hub som inkluderer en HDMI-port. Du kan også finne adaptere for å gå fra HDMI til andre utganger som Mini DisplayPort, så ikke la innganger holde deg tilbake når du velger en skjerm.
Hvis Mac-en din kjører Catalina eller nyere og du har en iPad, kan du bruke iPad-en som en ekstra skjerm.
FAQ- Hvordan tilbakestiller du en MacBook Pro til fabrikk?
For å tilbakestille MacBook eller MacBook Pro, start med å bruke Time Machine til å lage en sikkerhetskopi på en ekstern stasjon. I gjenopprettingsmodus, gå til Diskverktøy > Utsikt > Vis alle enheter > stasjonen din > Viske ut > Installer macOS på nytt . I macOS Monterey og senere, gå til Systemvalg > Slett alt innhold og innstillinger .
- Hvordan tar du et skjermbilde på en MacBook Pro?
Til ta et skjermbilde , trykk og hold skifte + kommando + 3 . Bruke skifte + kommando + 4 tastatursnarvei for å fange en del av skjermen.