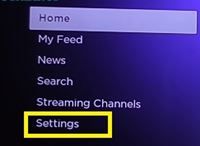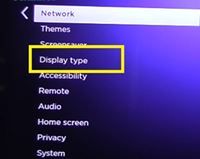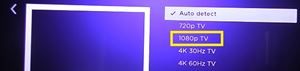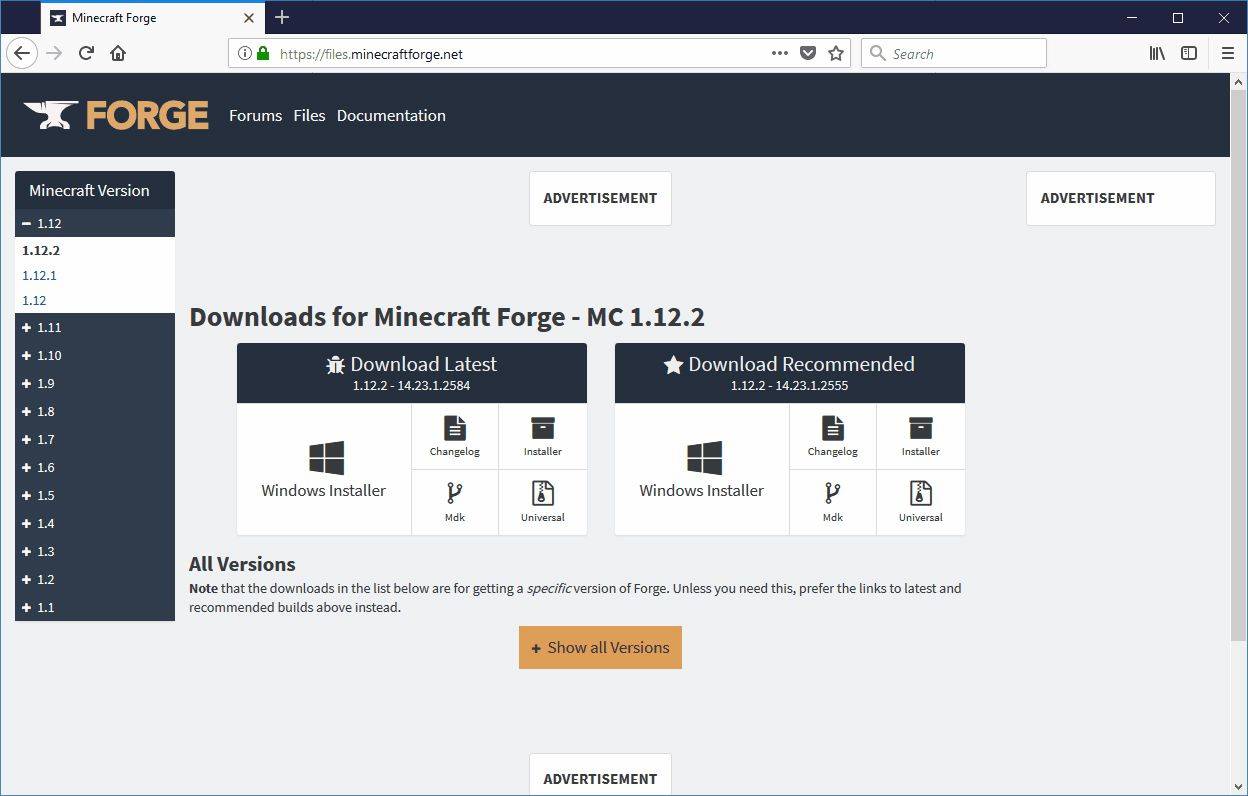En streaming-spiller som Roku har ikke en egen oppløsning. Den tilpasser seg oppløsningen til smart-TV-en din, slik at du kan justere den etter eget ønske.

Takket være dette bør det ikke være noe problem å sette Roku til høyest mulig oppløsning. Selvfølgelig, hvis TV-en takler det. Hvis ikke, må du nøye deg med mindre.
Hvordan sjekke dette ut? Det er enkelt. I den følgende artikkelen vil du lære alt om å endre oppløsningen til Roku og om det er mulig å gjøre det med en Roku TCL TV.
Hvordan endre oppløsning på Roku?
Hvis du eier en Roku-spiller, kan du enkelt øke oppløsningen. Når det er sagt, må TV-en din støtte den høyere oppløsningen, ellers vil ingenting skje.
teller chatter i snapchat-poengsum
For å sjekke de tilgjengelige alternativene og endre oppløsningen, må du åpne Innstillinger-menyen på Roku. Gjør følgende:
- Trykk på Hjem-knappen på Roku-fjernkontrollen for å få tilgang til startskjermen.
- Gå til Innstillinger nederst på siden.
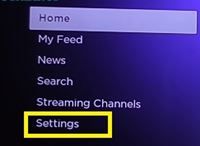
- Velg Skjermtype fra følgende meny.
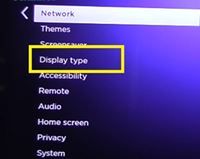
- Finn alternativet 1080p og velg det.
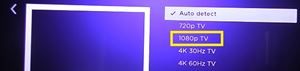
Når du velger oppløsningen, vil Roku analysere HDMI-tilkoblingen og prøve å justere skjermoppløsningen. Når dette skjer, kan TV-en din gå tom i noen sekunder. Ikke bekymre deg og bare vent til prosessen er ferdig. Når alt er gjort, må du bekrefte valget før du kan nyte 1080p-oppløsningen.
Merk: Hvis du har en TV som støtter 4K-oppløsning, ser du også en rekke 4K-alternativer. På den annen side, hvis TV-en din ikke støtter det, ser du kanskje bare 720p og noen ganger enda lavere oppløsningsalternativer.
Det er også et automatisk gjenkjenningsalternativ som velger oppløsningen basert på TV-spesifikasjonene dine. Hvis du er usikker på om en bestemt oppløsning passer godt, kan du alltid velge dette alternativet.
Hva om du har Roku TCL TV?
Dessverre, hvis du har en Roku TCL TV, finner du kanskje ikke alternativet Skjermtype i Innstillinger-menyen. Dette er fordi hver Roku TCL smart-TV har en innebygd oppløsning som du ikke kan endre.
Så hvis du har kjøpt en 720p Roku TCL TV, må du nøye deg med den lavere oppløsningen. Du kan alltid sjekke oppløsningen på pakken eller på internett før du kjøper. Derfor, hvis du vil streame i 1080p på TCL TV-en din, må du kjøpe en 1080p-TV.
Det eneste alternativet som kommer i nærheten av å endre oppløsningen på Roku TCL TV er bildestrekkingsfunksjonen som er forklart i følgende avsnitt.
Alternativt alternativ: Strekker skjermen
Du kan strekke skjermen via fjernkontrollen og dekke et større område av skjermen, men dette er et tokantet sverd. Det meste av tiden vil den strukne skjermen bli avskåret, og du vil bare se en del av bildet, noe som gjør det nesten umulig å nyte å se på film eller spille spill.
Du kan prøve dette alternativet:
- Trykk på Star-knappen på TCL-fjernkontrollen for å åpne menyen Alternativer.
- Naviger til bildestørrelsesdelen ved hjelp av fjernkontrollknappene (pilene).
- Velg Strekk ved å trykke på høyre pilknapp på fjernkontrollen.
Hvis dette alternativet kutter av bildet til det uoppnåelige punktet, er det best å returnere det til normal oppløsning.
Hvis du vil ha en bedre skjermoppløsning for å spille videospill på PS4 eller Xbox One på en Roku TCL TV, er det et annet triks. Du må senke oppløsningen til lavest mulig i Innstillinger-menyen på disse konsollene etter at du har strukket bildet. Grafikken vil ikke være så god som 1080p, men du vil se hele bildet og bruke det fulle potensialet til TCL Roku-skjermen.
Vær forsiktig når du kjøper TV
Som du ser, hvis du har en vanlig Roku USB-pinne, bør det ikke være et problem å endre oppløsning. Faktisk vil den automatisk tilpasse seg den høyest mulige oppløsningen på smart-TV-en din når du åpner skjermalternativmenyen.
På den annen side forårsaker Roku TCL TV store problemer fordi du sitter fast med oppløsningen til TV-en. Vær derfor forsiktig når du kjøper en TCL TV.
Hvilken TV har du? Har du klart å finne alternativet Skjerminnstillinger og bytte oppløsning? Har du noen andre løsninger for de som eier en Roku TCL TV? Legg igjen tankene dine i kommentarseksjonen nedenfor.