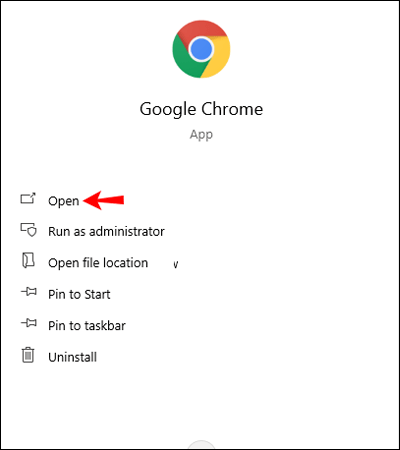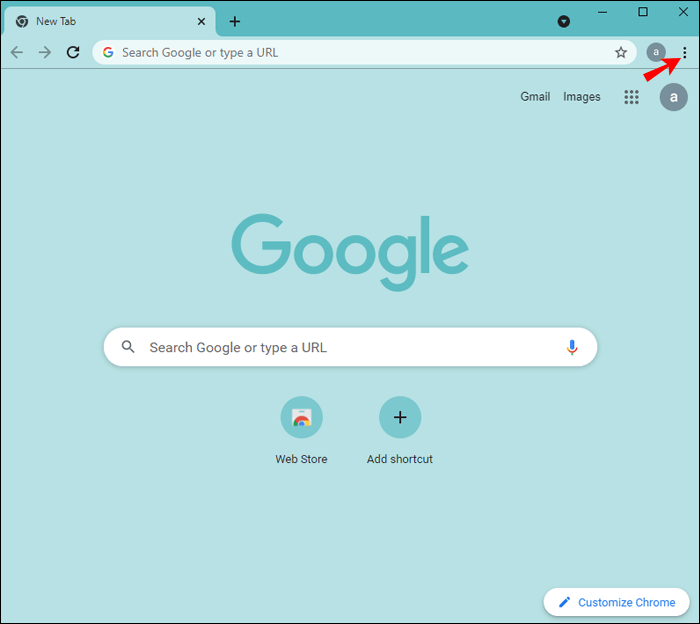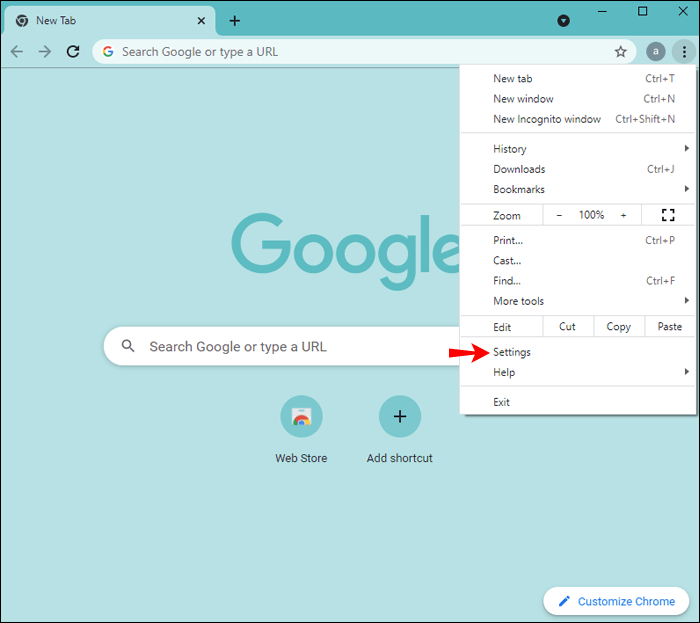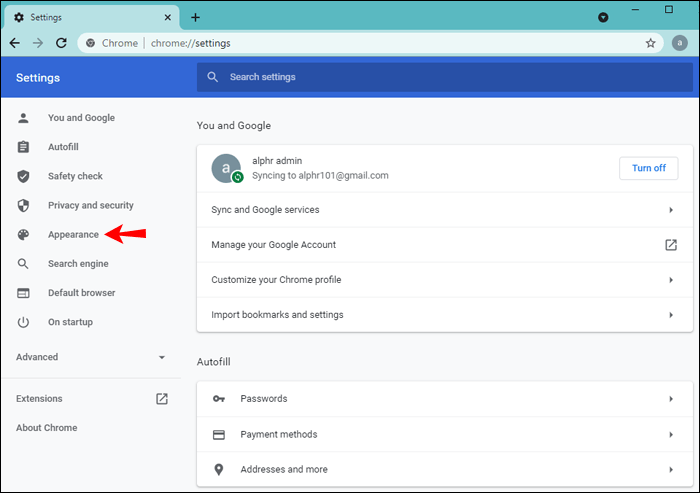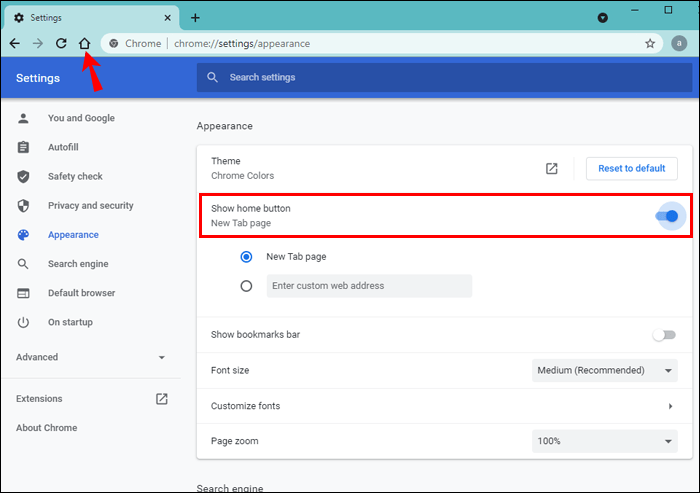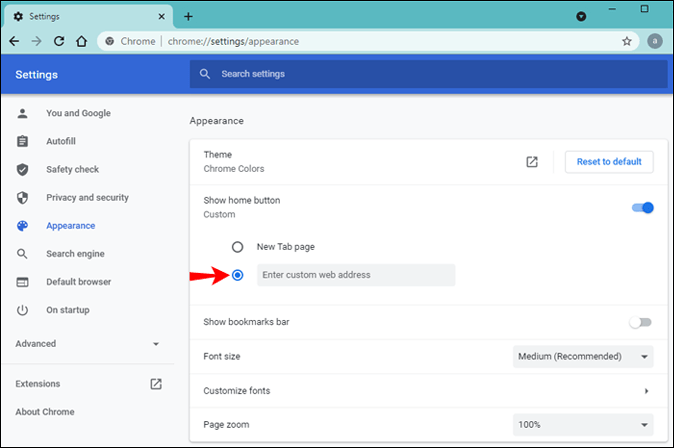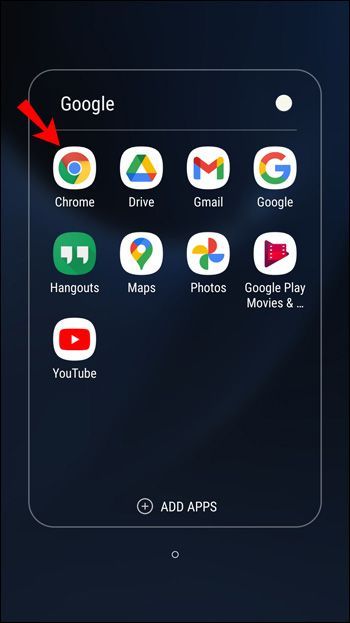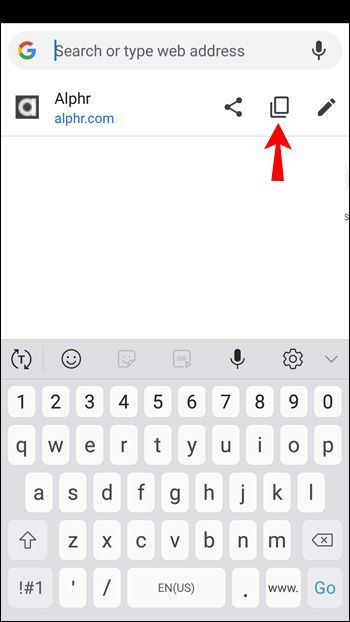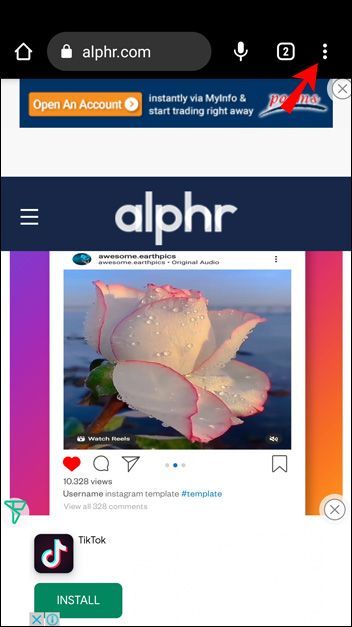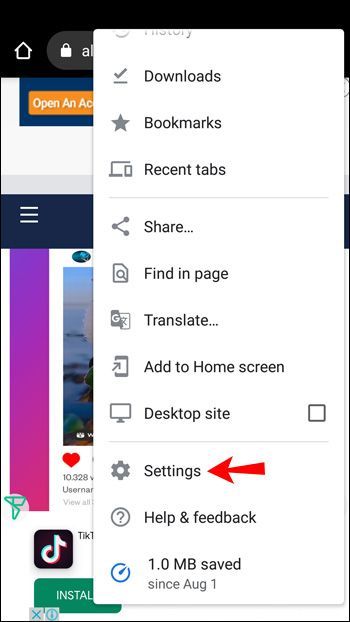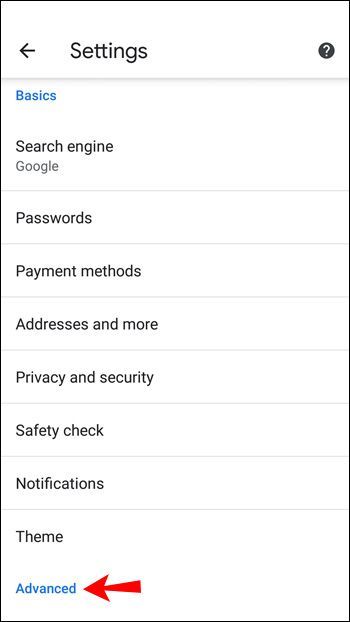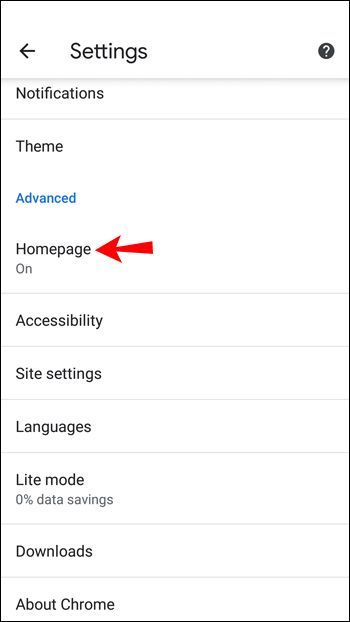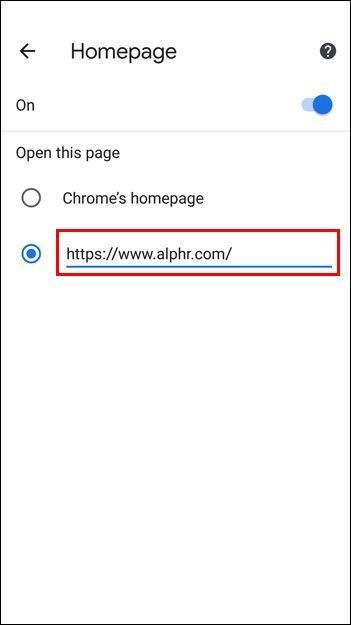Enhetskoblinger
Når du trykker på husikonet i Chrome, vil du se Google-søkeboksen. Dette er ikke overraskende siden Google lar deg kjøre et raskt søk og samle informasjon på et øyeblikk. Det kan imidlertid være lurt å bytte hjemmesiden til et sted du bruker ofte – e-postinnboksen din, YouTube eller det sosiale nettverket du liker best.
hvordan du fjerner hyperkobling i word

Når du lærer hvordan du angir startsiden i Chrome, kan du tilpasse nettleseren din og justere den til dine preferanser. I denne artikkelen vil vi lede deg gjennom prosessen med å tilpasse hjemmesiden din på tvers av forskjellige plattformer.
Slik angir du standardhjemmesiden i Chrome på en PC
Som nevnt vil Google-søkefeltet være det første du ser når du åpner Chrome. Hvis du vil endre dette og du bruker en PC, følger du trinnene nedenfor:
- Åpne Chrome.
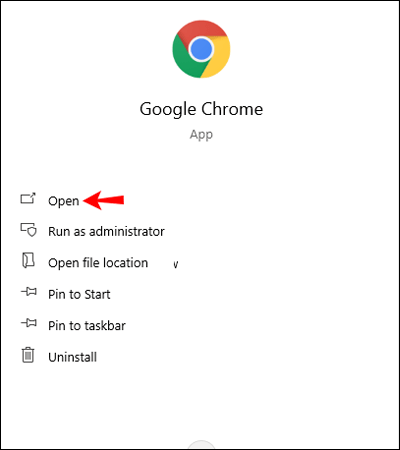
- Trykk på de tre prikkene øverst til høyre.
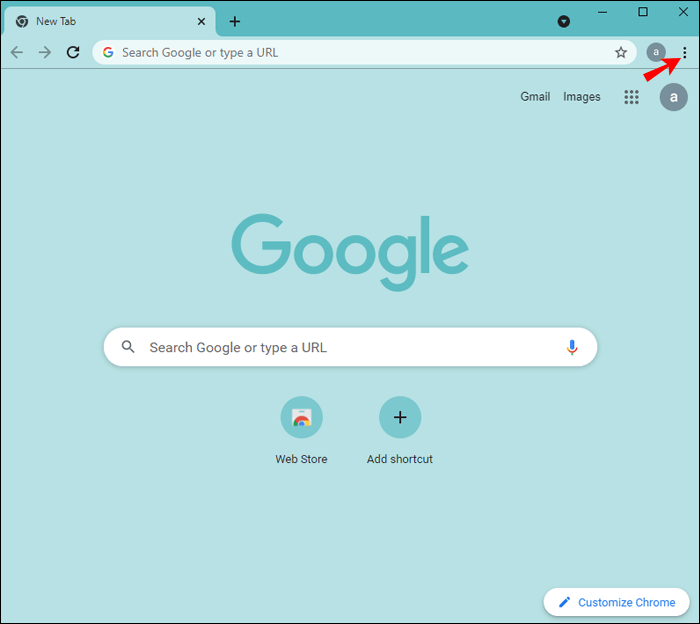
- Trykk på Innstillinger.
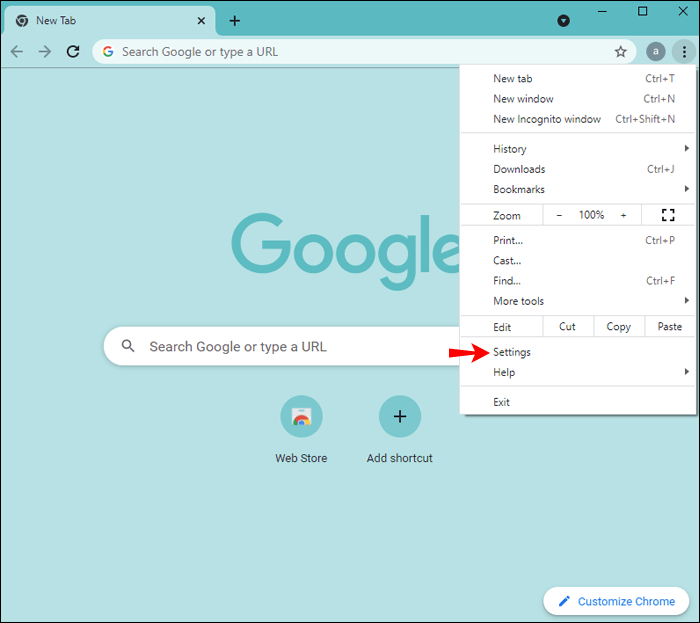
- Velg kategorien Utseende fra menyen på venstre side.
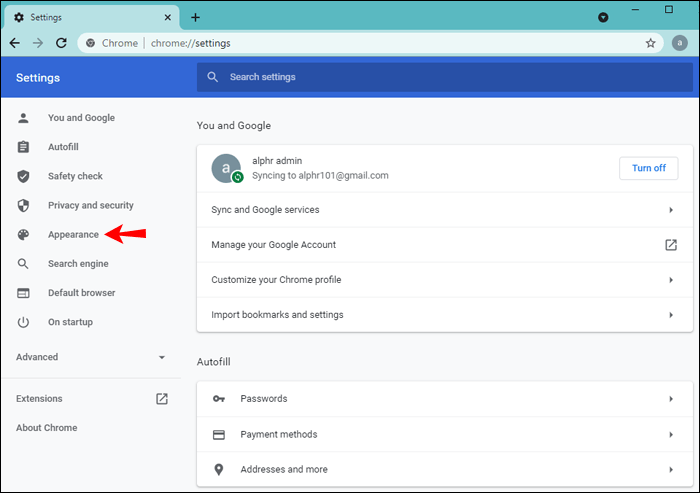
- Hvis hjemknappen er deaktivert, bytter du bryteren ved siden av Vis hjemknapp. Du vil se husikonet til venstre i adressefeltet.
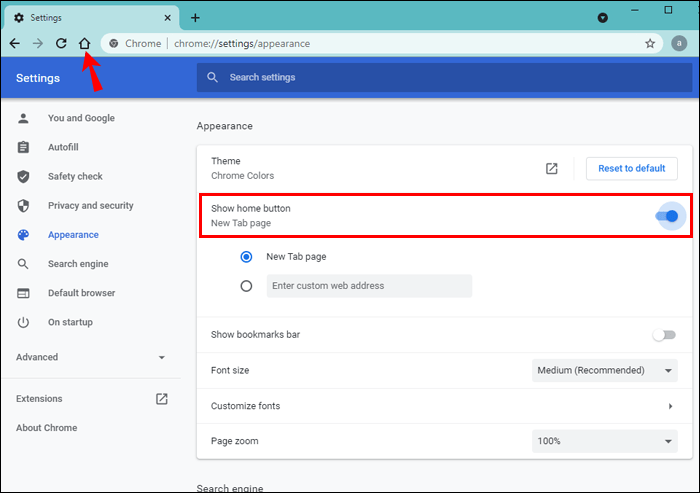
- Trykk på sirkelen ved siden av Angi egendefinert nettadresse for å velge hvilken side som skal vises når du trykker på husikonet.
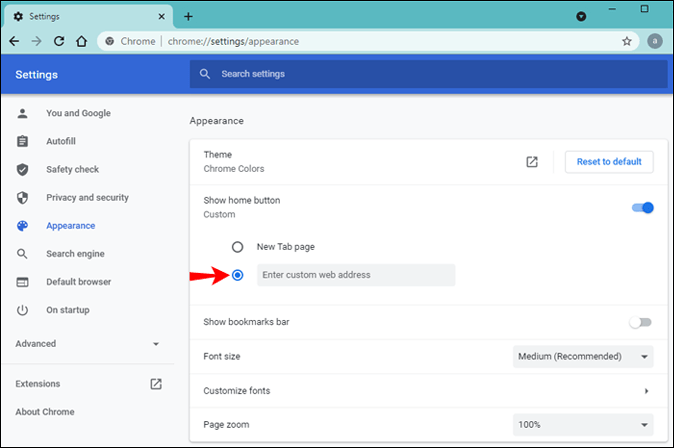
- Kopier lenken til den foretrukne hjemmesiden og sett den inn i adressevinduet.
Ferdig. Fra nå av, hver gang du trykker på husikonet, vil siden du valgte vises i Chrome.
Er det mulig å angi hjemmesiden i Chrome på en iPhone
Dessverre, hvis du bruker Chrome på iPhone, vil du ikke kunne angi startsiden din. Du kan bare gjøre det hvis du bruker en datamaskin eller en Android-enhet.
Siden Safari er standardnettleseren for iPhones, anbefaler vi at du stiller inn hjemmesiden i den nettleseren.
Slik angir du hjemmesiden i Chrome på en Android-enhet
Ved å trykke på hjemmeikonet i Chrome på Android-enheten din, blir du overført til Google-hjemmesiden. Hvis du vil endre dette, vil du gjerne vite at du kan gjøre det med bare noen få trinn. Følg trinnene nedenfor:
hvordan du blokkerer noen på en facebook-side
- Åpne Chrome på enheten din.
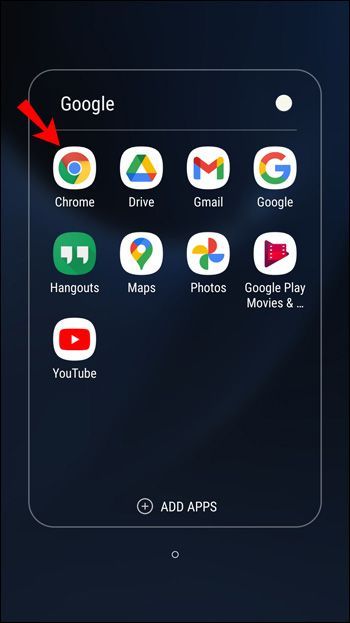
- Gå til siden du vil bruke som hjemmeside og kopier URL-en.
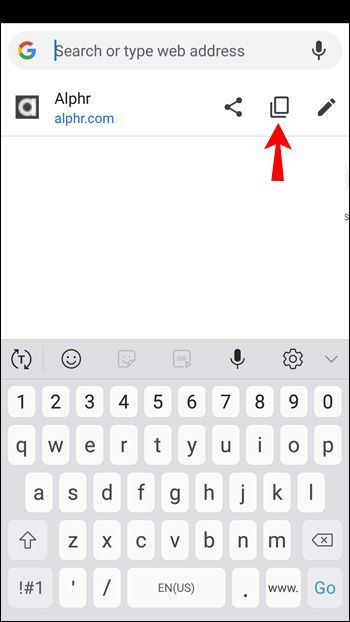
- Trykk på de tre prikkene øverst til høyre.
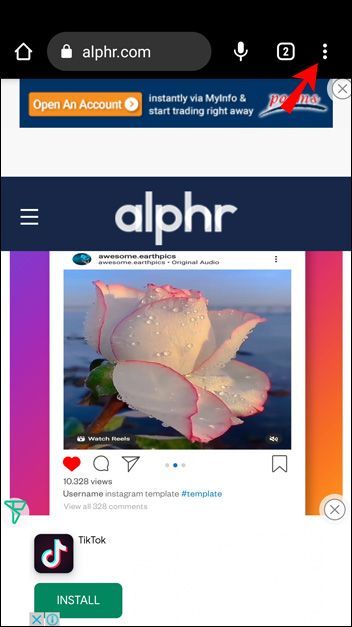
- Trykk på Innstillinger.
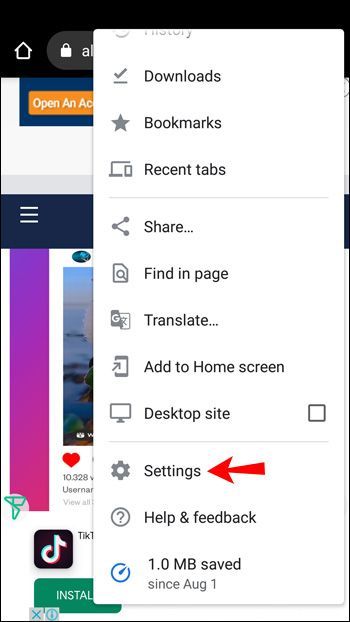
- Rull ned til Avansert-fanen.
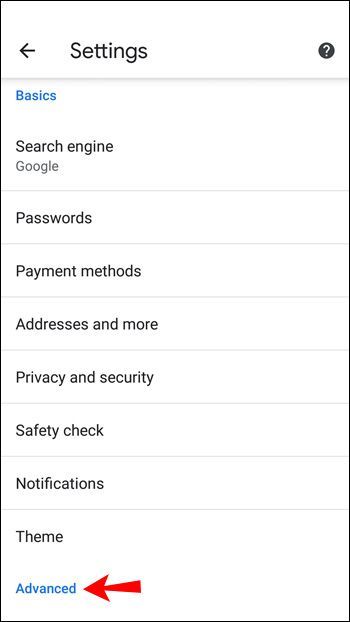
- Trykk på Hjemmeside.
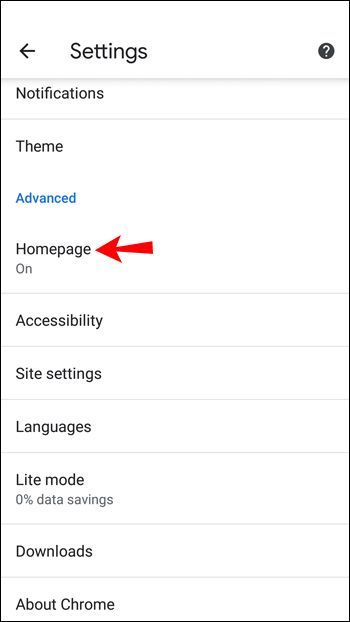
- Lim inn lenken til den foretrukne siden.
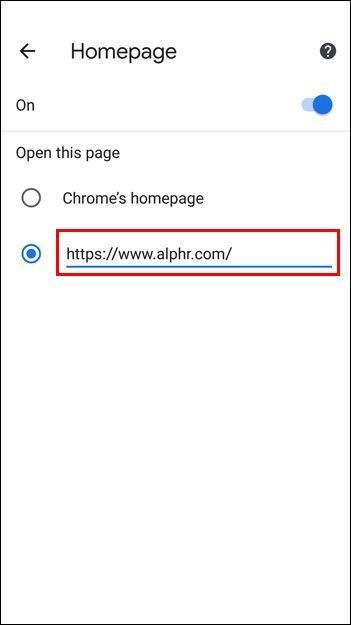
Hver gang du klikker på husikonet til venstre i adressefeltet, blir du omdirigert til siden du la til i innstillingene.
Er det mulig å angi hjemmesiden i Chrome på en iPad
Det er ikke mulig å angi startsiden i Chrome på en iPad. Dessverre kan du bare gjøre det hvis du har en PC eller en Android-enhet.
Slik endrer du Chrome-hjemmesiden for alle brukere på en PC
Du kan endre Chrome-hjemmesiden for alle brukere på PC-en din. Følg trinnene nedenfor for å gjøre det:
- Gå til Datamaskin > Brukerkonfigurasjon > Administrative maler > Google Chrome > Standardinnstillinger > Hjemmeside.
- Finn Bruk ny fane som hjemmeside og aktiver den.
- Gå til den nye fanesiden.
- Aktiver Konfigurer nettadressen til ny faneside og skriv inn URL-en til siden du ønsker.
Hjemmeside(side) er der hjertet er
Selv om standardhjemmesiden er Google, lar Chrome deg tilpasse den og angi en hvilken som helst annen side i stedet. Når du lærer hvordan du angir startsiden i Chrome, får du tilgang til favorittnettstedet ditt med bare ett klikk. Alternativet er tilgjengelig for PC- og Android-brukere, men du kan dessverre ikke bruke det hvis du har en Apple iPhone eller iPad.
Har du noen gang endret hjemmesiden din i en annen nettleser? Hva er startsiden din i Chrome nå? Fortell oss i kommentarfeltet nedenfor.