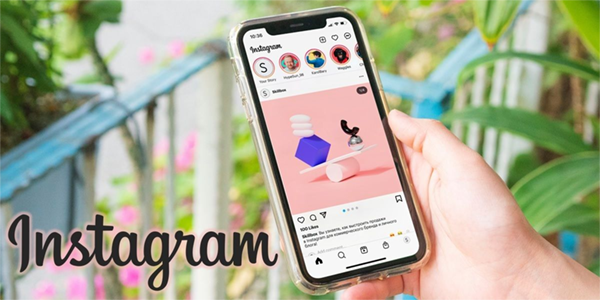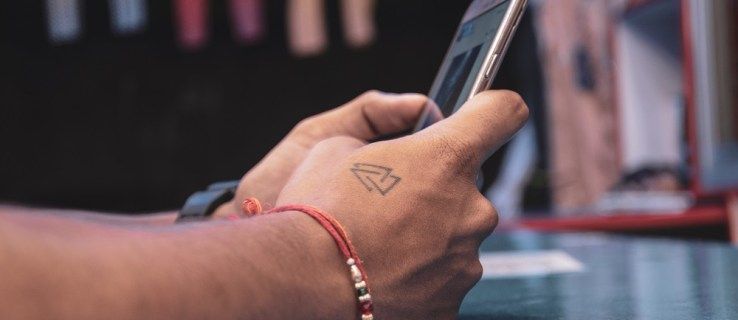Hva du bør vite
- trykk Ctrl + EN for å velge alle filene i en mappe umiddelbart.
- Velg første fil > Trykk Skifte > Velg den siste filen for å markere alle påfølgende filer.
- Velg ikke-følgende filer ved å trykke Ctrl og velge de spesifikke filene.
Denne artikkelen vil vise deg det grunnleggende om å velge flere filer i Windows som er samlet i en mappe eller på skrivebordet.
Hvordan velger jeg flere filer samtidig?
Du må velge filer og mapper før du kan klippe ut, kopiere eller flytte dem andre steder. Den raskeste metoden for å velge alle filene i en mappe er å bruke hurtigtasten Ctrl + EN . Men følg trinnene nedenfor hvis du vil velge en bestemt første og siste fil i en serie og utelate de andre.
-
Velg den første filen (den vil bli uthevet i blått) med et enkelt klikk.

-
Gå til den siste filen i serien du vil velge. trykk Skifte tasten på tastaturet og velg den endelige filen.
er det en mørk modus for facebook

-
Alle filene i serien vil bli valgt.
-
Når filene eller mappene ikke er plassert ved siden av hverandre, trykker du på Ctrl tasten og velg dem én etter én.
Velg Flere filer på skrivebordet
Å velge påfølgende filer på skrivebordet med Shift-tasten er vanskelig fordi du kan ende opp med å fremheve filer du ikke trenger. Ctrl-tasten er et bedre alternativ for å velge de riktige filene.
-
Velg den første filen eller mappen på skrivebordet i partiet du ønsker med et enkelt klikk.
-
trykk Ctrl tasten på tastaturet og velg deretter de andre filene du vil ha i batchen med enkeltklikk.

-
Slipp Ctrl tasten når alle filene er valgt.
-
Valgte filer eller mapper vil bli uthevet.
Velg flere filer med kun musen
Bruk en klikk-og-dra-boks for å velge flere filer ved å dra musen over dem.
-
Trykk på venstre museknapp og dra den over filene du vil velge uten å slippe den.
-
En blå boks vises når du drar musen over de valgte elementene.

-
Slipp museknappen for å markere de valgte elementene.
-
Alternativt kan du trykke på høyre museknapp, og uten å slippe den, dra den over filene du vil velge. Kontekstmenyen vil vises når du slipper museknappen.

-
For å oppheve valget, klikk hvor som helst én gang.
Velg flere filer fra båndet
Filutforsker-båndet har et par menykommandoer for å gjøre det enklere å velge flere filer uten å berøre tastaturet.
-
Åpne mappen med filene.
-
På båndet velger du ellipsis ( Se mer Meny).
-
Velge Velg alle for å markere alle elementene i mappen.

-
Du kan også bruke Inverter utvalg kommandoen for å bytte utvalget og bare markere noen av de umarkerte filene.
Velg flere filer med piltastene
Du kan bruke en kombinasjon av Skifte og pil tastene på tastaturet for å velge filer og mapper.
-
Velg hvilken som helst fil med musen eller tabulatorknappen.
-
trykk Skifte og bruk deretter de fire navigeringspilene på tastaturet for å velge filene ved å flytte utvalget i en hvilken som helst retning.
Hvordan velger jeg flere filer å kopiere og lime inn?
Følg en av metodene ovenfor for å velge flere filer. Når filene eller mappene er uthevet, høyreklikker du på en av de uthevede filene for å vise kontekstmenyen med filalternativene du deretter kan velge å utføre som Kopier, Lim inn eller Flytt.
Merk:
Windows har også elementavmerkingsbokser i filutforsker. Aktiver den fra Filutforsker-bånd > Utsikt > Forestilling > Avmerkingsbokser for element . Avmerkingsbokser for element kan gjøre det enklere å velge og velge bort flere filer på berøringsskjermer (eller ikke-berøringsskjermer) i hvilken rekkefølge du vil.
- Hvordan velger jeg flere filer i iTunes på Windows?
Du kan velge sanger i iTunes på samme måte som du velger filer i Windows: Hold nede Skifte og gjør ditt sekvensielle valg, eller hold nede Ctrl for å velge ikke-sekvensielle sanger.
- Hvordan velger jeg flere filer på et Windows-nettbrett?
For å velge flere filer i nettbrettmodus, aktiver elementavmerkingsbokser, og trykk deretter på boksen ved siden av hvert element du vil velge. Trykk på boksen øverst i mappen for å velge alle filene, og trykk deretter på de du vil velge bort.
- Hvordan kopierer og limer jeg inn flere filer på Windows?
Til kopier og lim inn på Windows , velg filene og trykk Ctrl + C , og trykk deretter på Ctrl + I å lime inn. Alternativt kan du høyreklikke på de uthevede filene og velge Kopiere , høyreklikk og velg Lim inn .