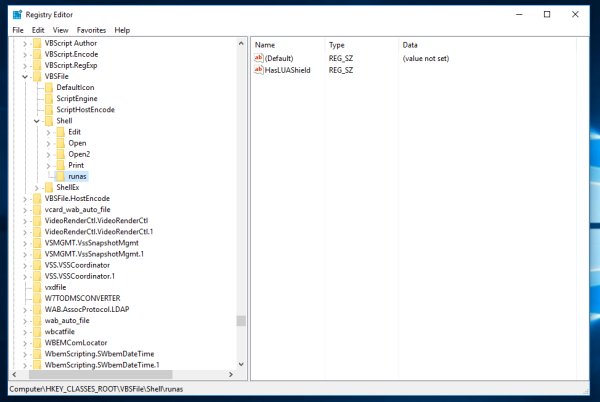Skjermbilder gir en praktisk måte å fange noen morsomme, vanskelige eller på annen måte minneverdige øyeblikk og bevare dem for ettertiden. Enten det er en nettsamtale, et innlegg på sosiale medier eller en morsom stavefeil, kan du enkelt fange den og dele den med vennene dine i løpet av sekunder.

Det er to måter å ta skjermbilder på din Samsung Galaxy J5 eller J5 Prime.
Før du fortsetter med en av dem, må du ordne skjermen. Sørg for at alt du vil fange faktisk vises på skjermen og lukk alle apper eller vinduer du ikke vil vise på bildet. Når alt er klart, er du klar til å ta ditt første skjermbilde.
Ta skjermbilder ved hjelp av fysiske knapper
Standard måten å ta skjermbilder på er å bruke fysiske knapper. Du trenger bare å trykke på Power-knappen (på høyre side av telefonen) og Hjem-knappen (nederst foran på skjermen) samtidig og holde dem inne i noen sekunder. Sørg for å trykke på begge knappene samtidig for at dette skal fungere. Du kan trenge noen forsøk for å få det til, men det blir lettere med øvelse.

Slipp knappene så snart du hører en kamerablits og/eller telefonskjermen begynner å vibrere. Du vil da se et varsel som informerer deg om at du har tatt et skjermbilde. Sveip ned fra toppen av skjermen for å åpne varselet og få tilgang til skjermbildet. Skjermbildet åpnes i standard bildebehandlingsapp, og du kan redigere det på samme måte som andre bilder.
iTunes hvordan du endrer sikkerhetskopieringsplassering
Ta skjermbilder med håndbevegelser
Hvis det ikke er så praktisk å trykke på to knapper samtidig som du ønsker, er det en annen, enklere måte å ta skjermbilder på din Samsung Galaxy J5/J5 Prime. Du kan nemlig sveipe håndflaten fra den ene siden av skjermen til den andre uten å trykke på noen knapper.
Før du kan gjøre dette, må du aktivere denne funksjonen. Slik gjør du det:
1. Aktivering av Palm Swipe Captures på Android 5.1
Hvis du kjører en eldre versjon av Android, går du til Apps og klikker på Innstillinger. Fra Innstillinger-menyen, trykk på Avanserte funksjoner og sveip ned til Palm Swipe to Capture. Trykk på den, slå bryteren på og gå ut av menyen ved å gå tilbake.



hvordan du endrer Facebook-profilbilde uten varsel
2. Aktivering av Palm Swipe Captures på Android 6.0
På nyere versjoner av Android må du gå til Apps og deretter velge Innstilling. Finn alternativet Motion and Gestures og trykk på det. Du vil se Palm Swipe to Capture oppført nederst i menyen. Slå på bryteren ved siden av og fortsett å trykke på tilbakepilen til du kommer til startskjermen.
Etter at du har slått på funksjonen, vil du kunne ta skjermbilder ved å sveipe kanten av hånden fra den ene siden av skjermen til den andre. Når du kommer til midten av skjermen, bør du høre en kamerablits, som bekrefter at du har tatt skjermbildet. For å få tilgang til den, trekk ned varslingsområdet øverst på skjermen og trykk på miniatyrbildet av skjermbildet.
Alle skjermbildene dine blir lagret i Galleriet ditt for enkel tilgang. Hvis du ikke finner dem der, er de sannsynligvis lagret i en undermappe med tittelen Skjermbilder.
Det siste ordet
Hvis du leter etter en mer praktisk måte å ta skjermbilder på din Samsung Galaxy J5/J5 Prime, vil du finne mange tredjeparts skjermdump-apper i Google Play Store. De fleste av dem er gratis, så du kan prøve noen for å finne den som passer best for deg.