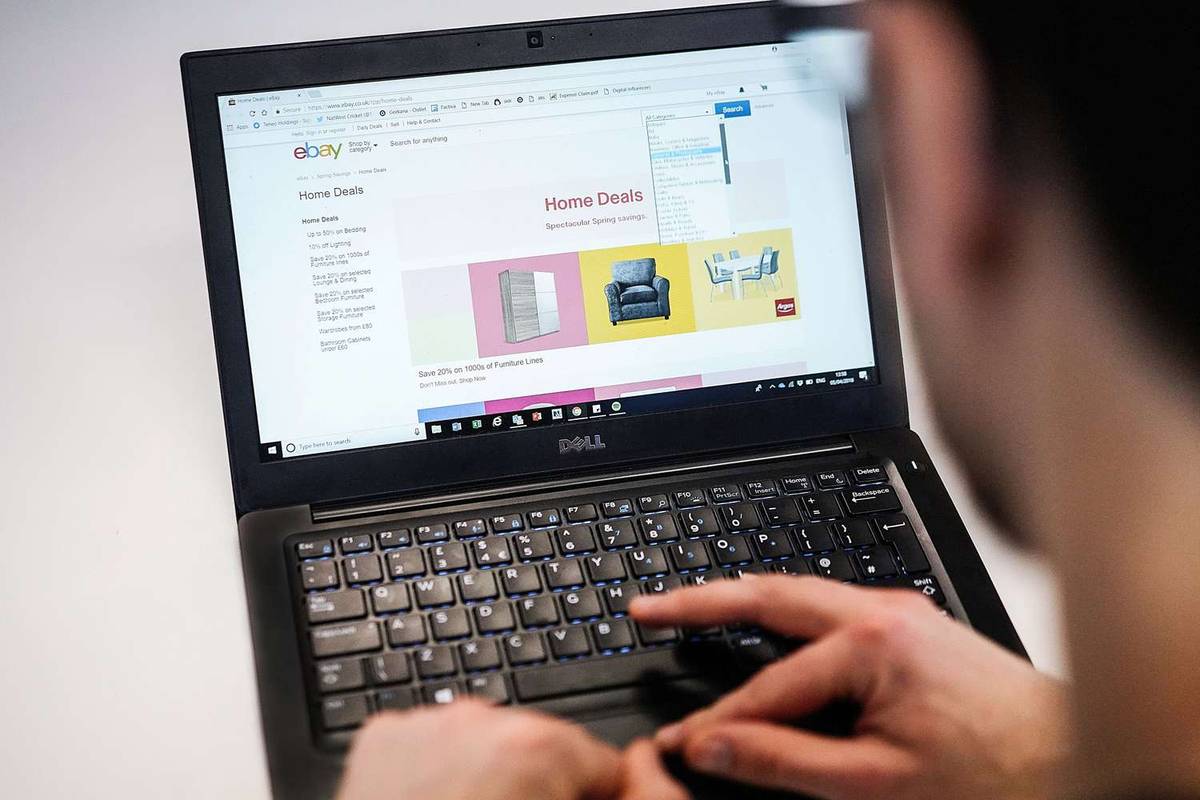Hvis du bruker Google Docs-plattformen (og så mange mennesker gjør det!), Er du klar over at det er en serie Office-arbeidslignende produkter som lar deg håndtere regneark, dokumenter og presentasjoner akkurat som Excel, Word og Powerpoint, bare uten å måtte betale noe. Google Sheets er Excel-arbeidslignende, og selv om det ikke har alle Excel-funksjoner, er det en kraftig produktivitetsprogramvarepakke som kan håndtere omtrent alt du kaster på den. Interessant, Google Sheets overstreker Excel i ett viktig område: versjonskontroll. Å gå tilbake til tidligere versjoner av regnearket er trivielt enkelt i Google Sheets. I denne veiledningsartikkelen vil jeg vise deg hvordan du gjør det.

For de fleste hjemmebrukere eller skolebrukere er ikke versjonskontroll veldig viktig. Det er imidlertid viktig for forretningsbrukere, både for intern sporing og intern og ekstern revisjon. Det er også nyttig hvis du gjør endringer du trenger for å gå tilbake og rette. (Sjefen hater det nye kartoppsettet og vil ha det tilbake slik det var.)
Nøkkelen til Sheets mestring av versjonskontroll er at Excel (mens du har en automatisk lagringsfunksjon) er avhengig av manuelle lagringer for normal arkivering av filer. Google Sheets lagres i stedet automatisk hele tiden. Det er en innebygd mekanisme for å vende tilbake endringer i Google Sheets, og den heter Versjonshistorikk.
Gå tilbake til en tidligere versjon av en fil i Google Sheets
Du kan gå tilbake til en tidligere versjon av hvilket som helst Google Doc gjennom selve dokumentet eller fra Google Disk.
- Åpne arket du vil tilbakestille.

- Velg tekstkoblingen 'Alle endringer lagret i Drive' eller 'Siste redigering var ..' i toppmenyen.

- Velg en tidligere versjon fra lysbildemenyen som vises til høyre.

- Merk av i boksen nederst ved siden av Vis endringer.

- Velg Gjenopprett denne versjonen-knappen øverst på skjermen.

Når du har valgt en tidligere versjon med Vis endringer valgt, vil Ark vise deg på siden hva som er forskjellig mellom de to versjonene. Deretter kan du bla gjennom alle tidligere versjoner for å finne endringen du ønsker å korrigere. Trykk deretter på Gjenopprett denne revisjonsknappen for å gjøre akkurat det.
Hvis du velger hver forrige versjon, vises nøyaktig hvordan arket så ut når det ble lagret. Det gjør det veldig enkelt å sammenligne versjoner, identifisere hvor endringene ble gjort og tilbakestille om nødvendig.
Google beholder alle gamle versjoner av dokumenter, slik at listen kan være lang.
Du kan også gå tilbake til en tidligere versjon direkte fra Google Disk:
- Navigere til Google Disk og velg Min stasjon eller Nylig, avhengig av når du sist arbeidet med dokumentet.
- Velg 'i' øverst til høyre på skjermen.
- Dette viser den samme lysbildemenyen til høyre som du ser fra arket.
- Velg Aktivitet og deretter en tidligere versjon av dokumentet for å laste det inn.

Hvis et dokument stadig blir endret, kan du laste det ned til datamaskinen din. Velg ikonet med tre prikker i Google Disk og velg Administrer versjoner. Trykk deretter på de tre punktene igjen, og velg Last ned. Last ned, ta arket utenfor versjonskontrollen.
hvordan du vet om du er blokkert på groupme
Merk at hvis du gjør endringer i en lokal kopi, må du laste den opp til Google Disk for å inkludere den i revisjonsloggen til dokumentet. Det er noe du må huske på hvis organisasjonen din bruker versjonskontroll eller blir revidert.
Gå tilbake til en tidligere versjon av en fil i Excel 2016
Kan du gjøre dette i Microsoft Excel? Ja, du kan gå tilbake til en tidligere versjon av en fil i Excel, men bare hvis du er koblet til SharePoint. Ellers beholder ikke Excel tidligere versjoner med mindre du eksplisitt har bedt den gjøre det.
- Åpne Excel-arbeidsboken du vil tilbakestille.
- Velg Fil og historie.
- Velg som forrige versjon fra listen som vises i midten.

Hvis historikken er nedtonet, betyr det at Excel ikke er koblet til SharePoint, eller at den ikke er konfigurert for versjonskontroll. Du kan sjekke inn SharePoint hvis du trenger det.
- Åpne biblioteket fra hurtigstartlinjen.
- Velg Excel-dokumentet og høyreklikk mellom navn og dato.
- Høyreklikk og velg Versjonshistorikk. Dette kan vises som et trepunktsikon, avhengig av hvilken versjon du har av SharePoint.
- Hold markøren over en tidligere versjon av filen og enten Vis, Gjenopprett eller Slett etter behov.
Det er definitivt lettere å gå tilbake til en tidligere versjon av en fil i Google Sheets enn i Excel. Frittstående forekomster av Excel tillater det ikke uansett, men hvis du er en SharePoint-bruker, er det mulig som beskrevet. Å bruke Ark på denne måten er absolutt bedre og gjør det sjekk eldre versjoner raskere og mer flytende.
Kjenner du til noen annen måte å gå tilbake til en tidligere versjon av en fil i Google Sheets? Fortell oss om det nedenfor hvis du gjør det.