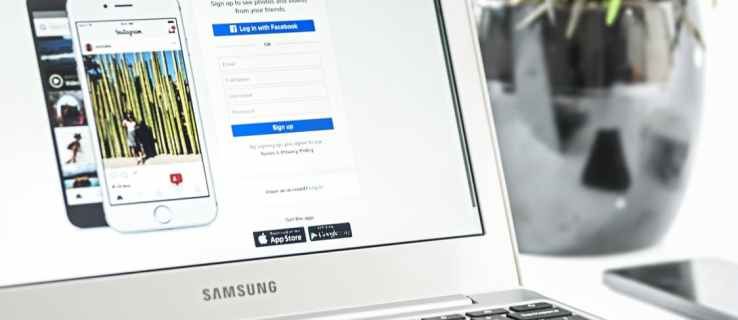Split View er en iPad-funksjon som lar deg dele skjermen og bruke to apper samtidig. Selv om det er praktisk for multitasking, kan det være forvirrende og distraherende å ha to vinduer som deler en skjerm. Derfor har du to alternativer - du kan fjerne Split View i et par bevegelser eller deaktivere denne funksjonen permanent.

I denne artikkelen vil vi vise deg hvordan du deaktiverer eller fjerner delt skjermfunksjon på en iPad, hvordan du konfigurerer den og bruker den effektivt. Vi vil også ta opp noen vanlige spørsmål angående dette skjermvisningsverktøyet for iPad.
Hvordan fjerne delt skjerm på en iPad?
Å ha to apper åpne ved siden av den andre kan være ekstremt nyttig. Det er spesielt nyttig når du forsker, jobber med en presentasjon eller skriver et prosjekt, siden det minimerer den tidkrevende prosessen med å gå frem og tilbake hele tiden.
Når du er ferdig og du ikke trenger ekstra visning, kan du enkelt slå av delt skjerm på iPad. Du kan gå tilbake til enkeltskjermmodus ved å følge disse trinnene:
- Bestem hvilken app du vil lukke.
- Trykk på skillelinjen (den svarte linjen mellom de to appene).

- Skyv den til venstre eller høyre kant av skjermen, avhengig av hvilken app du vil lukke. Hvis du vil fjerne fanen til venstre, skyver du stolpen til venstre på skjermen og omvendt.

- Ta fingeren av skillelinjen når appen forsvinner.

Når du sveiper til kanten av skjermen og kvitter deg med den uønskede kategorien, utvides den andre appen til fullskjermmodus.
Forsikre deg om at du ikke sveiper til hver side av skjermen for fort, og at du sveiper til kanten. Ellers vil fanen du ønsket å lukke flyte over det andre vinduet - denne typen visning kalles Slide Over. Vi viser deg hvordan du fjerner det i den følgende delen.
Hvordan bli kvitt et lite flytende vindu på iPad (skyv over)?
Hvis du vil se flere apper samtidig, er Slide Over en fin måte å gjøre det på. Slide Over refererer til små vindusruter som svever over andre apper, som er i fullskjermmodus. De kan enten plasseres på venstre eller høyre side av iPad-skjermen, avhengig av hvilken retning du beveger dem fra Dock-baren. Du kan lage så mange Slide Over-ruter du vil.
Hvis du vil bli kvitt de små vinduene, eller hvis du planla å fjerne apper med delt skjerm, og de i stedet ble konvertert til et Slide Over-vindu, er det slik du kan bli kvitt dem:
- Trykk lenge på kontrollinjen i kategorien Slide Over.
- Dra den sakte til kanten av skjermen (ikke helt gjennom).
- Slutt å dra når fanen utvides. Det betyr at du bruker Split View igjen.
- Hold skillet og sveip til kanten av skjermen.
Det du har gjort, returnerer fanen til delt visning og fjerner den akkurat som du ville gjort med en hvilken som helst annen delt skjermfane.
Hvis du bare vil skjule Slide Over-fanene midlertidig, plasserer du fingeren på toppen av fanen og skyver den til siden. Retningen til gesten din skal avhenge av plassering av fanen - hvis den er på høyre side av skjermen, sveiper du mot høyre. På den annen side, hvis det er på venstre side av skjermen, trykk lenge på tappen og flytt den forsiktig til venstre.
Når du vil ta et nytt blikk, berører du kanten på skjermen (der den forsvant) og sveiper fingeren i motsatt retning. Fanen Slide Over vises umiddelbart på siden av skjermen, og du vil kunne se den igjen.
Hvordan bruke delt skjerm på iPad?
Før vi går inn i detaljene om delt skjermfunksjon og hvordan du aktiverer den, er det noen få ting du bør huske på. For det første fungerer delt skjerm ikke med alle appene på iPad. For eksempel har apper som Instagram, Facebook og Google Assistant en tendens til å krasje når du åpner dem i Split View.
For det andre er det mulig at delt skjerm ikke er tilgjengelig på alle iPads. Dette er iPads som har delt skjermfunksjon:
- iPad Pro
- iPad 5. generasjon (eller nyere)
- iPad Air 2 (eller nyere)
- iPad mini 4 (eller nyere)
For å se en bestemt app i Split View, må den være i Dock-linjen. Dette betyr at det må være en av de nylig brukte appene dine eller en av favorittene dine. Når du er sikker på at den er på Dock-linjen, følger du disse trinnene:
- Åpne den første appen. Den åpnes automatisk i fullskjermmodus.
- Dra fingeren fra bunnen av skjermen for at Dock-linjen skal vises.

Merk : Hvis du sveiper for fort eller for hardt, blir du ført tilbake til startskjermen. Du bør dra Dock-linjen forsiktig til den svever over bunnen av appen din. - Trykk lenge på det andre appikonet og dra det til venstre eller høyre kant av skjermen.

- De to appene plasseres ved siden av hverandre.

Hvis du ikke drar appikonet helt til kanten, blir det til et lite vindu, og det vil flyte over den første appen (Slide Over).
Når du først plasserer begge appene på delt skjerm, blir skjermen ikke delt likt. Den andre appen tar mye mindre plass enn den første. For å justere dimensjonene og gjøre de to kategoriene like, drar du skillelinjen til hver side av skjermen.
Ytterligere vanlige spørsmål
Hvordan fikser du en delt skjerm på en iPad?
Vi har allerede vist deg hvordan du fjerner delt skjerm fra iPad. Men hvis du ikke har tenkt å bruke dette iPad-verktøyet i det hele tatt, kan du deaktivere det permanent. Slik gjøres det:
1. Lås opp iPad.

2. Gå til Innstillinger.

3. Naviger til Generelt.

4. Trykk på Startskjerm og dokke.

5. Gå til Multitasking.

6. Slå av for Tillat flere apper.
chromebook vil ikke koble til wifi

Dette deaktiverer ikke bare delt visning fra iPad, men også Slide Over. Når du har deaktivert denne funksjonen, kan du bare åpne appene dine i enkeltappvisning i full skjerm.
Hvordan får jeg iPad-en tilbake til full skjerm?
Når du har slått av delt skjermfunksjon, vil skjermen gå tilbake til normal. Sørg for å trykke og holde på vinduet du ikke lenger trenger, og sveip det til kanten av skjermen. Appen du vil forbli overføres til fullskjermmodus.
Hvordan blir jeg kvitt delt skjerm i Safari på iPad?
Split View er ikke bare mulig for apper på iPad, men du kan også bruke den til å vise to nettsider samtidig, selv om den bare er tilgjengelig i liggende modus. Først viser vi deg hvordan du aktiverer denne funksjonen, og deretter hvordan du slår den av.
Følg disse trinnene for å bruke delt skjerm på Safari:
1. Plasser iPad i liggende modus.

2. Åpne Safari på iPad.

3. Åpne den første nettsiden.
4. Åpne den andre nettsiden i en egen fane og gå til lenken.
5. Trykk lenge på lenken til en meny åpnes.
6. Velg Åpne i nytt vindu.
7. Dra det nye vinduet til venstre eller høyre side av skjermen.
En annen måte du kan bruke delt skjerm med Safari på er en tom side. Slik gjøres det:
1. Start Safari.

2. Trykk lenge på Tab øverst til høyre på skjermen.

3. Trykk på Åpne nytt vindu.

De to fanene vises i delt visning. Hvis du vil slå av delt skjerm på Safari, kan du gjøre det slik:
1. Åpne websiden du vil fjerne fra delt modus.
2. Trykk lenge på faneikonet øverst til høyre.

3. Trykk på Slå sammen alle Windows.

Du kan også velge alternativet Lukk denne fanen. Det er alt det er med det. Du har returnert nettsiden din til fullskjermmodus.
Hvordan splitter jeg iPad-skjermen?
Hvis du lurer på hvordan du slår av skjermmodus og går tilbake til full skjerm, kan du gå tilbake til begynnelsen av artikkelen og følge instruksjonene våre.
Administrer alle Windows på iPad effektivt
Nå har du lært å fjerne Split View, slå av Slide Over og aktivere delt skjermfunksjon på iPad. Skjermvisningsverktøy hjelper deg med å multitaske, holde orden og gjøre arbeidet ditt mer effektivt. Når du har funnet ut hvilke bevegelser du skal bruke, vil du kunne dra nytte av alle skjermvisningsverktøyene på iPad.
Har du noen gang fjernet delt skjerm på iPad? Brukte du noen av metodene som er beskrevet i denne artikkelen? Gi oss beskjed i kommentarfeltet nedenfor.











![Hvilken Amazon Fire Stick er den nyeste? [oktober 2021]](https://www.macspots.com/img/devices/65/which-amazon-fire-stick-is-newest.jpg)