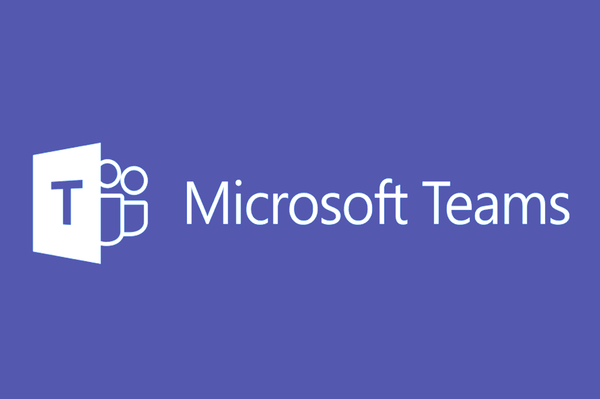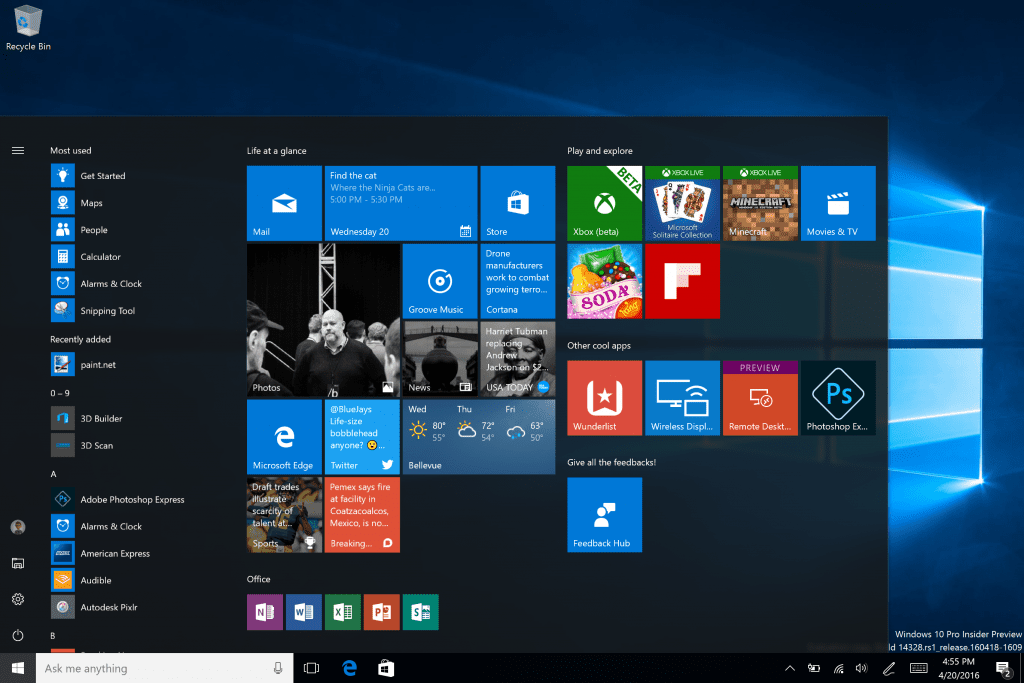Opptar mikrofonen din irriterende bakgrunnsstøy? Foruten å være irriterende, kan bakgrunnsstøy føre til at du mister fokus og til slutt påvirke lydkvaliteten. Mens hvert opptak genererer en viss grad av bakgrunnsstøy, er det måter du kan minimere dette og forbedre opplevelsen din.

Ulike ting kan forårsake bakgrunnsstøy. Selv om det er uunngåelig, kan du iverksette tiltak og holde det på et minimum ved å følge enkle trinn og retningslinjer.
Typer uønskede lyder
Før vi prøver å minimere den uønskede støyen, bør vi først prøve å forstå den bedre. Flere typer bakgrunnsstøy kan påvirke lydkvaliteten og avbryte opptaket:
- Impulsstøy – skarpe lyder som involverer støt og klikk kalles impulsstøy. Disse lydene er vanligvis korte og høye i frekvens.
- Bredbåndsstøy – kontinuerlige lyder som involverer et bredt spekter av frekvenser kalles bredbåndsstøy. Summing og susing tilhører denne kategorien.
- Smalbåndsstøy – kontinuerlige lyder som involverer et smalt frekvensområde kalles smalbåndsstøy. Disse lydene forblir stabile og er vanligvis forårsaket av feil jording eller kabler koblet til mikrofonen.
- Uregelmessig støy – uønskede lyder som trafikk, regn, torden, tale osv. Siden disse lydene varierer i frekvens, lengde og volum, er det vanligvis vanskelig å fjerne dem.
Hvordan unngå uønskede lyder
Det er forskjellige trinn og tiltak du kan ta for å redusere uønskede lyder. Husk at det ikke er mulig å fjerne dem helt.
På mikrofoner
- Sjekk miljøet ditt – Enheter som TVer, radioer, klimaanlegg, vifter osv. kan produsere en betydelig mengde støy som kan forstyrre opptaket. Slå av elektriske apparater i dine umiddelbare omgivelser for å eliminere støyen som kommer fra dem. Sørg dessuten for å sjekke kablene. Hvis andre kabler plasseres rett over lydinngangen, kan de forstyrre mikrofonen din.
- Snakk tydelig – Snakk tydelig og direkte inn i mikrofonen for å lage et opptak der du enkelt kan fikse omgivelsesstøyen gjennom et program.
- Velg riktig mikrofon – hvis du er på markedet for en ny mikrofon, sørg for å velge den som passer deg best. Se etter en lav selvstøyvurdering som vil kansellere mikrofonstøyen. Husk dessuten at forskjellige mikrofoner har forskjellige følsomhetsnivåer. For eksempel har dynamiske mikrofoner vanligvis lav følsomhet, mens kondensatorer har høyere følsomhet.
- Mikrofon frontrute – et skum- eller pelsmikrofondeksel kansellerer støyen som produseres av vind eller tung pust. Hvis du ofte spiller inn ute, er dette noe du må ha hvis du vil produsere klare kvalitetsopptak.
- Popfilter – hvis du vil forhindre at plosiver dukker opp, må du få et popfilter til mikrofonen din. Dette lollipop-formede filteret eliminerer eksplosjonen av lyder og er utmerket til å redusere bakgrunnsstøy. Noen mikrofoner kommer med innebygd filter, mens noen krever at du kjøper det separat.
- Støtfeste – avhengig av type og modell kan mikrofoner være svært følsomme for forskjellige lyder. Et sjokkfilter er en fin måte å forhindre støt og vibrasjoner som kommer fra mikrofonhåndtering. Hvis du holder mikrofonen på et stativ, vil et sjokkfeste effektivt redusere støyen og vibrasjonene som kommer fra mikrofonen og menneskene som går rundt den.
- Filtre – du kan bruke forskjellige filtre for å fremheve lyder fra én frekvens og avvise lyder fra en annen frekvens:
- Båndpass – brukes til å skille et signal innenfor én frekvens fra signaler innenfor andre frekvenser.
- Band-reject – brukes til å fjerne en uønsket frekvens mens den nesten ikke påvirker de andre frekvensene i det hele tatt.
- Lavpassfilter – brukes til å fjerne høye frekvenser og tillate kun de lave. Den avviser frekvensene over grensen.
- Høypassfilter – brukes til å fjerne lave frekvenser og tillate kun de høye. Den avviser frekvensene under grenseverdien.
- All-pass - brukes til å endre signalets fase.
- Equalizer – ved utjevning kan du leke med frekvensnivåene for å fjerne uønsket støy. Du kan redusere frekvensen av dominerende lyder og øke frekvensen til de manglende.
På hodesett
- Kontroller at hodetelefonene er koblet til riktig. Hodesettene må kobles til hodetelefonkontakten – ikke lydkontakten.
- Bytt strømuttak – noen stikkontakter kan være høyere enn andre. Hvis støyen vedvarer, prøv å bytte strømuttaket.
- La den bærbare datamaskinen gå på batteri – selv om du kanskje ikke legger merke til det, kan den produsere mer støy hvis den er koblet til strømkabelen. Hvis du vil redusere lydinterferens, bytter du den bærbare datamaskinen til batteristrøm.
- Sjekk miljøet ditt – slå av elektriske enheter som ikke er nødvendige. Sjekk kablene for å sikre at det ikke er magnetisk interferens. Lukk også vinduene, gå bort fra ventilasjonsåpninger, lukk ned programmene som gjør den bærbare datamaskinen støyende osv. Alle disse triksene hjelper deg med å redusere støyen som kommer fra omgivelsene.
Støyreduksjon i Windows
Windows tilbyr innebygde alternativer som hjelper til med å fjerne mikrofonbakgrunnsstøy. De tilgjengelige alternativene avhenger av maskinvaren og lyddriverne du har installert på Windows. Hvis du vil redusere bakgrunnsstøyen i Windows, følger du trinnene nedenfor:
- Åpne Start-menyen.

- Begynn å skrive Kontrollpanel og åpne det.

- Trykk på Maskinvare og lyd.

- Trykk på Lyd.

- Under Opptak-fanen velger du mikrofonen du bruker og trykker på Egenskaper.

- Gå til fanen Nivåer.

- Hvis du opplever mye bakgrunnsstøy, reduser mikrofonforsterkningen. Prøv å redusere den til +10,0 dB. Mikrofonen vil nå være mer følsom for stemmen din, men den vil også enkelt fange opp bakgrunnsstøy.

- Øk mikrofongruppen til 100. Dette vil gjøre det mulig for andre å høre deg enkelt.

- Trykk på Bruk.

- Test mikrofonen for å se om lyden har blitt bedre.
- Avhengig av lydmaskinvaren din, kan det hende du har kategorien Forbedring. Hvis du gjør det, åpne den.
- Aktiver funksjonen for støyreduksjon eller støydemping.
- Når du er ferdig, trykker du på OK.

Støyreduksjon i Mac
- Trykk på Apple-ikonet.

- Trykk på Systemvalg.

- Trykk på Lyd.

- Finn Ambient Noise Reduction-funksjonen.
- Merk av i boksen ved siden av Bruk reduksjon av omgivelsesstøy.
- Flytt glidebryteren til du finner den rette balansen mellom lydvolum og støy.
Hvordan bruke programvare for å redusere bakgrunnsstøy
I dag kan du finne forskjellige programmer for å redigere opptak for å redusere bakgrunnsstøynivået. Her er noen av de mest populære programmene:
- Audacity – dette er et gratis, online verktøy som du kan bruke for å redusere bakgrunnsstøy. Det er flott for å redusere konstante lyder som summing fra en vifte og støy fra elektriske apparater eller utstyr. For å få det til å fungere, følg trinnene nedenfor:
- Legg til noen sekunders stillhet – dette betyr ingen stemmer, tastatur, ikke engang pust. Dette hjelper programmet til å få grep om rommet og miljøet.
- Marker den stille delen og trykk på Effekt.

- Trykk på Støyreduksjon.

- Trykk på Hent støyprofil.

- Programvaren vil tilby deg standardalternativene. Hvis du vil, kan du endre dem, men de har vist seg å være gode for å kansellere bakgrunnsstøyen nevnt ovenfor. Hvis du prøver å tilpasse innstillingene og ikke gjør det riktig, kan du ende opp med et enda dårligere opptak.
- Når du er ferdig, trykker du på OK.

- Test den for å se hvordan den høres ut.
- Krisp – dette er et annet populært program med et støyreduserende alternativ. Det er en AI-basert programvare som kansellerer ut uønsket støy og rom- og akustisk ekko. Den er flott for konferansesamtaler siden den gjør det mulig å fjerne bakgrunnsstøy i begge ender.

- GarageBand – dette er et program som kun er tilgjengelig for iOS-enheter. Den er vanligvis integrert i pakken, men den kan også lastes ned fra iTunes. Det er en utmerket lydredigeringsprogramvare som lar deg tilpasse opptakene dine og aktivere støyreduksjon.

I tillegg til disse er det mange støyreduksjonsprogrammer tilgjengelig på internett. Hvis du vil prøve noen av dem, skriv inn gratis støyreduksjonsprogramvare i nettleseren din og begynn å eksperimentere.
Ytterligere vanlige spørsmål
Hvordan gjør jeg min mikrofoninngang høyere?
Windows 10
Du kan gjøre mikrofonen høyere ved å følge trinnene nedenfor:
1. Åpne Start-menyen.

facebook innloggingsside ikke mobil
2. Begynn å skrive Kontrollpanel og åpne det.

3. Trykk på Maskinvare og lyd.

4. Trykk på Lyd.

5. Under Opptak-fanen velger du mikrofonen du bruker og trykker på Egenskaper.

hvordan lage brannmotstandsdrikke i minecraft
6. Gå til kategorien Nivåer.

7. Bruk glidebryteren for å øke mikrofonforsterkningen.

8. Test mikrofonen for å se om den fungerte.
Mac
1. Trykk på Apple-ikonet.

2. Trykk på Systemvalg.

3. Trykk på Lyd.

4. Under Input-fanen velger du mikrofonen du bruker.
5. Juster glidebryteren for inngangsvolum.
6. Snakk med din vanlige stemme for å teste den.
Bakgrunnsstøy er ikke ditt valg
Nå har du lært hvordan du reduserer bakgrunnsstøyen på en mikrofon. Uønskede lyder kan være forstyrrende, irriterende og påvirke lydkvaliteten. Selv om du kanskje ikke kan bli kvitt dem helt, er det flere måter å redusere dem til et minimum og produsere innhold av høy kvalitet.
Har du noen gang opplevd problemer med bakgrunnsstøy? Hva var løsningen din? Fortell oss i kommentarfeltet nedenfor.