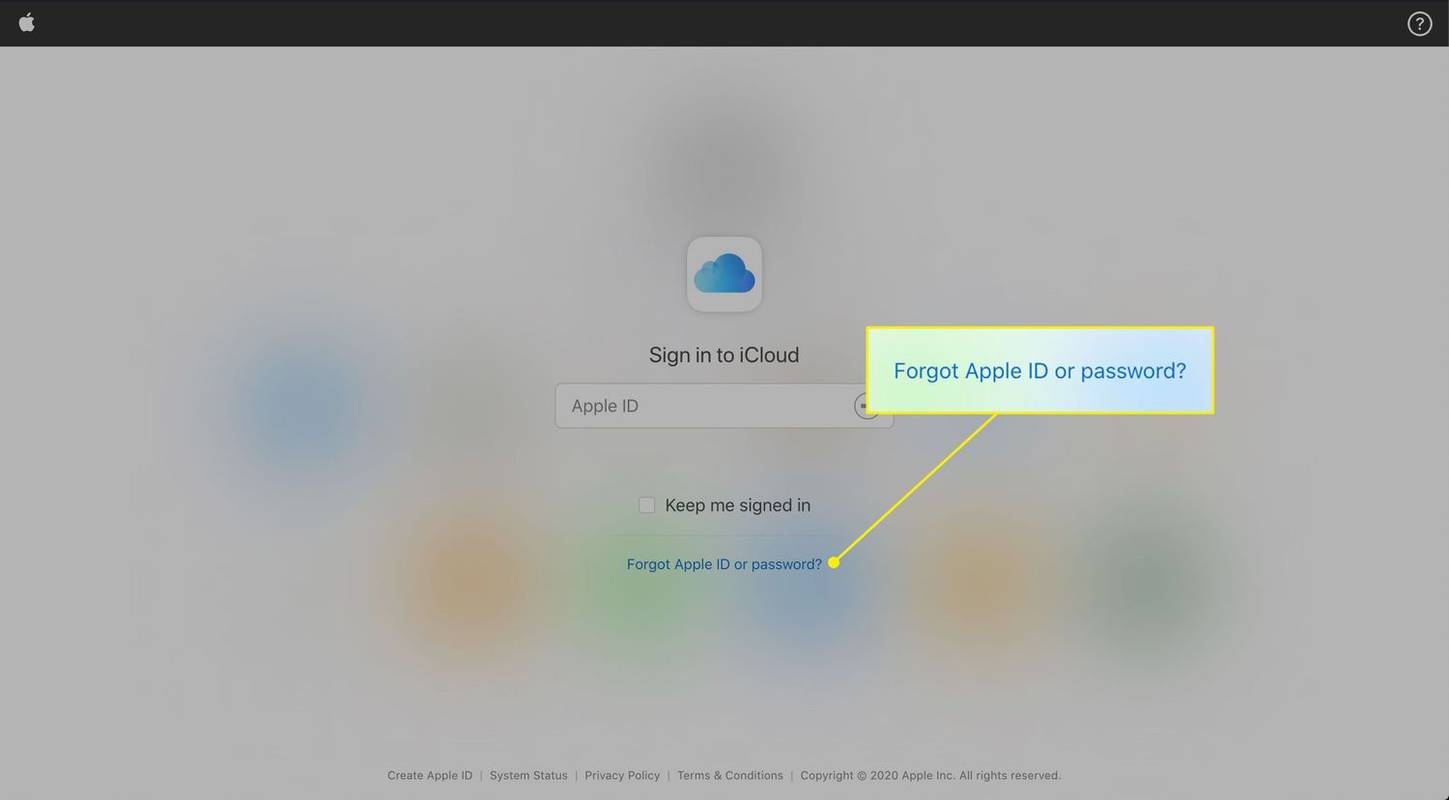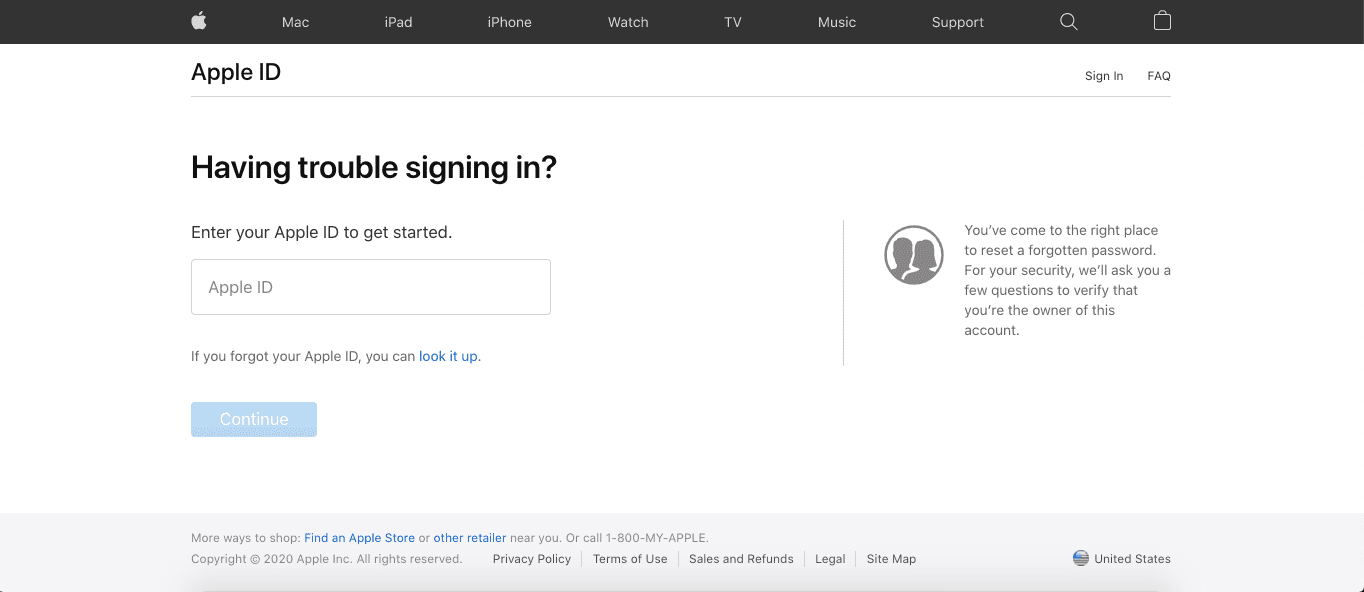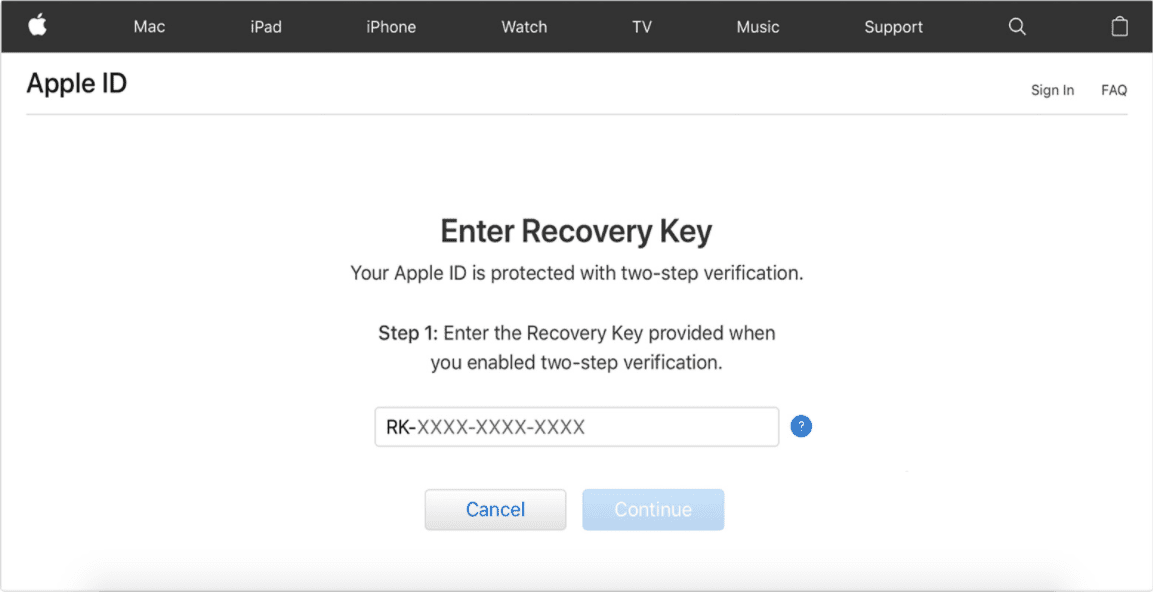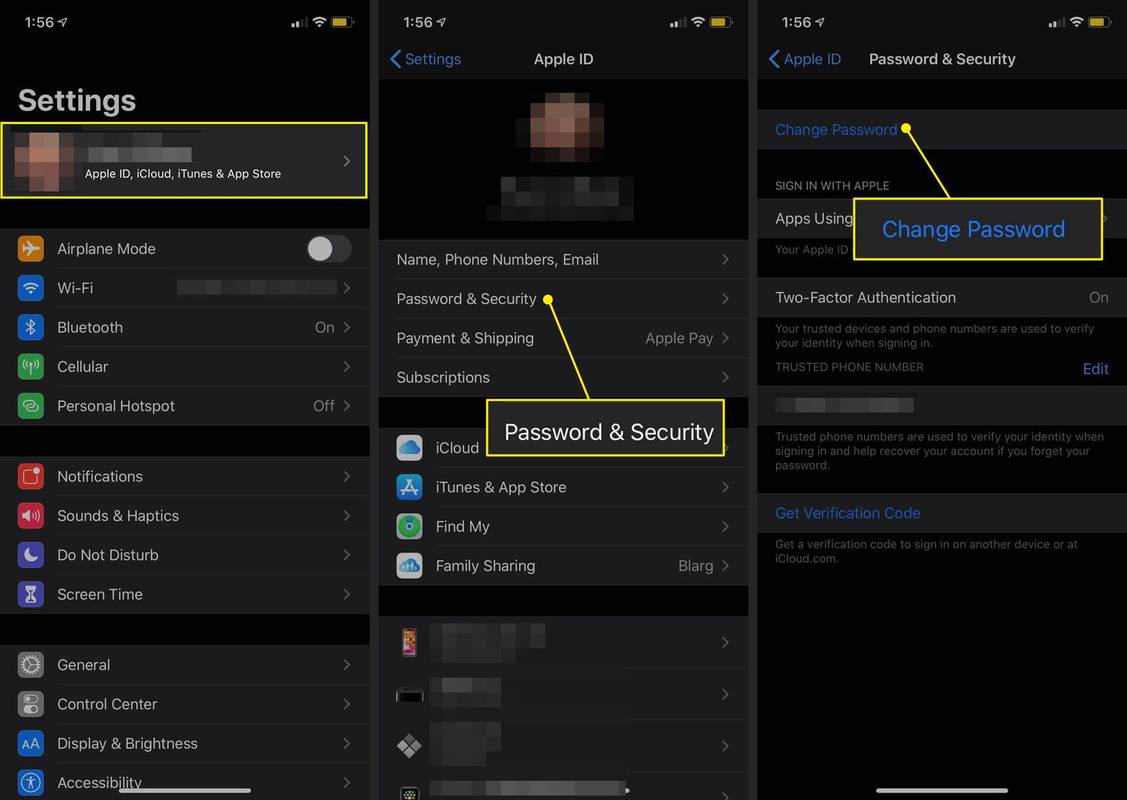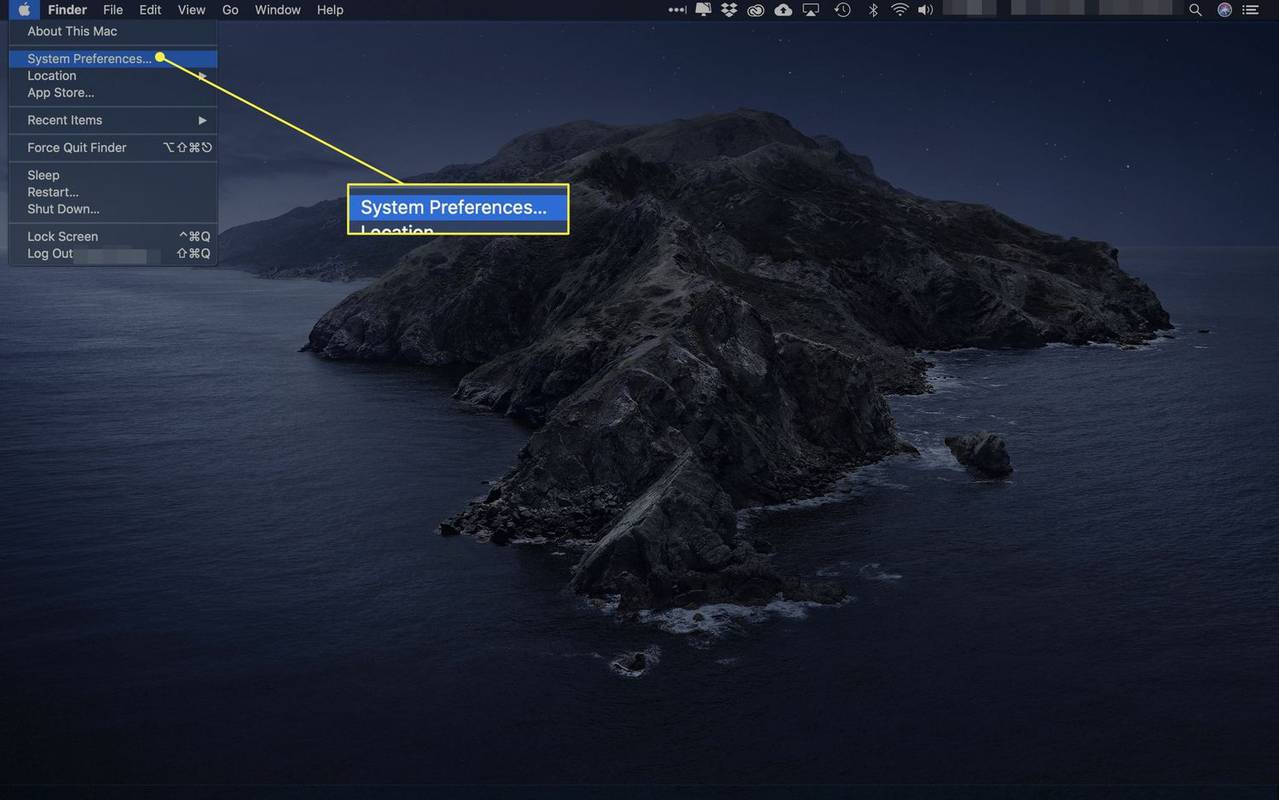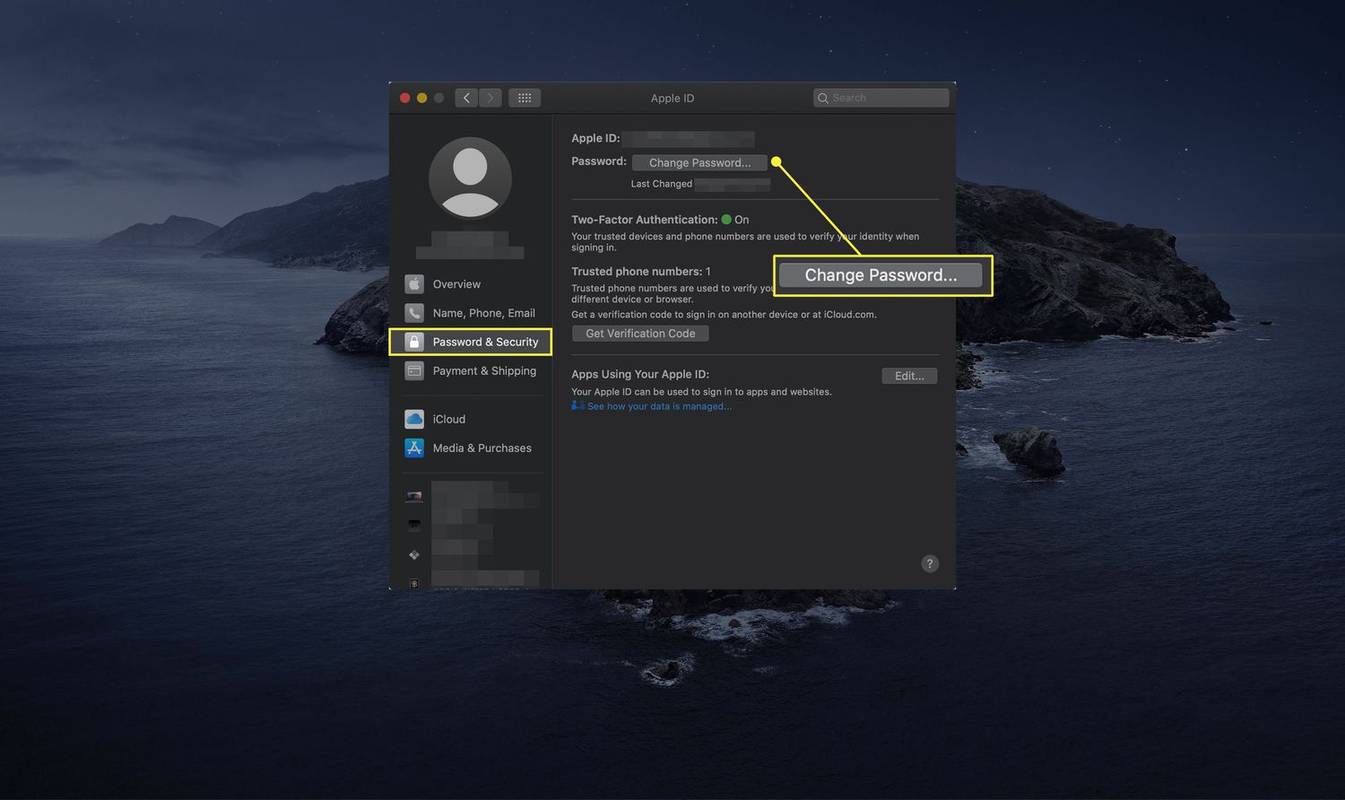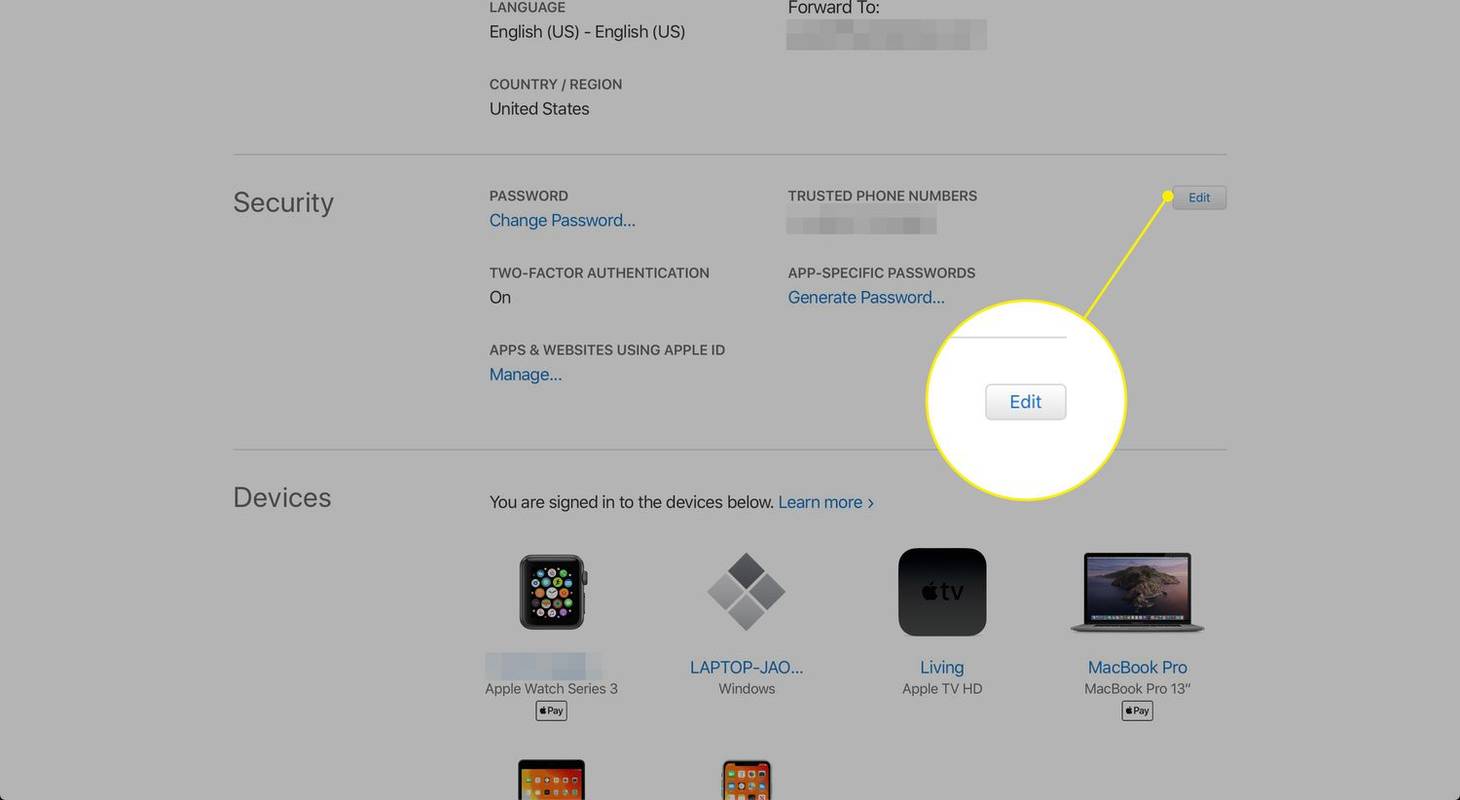Hva du bør vite
- Gå til eple ID eller iCloud påloggingsside og velg Glemt Apple ID eller passord? under påloggingsfeltene.
- Hvis du setter opp Apple-ID-en din med totrinnsverifisering, må du angi gjenopprettingsnøkkelen.
- Hvis du har mistet passordet og gjenopprettingsnøkkelen, kan du bruke en kontakt for kontogjenoppretting; ellers må du lage en ny ID.
Denne artikkelen forklarer hvordan du gjenoppretter et glemt iCloud-e-postpassord eller Apple ID.
Slik tilbakestiller du iCloud Mail-passordet
Det er forskjellige trinn for å gjenopprette et glemt iCloud Mail-passord avhengig av om du har konfigurert ekstra sikkerhet. Du bør begynne med disse instruksjonene:
-
Plukke ut Glemt Apple ID eller passord? under påloggingsfeltene.
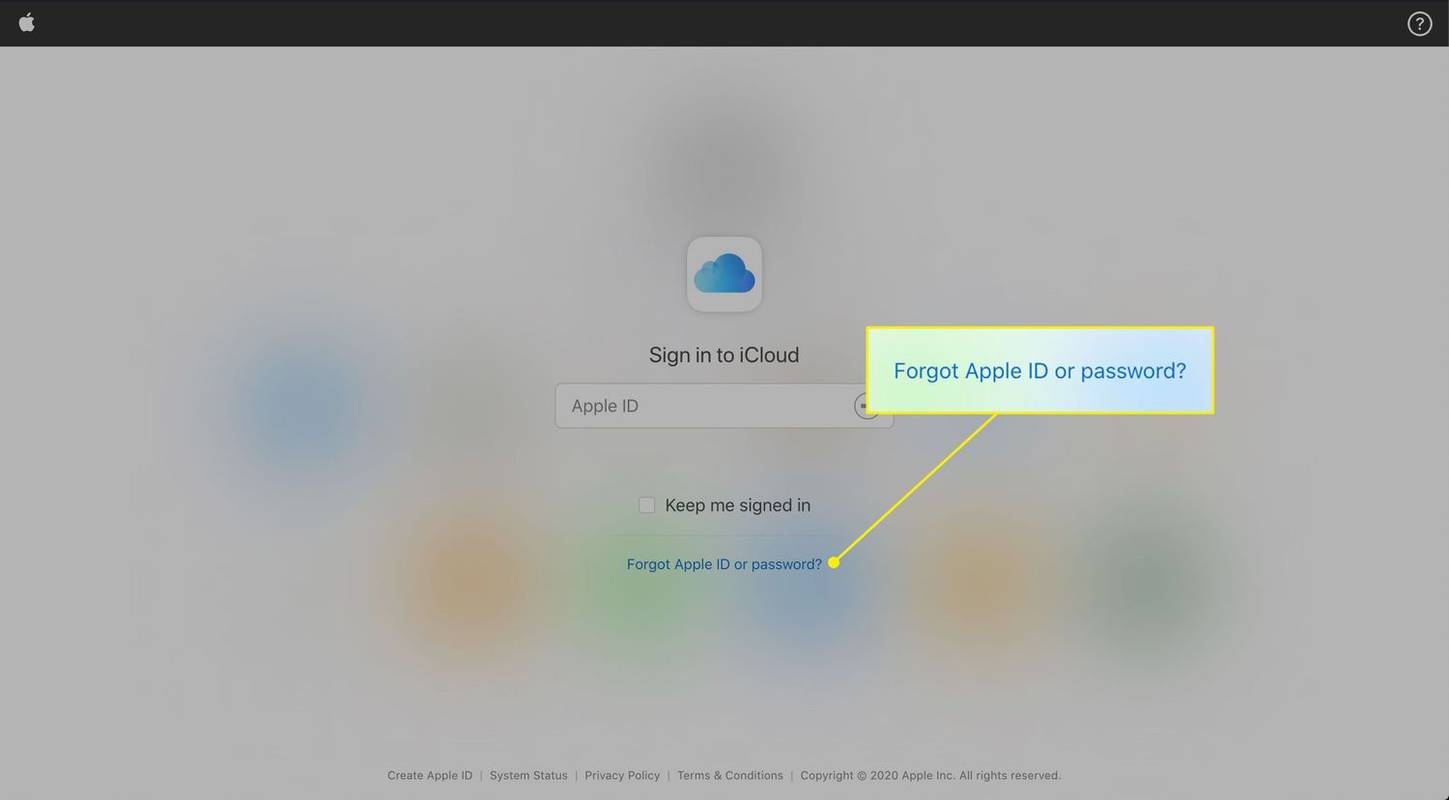
-
Skriv inn Apple-ID-en eller iCloud-e-postadressen din i tekstboksen og velg Fortsette .
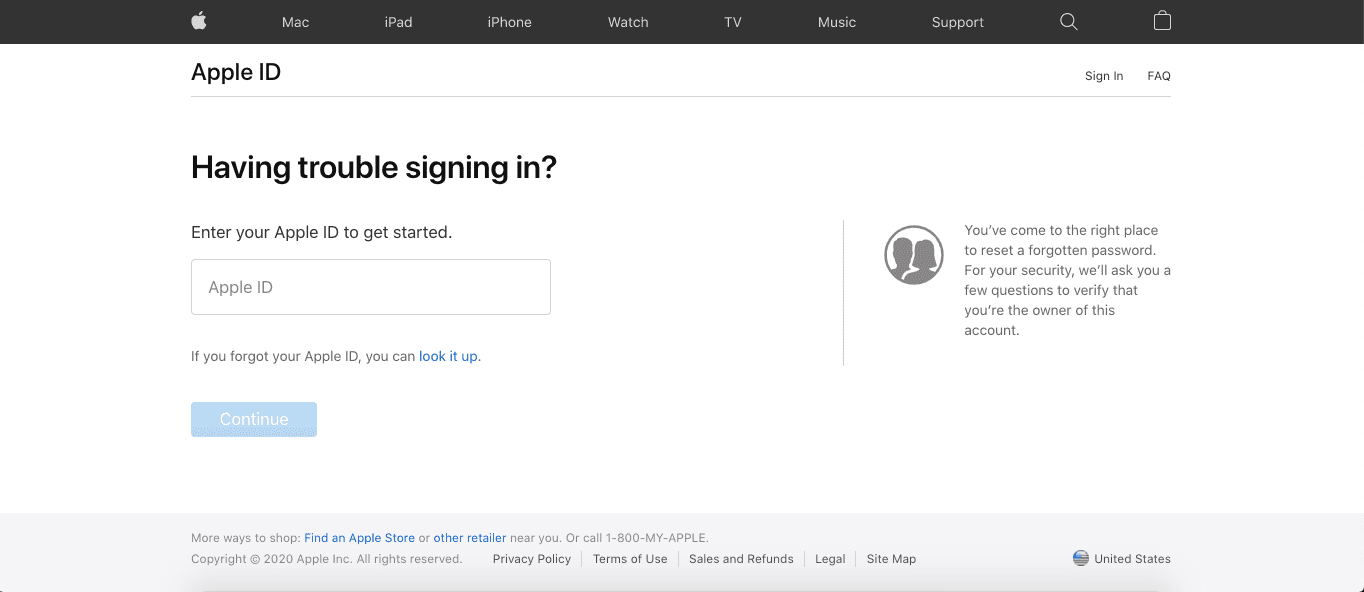
Gå til neste sett med instruksjoner avhengig av siden du ser.
Apple-ID-en din brukes til å logge på iCloud, inkludert iCloud Mail. Å tilbakestille iCloud Mail-passordet er et spørsmål om å tilbakestille Apple ID-passordet.
Velg informasjonen du vil tilbakestille
Hvis du lander på en side med overskriften 'Velg hvilken informasjon du vil tilbakestille', følger du disse trinnene for å tilbakestille passordet ditt:
-
Velge Jeg må tilbakestille passordet mitt , og velg deretter Fortsette .
-
På Velg hvordan du vil tilbakestille passordet side, velg blant følgende:
-
Hvis du velger Få en e-post , plukke ut Fortsette . Gå deretter til den respektive e-postkontoen, åpne e-posten fra Apple med tittelen 'Hvordan tilbakestiller du Apple ID-passordet ditt', og åpne koblingen som er inkludert i e-posten.
Hvis du velger Svar på sikkerhetsspørsmål , plukke ut Fortsette . Du blir bedt om å bekrefte fødselsdagen din, og deretter blir du bedt om å svare på de to sikkerhetsspørsmålene som er satt opp med kontoen din. Plukke ut Fortsette .
-
På Tilbakestille passord side, skriv inn et nytt Apple ID-passord. Skriv den inn igjen for å bekrefte at du har skrevet den riktig.
-
Plukke ut Tilbakestille passord .
-
Skriv inn gjenopprettingsnøkkelen du skrev ut eller lagret på datamaskinen din første gang du satte opp totrinnsverifisering, og velg Fortsette .
hvordan kan jeg lagre tekstmeldingene mine
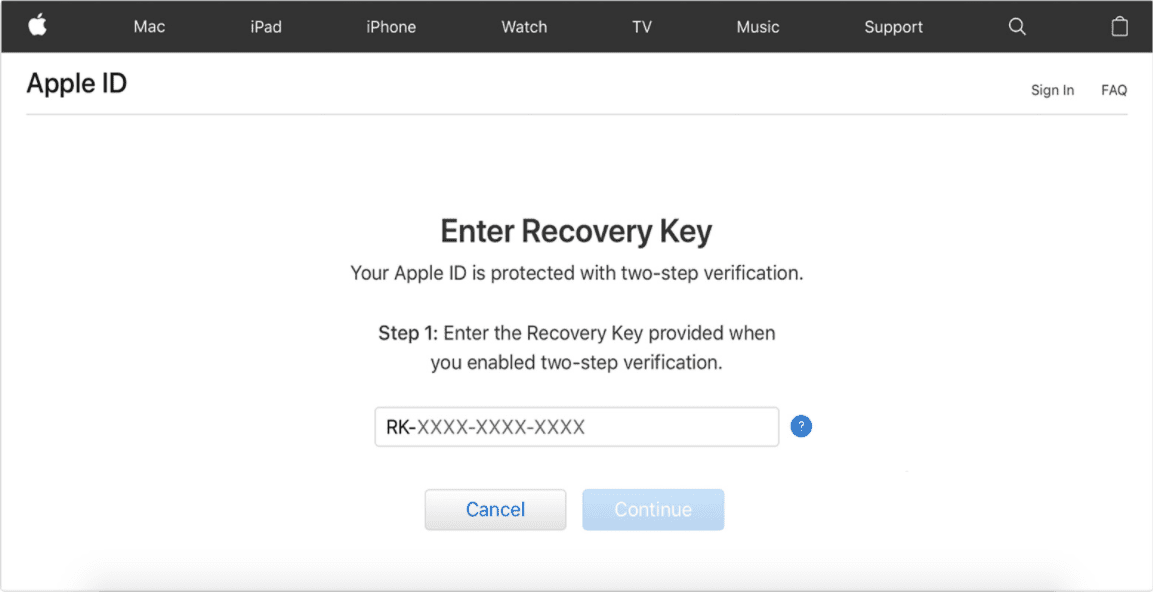
-
Sjekk telefonen din for en tekstmelding fra Apple. Skriv inn den koden i Angi verifikasjonskode skjermen på Apple-nettstedet, og velg deretter Fortsette .
-
Sett opp et nytt passord på Tilbakestille passord side.
-
Plukke ut Tilbakestille passord for å tilbakestille Apple ID-passordet ditt.
-
På iOS-enheten din åpner du Innstillinger app og velg [navnet ditt] > Passord og sikkerhet > Bytt passord . I iOS 10.2 eller tidligere, gå til Innstillinger > iCloud > [navnet ditt] > Passord og sikkerhet > Bytt passord .
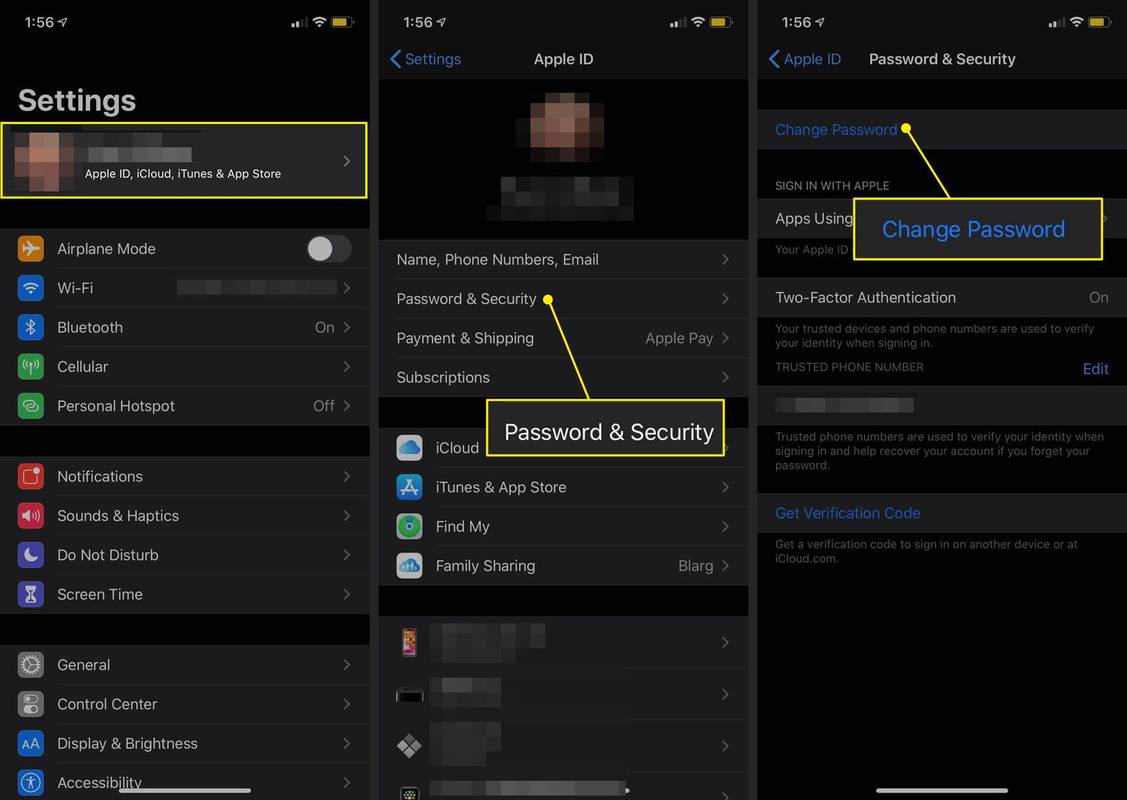
-
Skriv inn passordet til enheten din.
-
Skriv inn et nytt passord og skriv det inn igjen for å bekrefte passordet.
-
Plukke ut Endring for å endre Apple-passordet.
-
Velg fra Apple-menyen Systemvalg .
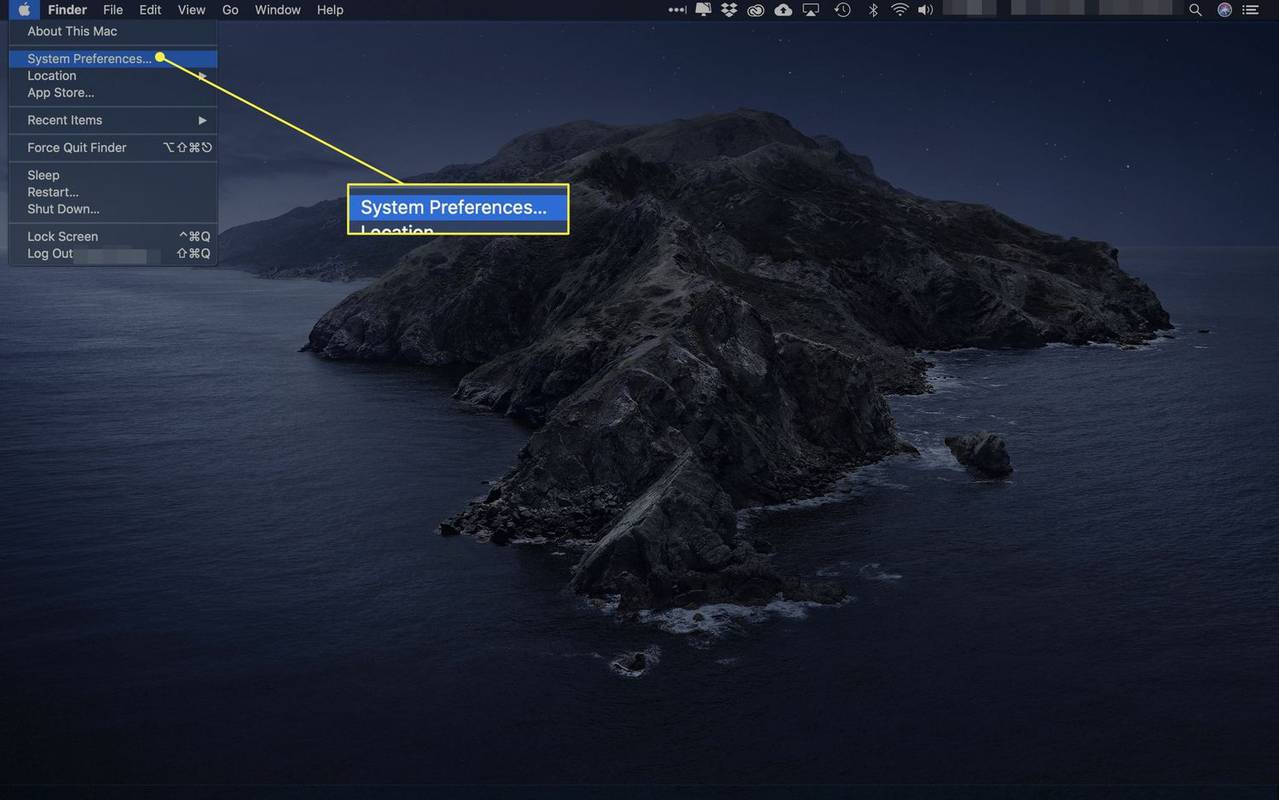
-
I macOS Catalina (10.15), velg eple ID > Passord og sikkerhet , og velg deretter Bytt passord .
I macOS Mojave (10.14) eller tidligere, velg iCloud > kontodetaljer > Sikkerhet , og velg deretter Bytt passord .
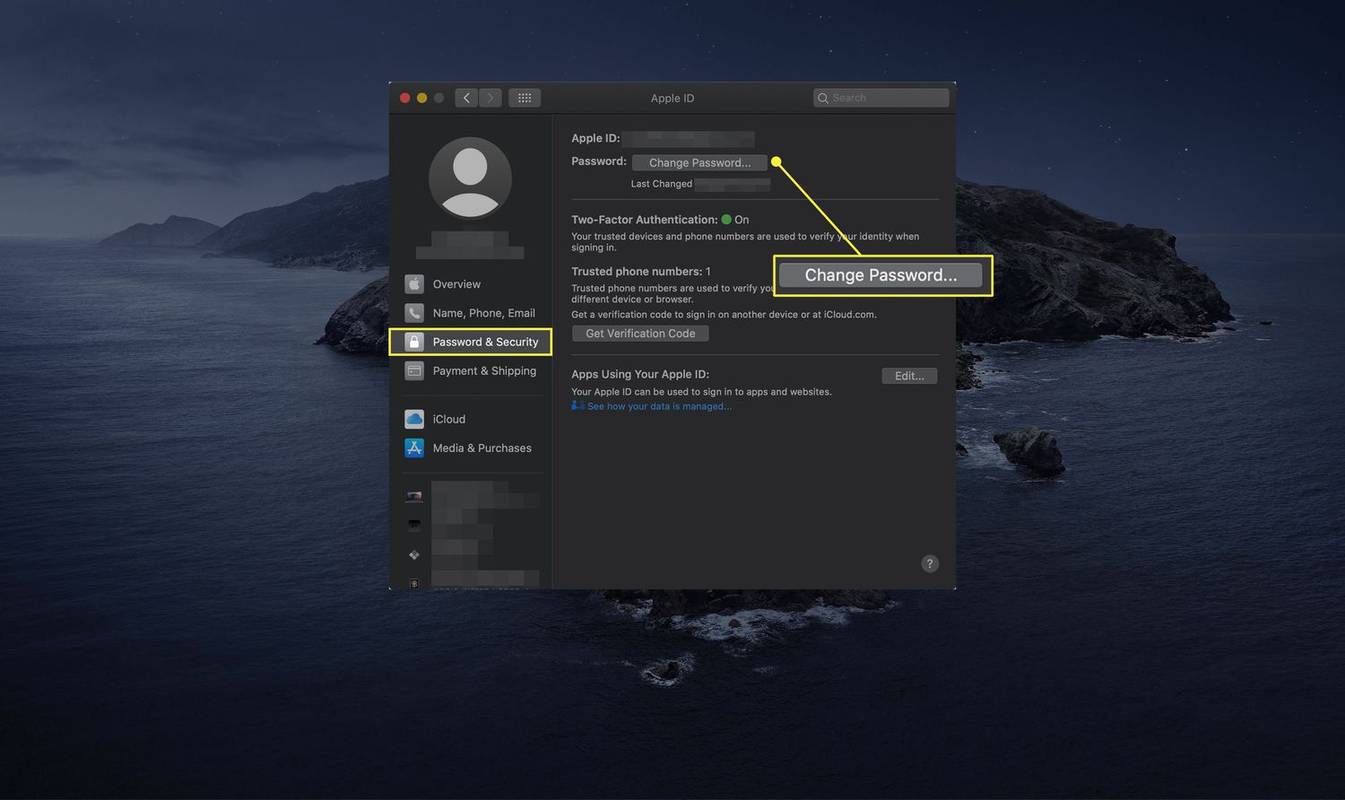
-
For å fortsette, autentiser deg selv ved å skrive inn passordet du bruker for å logge på Mac-en.
-
Gå til Administrer Apple-ID-en din side på Apple-nettstedet og logg på når du blir bedt om det.
-
I Sikkerhet seksjon, velg Redigere .
aktiver wsl windows 10
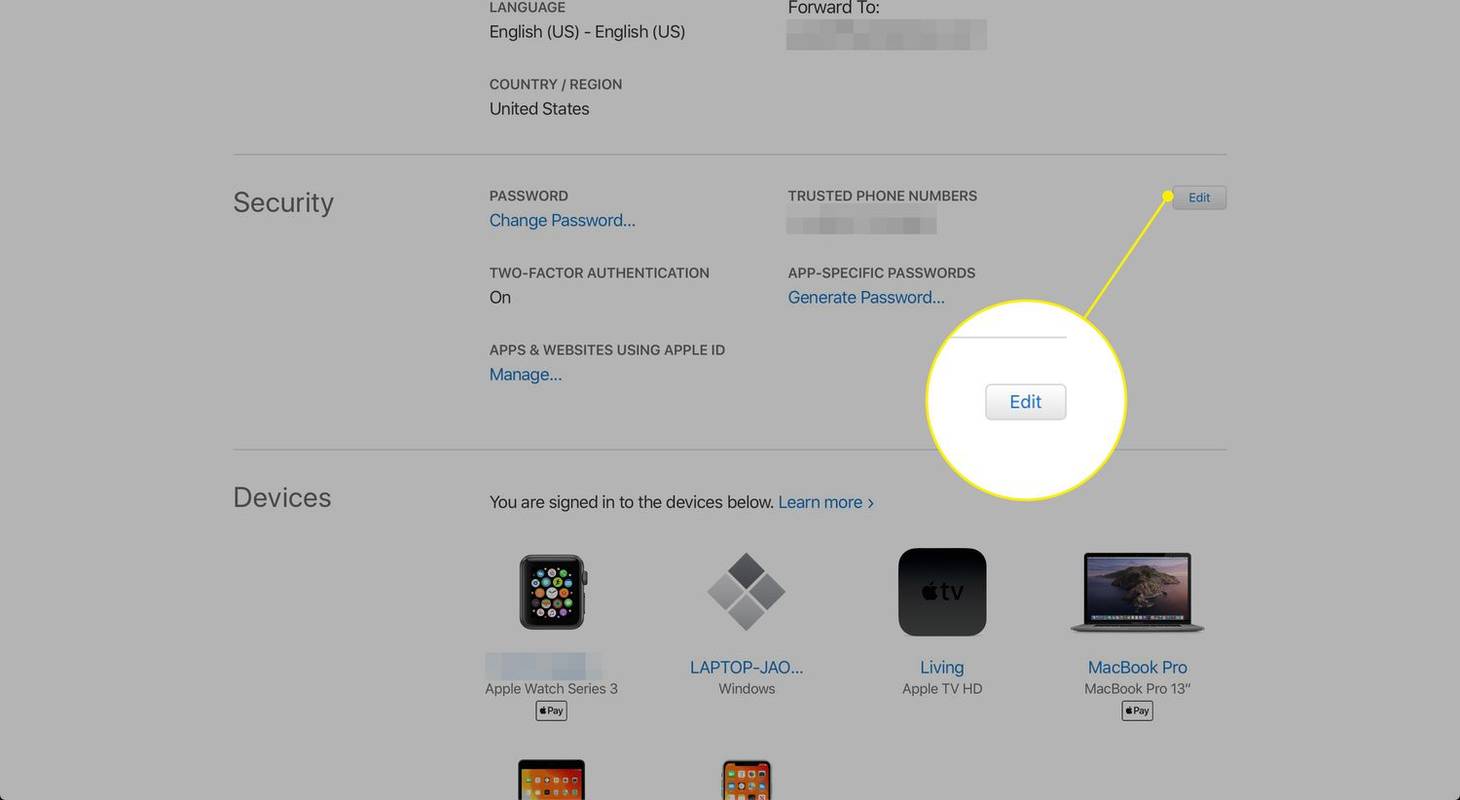
-
Plukke ut Opprett ny nøkkel .
Hvis du ikke ser dette alternativet, er ikke alternativet for gjenopprettingsnøkkel tilgjengelig. Du bør i stedet stole på tofaktorautentisering.
-
Plukke ut Fortsette på popup-meldingen om at den gamle gjenopprettingsnøkkelen din deaktiveres ved opprettelse av en ny.
-
trykk Skriv ut nøkkel for å lagre gjenopprettingsnøkkelen.
-
Plukke ut Aktiver , tast inn tasten og trykk deretter Bekrefte for å bekrefte at du har lagret den.
-
Åpne Innstillinger app.
-
Plukke ut navnet ditt .
-
Trykk på Passord og sikkerhet .
-
Velge Gjenopprettelse av konto .
-
Velg plusstegn ved siden av Legg til gjenopprettingskontakt .
-
Hvis du har personer utpekt som familiemedlemmer , vil du motta dem som forslag. Velg en av dem eller velg Velg noen andre .
-
Velg noen fra kontaktene dine, og følg instruksjonene for å sende dem en tekstmelding.
iPhone slå av ikke forstyrr
-
Når mottakeren din godtar forespørselen, vises de som et av gjenopprettingsalternativene dine og kan generere en gjenopprettingskode for deg.
- Hvordan endrer jeg iCloud-e-postadressen min?
Endre e-posten knyttet til Apple-ID-en din for å endre den for iCloud-e-posten din. Åpen Innstillinger på iOS-enheten din og velg navnet ditt > Navn, telefonnumre, e-post > Redigere under Tilgjengelig på. Velg minus (-) ved siden av e-postadressen din > Slett > Fortsette for å slette, skriv inn den nye e-postadressen og velg Neste å redde.
- Hvordan sjekker jeg iCloud-posten min?
Til sjekk iCloud-e-posten din i Windows 10 må du konfigurere iCloud på PC-en først. Det er imidlertid også mulig å sjekke iCloud-e-posten din fra en nettleser. Gå til icloud.com > skriv inn din e-postadresse og passord > følg instruksjonene for å fullføre påloggingen > velg Post ikon.
- Hvordan sletter jeg e-post fra iCloud?
Til slett iCloud-e-posten din , velg meldingen du vil slette og velg deretter søppelbøtteikon . Eller velg flere meldinger, og velg deretter Slett .
Få en e-post : Velg dette alternativet hvis du har tilgang til e-postadressen du brukte til å konfigurere kontoen.Svar på sikkerhetsspørsmål : Velg dette alternativet hvis du kan gi svar på sikkerhetsspørsmålene som ble opprettet da du konfigurerte kontoen.Skriv inn gjenopprettingsnøkkelen
Du vil bare se denne skjermen hvis du konfigurerer Apple-ID-en din med totrinnsverifisering .
Hvis du fulgte disse eller lignende trinnene mer enn én gang, bør du lagre passordet ditt et trygt sted hvor du enkelt kan gjenopprette det, for eksempel i en gratis passordbehandling .
Endre Apple ID-passordet ditt med tofaktorautentisering
Hvis du konfigurerer tofaktorautentisering, kan du tilbakestille Apple ID-passordet ditt fra en pålitelig enhet.
iOS tofaktorautentisering
Slik endrer du Apple ID-passordet ditt ved å bruke tofaktorautentisering på en iOS-enhet (iPhone, iPad eller iPod touch):
macOS tofaktorautentisering
Slik endrer du Apple ID-passordet ditt ved å bruke tofaktorautentisering på en stasjonær eller bærbar Mac:
Hvordan gjenopprette en tapt Apple ID-gjenopprettingsnøkkel
Hvis du ikke kjenner gjenopprettingsnøkkelen, oppretter du en ny for å erstatte den gamle. Du trenger denne nøkkelen for å logge på en ikke-klarert enhet med Apple-ID-en din når to-trinns autentisering er aktivert.
Slik bruker du en kontakt for kontogjenoppretting
Hvis du kjører iOS 15, iPadOS 15 eller macOS Monterey (10.12), har du et annet alternativ for å få tilgang til iCloud hvis du mister påloggingsinformasjonen. En kontakt for kontogjenoppretting lar deg utpeke en pålitelig kontakt som vil bekrefte hvem du er for å la deg komme inn i innstillingene dine.
For å angi en kontakt for kontogjenoppretting må du være over 13 år, ha tofaktorautorisasjon slått på og ha et passord satt. Kontakten din må bruke en Apple-enhet som også kjører en kompatibel versjon av fastvaren. Disse instruksjonene bruker en iPhone, men instruksjonene vil være like på en iPad eller Mac.
Interessante Artikler
Redaksjonens

Hvordan legge til Google Home til Samsung SmartThings
Med Samsung Smart Things-hub kan du koble alle smarte husholdningsenheter trådløst og bruke dem sammen. Den beste delen - Google Home kan også koble til SmartThings. På denne måten kan du bruke talekommandoer til å kontrollere alle smarte enheter i

Hvordan spille Spotify på en hvilken som helst enhet
Når du bestemmer deg for din neste streaming musikkplattform, kan Spotify være den første appen du kommer til å tenke på. Det gir enkel tilgang til favorittsangene og albumene dine, og du kan lytte på forskjellige enheter. Men å aktivere Spotify kan være

Hvordan klone Windows 10-systempartisjon til SSD ved hjelp av CloneGo Software
Når vi tenker på å oppgradere datamaskinen vår med en helt ny SSD, går den aller første muligheten som banker gjennom hele Windows-installasjonssystemet fra bunnen av. Men hvis du ønsker å unngå å gjøre det samme eller sikkerhetskopiere Windows OS til en ny oppstartbar SSD, kan du gå på

Tildel hurtigtaster til utvidelser i Firefox
Firefox-brukere vil kunne tilordne hurtigtaster (hurtigtaster) til handlinger som er tilgjengelige for installerte utvidelser takket være denne nye funksjonen i nettleseren.

Denne smarte urnen vokser et tre fra de døde
Etter at en elsket er kremert, er det spørsmålet om hva du skal gjøre med asken. Noen vil etterlate dem i en urn på peiserstokken, noen vil kaste dem i sjøen, noen vil gjøre dem til

Hvordan endre PS4 NAT-type til type 2
Hvis du har problemer med PlayStation 4 (PS4) -forbindelsen din til PlayStation Network (PSN), som for eksempel hyppige frakoblinger eller høye pingfrekvenser, kan det hjelpe å endre NAT-adressen (NAT). Du vet om du trenger det

Lag Google Chrome Vis HTTP og WWW deler av URL
Ved hjelp av et flagg kan du gjenopprette den klassiske adresselinjen, slik at den ikke skjuler WWW- og HTTP-deler av URL-en i Google Chrome. La oss se hvordan det kan gjøres.
-