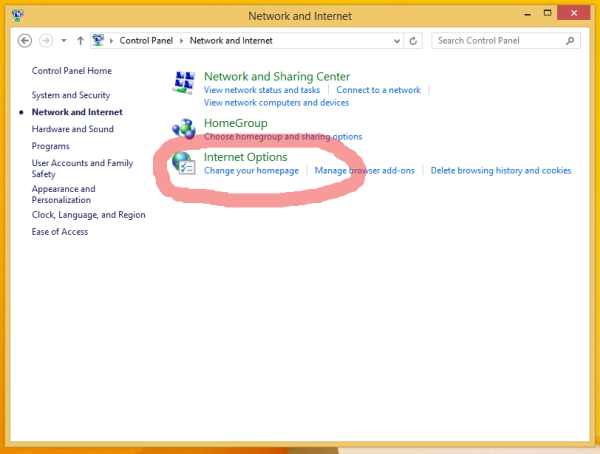Microsoft OneDrive er en populær skytjeneste for fillagring og deling. Selv om det er svært pålitelig, blir noen ganger dataene som er målrettet for stasjonen feilplassert og havner i papirkurven.

Heldigvis er det en innebygd funksjon som lar deg gjenopprette nylig fjernede elementer. I denne artikkelen viser vi deg hvordan du gjenoppretter slettede filer i OneDrive på forskjellige enheter.
hvordan du slipper en nål på google maps
Hvordan gjenopprette OneDrive-filer ved hjelp av en nettleser?
Hvis fingeren gled og du endte opp med å slette en viktig fil, ikke bekymre deg. OneDrive har en kjekk gjenopprettingsfunksjon for slike situasjoner.
Du trenger ikke å installere skrivebordsappen for å aktivere denne funksjonen. Den er også tilgjengelig for nettbruk. Slik gjenoppretter du OneDrive-filer ved hjelp av en nettleser:
- Klikk på skrivebordsikonet i nettleseren. Besøk OneDrive-nettstedet .

- Bruk e-postadressen, telefonnummeret eller Skype for å logge på Microsoft-kontoen din. Du kan også logge på med din skole- eller bedriftsbruker-ID.

- Flytt markøren til navigasjonsruten på venstre side. Rull ned og klikk på Papirkurv.

- Klikk på avmerkingsboksene ved siden av filene og mappene du vil gjenopprette. En Gjenopprett-knapp vises. Klikk for å bekrefte.

One Drive lar deg også hente tidligere versjoner av bestemte filer. Slik gjør du det:
- Åpne nettleseren og logg på OneDrive. Du kan bruke din personlige Microsoft-konto eller en bruker-ID fra din institusjon/organisasjon.

- Klikk på den individuelle filen du ønsker å gjenopprette til en eldre versjon. Dessverre lar tjenesten deg ikke gjenopprette flere versjoner samtidig.
- Høyreklikk på den uthevede filen. Velg Versjonslogg fra rullegardinmenyen.
- Et nytt vindu åpnes. Klikk på de tre horisontale prikkene ved siden av filen og deretter Gjenopprett. I klassisk visning vil du se en liten pil ned i stedet.

Når du er ferdig, vil den eldre versjonen erstatte gjeldende versjon av OneDrive-filen. Når du logger på med en bruker-ID, bestemmes antallet gjenopprettinger av skolen eller bedriften din. Med en personlig Microsoft-konto kan du gjenopprette opptil 25 nylig slettede versjoner.
Hvis den manglende filen ikke er i papirkurven, kan du bruke søkefunksjonen for å finne den. Dette er hvordan:
- Åpne OneDrive-nettstedet i den valgte nettleseren.

- Naviger til toppen av skjermen. Klikk på Søk i alt-linjen ved siden av et forstørrelsesglassikon.

- Skriv inn navnet på filen og velg den fra søkeresultatene.
Husk at filer som er lagret i ditt personlige hvelv, ikke kan lokaliseres på denne måten. Du må søke i mappen i stedet:
- Åpne papirkurven i navigasjonsruten.
- Velg Vis personlig hvelv fra menylinjen ovenfor.

Hvordan gjenopprette OneDrive-filer ved hjelp av Windows-appen?
Selvfølgelig er det en stasjonær versjon tilgjengelig for Windows PC. Du kan laste den ned gratis fra Microsofts nettsted . Windows 10-brukere vil finne at appen allerede er installert på enheten deres.
OneDrive fungerer som enhver annen lokal mappe på datamaskinen din. Det betyr at alle slettede filer lagres i papirkurven. Slik gjenoppretter du OneDrive-filer ved hjelp av Windows-appen:
- Klikk på papirkurvikonet på skrivebordet.

- Flytt markøren til filene eller mappen du vil gjenopprette. Høyreklikk og velg Gjenopprett fra rullegardinmenyen.

- Hvis du vil gjenopprette flere filer, holder du nede CTRL og drar markøren over alle elementene. Gå deretter til høyreklikk > Gjenopprett.
Du kan imidlertid bare gjenopprette filer som ble slettet lokalt (dvs. fra datamaskinen din). Elementer som ble fjernet på nettet vil ikke vises i papirkurvmappen.
De samme reglene gjelder for Windows mobil. Hvis noe slettes i OneDrive-appen, blir det automatisk overført til papirkurvmappen. Du kan deretter fortsette å gjenopprette den manuelt.
Men hvis filen ikke er i papirkurven, prøv å bruke søkefunksjonen for å finne den. Slik finner du manglende OneDrive-filer på en Windows-telefon:
- Trykk på OneDrive-ikonet for å starte appen.

- Øverst på skjermen trykker du på det lille forstørrelsesglassikonet.

- Skriv inn navnet på den feilplasserte filen i dialogboksen.
- Velg filen fra søkeresultatene.
Hvordan gjenopprette OneDrive-filer ved hjelp av Mac-appen?
Du kan få OneDrive-appen for macOS fra Mac App Store . Dette er hvordan:
- Åpne Mac App Store-appen.

- Skriv inn OneDrive i søkedialogboksen.

- Åpne appinformasjonen og klikk på Installer-knappen under.

- Vent til installasjonen er ferdig, og klikk deretter Åpne.

- Logg på Microsoft-kontoen din ved å bruke e-post, telefonnummer eller Skype.

Når du har lastet ned skrivebordsversjonen for Mac, kan du finne slettede filer i papirkurven. Bruk deretter kommandoen Sett tilbake for å gjenopprette dem. Dette er hvordan:
- Klikk på søppelikonet på skrivebordet.
- Velg filen du vil gjenopprette. Hvis du skal velge flere elementer samtidig, hold nede styreflaten og dra den over.
- Høyreklikk på den/de uthevede mappen(e) og velg Sett tilbake fra rullegardinmenyen.
Hvordan gjenopprette OneDrive-filer ved hjelp av Android?
Google Play gir den offisielle OneDrive-appen for Android-enheter. Slik kan du laste den ned gratis:
- Trykk på Google Play Butikk-ikonet for å starte appen.

- Bruk søkefeltet øverst på skjermen for å finne OneDrive.

- Trykk på Installer-knappen under appinformasjonen.

- Etter at nedlastingen er fullført, trykk på Åpne for å starte appen.

- Skriv inn e-post eller telefonnummer for å logge på Microsoft-kontoen din.

Når du installerer appen, har du tilgang til alle OneDrive-filene dine. Du kan også laste opp elementer fra den lokale lagringsplassen og SSD-kortet. Selvfølgelig er gjenopprettingsfunksjonen der for å fikse eventuelle uhell. Slik gjenoppretter du OneDrive-filer ved hjelp av Android:
- Åpne OneDrive-appen.

- Trykk på kontoikonet ditt nederst til høyre på skjermen. Velg Konto fra rullegardinmenyen.

- Åpne papirkurv-mappen og marker filene du vil gjenopprette.

- Trykk på Gjenopprett for å returnere filene til de opprinnelige mappene.

Android-appen har også en innebygd søkefunksjon. Du kan bruke den til å finne manglende filer utenfor papirkurvmappen. Slik gjør du det:
- Trykk på OneDrive-ikonet for å få tilgang til appens hjemmeside.

- Trykk på forstørrelsesglassikonet øverst på skjermen. Skriv inn navnet på filen i dialogboksen.

- For å starte søket, trykk på forstørrelsesglassikonet nederst til høyre på skjermen.
- Søkeresultatene vil vise deg mappen som inneholder den manglende filen.
Hvordan gjenopprette OneDrive-filer ved hjelp av iOS?
Hvis du ikke allerede har installert OneDrive på iPhone, kan du hente den fra App Store . Akkurat som med Android-versjonen er den helt gratis. Slik laster du ned OneDrive og logger på kontoen din:
- Åpne App Store-appen. Bruk søkefeltet nederst til høyre for å finne OneDrive.

- Trykk på Installer-knappen under appnavnet. Hvis du blir bedt om det, skriv inn Apple-ID-en din. Du kan også bruke Touch ID og Face ID for bekreftelse.

- Etter at nedlastingen er fullført, trykk på Åpne for å starte appen.

- Logg på Microsoft-kontoen din med enten din e-postadresse eller telefonnummer. Hvis du ikke har en, trykk på knappen som lyder: Har du ikke en konto? Melde deg på.

Når du er ferdig med å konfigurere kontoen din, kan du bruke OneDrive til å lagre filer. Det er gunstig for iOS-enheter på grunn av den begrensede lokale lagringsplassen.
Selvfølgelig, hvis du ved et uhell sletter noe, kan du raskt angre det via gjenopprettingsfunksjonen. Dette er hvordan:
- Trykk på appikonet på startskjermen.

- Trykk på kontoikonet øverst til venstre på skjermen.

- Gå til Konto > Papirkurv.

- Velg filene du vil gjenopprette, og trykk på Gjenopprett.

Ytterligere vanlige spørsmål om OneDrive-filgjenoppretting
Hvor lenge blir de slettede filene mine på OneDrive?
Det avhenger av typen konto. Hvis du bruker din personlige Microsoft-konto, vil de slettede filene bli permanent fjernet etter 30 dager. Noen ganger, når papirkurvmappen er overkjørt, eliminerer den automatisk de eldste filene etter bare tre dager.
Gjenopprettingsvinduet er forskjellig for skole- og bedriftskontoer. Oftest vil de slettede filene automatisk bli fjernet etter 93 dager. Systemansvarlig har imidlertid fullmakt til å tilpasse perioden etter eget ønske.
Kan jeg gjenopprette permanent slettede OneDrive-bilder?
Hvis et bilde slettes permanent fra enheten din, betyr det at du gikk glipp av gjenopprettingsvinduet på 30 dager. Dessverre betyr det at det er umulig å gjenopprette det.
For å forhindre at dette skjer, bør du vurdere å sikkerhetskopiere viktige bilder. Slik gjør du det:
1. Klikk på OneDrive-ikonet i systemstatusfeltet nederst på skjermen.

2. Et nytt vindu vises. Klikk på de tre horisontale prikkene i nedre høyre hjørne. Velg Innstillinger fra alternativmenyen.

3. Klikk på Sikkerhetskopiering og deretter Administrer sikkerhetskopiering.
kan du fet skrift på facebook

4. Velg Start sikkerhetskopiering fra listen over handlinger.

OneDrive Backup kan lagre opptil 5 GB med bilder, videoer, dokumenter og andre filformater. Hvis du trenger enda mer plass, kan du abonnere på en Microsoft 365-oppgradering.
Kan jeg gjenopprette OneDrive-filer fra den delte mappen?
Svaret er ja – hvis SharePoint-filene er synkronisert til OneDrive. Når en bruker fjerner et element fra den delte mappen, blir det automatisk overført til den lokale papirkurven. Alle som har tilgang til papirkurven har tillatelse til å gjenopprette filer.
Veien til bedring
OneDrive-gjenopprettingsfunksjonen lar deg gjøre feil uten å lide langsiktige konsekvenser. Det er en livredder, spesielt for de av oss med klønete fingre.
Du kan gjenopprette hvilken som helst fil ved å bruke One Drive-nettstedet og både skrivebords- og mobilapper. Bare sørg for å fange det 30-dagers vinduet. Hvis du vil være ekstra sikker, kan du alltid ta backup.
Er du utsatt for å feilplassere filer? Er OneDrive din foretrukne skylagring? Kommenter nedenfor og fortell oss om det er en måte å gjenopprette permanent slettede filer.







































![Hvordan bruke en Amazon Fire TV Stick uten fjernkontrollen [November 2020]](https://www.macspots.com/img/smart-home/09/how-use-an-amazon-fire-tv-stick-without-remote.jpg)


![Slik sletter du alle bilder fra iCloud [februar 2021]](https://www.macspots.com/img/mac/54/how-delete-all-photos-from-icloud.jpg)