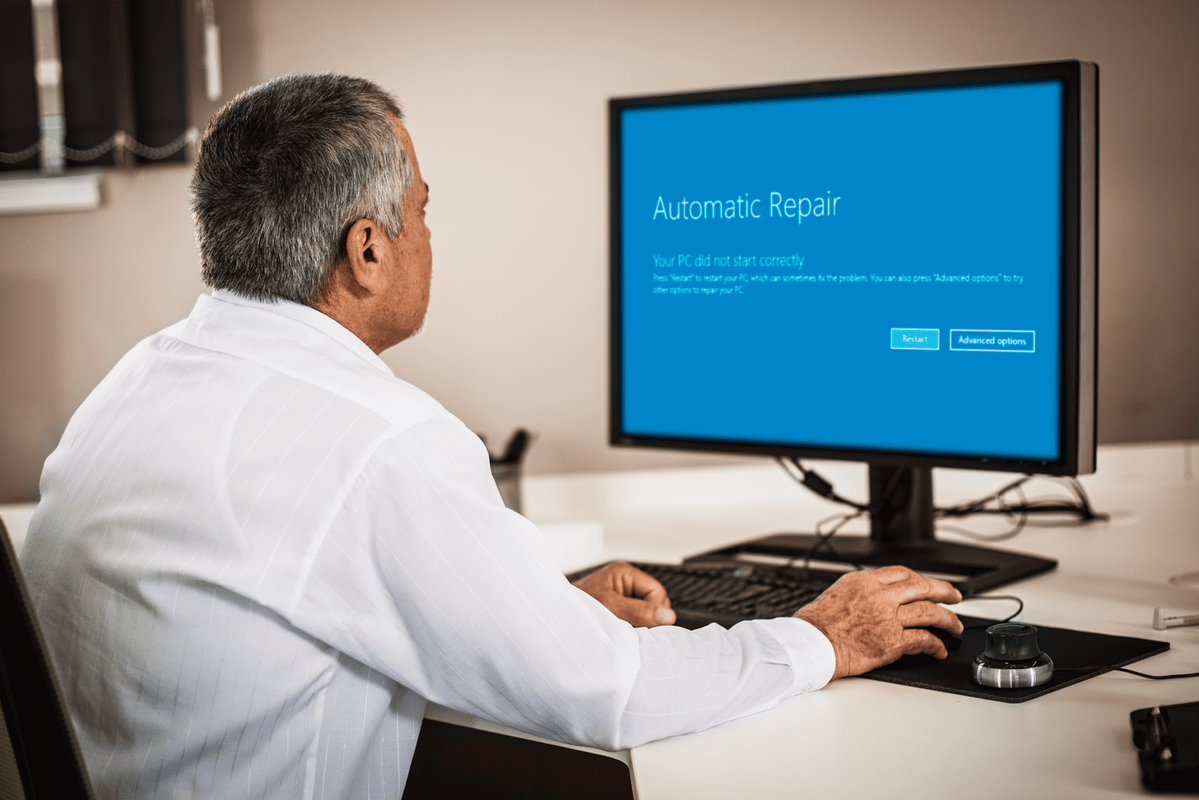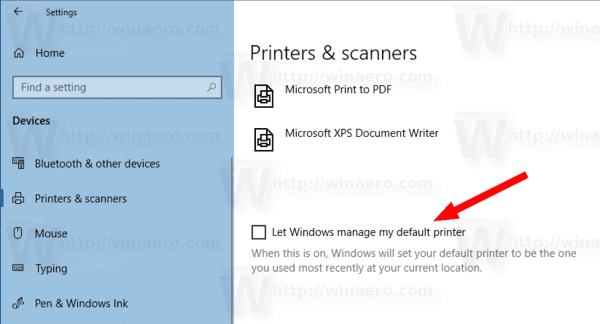Når flere personer bruker samme datamaskin, kan de alle ha tilgang til alle mappene. Men noen av disse mappene kan inneholde sensitiv informasjon som du, som en av brukerne, kanskje vil beskytte. Hvis det er tilfelle, hva kan du gjøre? Trenger du å laste ned en spesiell app som kan beskytte mappene dine?
Hvis du leter etter en løsning som hjelper deg med å kryptere mapper på en datamaskin og hindrer folk i å få tilgang til dem, har du kommet til rett sted. Du vil også finne ut hvordan du beskytter mapper på smarttelefonen din, på Google Disk og på en delt stasjon.
hvorfor vant ikke Wii ekstern synkronisering
Hvordan passordbeskytte en mappe
Å beskytte en mappe vil innebære litt forskjellige trinn, avhengig av om du vil gjøre det på Windows-datamaskinen, Mac, i Google Drive, på en iPhone, One Drive eller en delt stasjon. I neste avsnitt vil vi utforske alle disse. Følg med.
Hvordan passordbeskytte en mappe på Mac
Hvis forskjellige mennesker bruker samme Mac-datamaskin, kan det være på tide å vurdere å beskytte mapper med passord. Tross alt vil du ikke at noen skal ha tilgang til noen sensitive data, for eksempel viktige dokumenter. Du kan prøve å høyreklikke på mappen, men passordbeskyttelse vil ikke være et alternativ.
Derfor, for å kryptere mappen din på Mac, er det du trenger å gjøre:
- Start applikasjonsmappen på din Mac. Du kan bruke hurtigtasten til dette. Bare trykk på Cmd, Shift og A samtidig.

- Klikk deretter på Verktøy.

- Klikk på Diskverktøy i Verktøy.

- Trykk på Fil øverst på skjermen.

- Trykk deretter på Nytt bilde.

- Du får se en ny meny. Klikk på Bilde fra mappe.

- Velg mappen du vil passordbeskytte.

- Trykk på Åpne.

- Hit Image Format.

- Se etter kryptering og klikk på den.

- Sørg for å velge 128-biters AES-kryptering (anbefalt).

- Når du har valgt dette, ser du et popup-vindu som ber deg om å velge passordet. Skriv passordet du vil bruke til mappen.

- Bekreft det i boksen nedenfor. Du kan også klikke på nøkkelikonet ved siden av det for å se om det er et sterkt passord.

- Trykk på Velg. Du kan også endre navnet på mappen i neste trinn.

- Forsikre deg om at bildeformat er lest / skrevet.

- Avslutt med å klikke Lagre.

Det er det. Du har nå kryptert mappen din. Hvis du vil, kan du slette den originale mappen. Sørg imidlertid for ikke å slette .DMG-filen. Dette er den faktiske passordbeskyttede mappen.
Når noen ønsker å få tilgang til denne mappen, må de skrive inn passordet.
Hvordan passordbeskytte en mappe på Windows 10
Å beskytte en mappe på Windows med et passord er en nyttig funksjon. Likevel er det ikke mange Windows-brukere som vet hvordan de skal gjøre det. Følg disse trinnene hvis du er interessert i å finne ut:
- Åpne mappen du vil beskytte.

- Høyreklikk på den og trykk på Ny.

- Velg deretter Tekstdokument.

- Klikk Enter. Ikke bekymre deg for navnet på dette dokumentet.

- Klikk på filen to ganger for å åpne den.

- Kopier deretter teksten nedenfor:
cls
@ECHO AV
tittel Folder Locker
hvis EXIST Kontrollpanel. {21EC2020-3AEA-1069-A2DD-08002B30309D} gå til UNLOCK
hvis IKKE FINNER Skap til MDLOCKER
:BEKREFTE
ekko Er du sikker på at du vil låse mappen (J / N)
sett / p for =>
hvis% cho% == OG går LÅS
hvis% cho% == og går LÅS
hvis% cho% == n går SLUTT
hvis% cho% == N går SLUTT
ekko Ugyldig valg.
gå BEKREFT
:LÅSE
ren Locker Control Panel. {21EC2020-3AEA-1069-A2DD-08002B30309D}
attrib + h + s Kontrollpanel. {21EC2020-3AEA-1069-A2DD-08002B30309D}
ekko Mappen låst
gå til End
:LÅSE OPP
ekko Angi passord for å låse opp mappen
set / p pass =>
if NOT% pass% == Your-Password-Here goto FAIL
attrib -h -s Kontrollpanel. {21EC2020-3AEA-1069-A2DD-08002B30309D}
ren Kontrollpanel. {21EC2020-3AEA-1069-A2DD-08002B30309D} Skap
ekko Mappe ulåst vellykket
gå til End
: FEIL
ekko Ugyldig passord
gå til slutt
: MDLOCKER
md Locker
echo Locker opprettet
gå til End
:Slutt - Når du har kopiert alt, se etter Your-Password-Here.

- Erstatt den delen med passordet ditt. Forsikre deg om at den ikke inneholder mellomrom.

- Klikk deretter på Fil fra verktøylinjen.

- Trykk på Lagre som.

- Klikk deretter på Lagre som type.

- Velg her Alle filer.

- Skriv FolderLocker.bat som filnavn.

- Trykk på Lagre.

Du har nå opprettet en låst mappe. Kopier inn i alt du vil beskytte. Følg disse trinnene for å låse denne mappen:
- Dobbeltklikk på FolderLocker.bat.

- Du ser en svart skjerm.

- Skriv Y.

- Trykk på Enter.

For å få tilgang til data fra denne mappen, må du gjøre følgende:
- Trykk to ganger på FolderLocker.bat.

- Skriv passordet du valgte.

- Trykk på Enter.
Hvordan passordbeskytte en mappe i Google Drive
Kanskje du vil dele en mappe med andre i Google Drive, men også ønsker å beskytte den med et passord. Dette bør du gjøre:
- Start Google Drive.

- Høyreklikk på mappen du vil kryptere. Trykk på Del.

- Trykk på Få delbar lenke og klikk deretter Ferdig.

Nå som du har gjort det, gå over til Google Forms . Følg deretter disse trinnene:
- Trykk på Blank for å legge til et nytt skjema.

- Klikk på Uten tittel for å endre tittelen.

- Trykk deretter på Untitled Question. Type Hva er passordet?

- Ved siden av vil det være en boks. Velg det og velg Kort svar.

- Se etter Påkrevd og slå på knappen for å sikre at brukerne trenger å skrive et passord for å få tilgang til en mappe i Google Disk. Trykk deretter på trepunktsmenyen ved siden av den og velg Svarvalidering.

- Under Tekst velger du Tekst og ikke endrer noe under Inneholder.

- Skriv passordet ved siden av Inneholder.

- Trykk deretter på tannhjulikonet øverst til høyre på skjermen.

- Velg her Presentasjon.

- Sørg for å fjerne merket i ruten ved siden av Vis lenke for å sende inn et nytt svar.

- Kopier lenken til Google Disk under Bekreftelsesmelding.

- Trykk på Lagre for å fullføre.

Hvis du vil dele denne mappen med de som har tilgang til Google Disk, gjør du følgende:
- Klikk Send øverst til høyre på skjermen.

- Velg å sende skjemaet via e-post eller å gi brukerne lenken til skjemaet.

Hvordan passordbeskytte en mappe på iPhone
Til tross for oppfordringer fra iPhone-brukere, har Apple ikke fremdeles opprettet et innebygd alternativ som gjør det mulig for dem å låse mapper. Når det er sagt, kan du laste ned en tredjepartsapp som heter Mappelås , som hjelper deg med å opprette passord for bestemte mapper. Husk at appen ikke er gratis.
Men hvis du ikke vil betale for appen og fremdeles vil beskytte mappene på telefonen din fra andre som får tilgang til innholdet, kan du opprette et passord for selve telefonen. Slik kan du gjøre det:
- Gå til Innstillinger.

- Trykk på Touch ID og passord.

- Klikk på Slå passord på. Deretter skriver du inn det sekssifrede passordet.

- Skriv den inn igjen for å bekrefte.

Hvordan passordbeskytte en mappe i OneDrive
Å lage et passord for en mappe i OneDrive er et viktig trinn som gir deg sjelefred når du vil beskytte verdifull informasjon. Foreløpig er denne funksjonen bare tilgjengelig på OneDrive Web og ikke i Windows 10-appen. Hvis du vil beskytte en mappe i OneDrive, er det du bør gjøre:
- Logg på OneDrive.

- Trykk på mappen du vil dele.

- Klikk på Del øverst til venstre på skjermen.

- Deretter klikker du på Angi passord og skriver inn passordet.

- Trykk på Få en lenke.

- Du kan nå dele denne lenken med andre mennesker. Imidlertid må de skrive inn passordet du valgte for å se innholdet.
Hvordan passordbeskytte en mappe på en delt stasjon
Med mindre du bruker Windows Pro-versjonen, er det ikke et alternativ som lar deg beskytte en mappe på en delt stasjon. Men hvis du har Pro-versjonen, kan du beskytte en mappe slik:
- Åpne nettverksinnstillinger på datamaskinen din.

- Velg Ethernet under Nettverk og Internett. Gå deretter til Network and Sharing Center.

- Klikk deretter på Endre avanserte delingsinnstillinger.

- Bla ned til Alle nettverk og forstør delen ved å klikke på pilen som peker nedover.

- Velg Slå på passordbeskyttet deling under Passordbeskyttet deling.

- Trykk på Lagre endringer.

Når du har fulgt disse trinnene, avslutter du alle vinduer og høyreklikker på Denne PCen. Følg deretter disse trinnene:
- Klikk på Administrer.

- Se etter lokale brukere og grupper.

- Trykk på Brukere under den.

- Til høyre ser du et brukervindu. Høyreklikk hvor som helst for å opprette en ny bruker.

- Du kan skrive inn brukernavnet og passordet.

- Forsikre deg om at avkrysningsruten ved siden av brukeren må endre passord ved neste pålogging.

- Trykk på Opprett.

Neste trinn er å dele en mappe med denne nye brukeren. Slik gjør du det:
- Høyreklikk på mappen og klikk på Egenskaper.

- Velg Deling.

- Klikk deretter på Del-knappen. Her bør du velge den nye brukeren du har opprettet.

- Klikk på rullegardinpilen for å finne denne brukeren. Trykk deretter på Legg til.

- Når du har lagt den til, velger du Les / skriv ved siden av den.

- Trykk på Del.

Du deler nå en mappe i et annet nettverk. Når en annen bruker prøver å få tilgang til mappen, må de skrive inn brukernavnet og passordet du opprettet.
Ytterligere vanlige spørsmål
I den følgende delen vil vi utforske de vanligste spørsmålene om passordbeskyttende mapper.
Hvordan legger du til et passord i en komprimert mappe?
For å beskytte en komprimert mappe med et passord, må du først laste ned appen 7-Zip og installere den. Når det er angitt, er det dette du bør gjøre:
• Velg filer og mapper du vil komprimere.

• Høyreklikk og trykk på 7-Zip.

• Klikk deretter på Legg til i arkivet.

• Du ser et nytt vindu. Skriv inn navnet på dette arkivet.

• Velg zip under arkivformat.
hvordan du taler inn på Google Docs

• Se etter kryptering. Skriv inn passordet for glidelåsen.


• Velg ZipCrypto ved siden av krypteringsmetoden.

• Til slutt klikker du på OK.

Hvorfor kan jeg ikke passordbeskytte en mappe?
Hvis du ikke kan beskytte en mappe med passord, er det en sjanse for at enheten ganske enkelt ikke har dette alternativet. For eksempel er det tilfelle med iPhones. Eller du vil kanskje kryptere en delt mappe, men det kan du ikke fordi du ikke har Windows Home-versjonen.
Beskytt dine data
Når du har sensitive data på datamaskinen, iPhone eller Google Drive, er det viktig å beskytte dem. Som du ser, har vi listet opp forskjellige metoder for å kryptere mapper og data på forskjellige enheter.
Hva er grunnen til at du beskytter mapper? Gi oss beskjed om tankene dine i kommentarfeltet nedenfor.