Enhetskoblinger
Standard Facebook-appen og nettbasert versjon tillater ikke brukere å logge på mer enn én konto samtidig. Mens Facebook for mobile enheter lar deg bytte mellom kontoer, er det ikke det samme som å bruke to samtidig. Heldigvis er det fortsatt måter å omgå denne begrensningen på.

Å bruke mer enn én Facebook-konto samtidig er mulig selv uten å laste ned andre apper. Hvis du er nysgjerrig på hvordan du gjør dette, trenger du ikke lete lenger. Les videre for alle detaljer og triks.
Slik logger du på 2 Facebook-kontoer på en iPhone
Selv om Facebook-appen støtter veksling av kontoer innen noen få trykk, er det fortsatt ikke det samme som å åpne to forekomster av Facebook samtidig. Dermed bør du ikke bruke appen hvis du ønsker å bruke to kontoer samtidig.
hvordan du slår på lyd på snapchat
Det nest beste er å bruke en nettleser på mobiltelefonen. iPhones kommer med Safari, som støtter privat surfing. Privat surfing er en enkel omgåelse, slik at du kan logge på to Facebook-kontoer fra samme nettleser. Hvis du ikke bruker denne funksjonen, er det umulig å logge på to Facebook-kontoer på mobil.
Hovedårsaken til at brukere ikke kan bruke mer enn én konto er på grunn av motstridende informasjonskapsler. Hver konto tar opp en økt, og den kan ikke kjøre to sett med informasjonskapsler samtidig. Det er derfor du ikke kan åpne to kontoer samtidig i samme nettleser uten spesialverktøy.
Privat surfing åpner imidlertid for en ny økt med nettsurfing med forskjellige informasjonskapsler. Denne funksjonen lar deg ignorere begrensningen helt også.
Her er de grunnleggende instruksjonene for å logge på to Facebook-kontoer på en iPhone:
- Åpne Safari på iPhone.
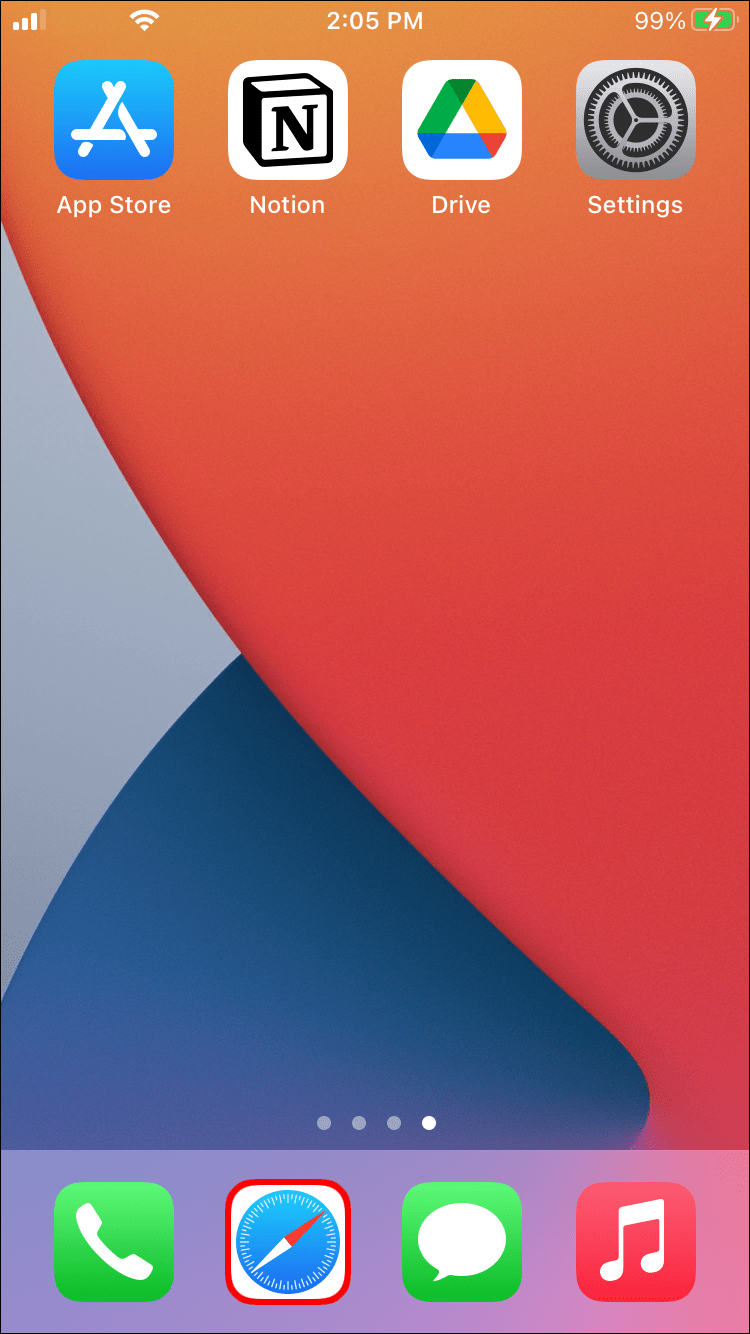
- Trykk på faner-knappen.
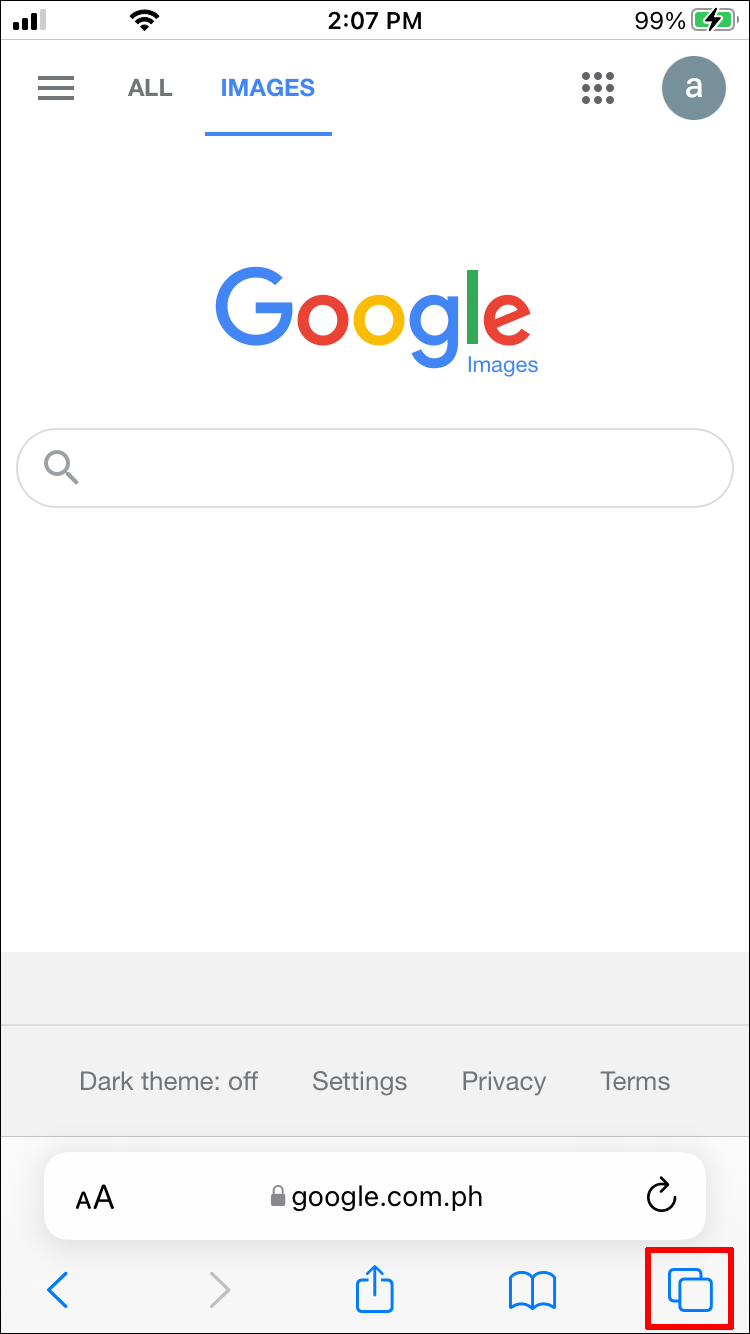
- Velg den nedoverpekende pilen og vis fanegruppelisten.
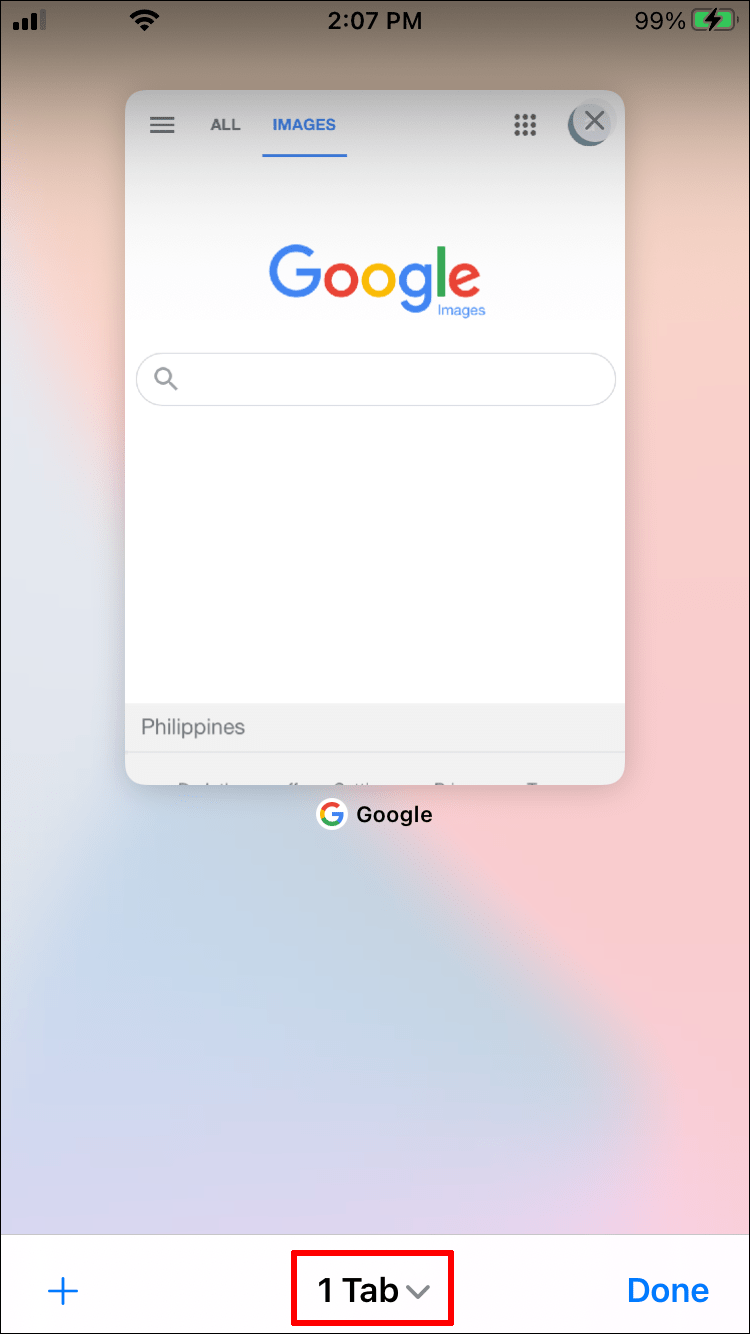
- Velg Privat fra listen.
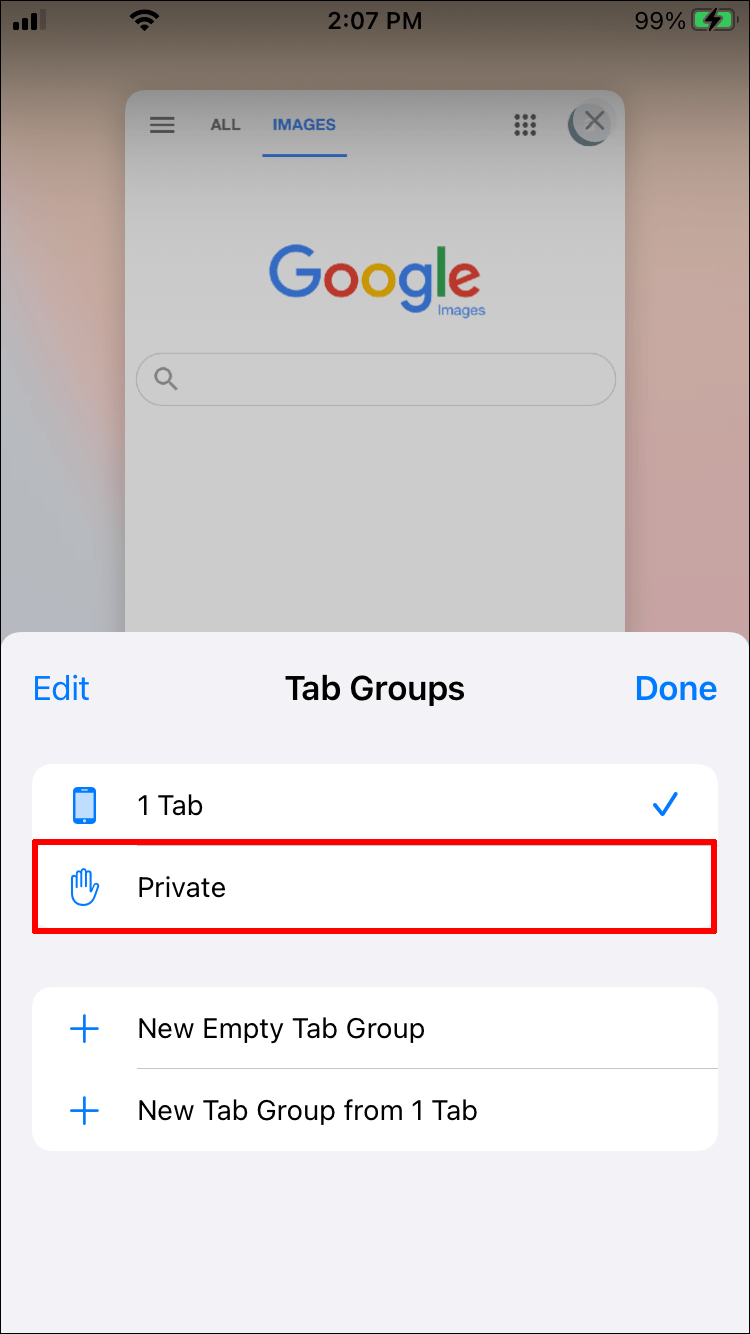
- Trykk på Ferdig for å bekrefte avgjørelsen.
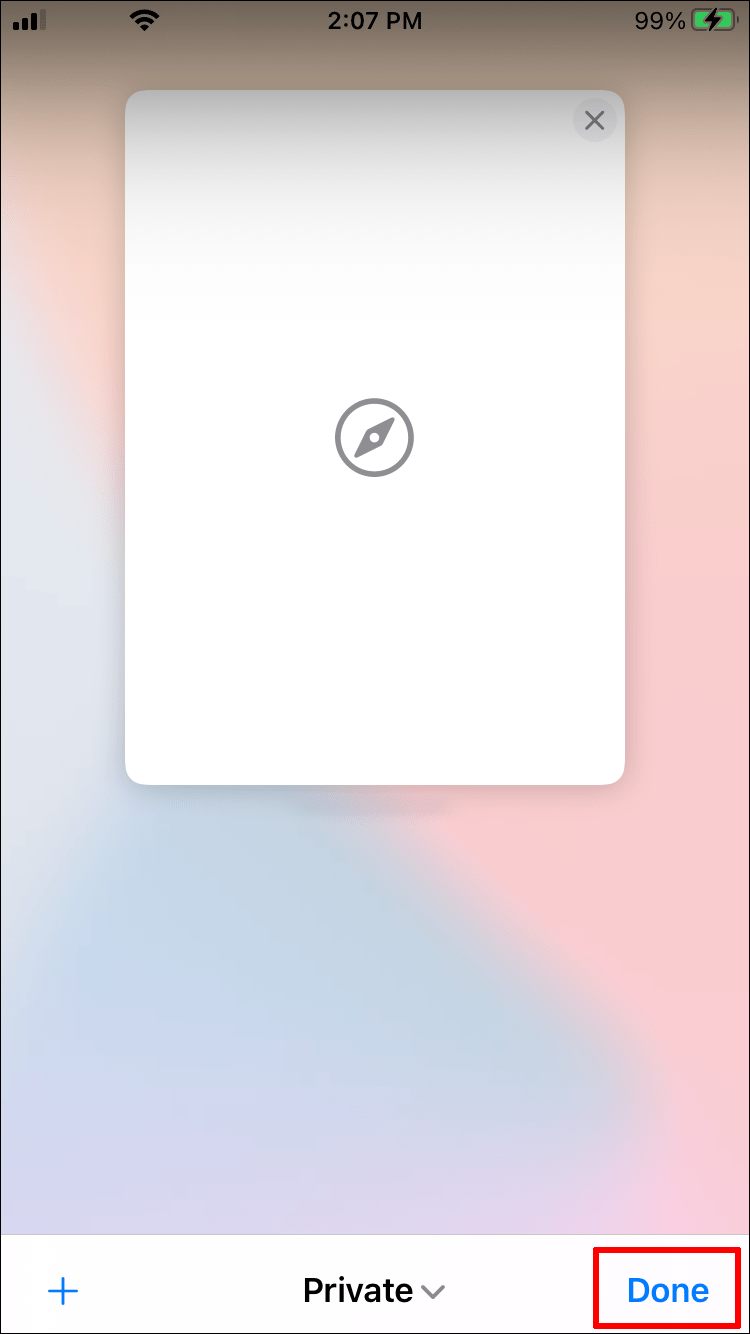
- Gå til den offisielle Facebook-påloggingssiden ved å bruke fanen for privat nettlesing.
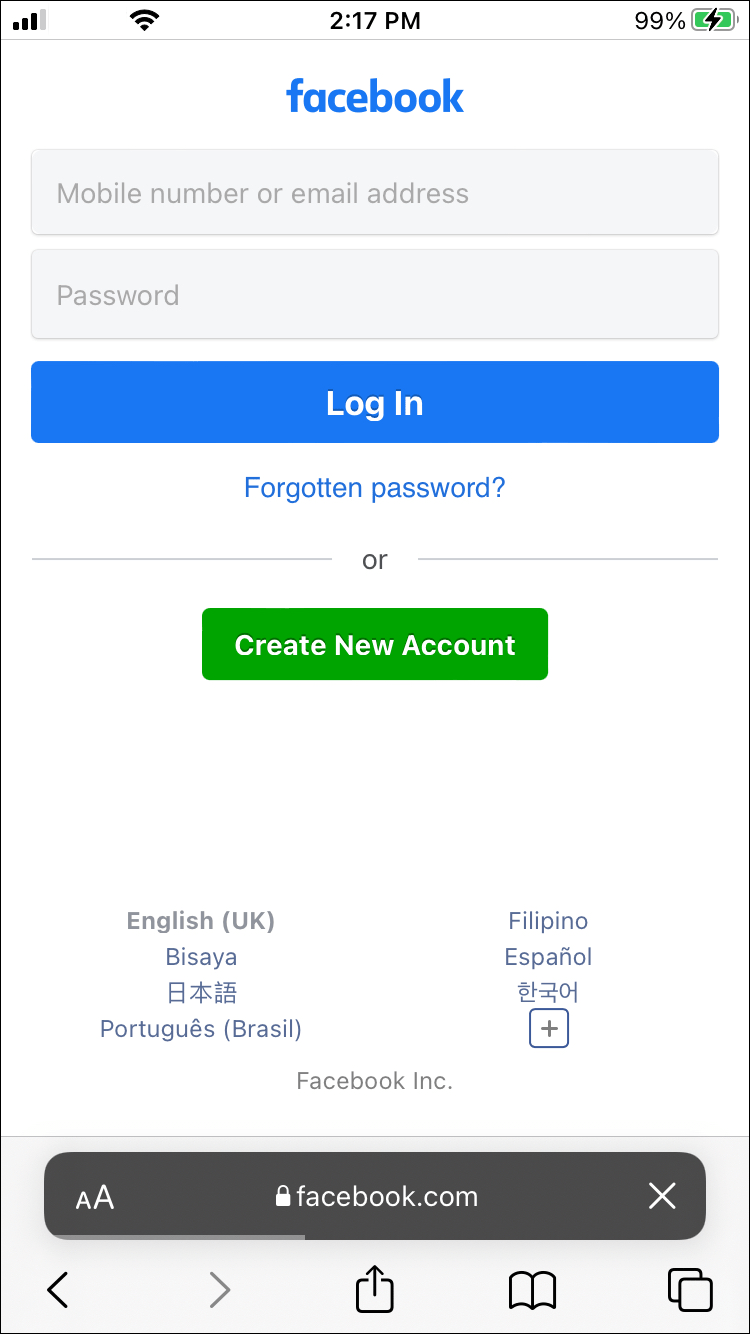
- Logg inn med dine opplysninger.
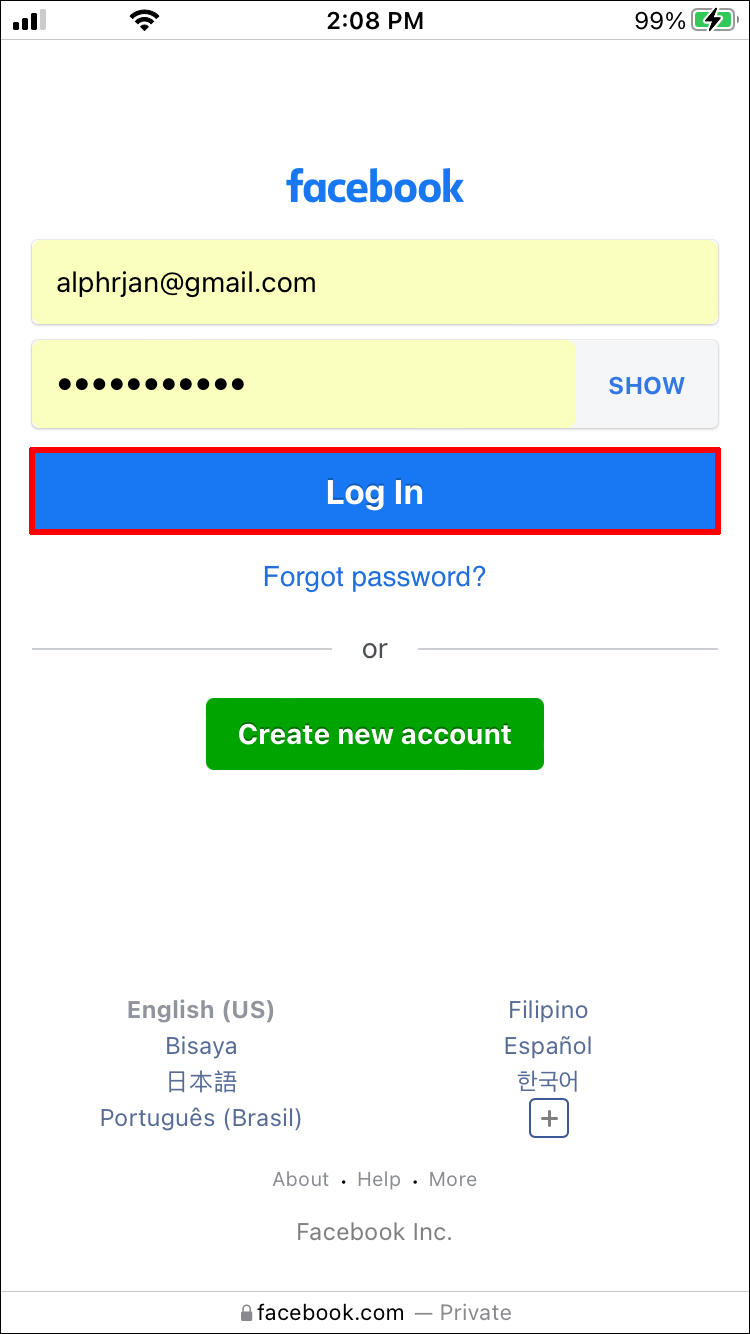
- Gjenta trinn 2 til 7 med en annen konto.
- Bytt fra konto til konto hvis du trenger det.
Det er imidlertid ikke den eneste metoden du kan bruke. Mange liker Google Chrome, som også er tilgjengelig på iPhone. Du kan logge på en Facebook-konto på Chrome og en annen på Safari. Fordelen med dette trikset er at du ikke trenger å bruke privat surfing.
- Start Safari på iPhone.
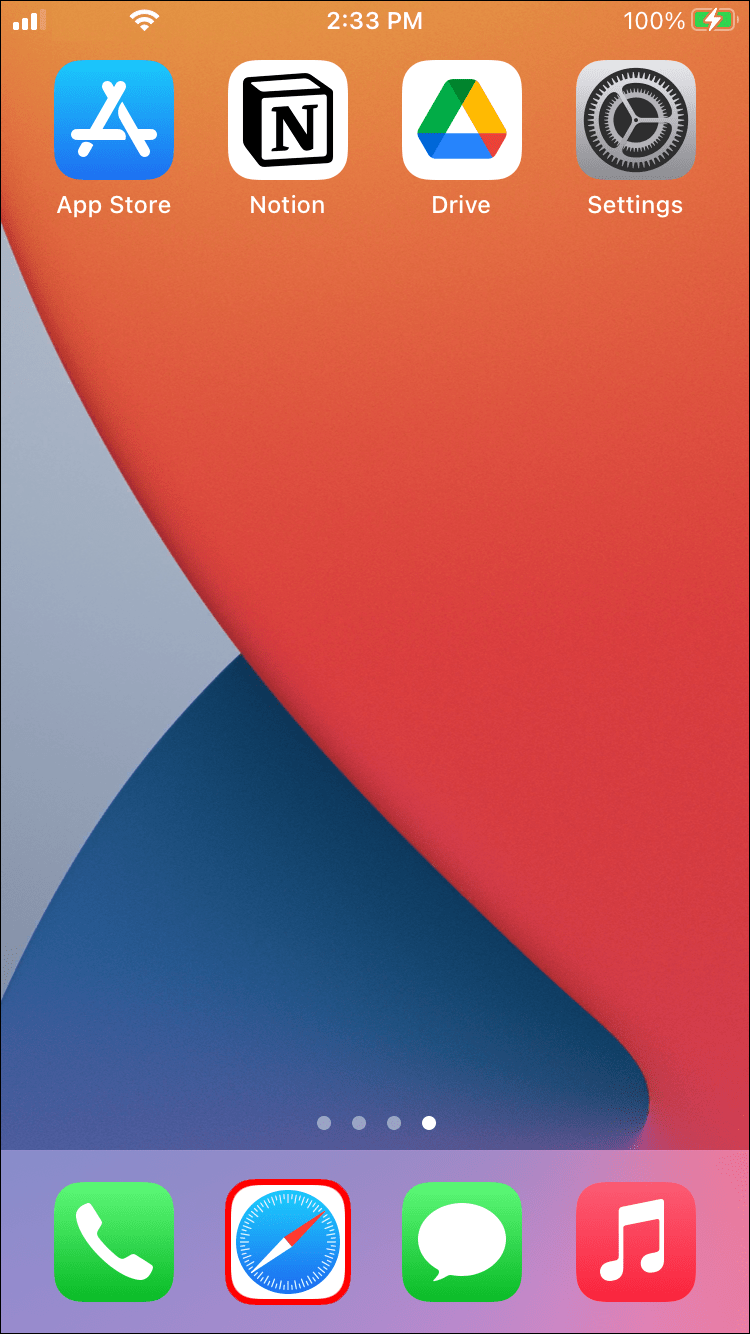
- Gå til Facebook-påloggingssiden.
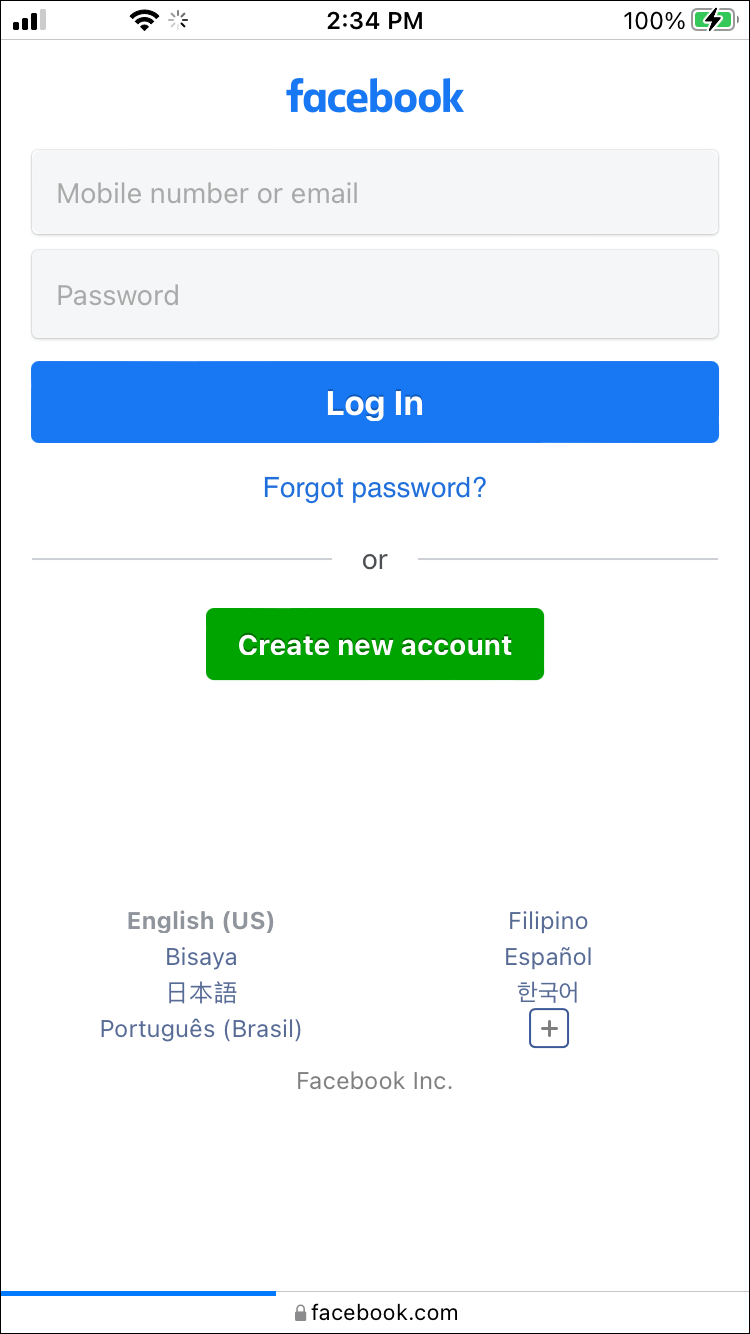
- Skriv inn en kontos e-postadresse og passord.
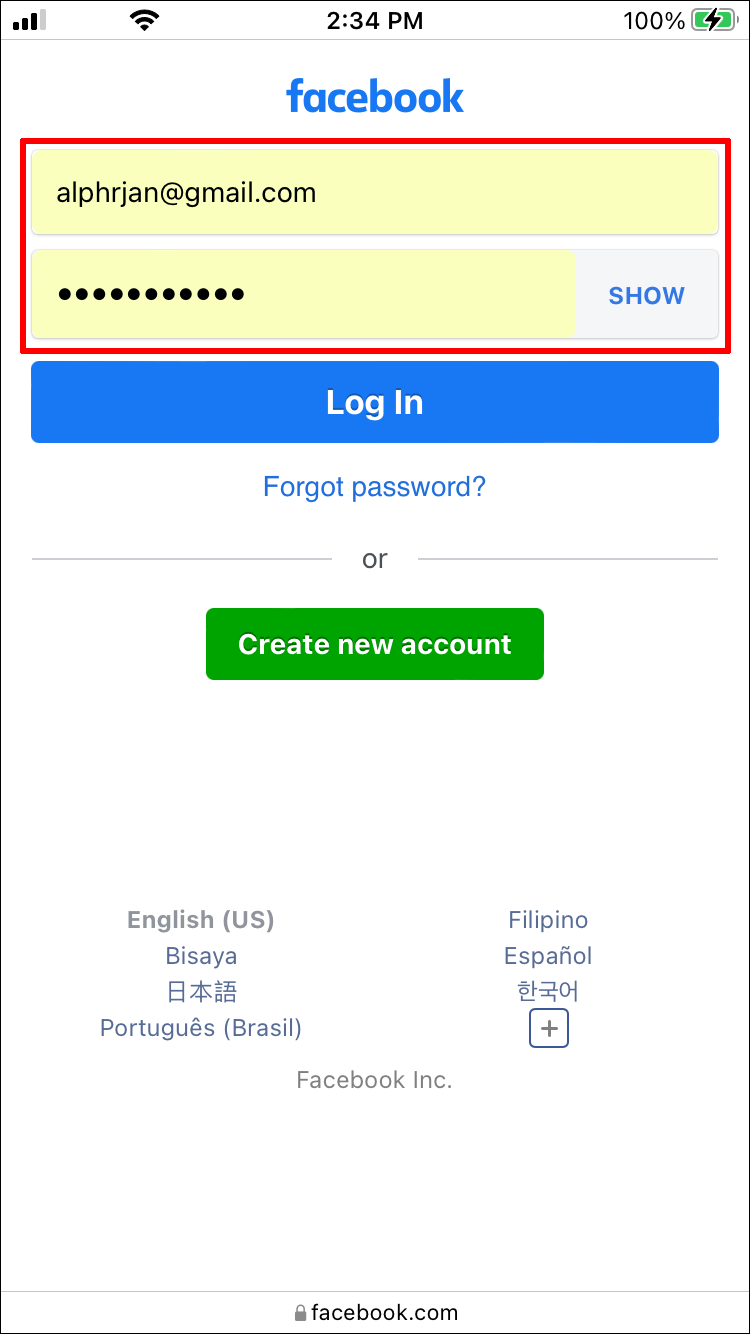
- Logg Inn.
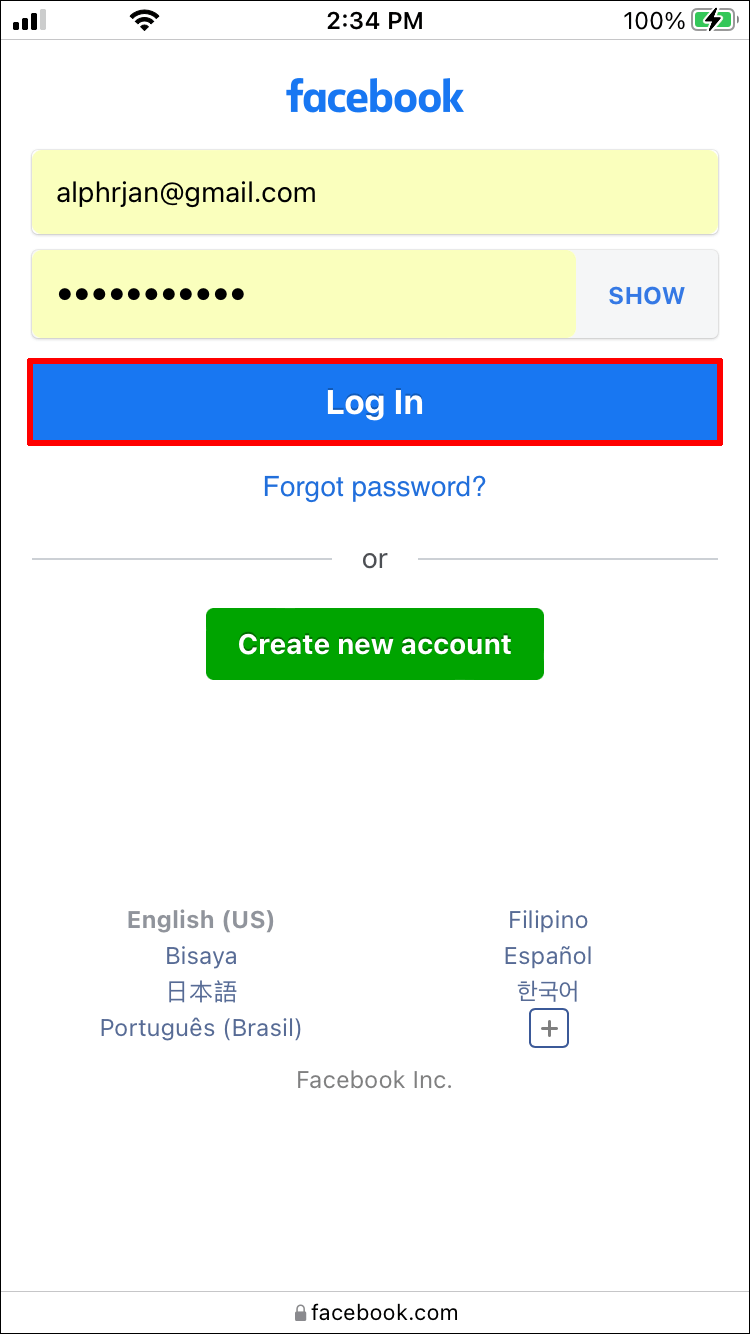
- Bytt til Google Chrome eller en annen nettleser.

- Gå til samme påloggingsside.

- Skriv inn en annen kontos detaljer.
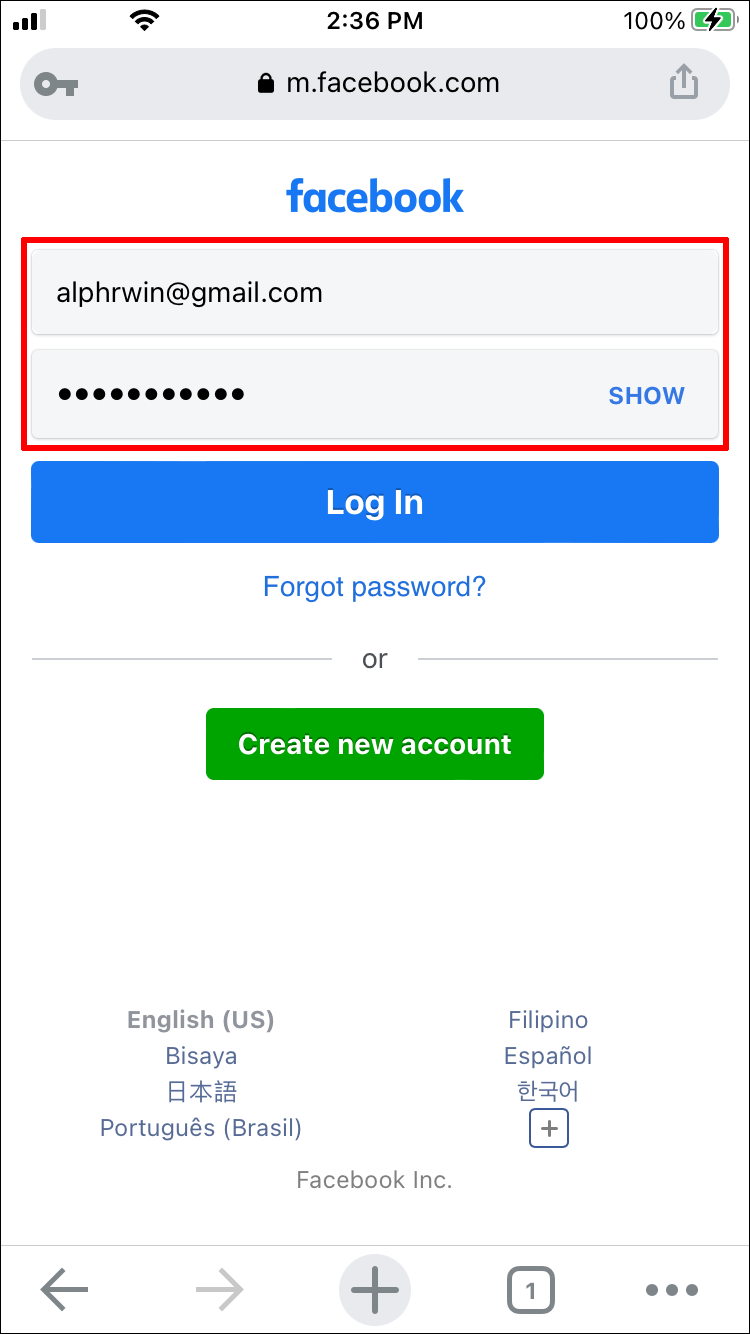
- Logg på din andre konto.

- Bytt mellom de to så ofte du vil.
Med to forskjellige nettlesere vil ikke informasjonskapslene komme i konflikt i det hele tatt. Selv om du må trykke et par ganger til, er det et godt alternativ for de som ikke vil bruke privat nettlesingsmodus.
Et tredje alternativ er å bruke Facebook-appen sammen med en nettleser. Du skal allerede være logget på appen, så du trenger bare å logge på en annen konto på Safari eller en annen nettleser.
- Åpne hvilken som helst nettleser på iPhone.

- Gå til Facebooks påloggingsside.

- Få tilgang til en konto som Facebook-appen din ikke bruker.

- Bytt mellom denne appen og Facebook-klienten.
Uavhengig av ditt foretrukne triks, fungerer det bra for å få tilgang til to kontoer samtidig, spesielt hvis de begge er i samme nettleser. Du kan til og med bruke mer enn to samtidig hvis du vil.
Slik logger du på 2 Facebook-kontoer på en Android
Android-brukere har en tendens til å bruke den inkluderte Google Chrome-nettleseren, som har inkognitomodus. Den fungerer på samme måte som Safaris private surfing, slik at du kan lage nye og separate nettlesingsøkter. Men for de som foretrekker andre nettlesere, er DuckDuckGo, Brave og Opera fantastiske valg.
Alle disse nettleserne har private surfefunksjoner eller er designet for å tilby en sikker og anonym opplevelse. De to førstnevnte er eksempler på dette og kan brukes til å logge inn på dine forskjellige kontoer.
Med denne informasjonen i tankene kan du også bruke lignende triks som med en iPhone. Du kan finne flere sett med instruksjoner nedenfor.
Disse trinnene er for bruk av inkognitomodus på Google Chrome:
- Start Google Chrome på Android-enheten din.
- Trykk på faner-knappen.
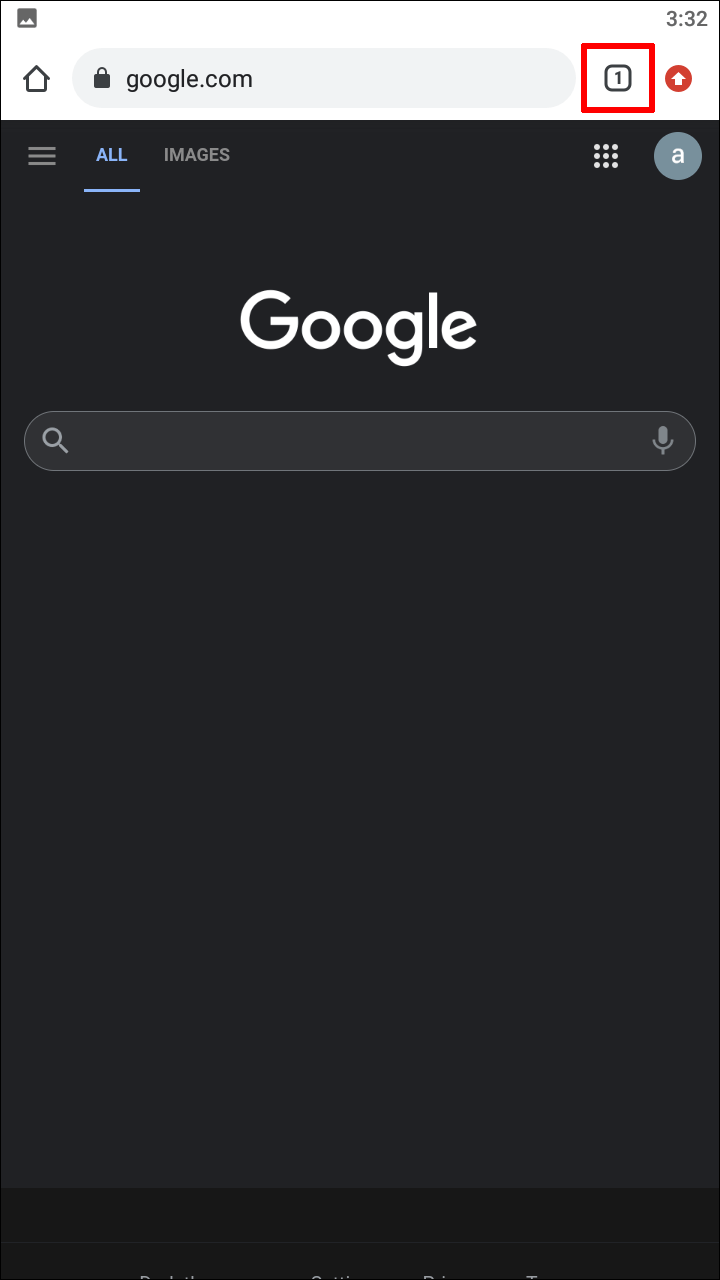
- Velg de tre prikkene øverst til høyre.
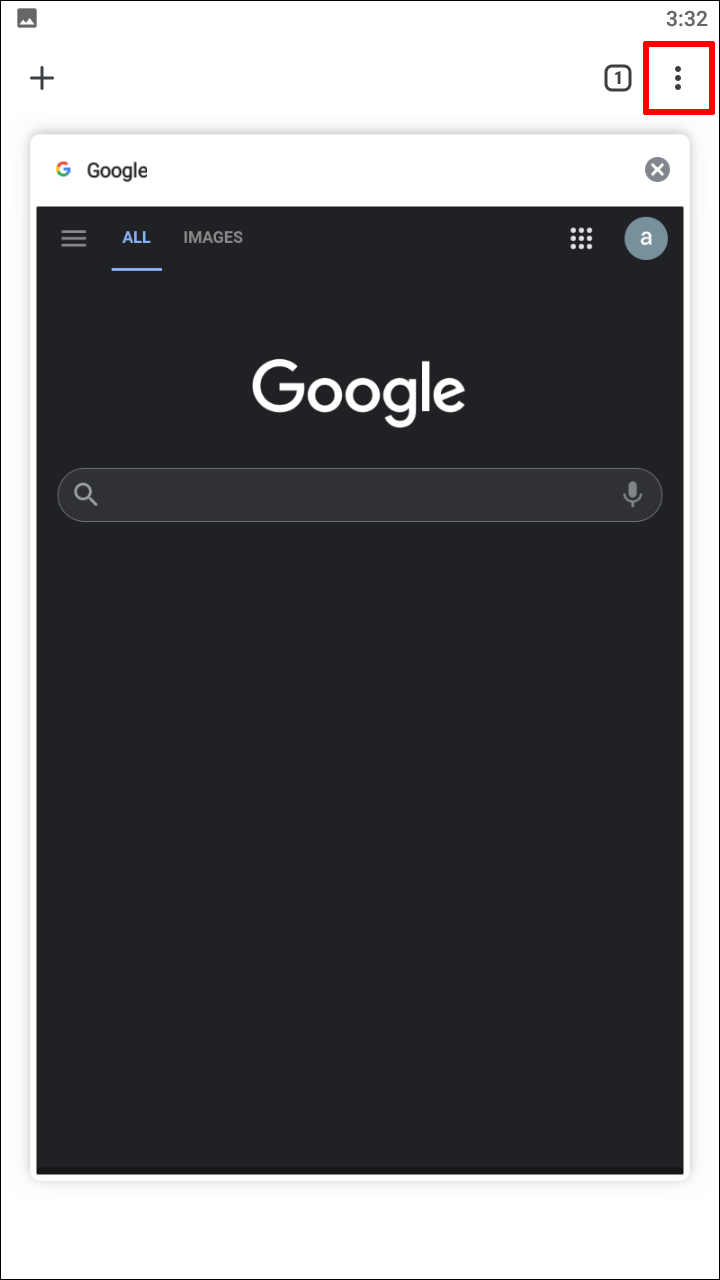
- Velg Ny inkognitofane fra listen.
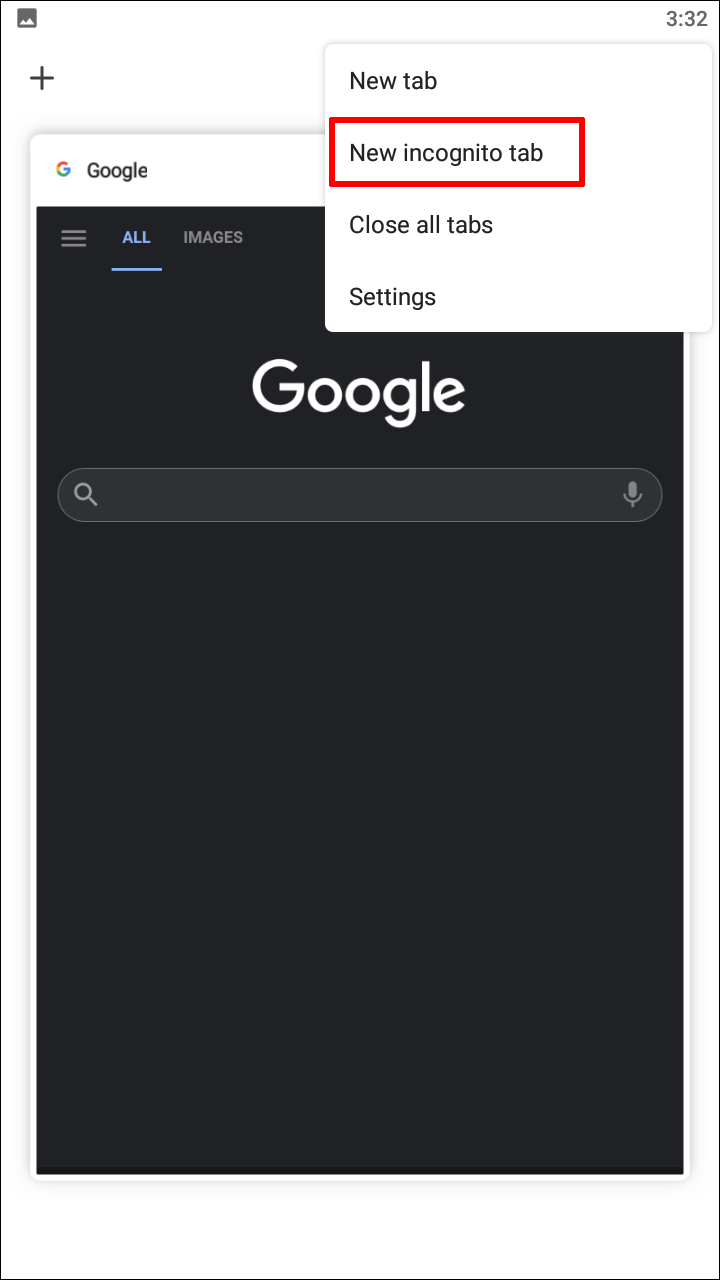
- Naviger til Facebook-påloggingssiden.
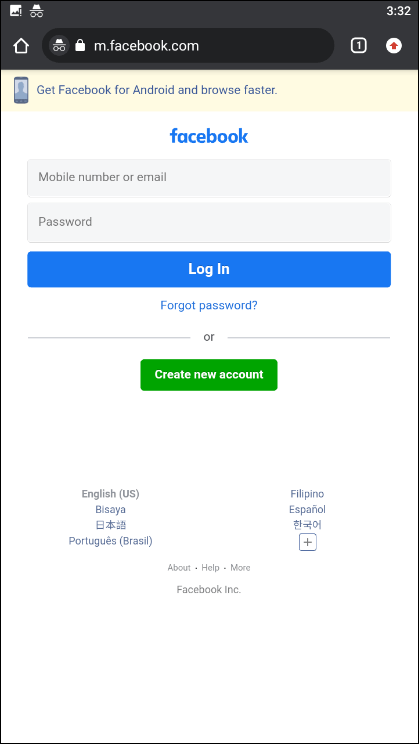
- Skriv inn detaljene for en av Facebook-kontoene dine.
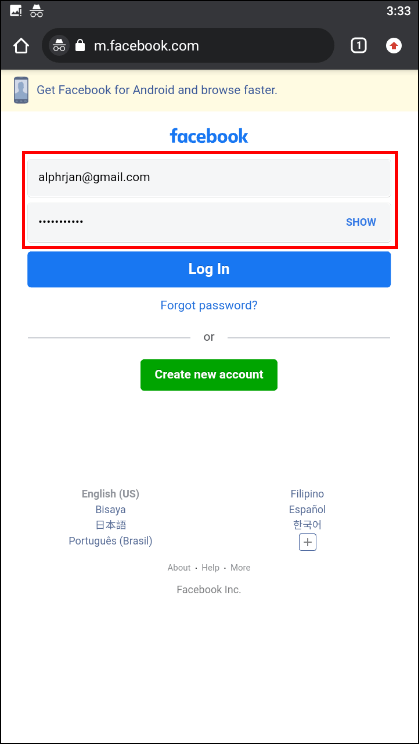
- Logg inn på kontoen.
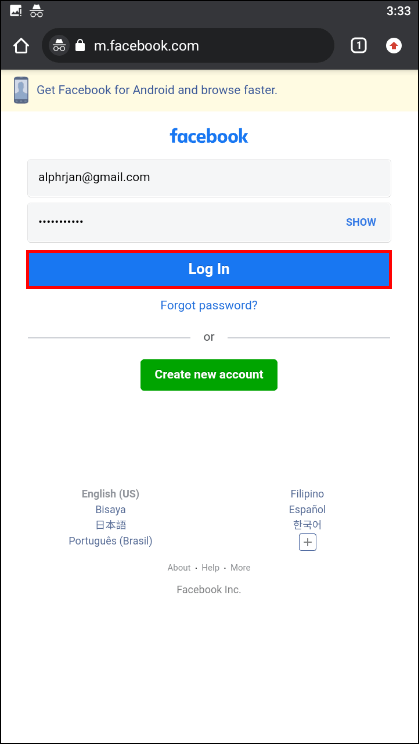
- Gjenta trinn 2 til 5 for å starte en annen Facebook-kontoøkt.
Inkognitomodus er funksjonelt lik Safaris private surfing, og forhindrer at informasjonskapsler kommer i konflikt med hverandre.
Når det gjelder bruk av mer enn én nettleser på Android, vil disse instruksjonene hjelpe. Vi antar at du allerede har en annen nettleser installert.
- Start Google Chrome.
- Gå til Facebook-påloggingssiden.
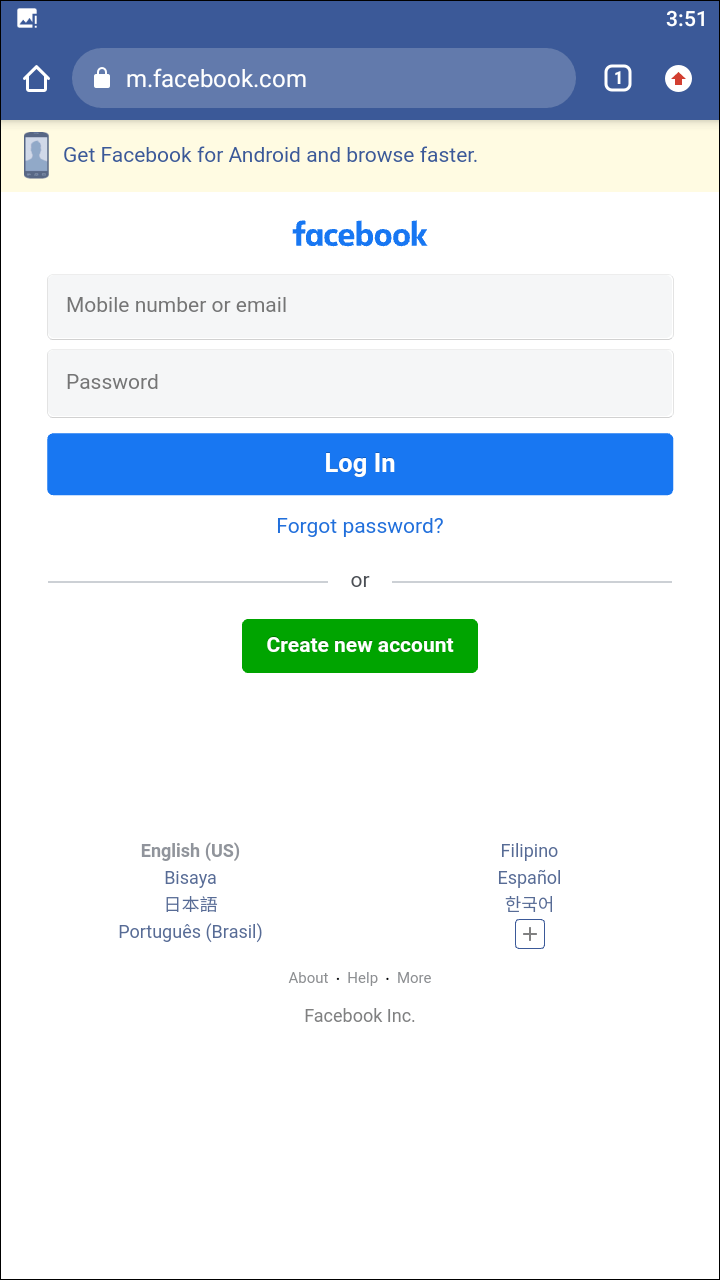
- Skriv inn en kontos e-postadresse og passord.
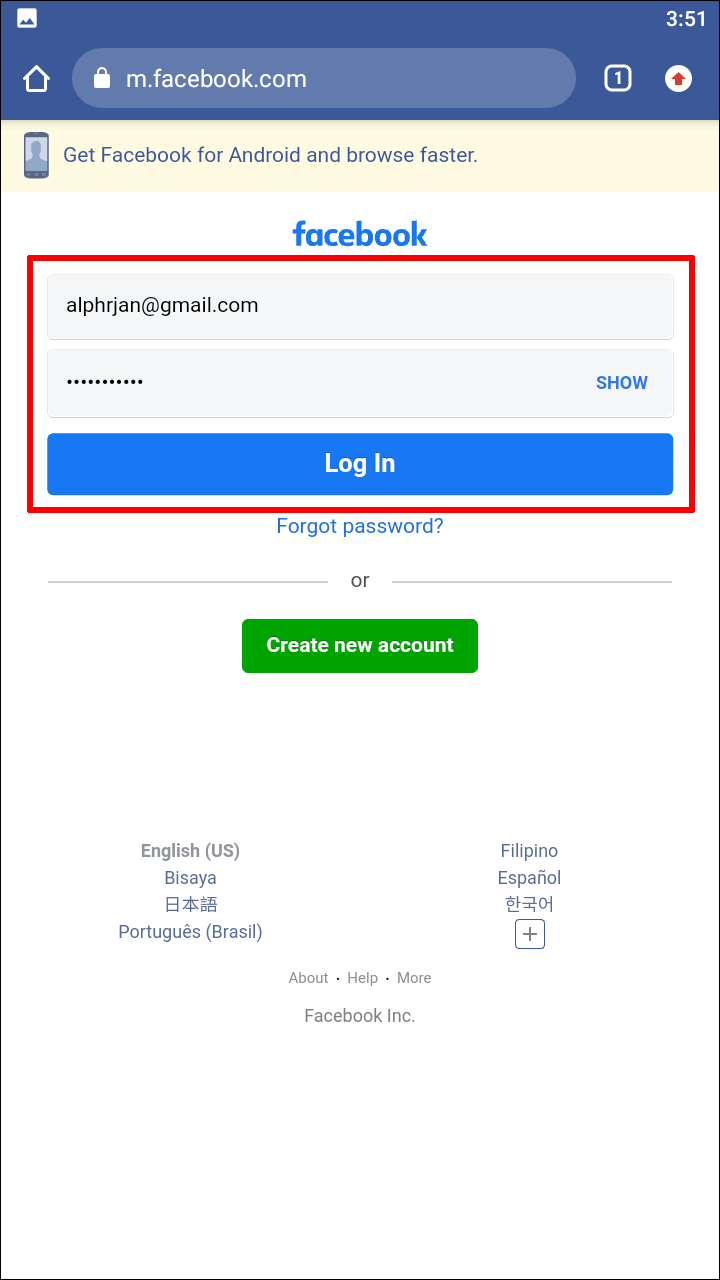
- Få tilgang til kontoen.
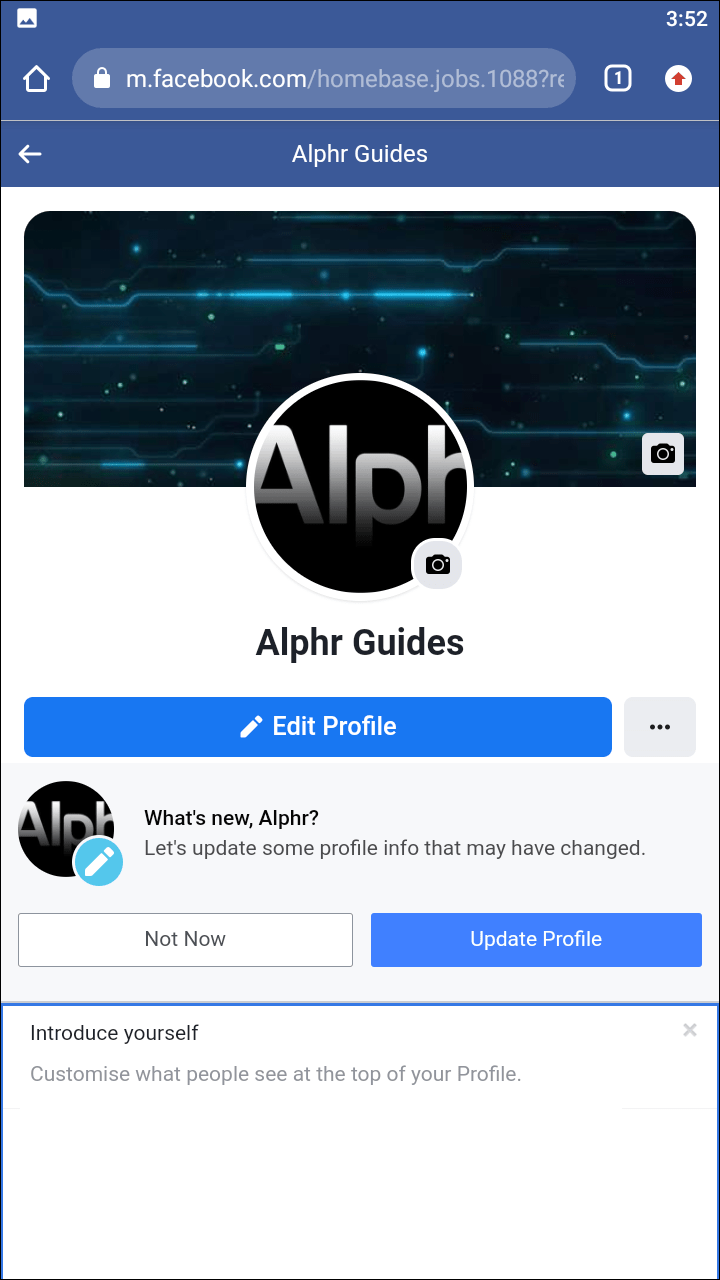
- Bytt til en annen installert nettleser.

- Gå til samme påloggingsside.

- Logg på en annen konto.

Nå kan du bytte mellom kontoer med et trykk eller to.
Akkurat som på en iPhone kan du også kjøre to apper samtidig. Den ene vil være den offisielle Facebook-klienten for Android. Den andre kan være hvilken som helst nettleser. Vi vil operere under forutsetningen at Facebook-klienten din allerede har én konto du er logget på for øyeblikket.
- Åpne hvilken som helst nettleser på Android-enheten din.

- Gå til Facebooks påloggingsside.

- Logg på en konto som Facebook-klienten din ikke bruker.

- Bytt mellom denne nettleseren og Facebook-klienten for Android.
Slik logger du på 2 Facebook-kontoer på en PC
PC-brukere vil finne det enda mer tilgjengelig å bruke mer enn én konto. De fleste moderne nettlesere kommer med privat nettlesing, og du kan enkelt logge på flere kontoer.
Vi bruker Google Chrome for PC i dette eksemplet. Hvis du foretrekker en annen nettleser som støtter privat surfing, vil konseptet også fungere på samme måte.
- Åpne Google Chrome på PC-en.
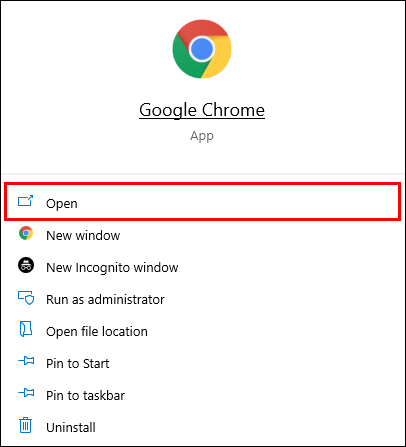
- Klikk på de trippelpunktene øverst til høyre i vinduet.
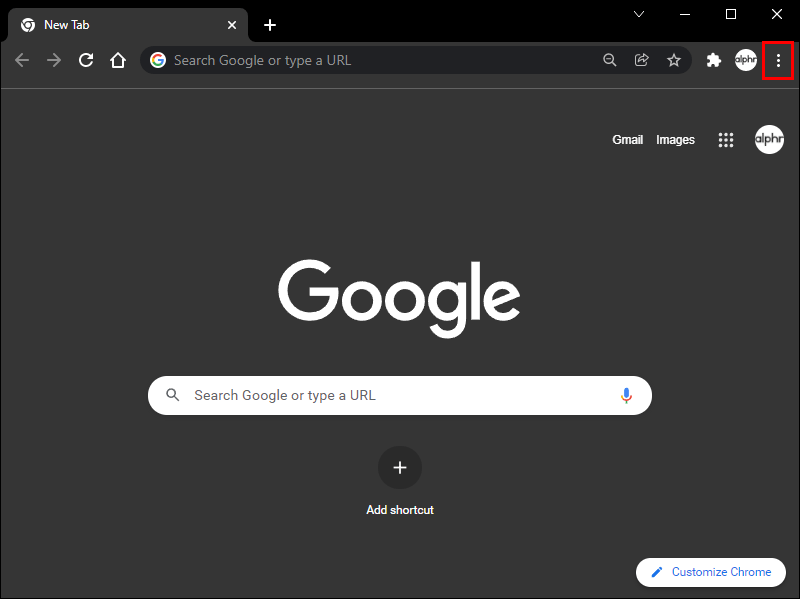
- Velg Nytt inkognitovindu fra listen.
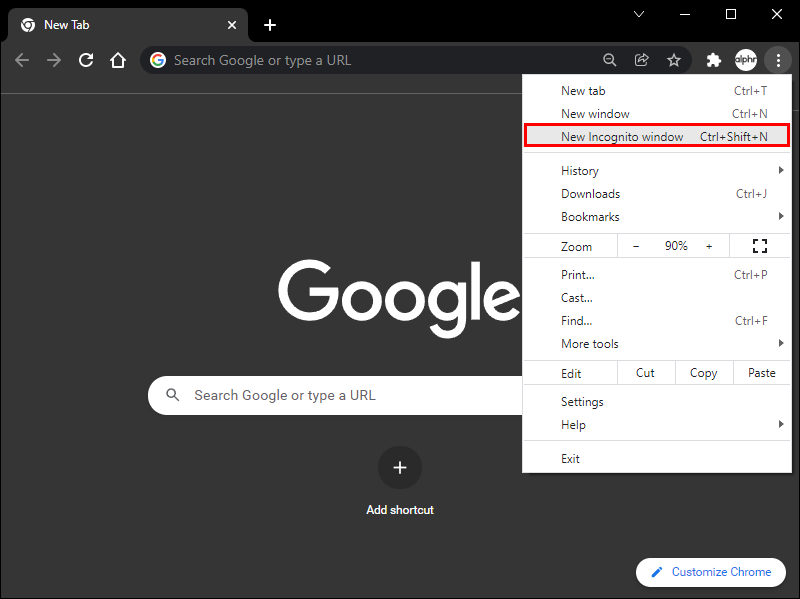
- I dette nye vinduet åpner du minst to faner.
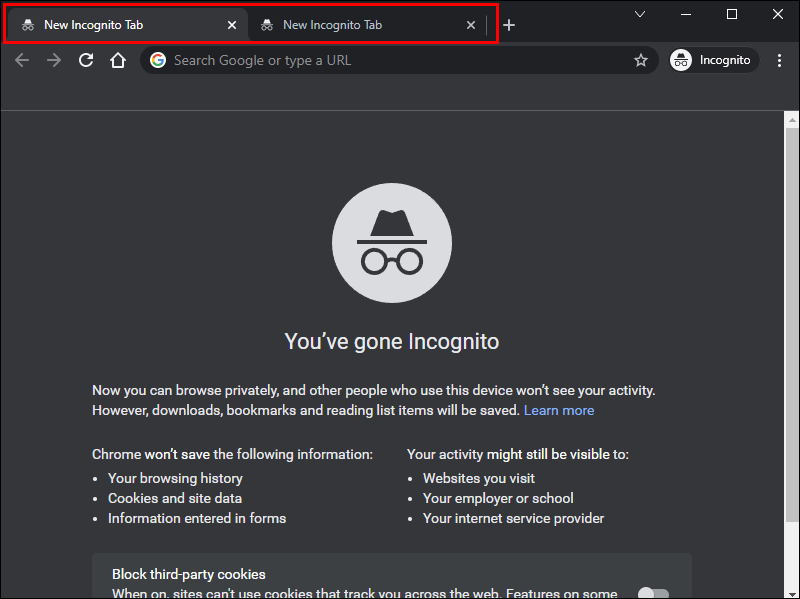
- Gå til Facebook-nettstedet på dem begge.
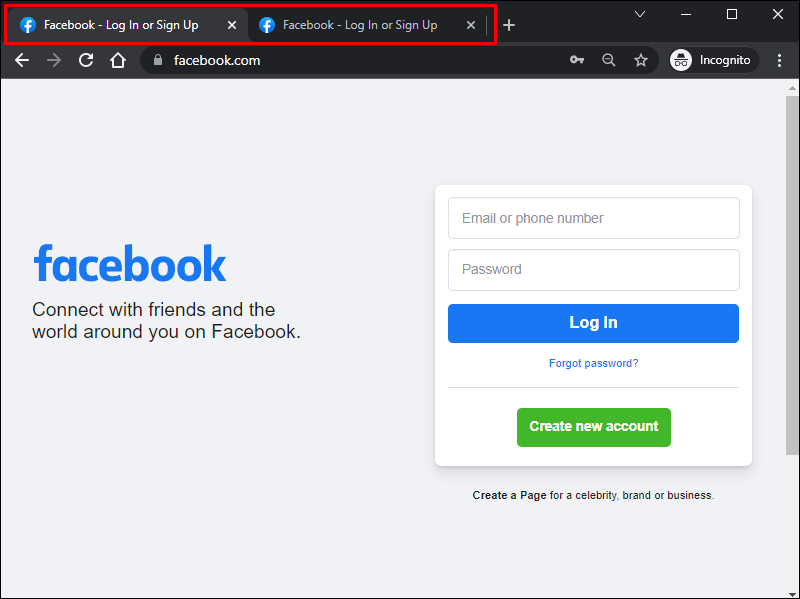
- Logg inn på separate kontoer.
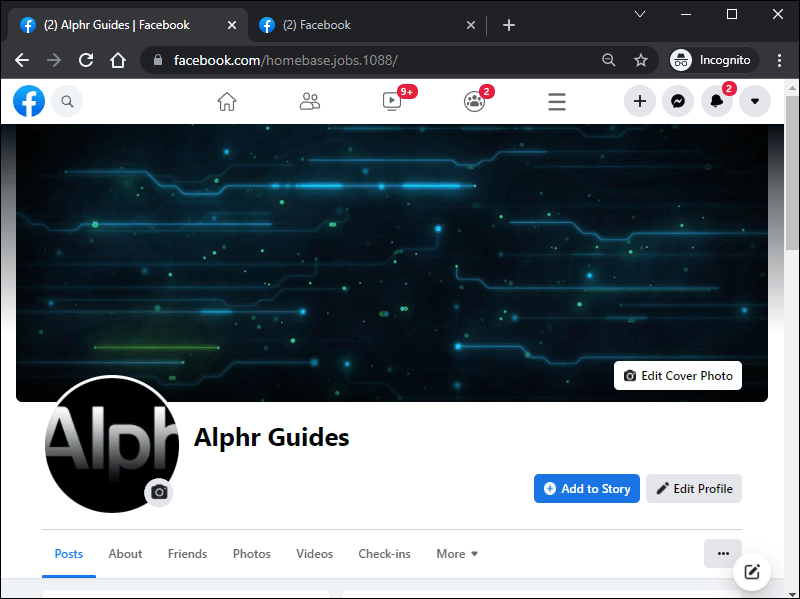
Hvis du ikke vil bruke inkognitomodus, bør du vurdere å installere en annen nettleser. På Windows er Microsoft Edge allerede klar til bruk. Alt annet er imidlertid en passende kandidat.
- På Google Chrome for PC, gå til Facebook-påloggingssiden.
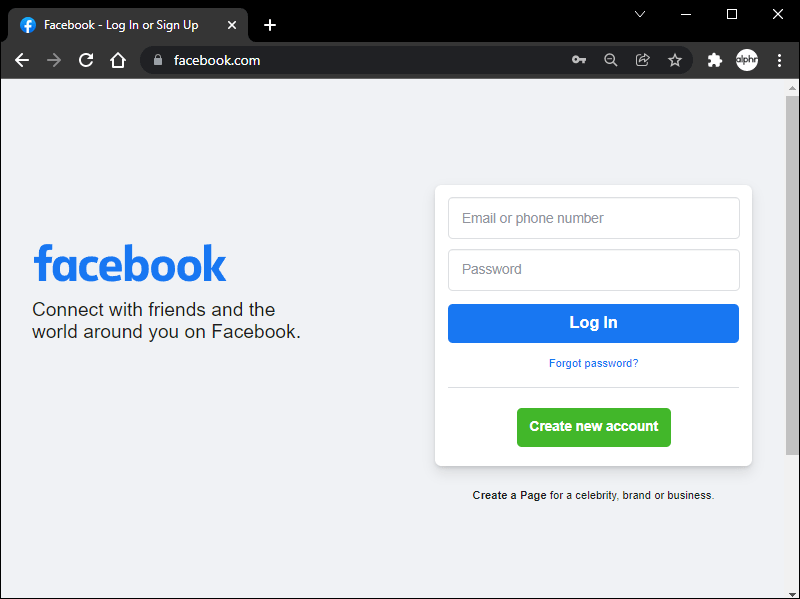
- Skriv inn én kontos detaljer for å logge på.
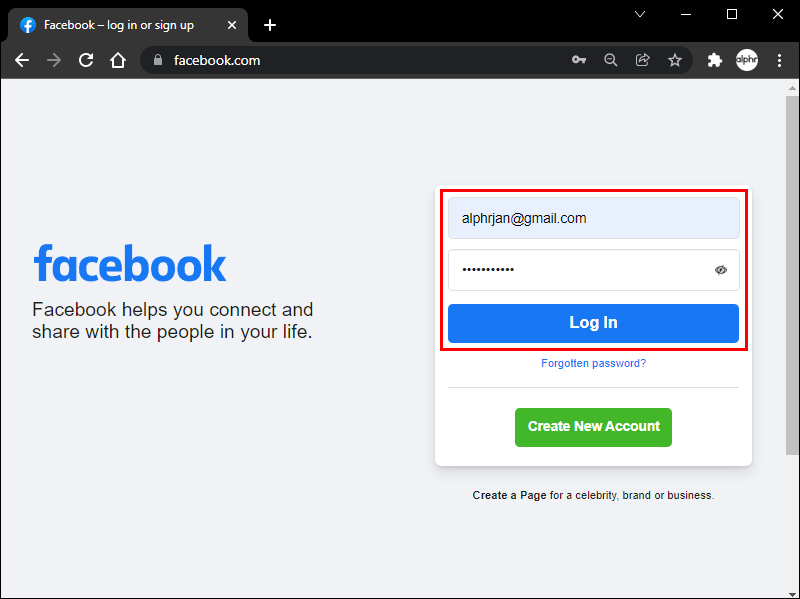
- Åpne en annen nettleser du ønsker.
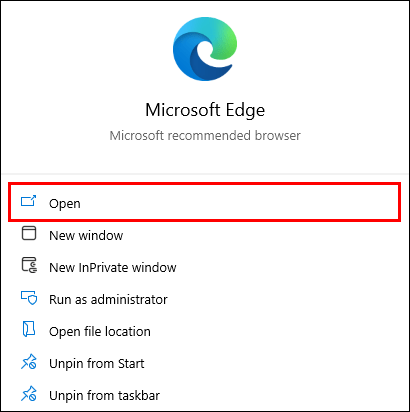
- Gå til samme nettside.
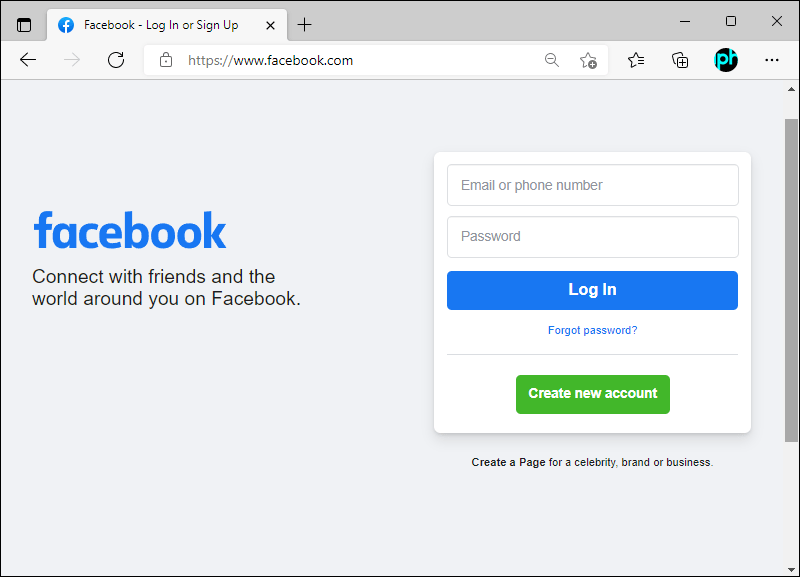
- I feltene skriver du inn en annen kontos e-postadresse og passord.
- Få tilgang til den andre kontoen.
Du kan bruke så mange nettlesere du vil for dette trikset. Selv å kombinere mer enn én nettleser med inkognitomodus vil fungere. Så lenge det er flere nettlesingsøkter, kan du logge på mange kontoer samtidig.
Det er et tredje alternativ for PC-brukere å laste ned bestemte utvidelser for Google Chrome eller andre kompatible nettlesere. Disse utvidelsene lar deg bruke samme nettleser for mer enn én Facebook-konto uten å trenge privat surfing.
Det er også min konto
De som foretrekker å skille bedriftskontoene sine fra personlige Facebook-profiler kan bruke triksene ovenfor uten stor innsats. Du trenger heller ikke kjøpe spesiell programvare med mindre du foretrekker å bruke betalte utvidelser. Derfor kan administrering av mer enn én Facebook-konto gjøres på alle plattformer og nettlesere.
hvem har dempet meg på twitter
Bruker du noen av disse triksene for flere Facebook-kontoer? Hvilke nettlesere liker du å bruke? Gi oss beskjed i kommentarfeltet nedenfor.

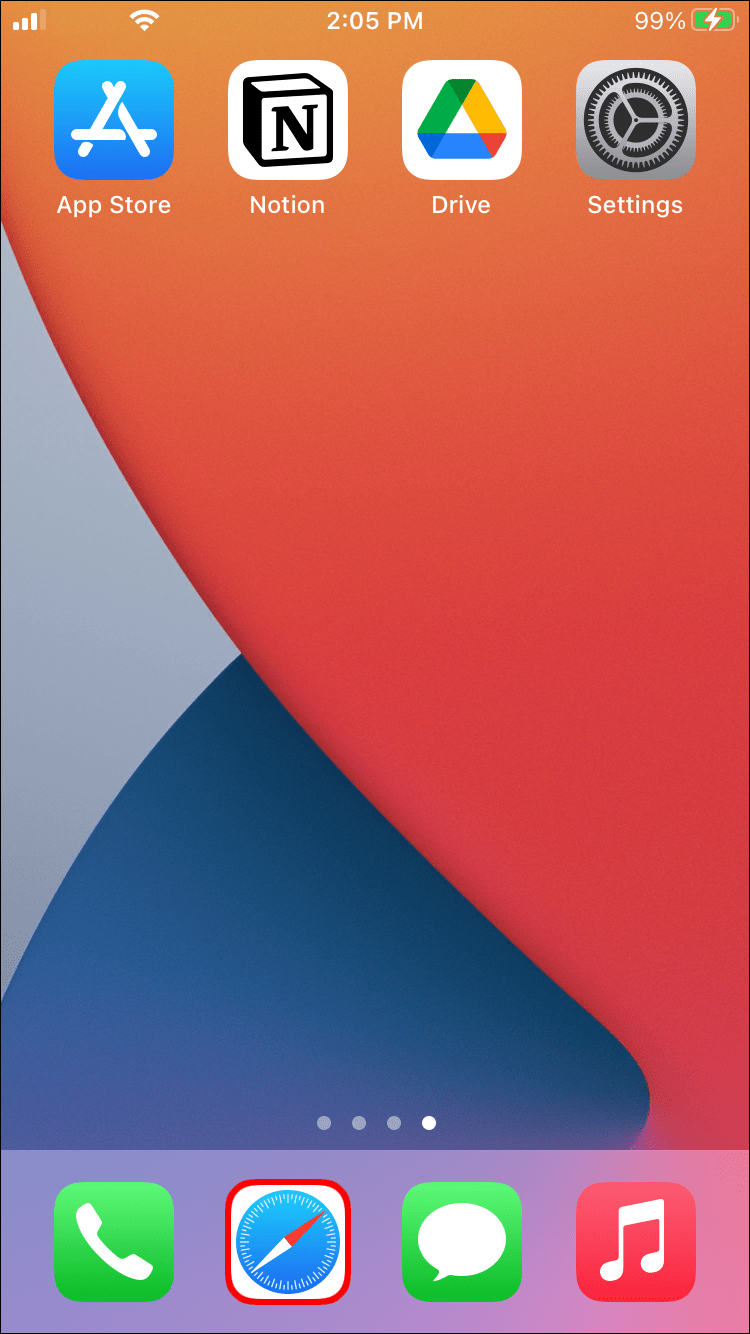
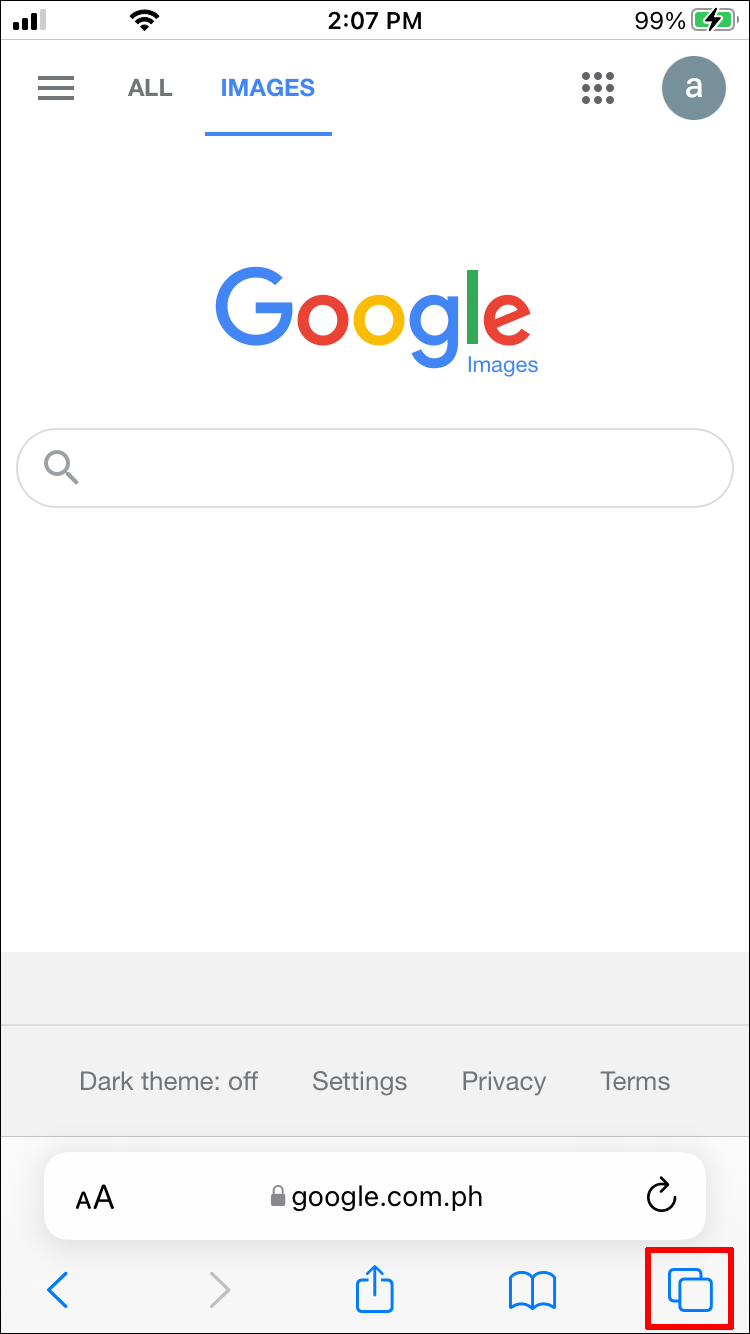
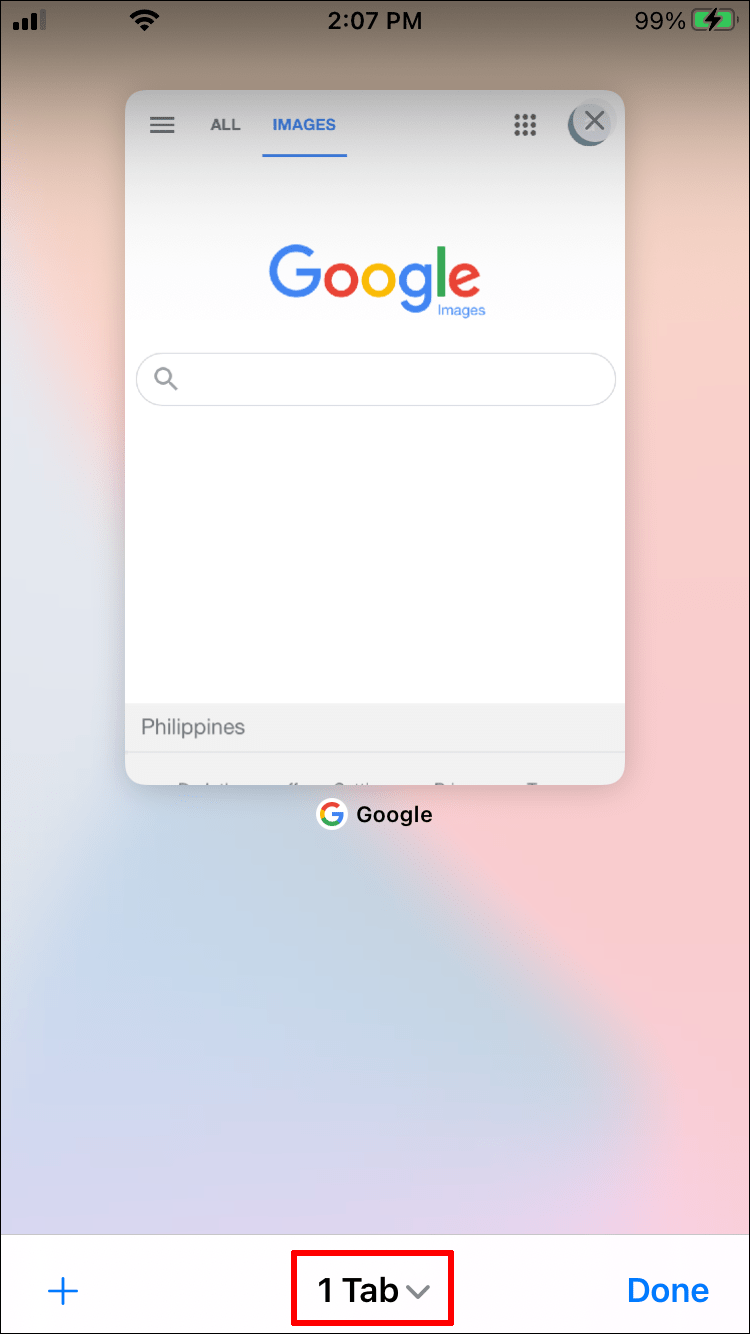
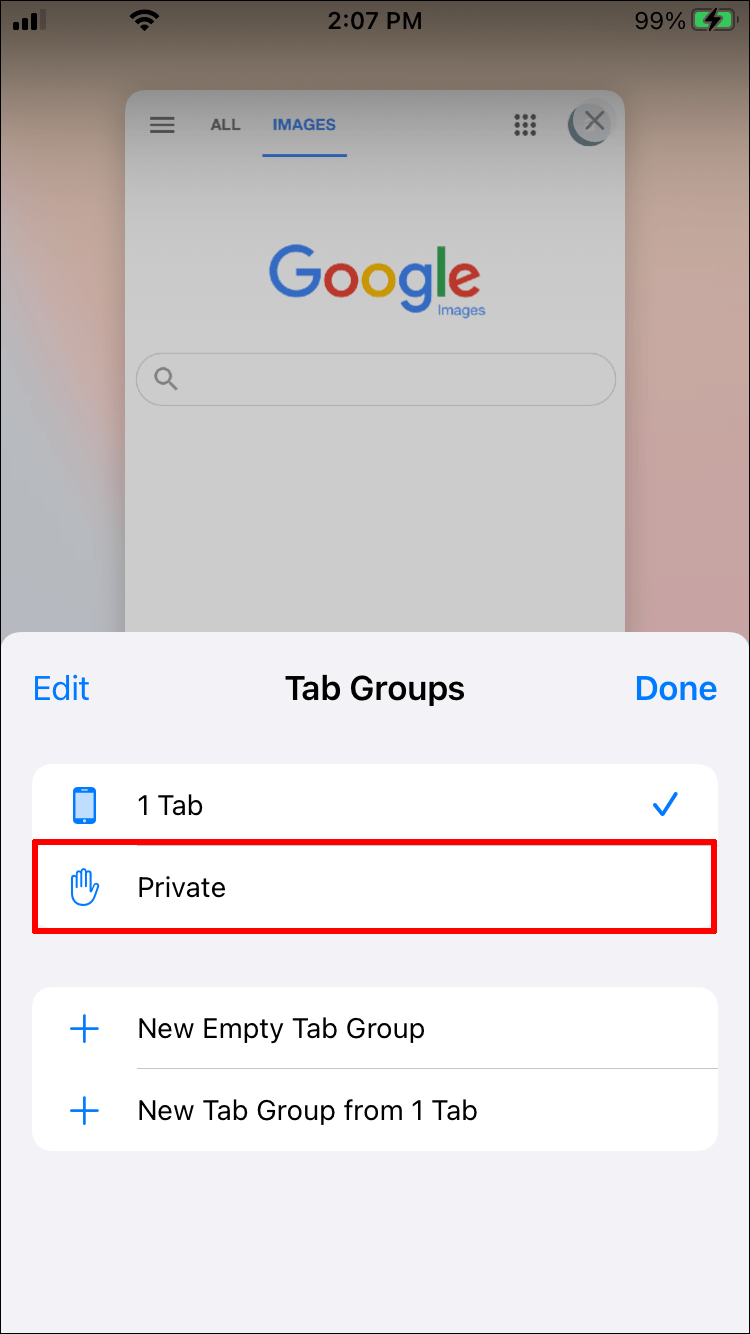
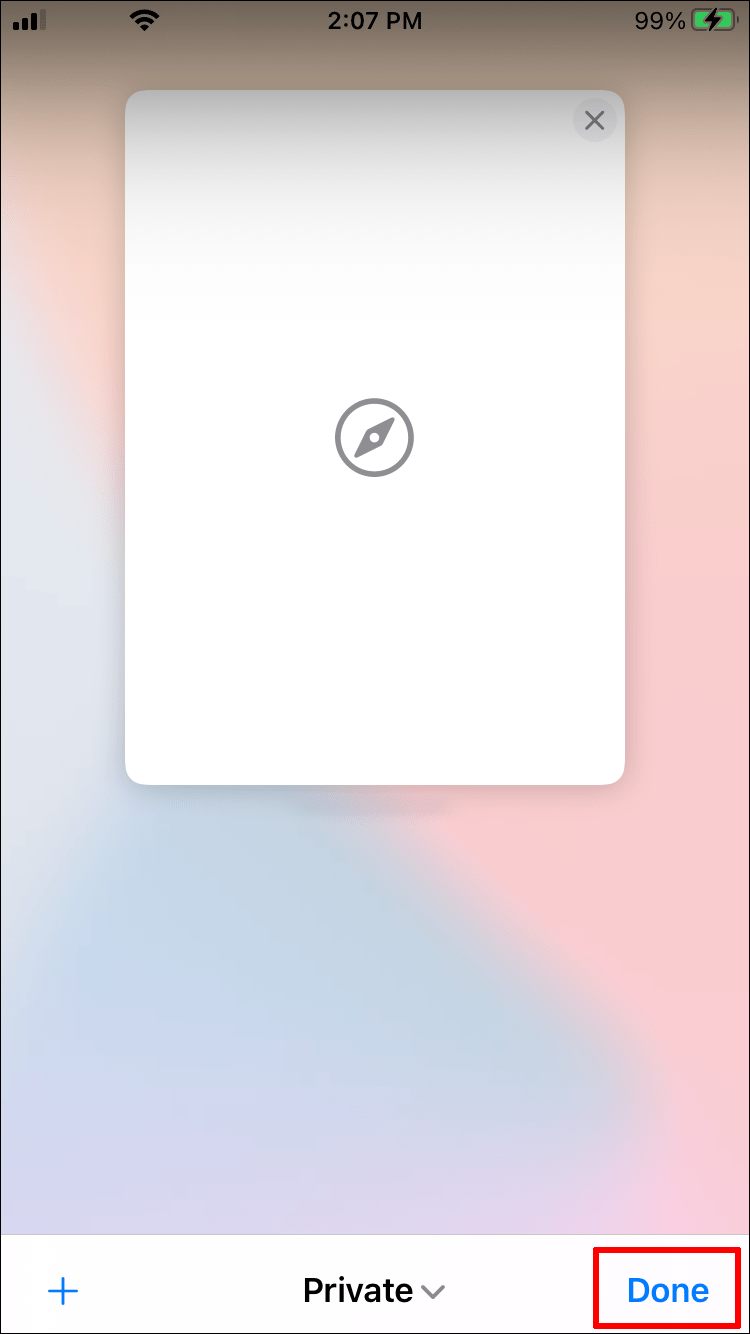
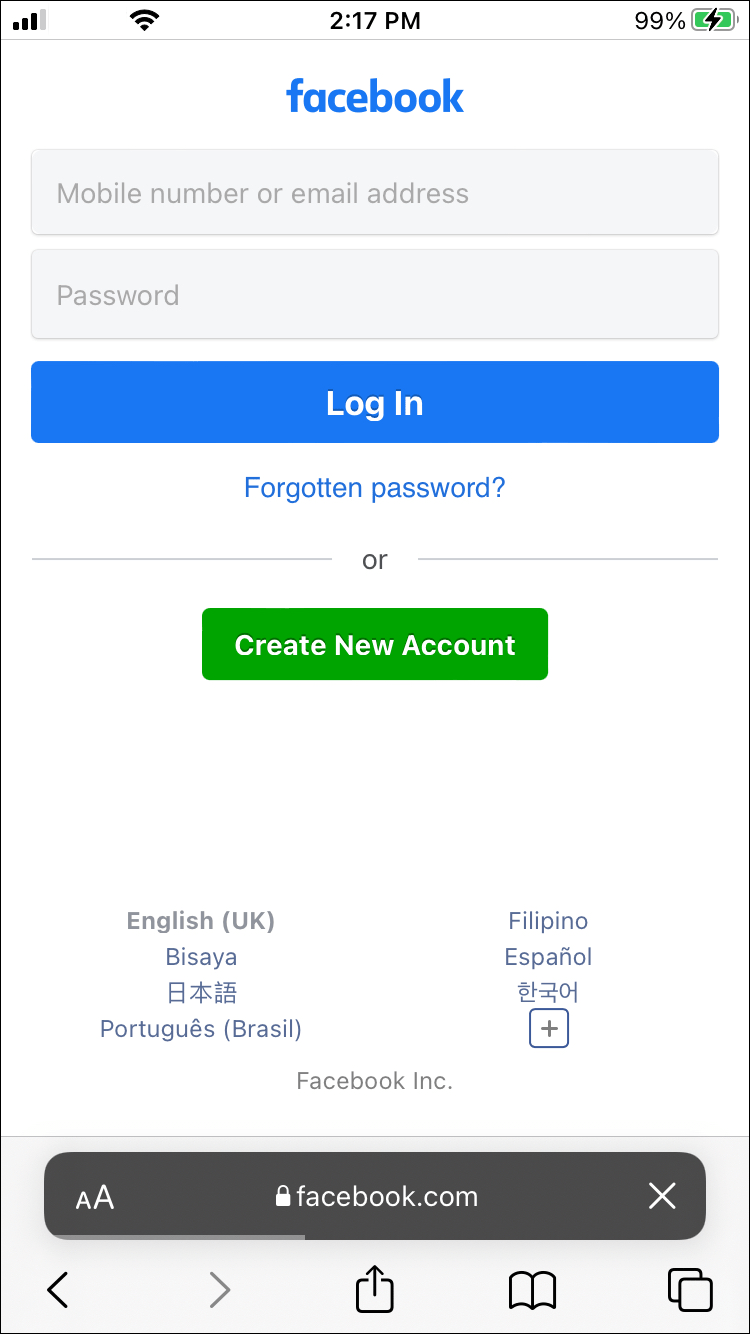
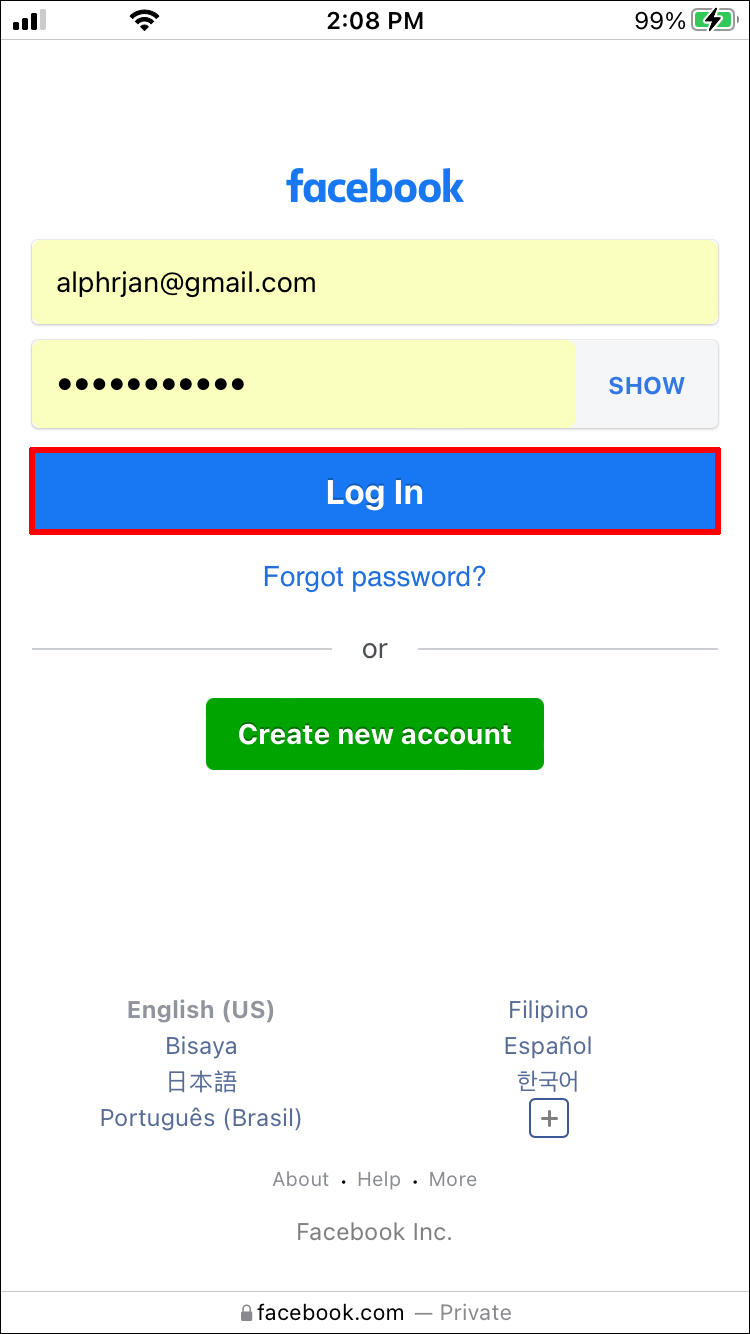
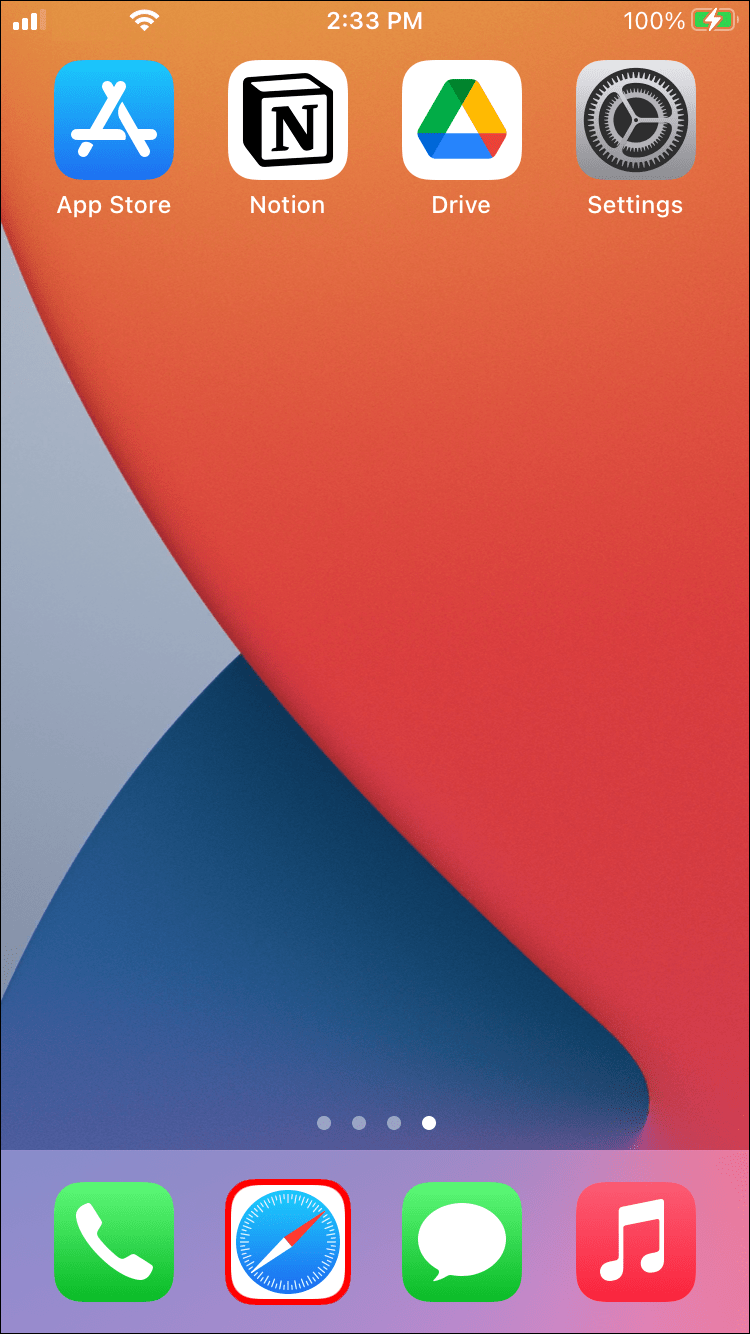
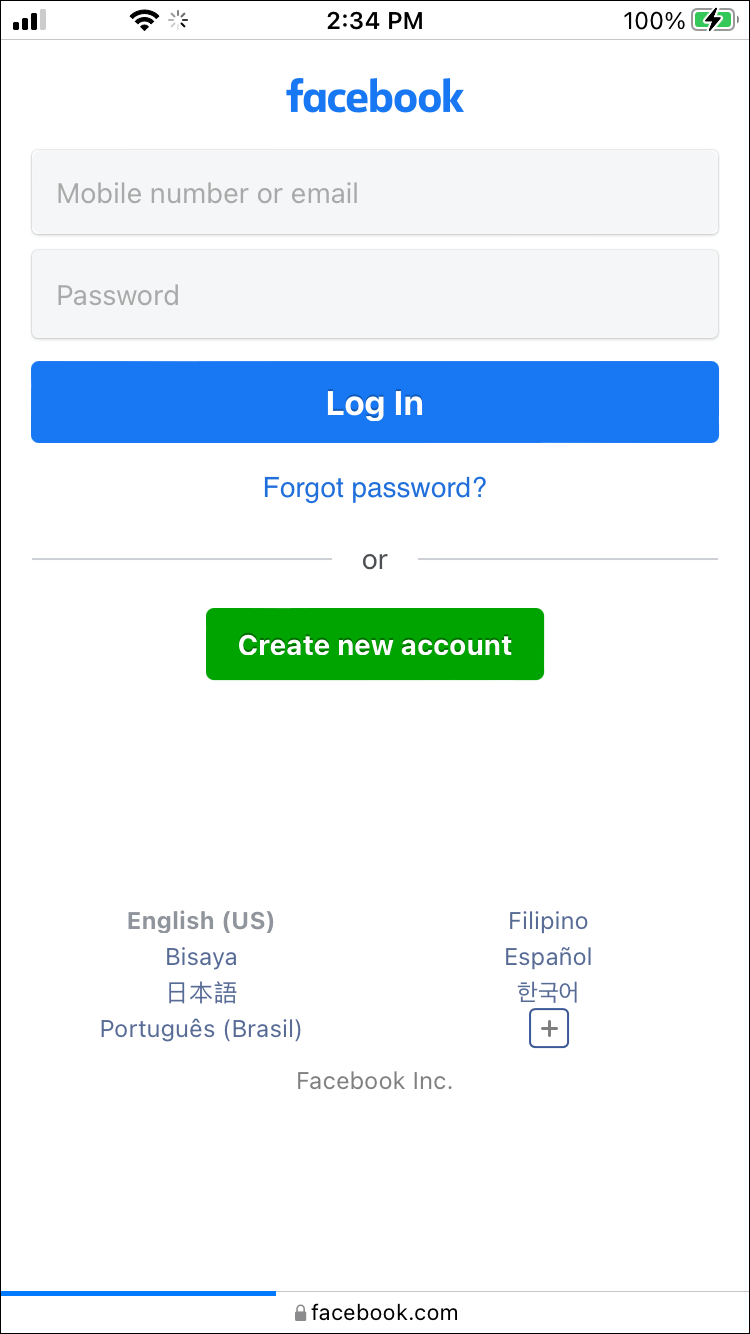
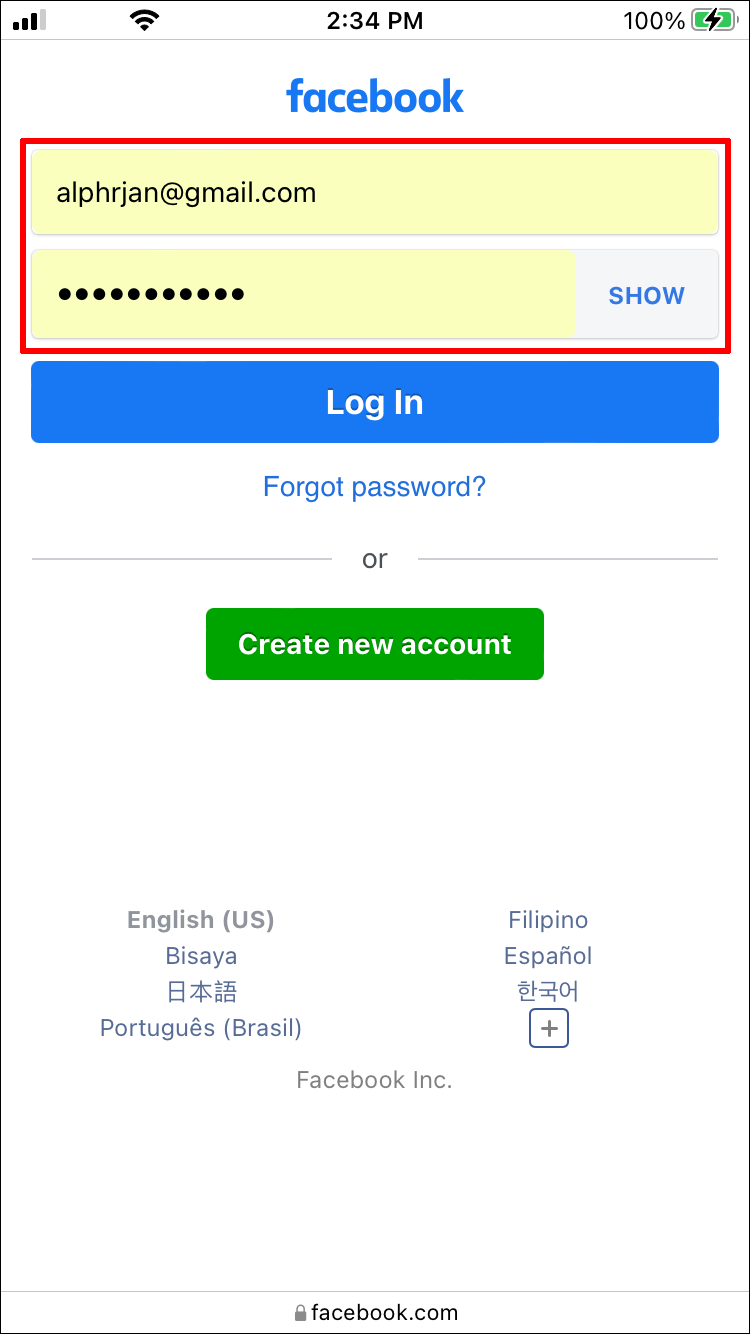
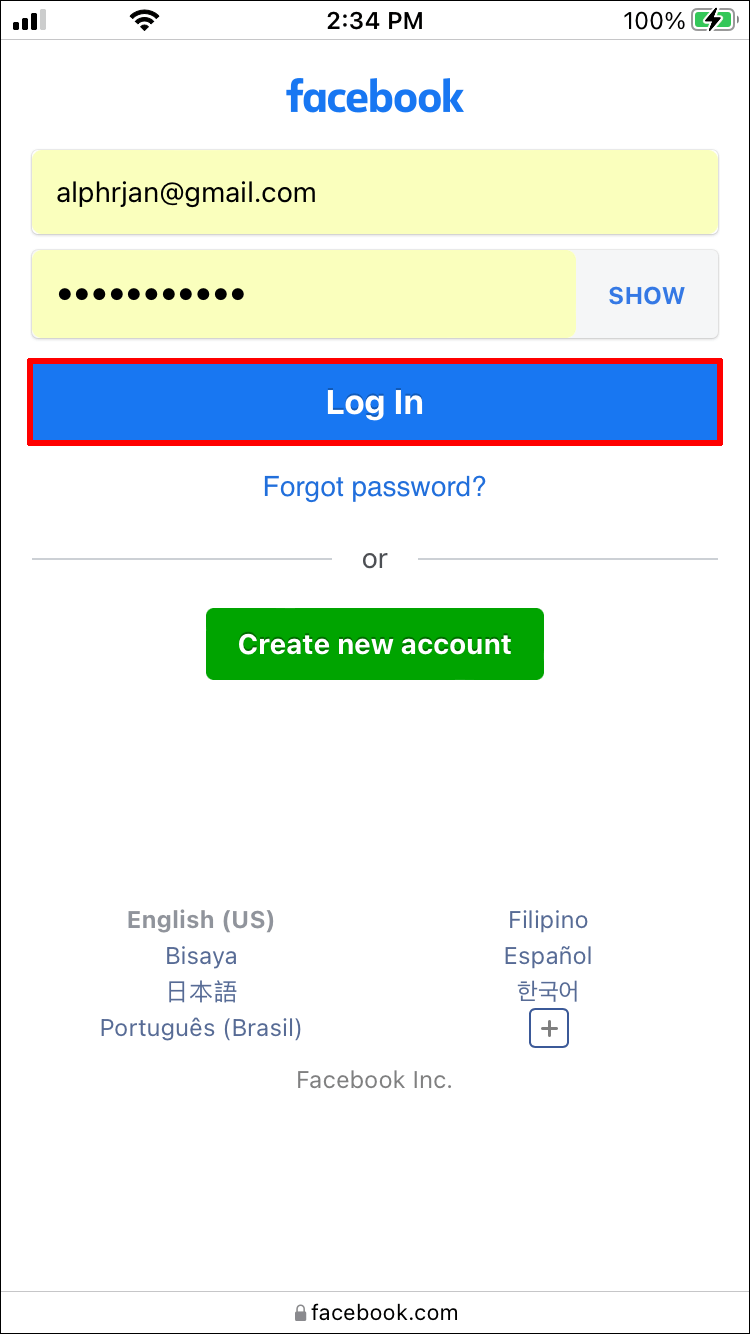


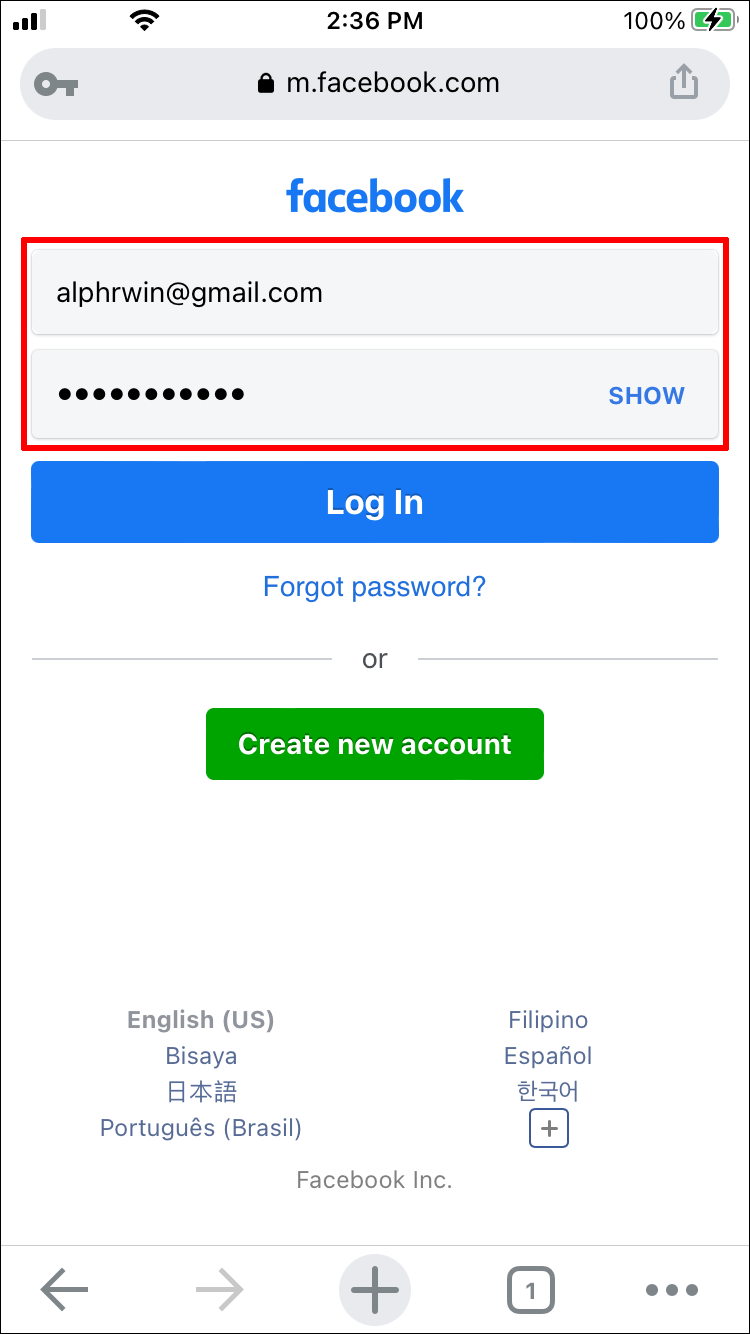

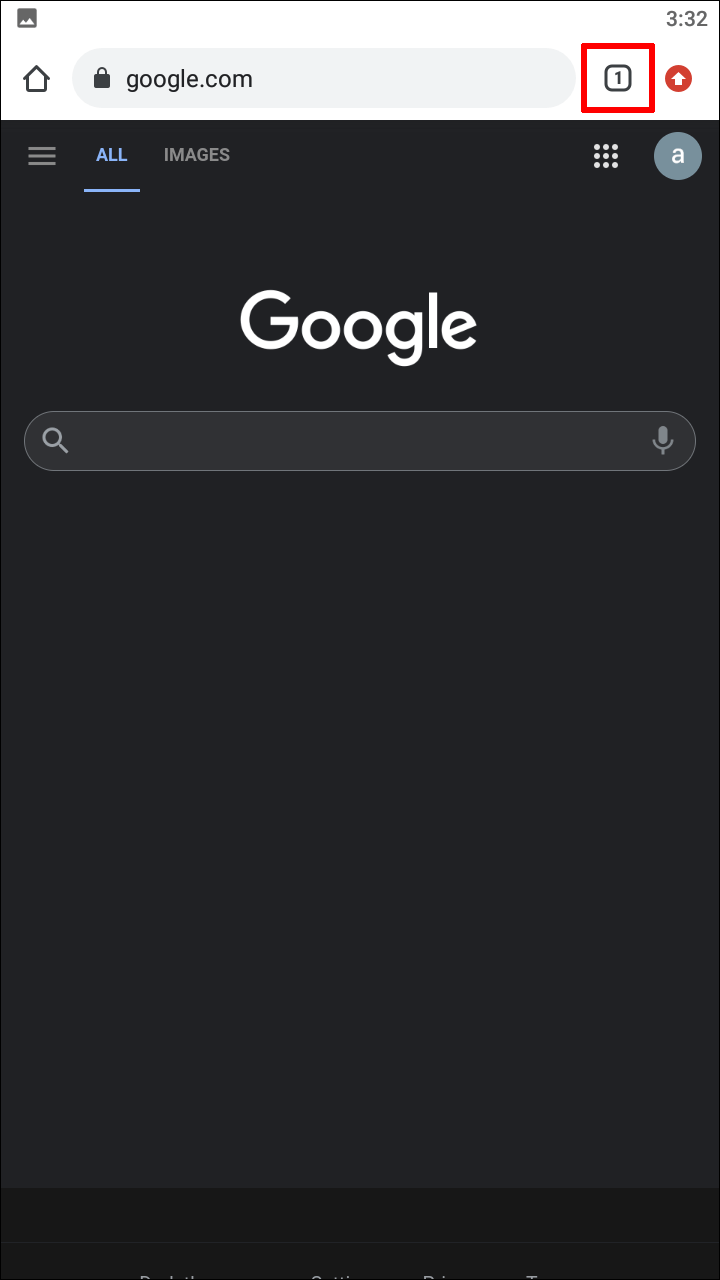
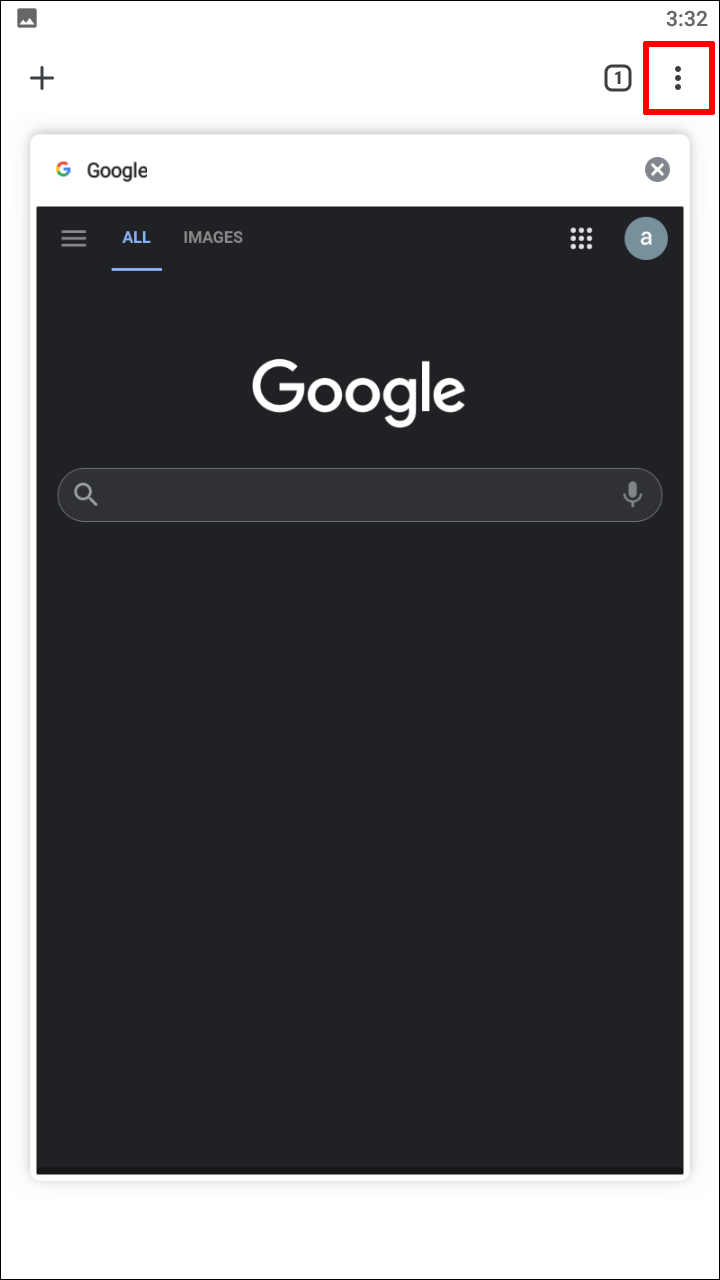
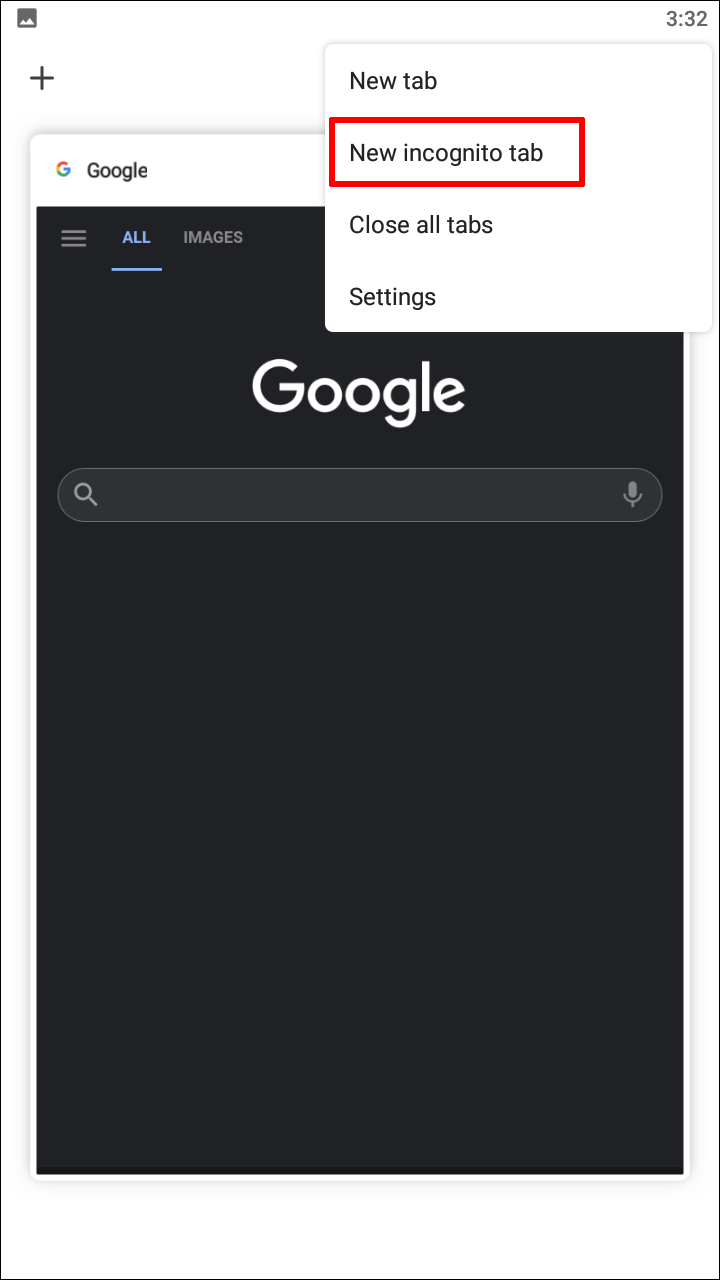
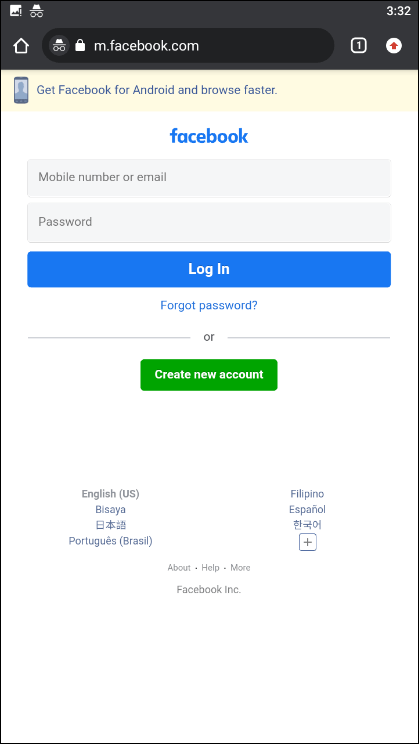
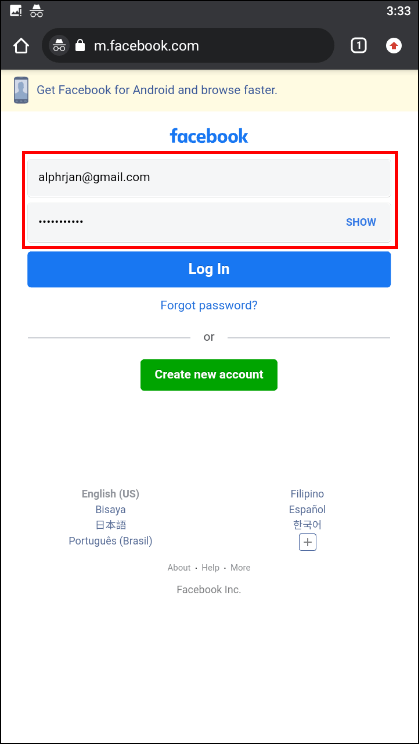
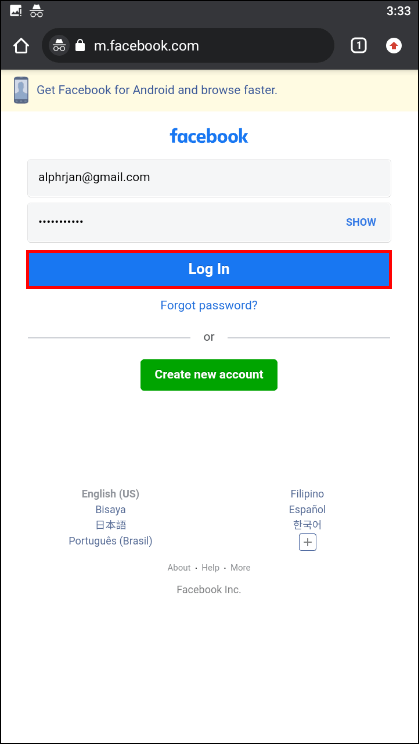
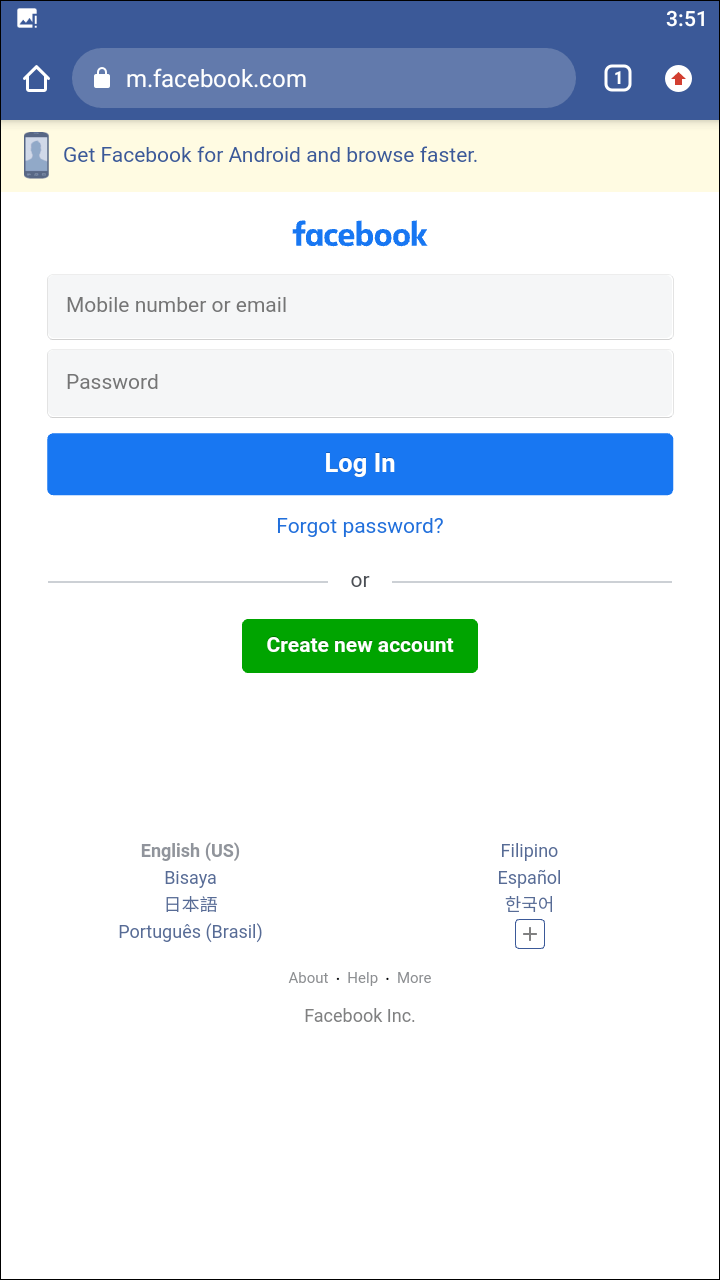
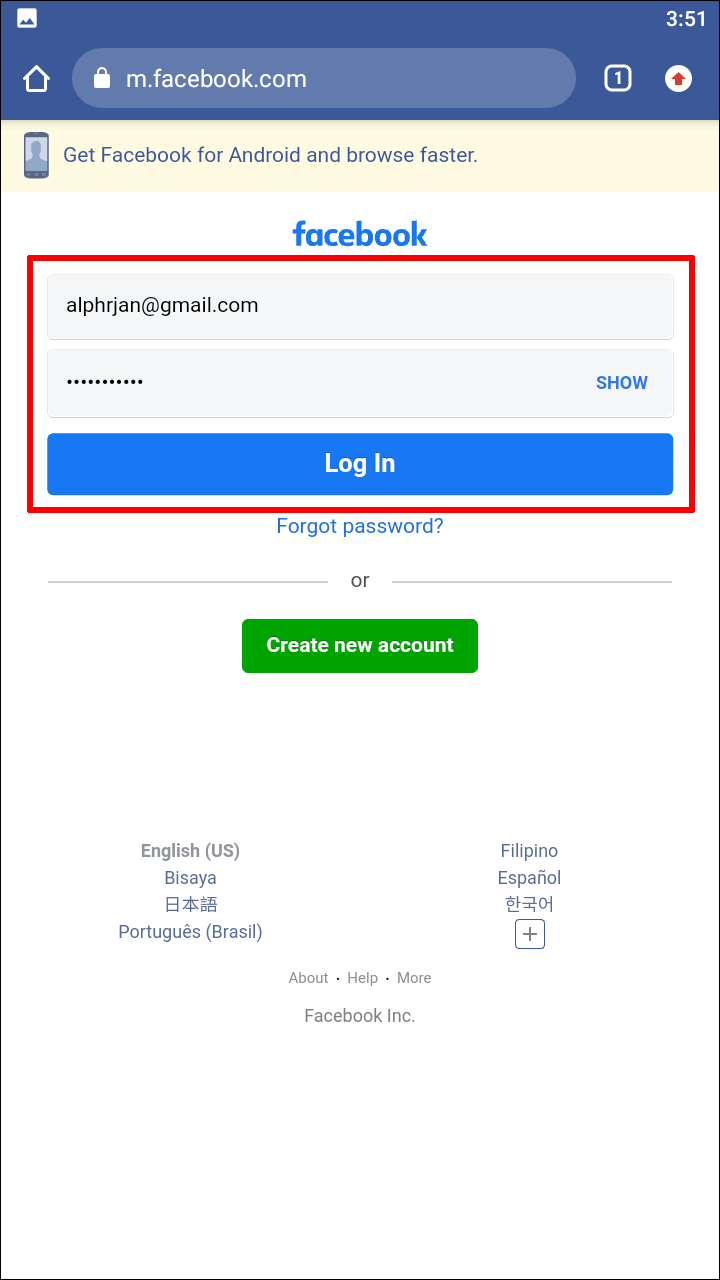
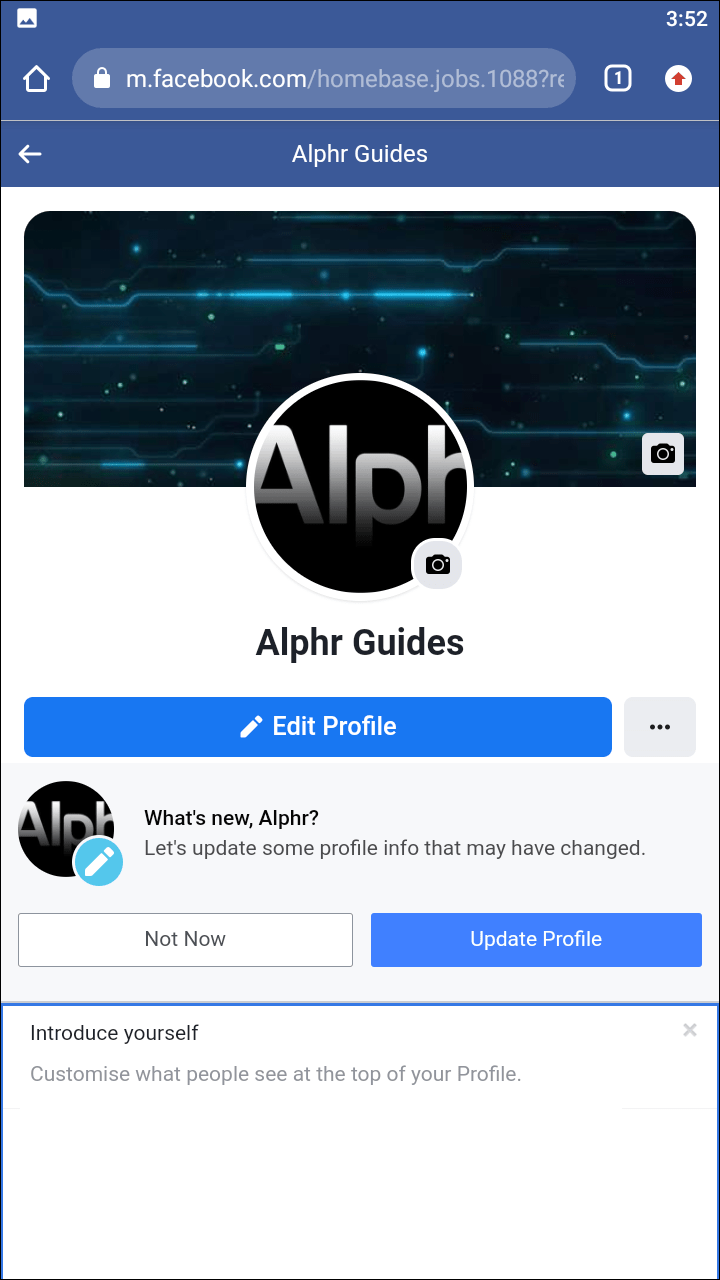



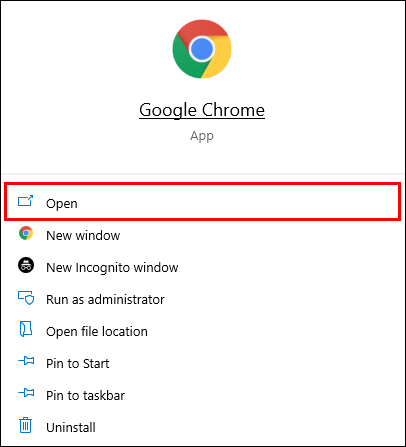
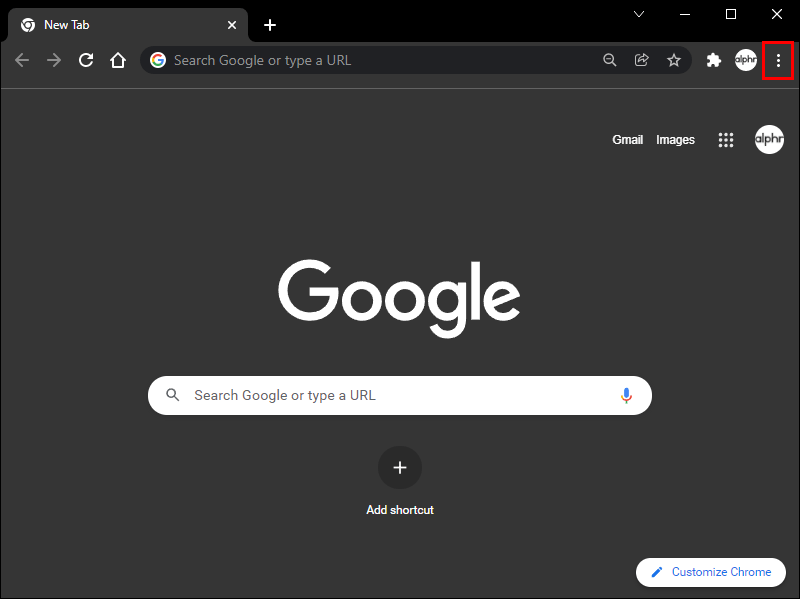
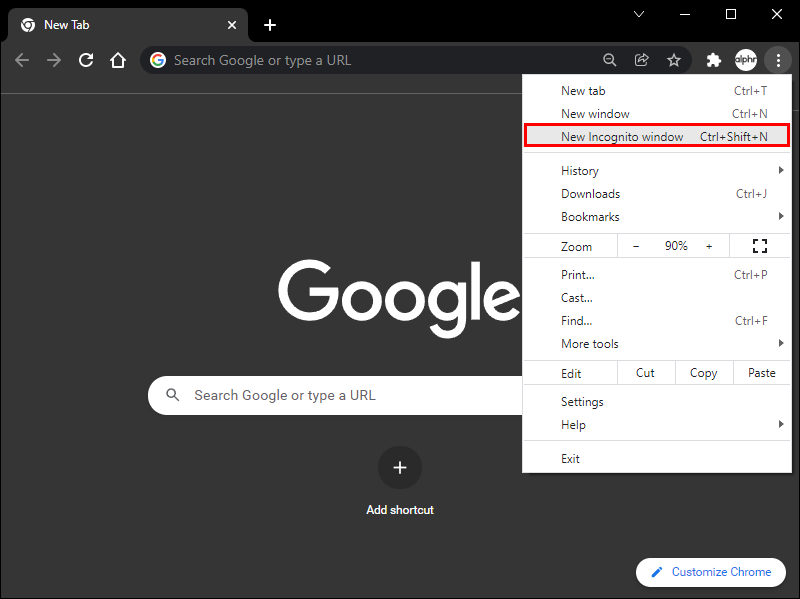
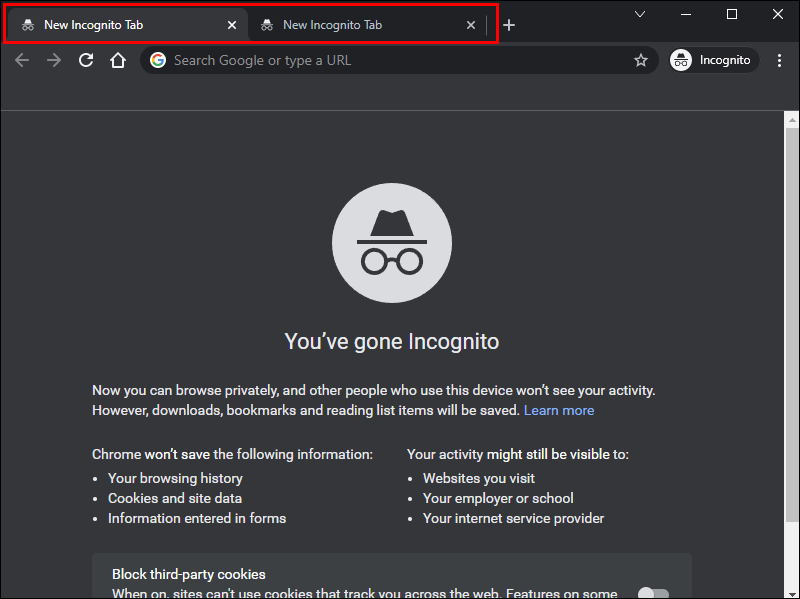
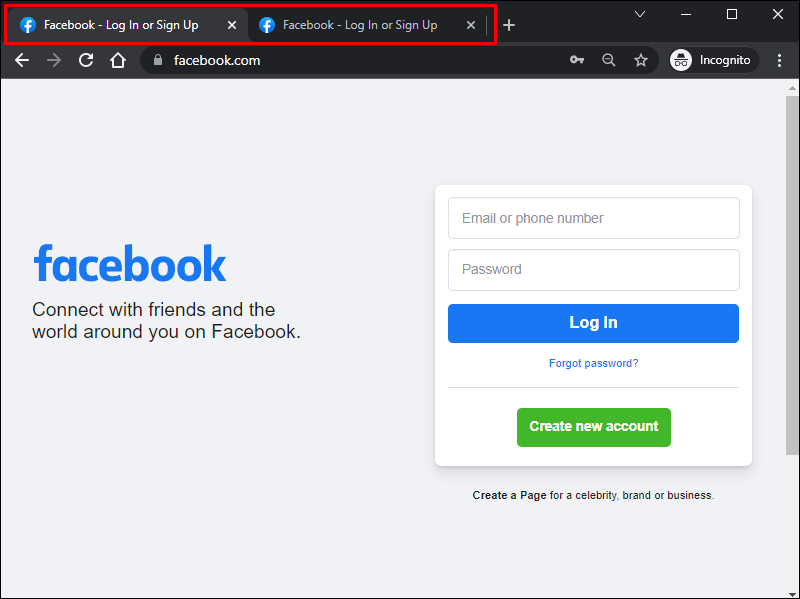
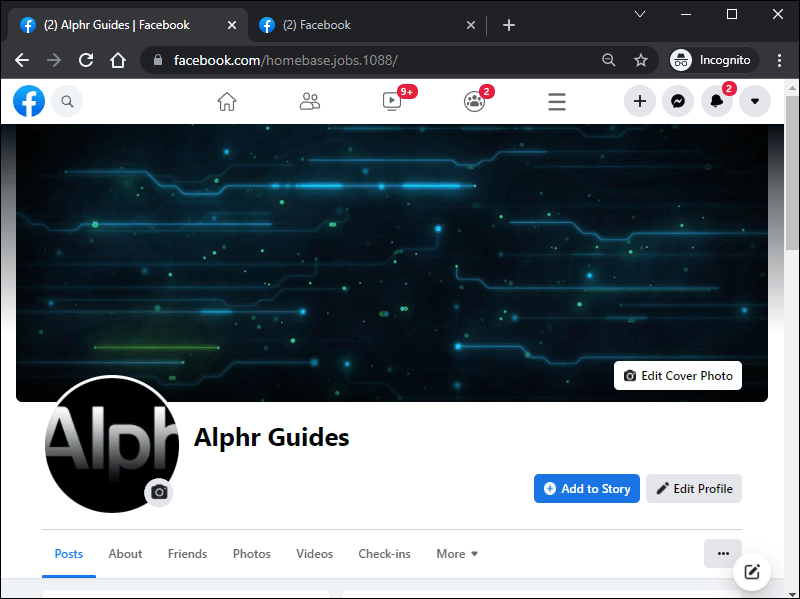
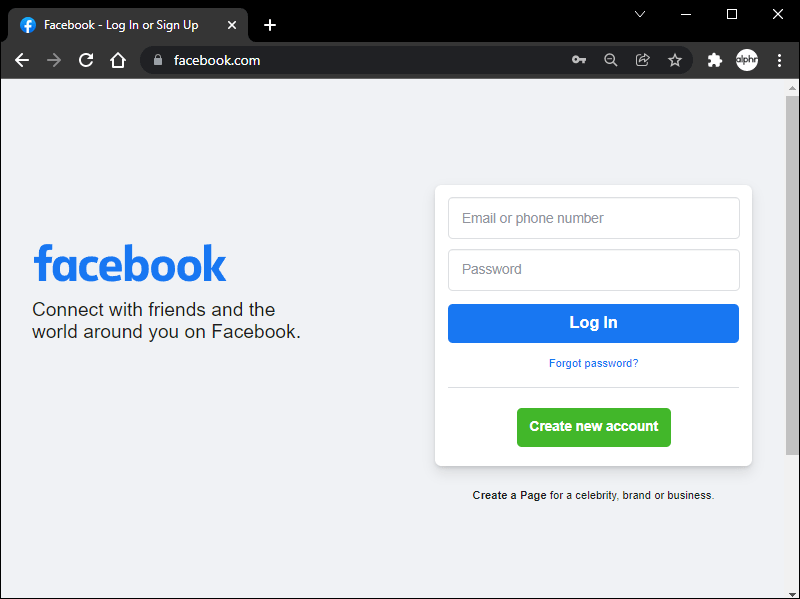
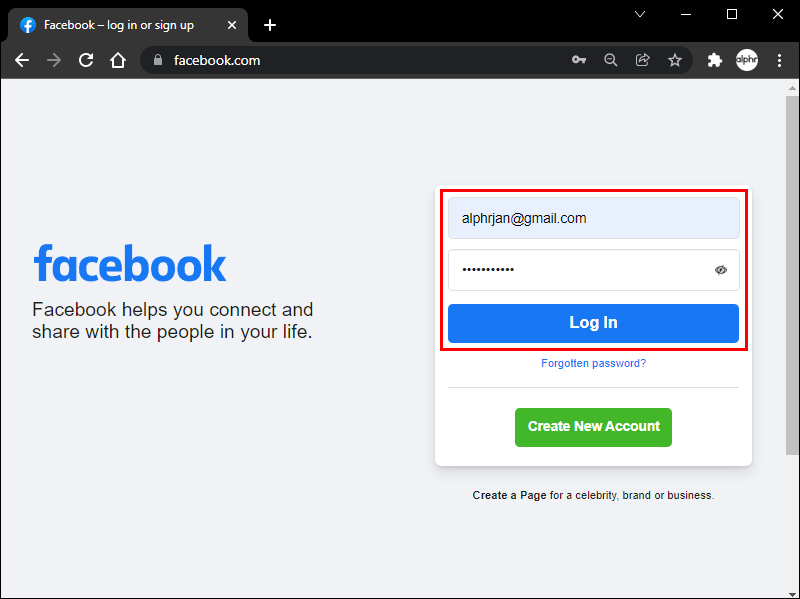
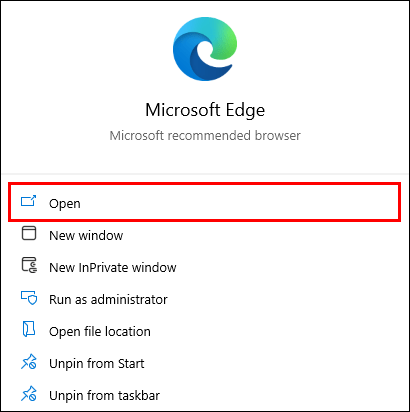
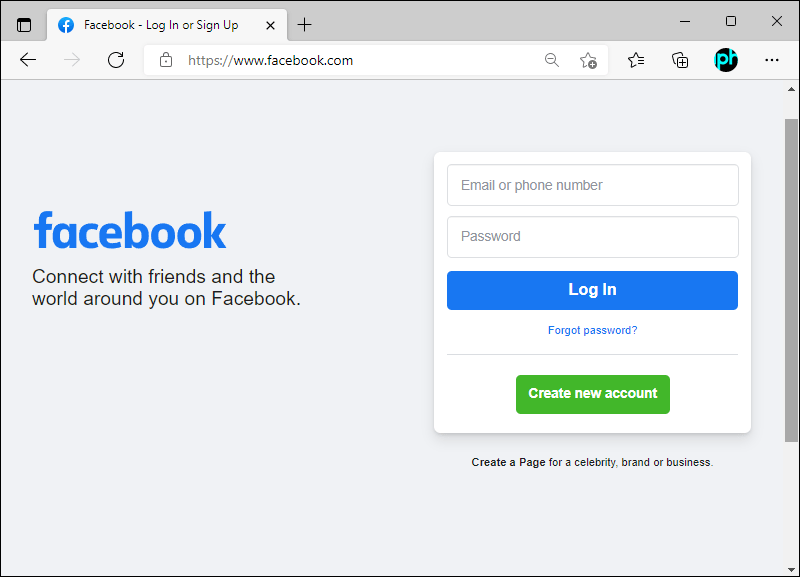


![Hvordan endre størrelse på et bilde [fra hvilken som helst enhet]](https://www.macspots.com/img/smartphones/27/how-resize-an-image.jpg)





