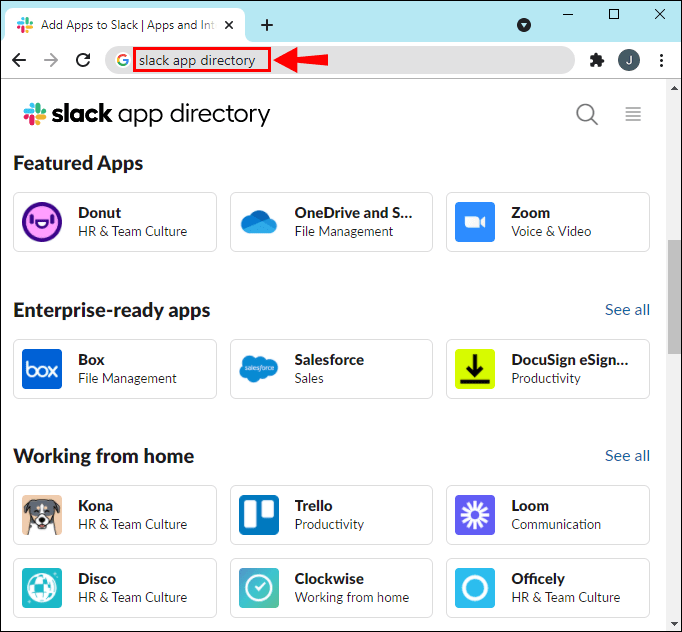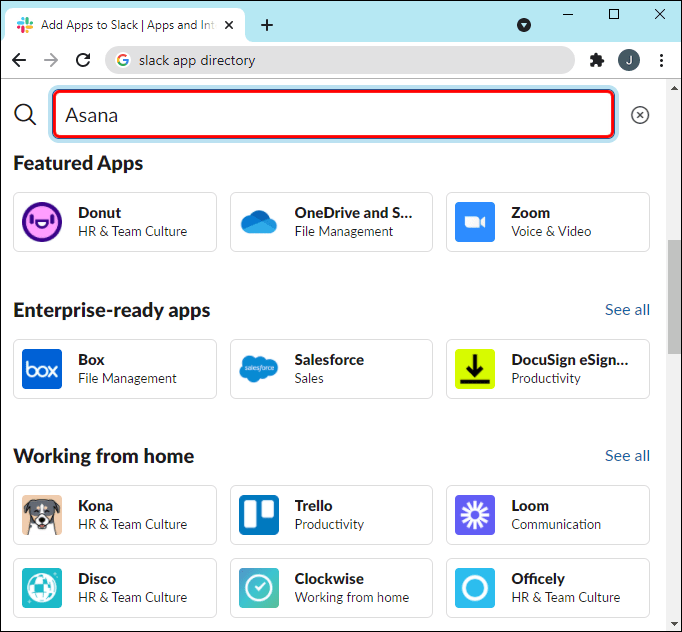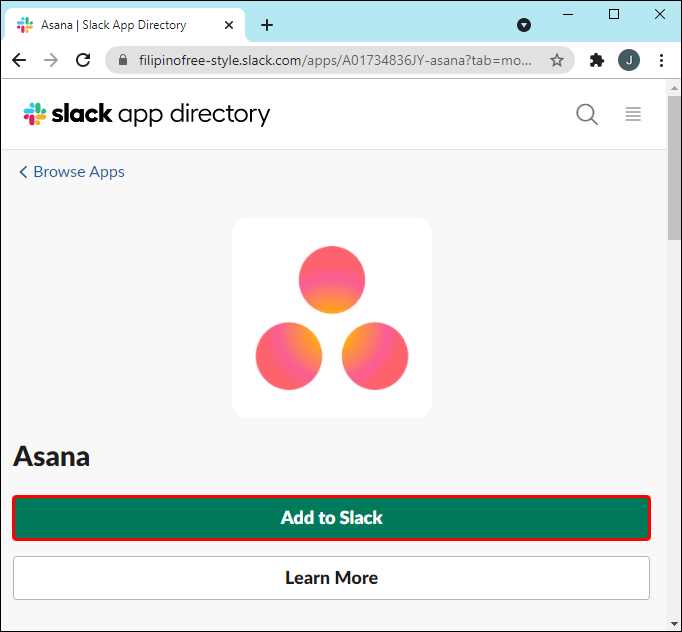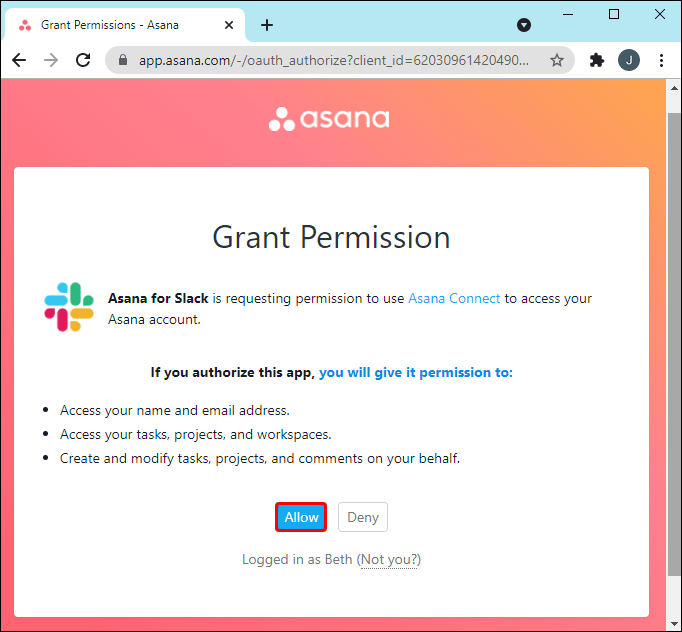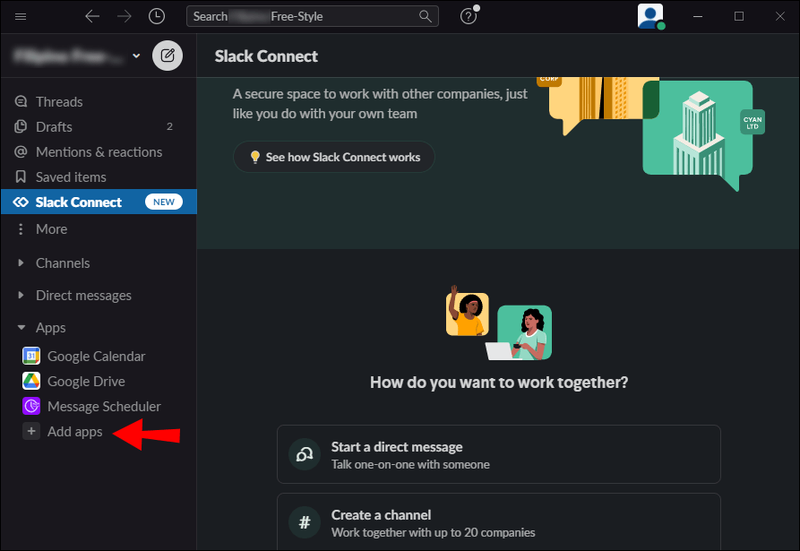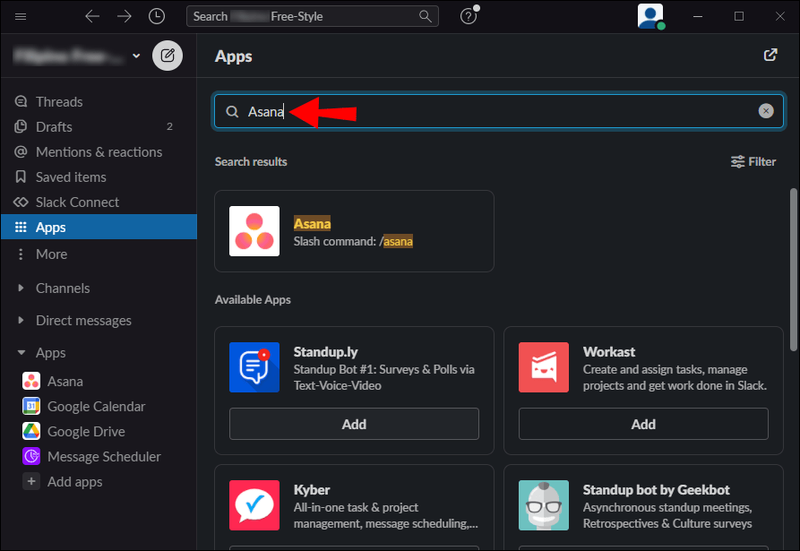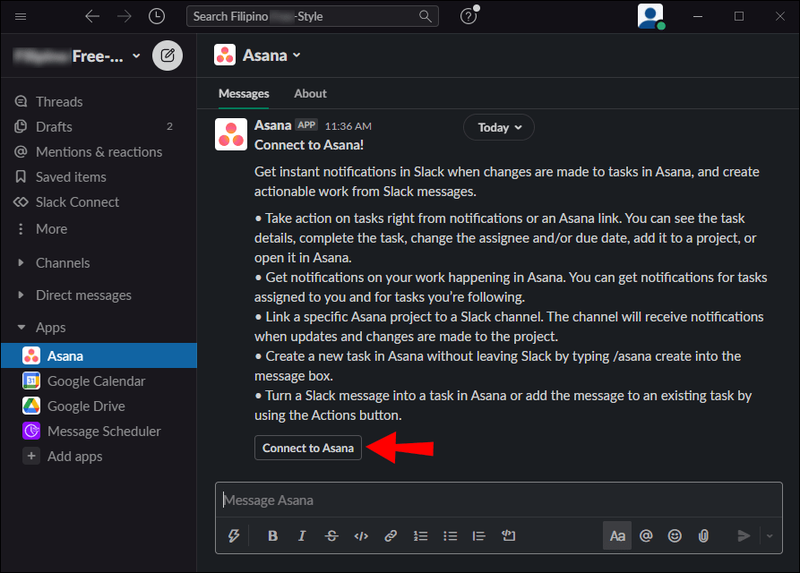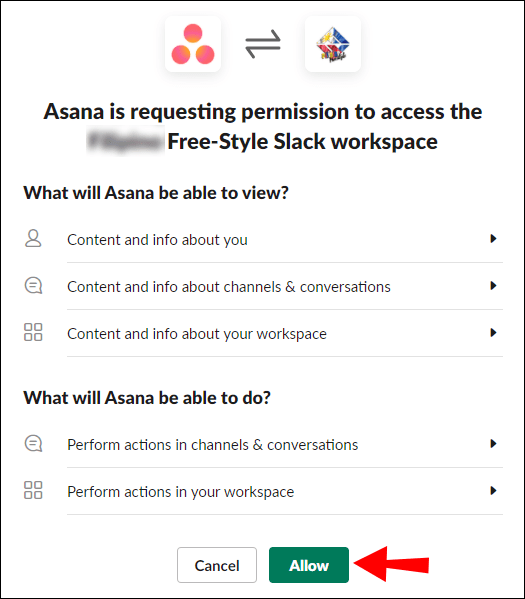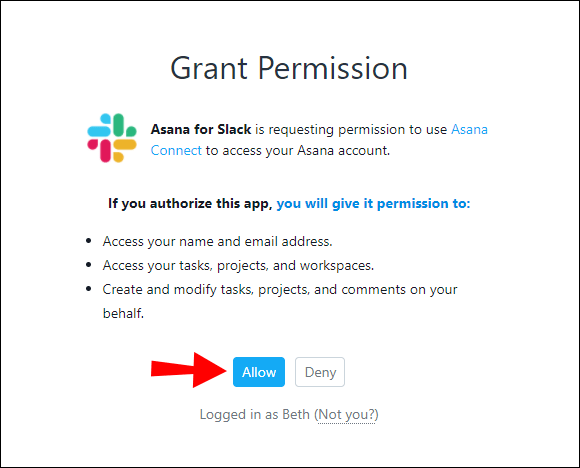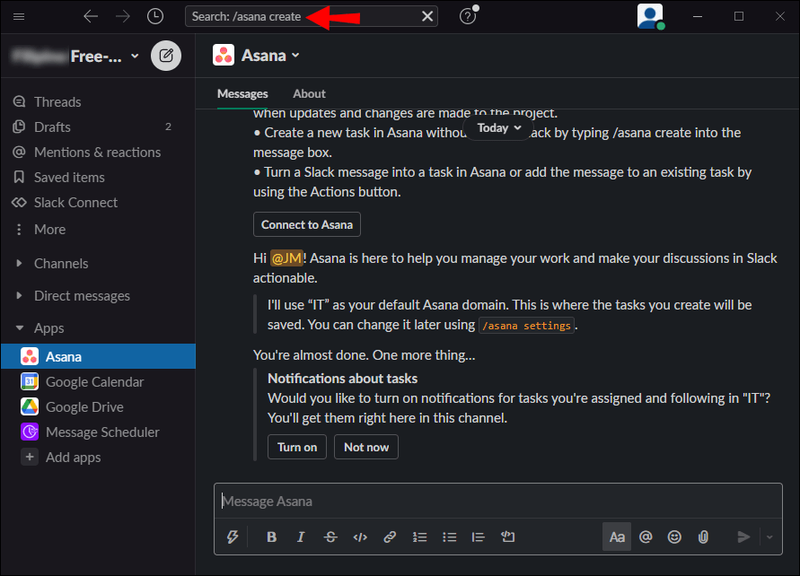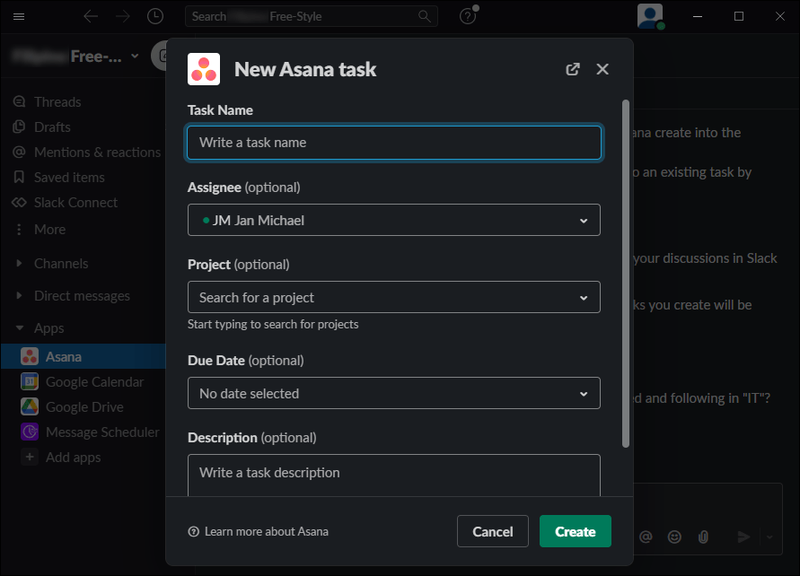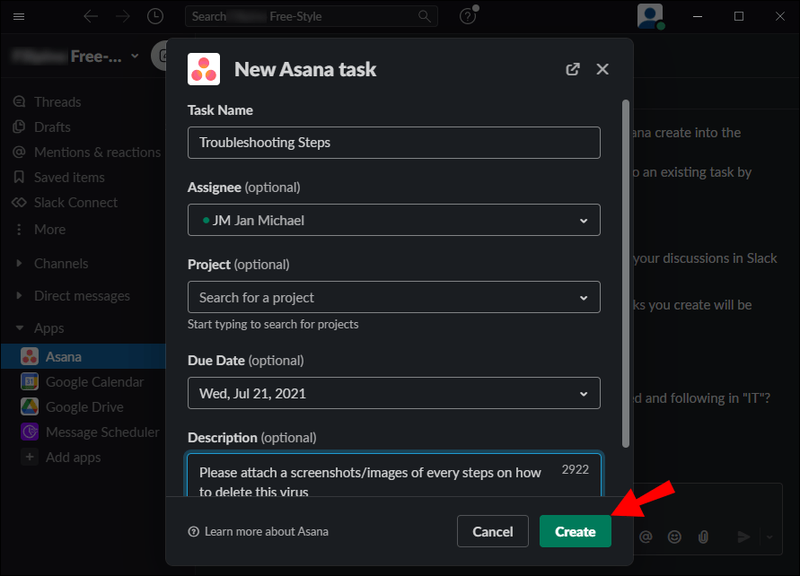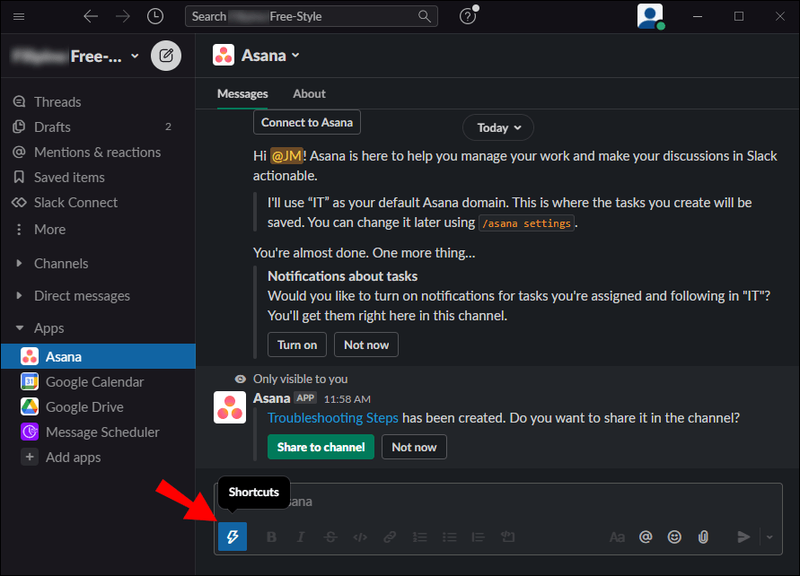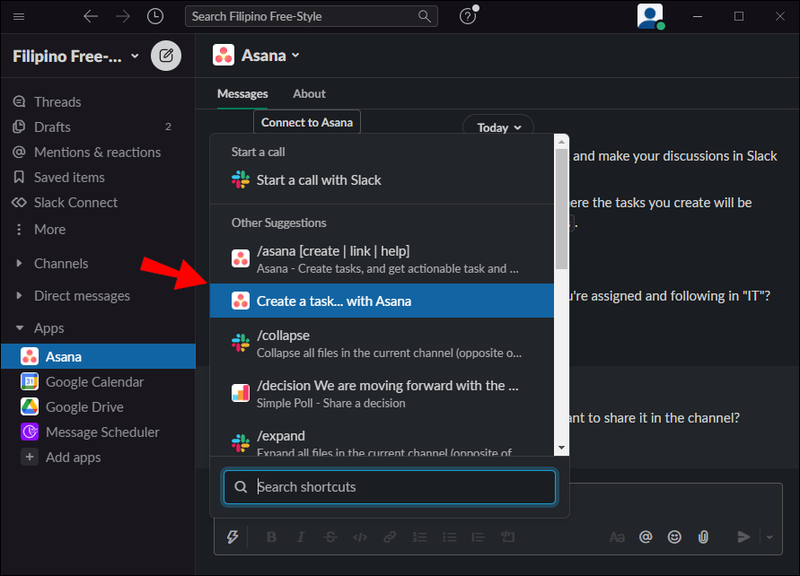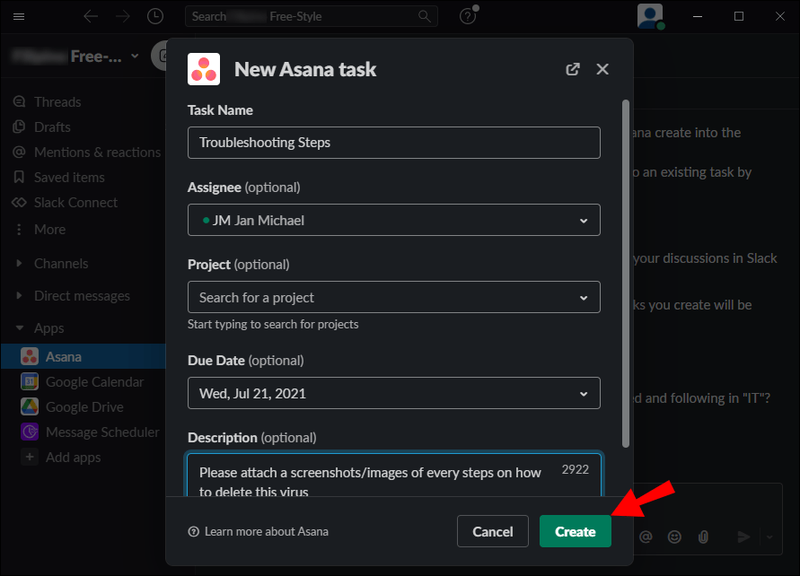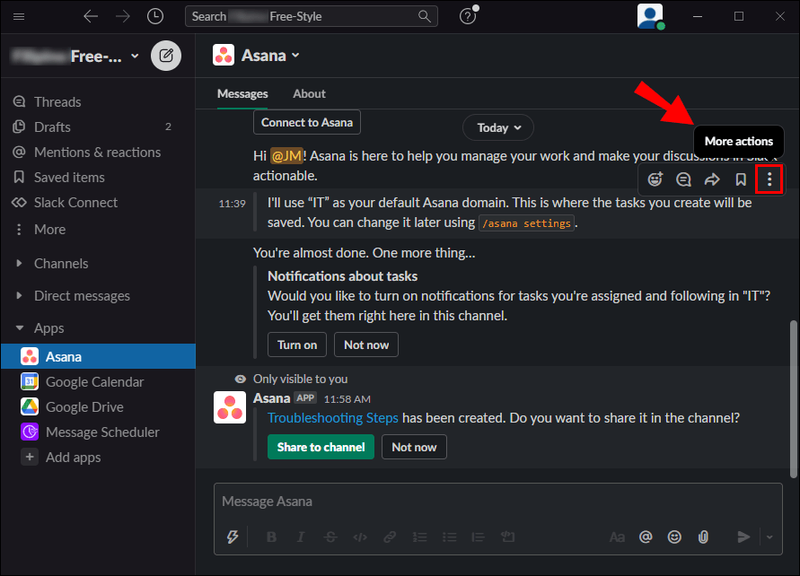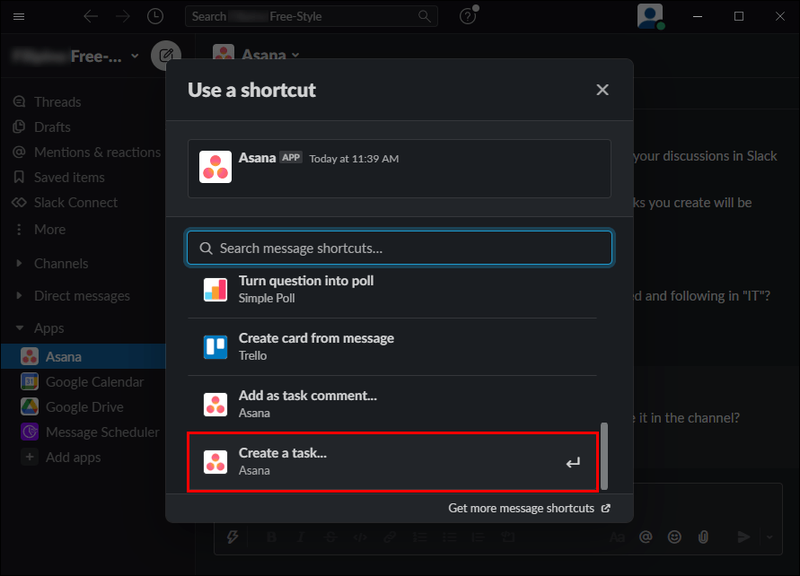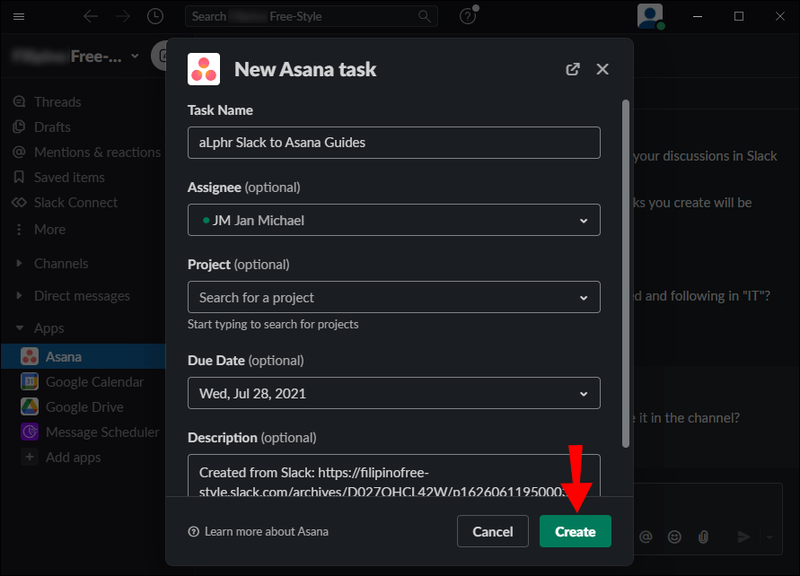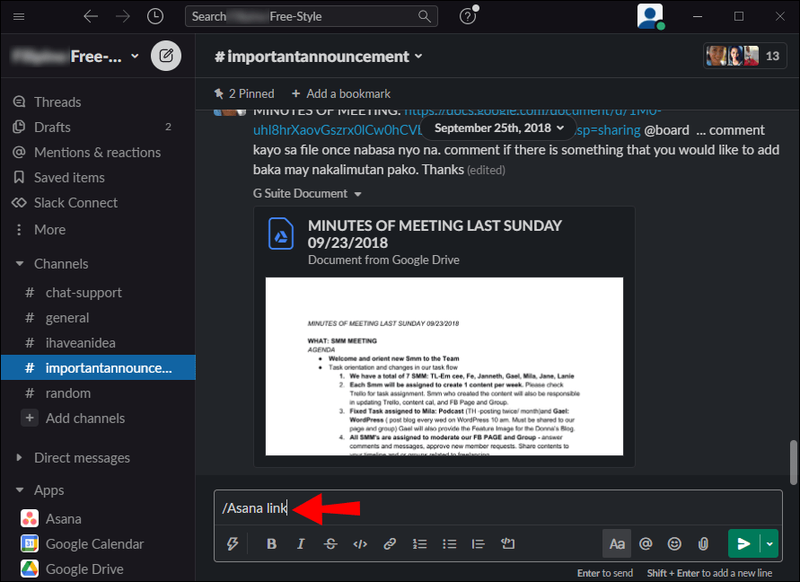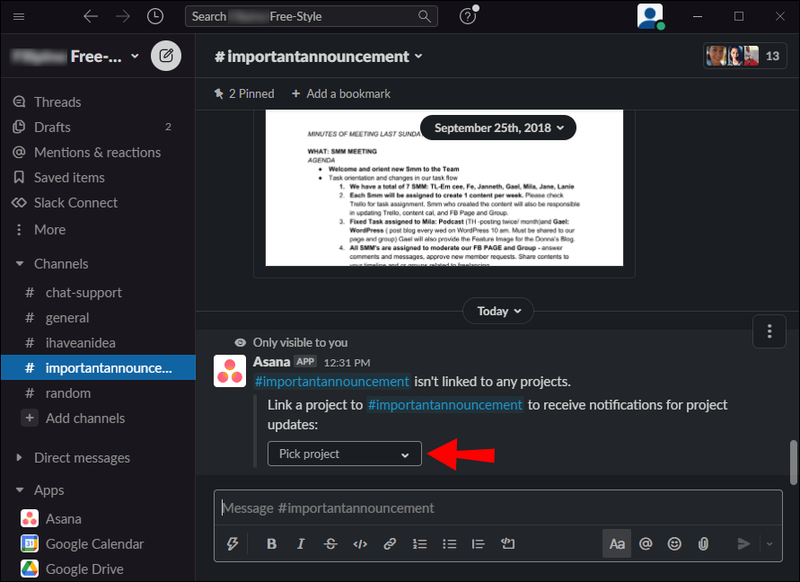Er du en som bruker en haug med programmer mens du jobber? Har du én app for prosjektledelse, én app for kommunikasjon med kollegene dine og én app for e-post? Dette kan noen ganger være overveldende.

Hvis du bruker Asana og Slack, vet du at begge er fantastiske apper som lar deg raskt komme i kontakt med en kollega og administrere prosjekter og oppgaver. Men visste du at du kan gjøre livet ditt enklere ved å kombinere de to? Fortsett å lese denne artikkelen, og du vil finne ut hvordan du integrerer Asana med Slack.
Ved å integrere Asana med Slack, vil du kunne utføre oppgavene dine raskere, holde styr på prosjekter, koble prosjekter til spesifikke Slack-kanaler osv., uten å måtte hoppe frem og tilbake mellom de to appene konstant.
Legg til Asana-appen i Slack
Før du legger til Asana-appen i Slack, sørg for at du er registrert for begge appene. Etter at du har registrert deg, følg disse trinnene:
- Åpne nettleseren din.
- Skriv inn Slack App Directory og åpne den. Hvis du ikke er logget på Slack allerede, sørg for at du gjør det nå.
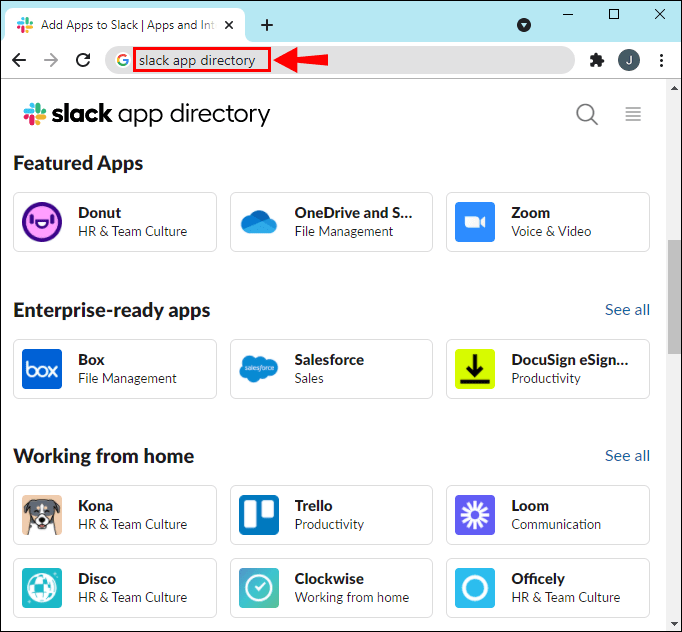
- Skriv inn Asana i søkefeltet.
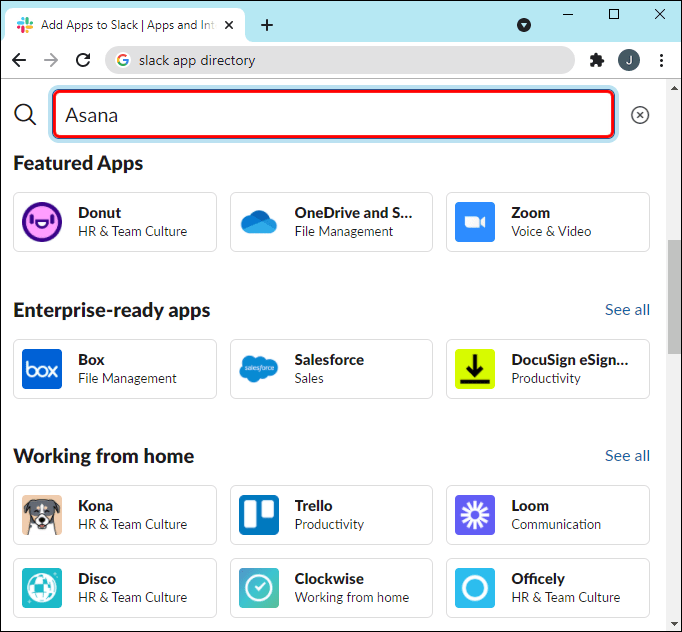
- Når du har funnet appen, trykker du på Legg til i Slack.
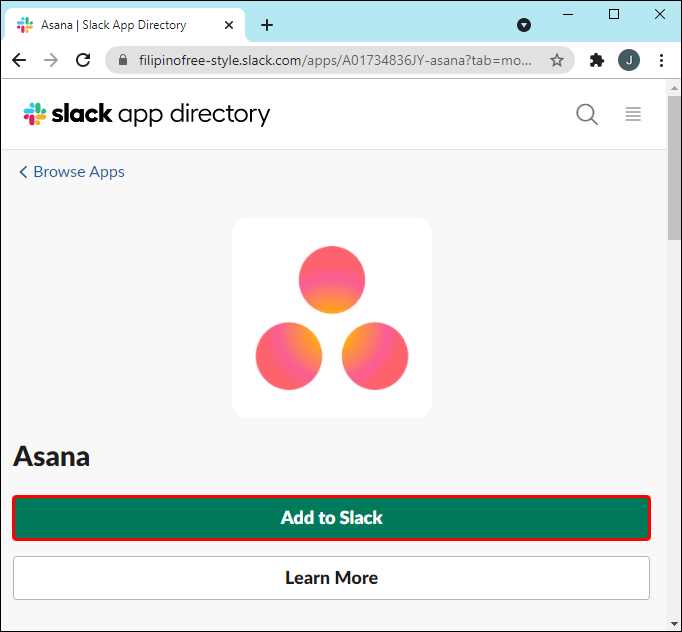
- Trykk på Tillat for å gi Asana tilgang til Slack.
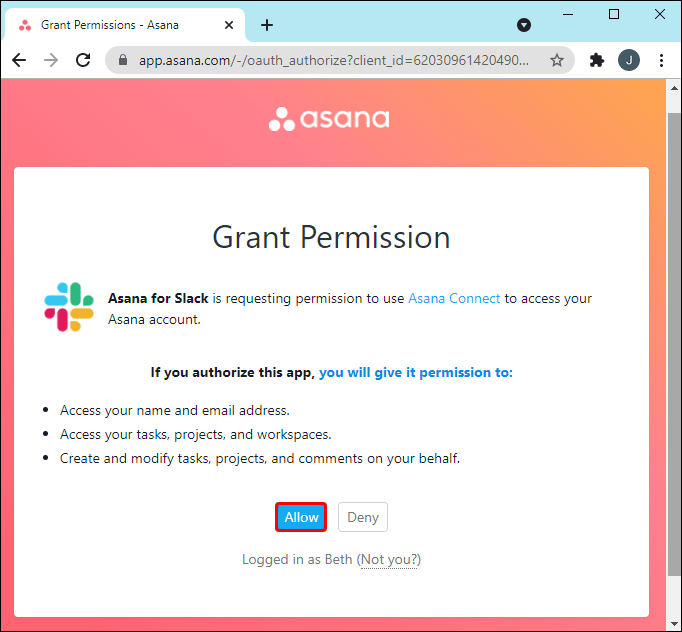
- Trykk på Åpne Slack for å gå tilbake til appen.
Det er viktig å merke seg at ikke alle medlemmer av et arbeidsområde kan legge til Asana til det. Bare medlemmer som har tillatelse til å installere apper til Slack vil ha tillatelse til å gjøre dette. Hvis du ikke har tillatelse, kan du be om det fra et medlem som har tillatelse.
hvordan du tømmer nylig sett på ønske
Koble Asana-kontoen til Slack
Når Asana er installert, kan hvem som helst koble kontoen sin til Slack. Du kan gjøre dette ved å følge trinnene nedenfor:
- Åpne Slack.

- Trykk på Apper på venstre sidefelt. Hvis du ikke ser den med en gang, trykker du på Mer, og den vises i menyen.
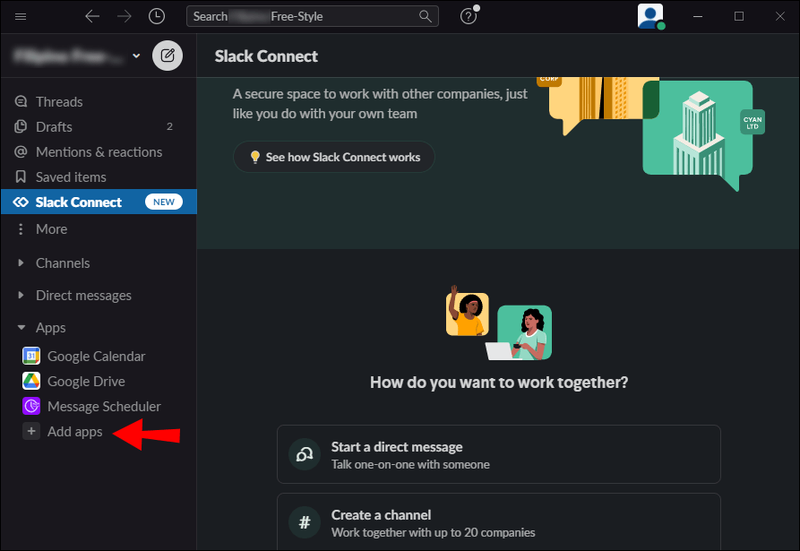
- Skriv inn Asana i søkefeltet og velg det.
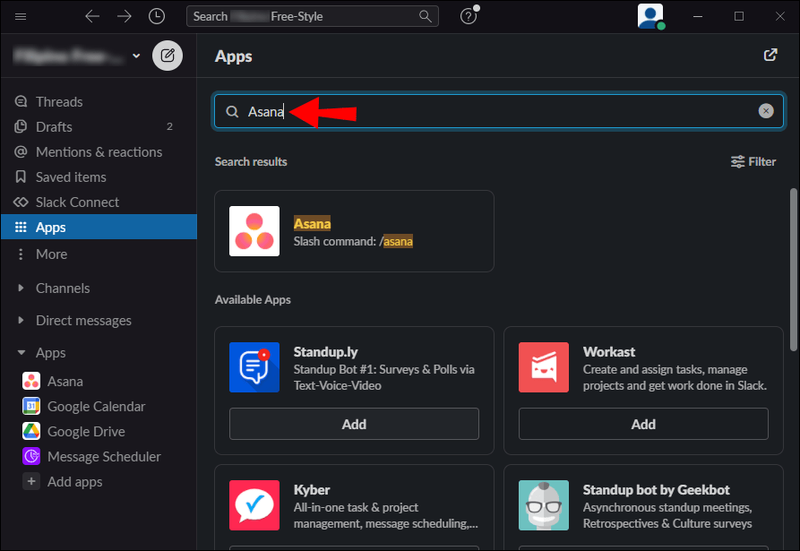
- Du vil se en melding som dukker opp. Trykk på Koble til Asana.
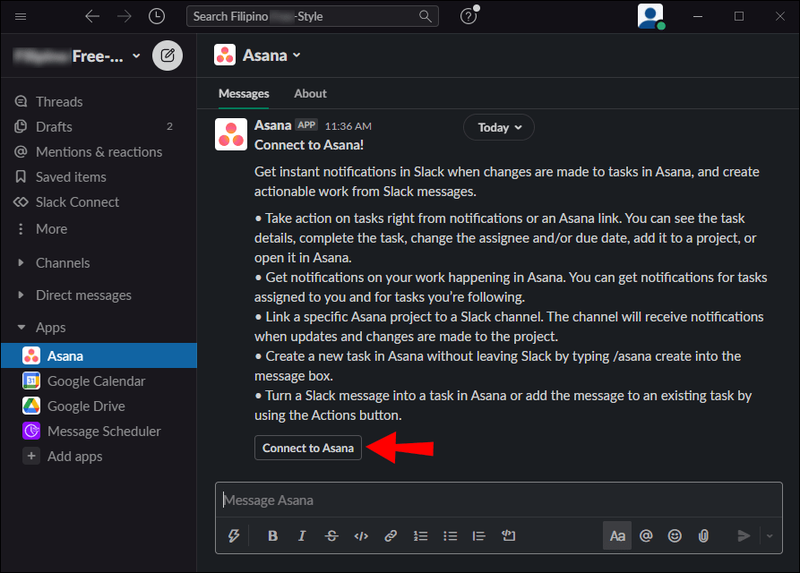
- Trykk på Tillat for å gi Asana tilgang til Slack. Hvis du ikke er logget på Asana, logg på nå.
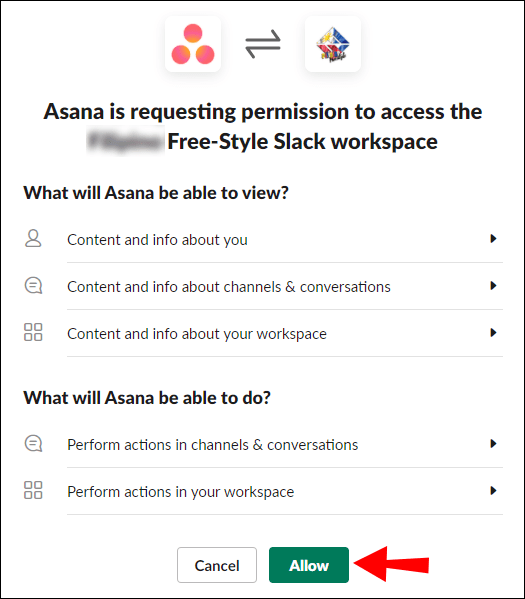
- Trykk på Tillat en gang til.
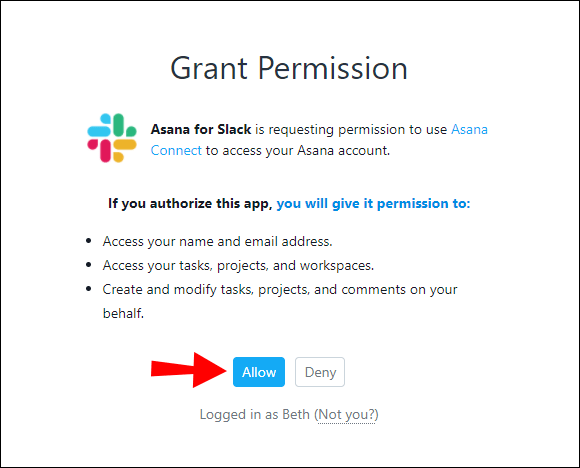
- Trykk på Åpne Slack for å åpne arbeidsområdet.
Sett opp en ny Asana-oppgave i Slack
Du kan legge til en Asana-oppgave uten å forlate Slack ved å følge disse trinnene:
- Åpne Slack.

- Skriv /asana create.
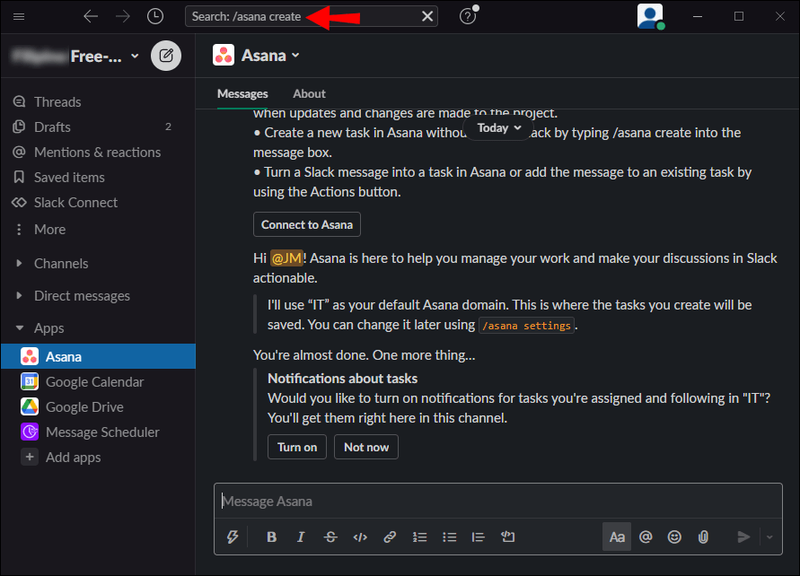
- Du vil se en dialogboks som dukker opp. Dette lar deg legge til oppgavetittelen, som er det eneste obligatoriske alternativet. Du kan også legge til personen du tildeler oppgaven til, prosjektet denne oppgaven er en del av, forfallsdatoen og en beskrivelse av prosjektet.
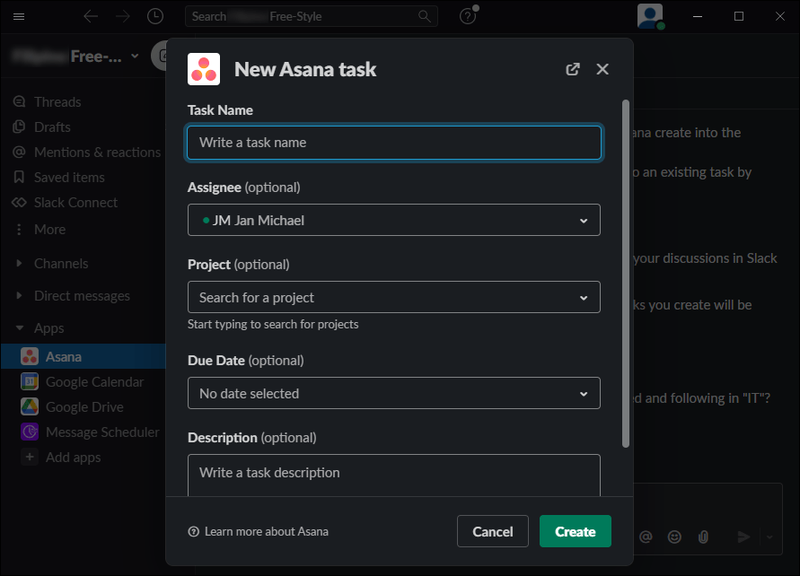
- Når du er ferdig, trykk på Opprett.
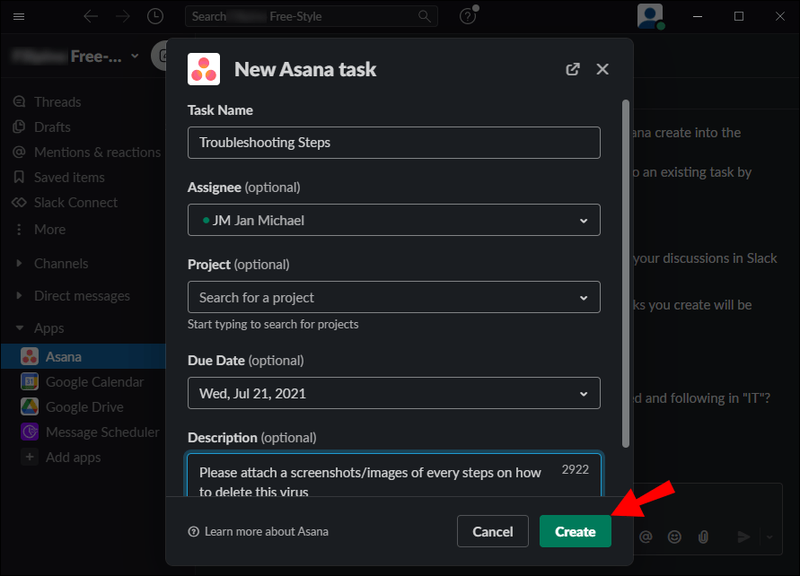
Du endrer informasjonen om en oppgave når som helst.
Det er en annen måte å lage Asana-oppgaver på i Slack:
- Åpne Slack.

- Trykk på lynikonet nederst til venstre i meldingsfeltet.
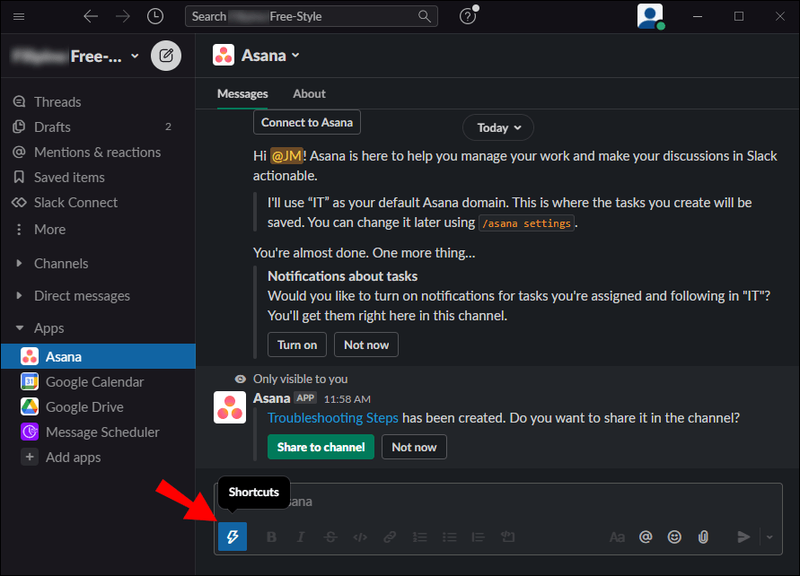
- Finn Asana og trykk på Opprett oppgave.
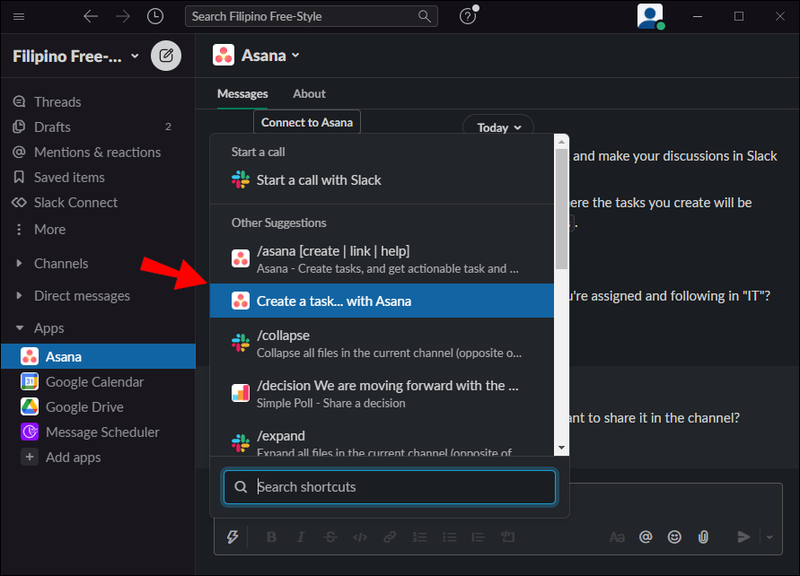
- Legg til oppgaveinformasjonen.
- Trykk på Opprett.
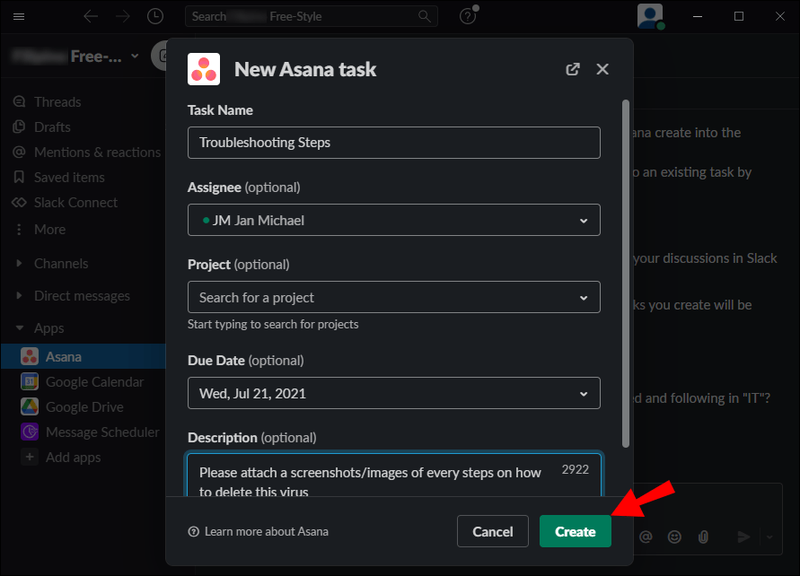
Gjør dine slappe meldinger til Asana-oppgaver
Du kan raskt gjøre en eksisterende Slack Message til en Asana-oppgave ved å følge disse trinnene:
- Åpne Slack.

- Finn meldingen du ønsker å gjøre om til en Asana-oppgave.
- Trykk på ikonet med tre prikker øverst til høyre i meldingen (Flere handlinger).
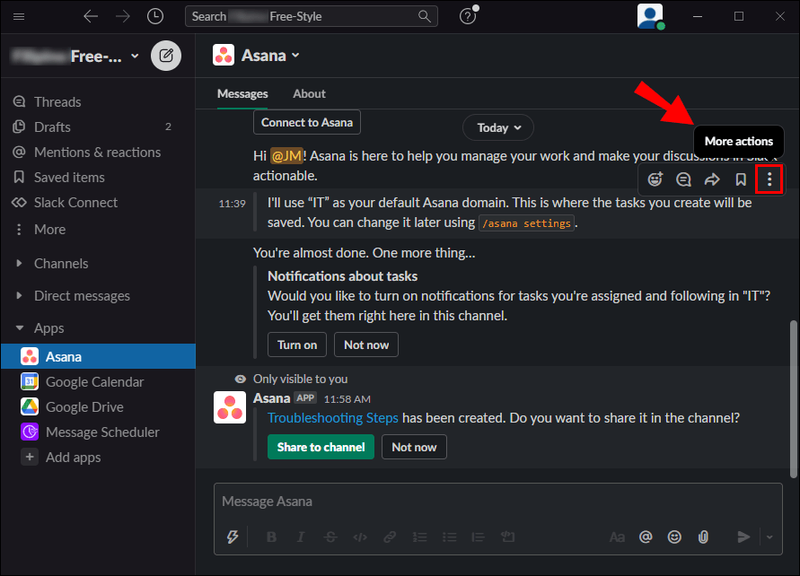
- Trykk på Opprett oppgave.
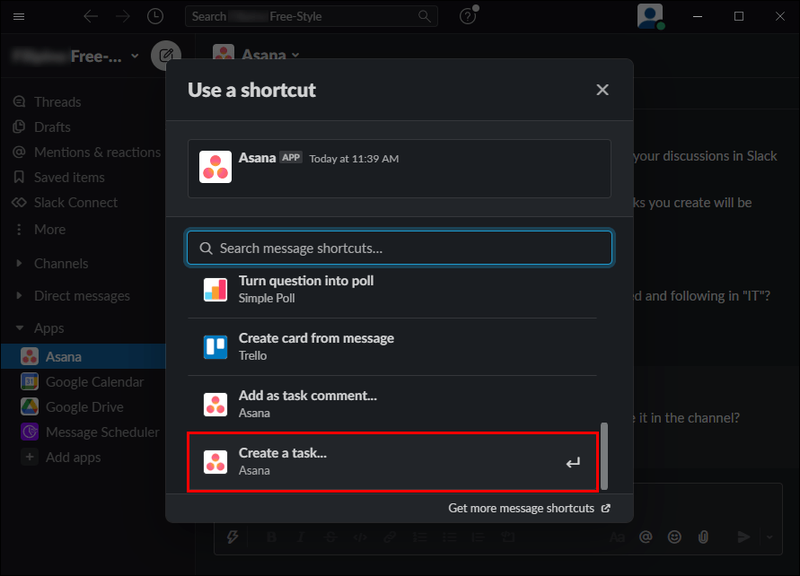
- Gi informasjon om oppgaven.
- Trykk på Opprett.
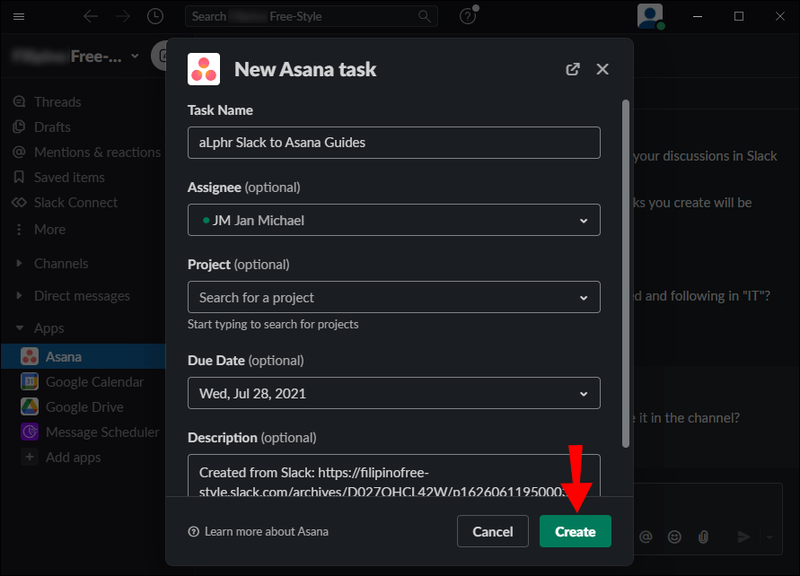
Du kan også velge å legge til en bestemt melding til et prosjekt ved å trykke på Legg til som oppgavekommentar. I dette tilfellet vil en lenke opprettes og legges til et prosjekt, slik at du får tilgang til den når som helst uten å måtte bla gjennom meldinger.
windows-knappen fungerer ikke windows 10
Sett opp Asana-varsler
Når du har integrert Asana med Slack, vil du se en melding som spør deg om du vil slå på Asana-varsler. Dette er en utmerket funksjon som lar deg gå gjennom og følge opp Asana-varslene dine uten å måtte forlate Slack.
Personlige varsler
Her er varslene du mottar:
- Når en oppgave er tildelt deg
- Når en oppgave ikke er tilordnet fra deg
Dette er varslene du vil motta for oppgavene som er tildelt deg når:
- En oppgave er fullført
- Forfallsdato er endret
- Alle avhengigheter er fullført
- En avhengighet er ufullført
- Forfallsdatoen for en av avhengighetene endres
- Du er lagt til som følger av en oppgave/prosjekt
- Noen kommenterte et prosjekt du følger
Du kan finne alle disse varslene i Slack i Asana-kanalen, nederst til venstre. Men hvis du for øyeblikket er aktiv i Asana, vær oppmerksom på at disse varslene ikke vil bli sendt i Slack.
Du kan endre personlige varslingsinnstillinger når som helst ved å skrive /asana-innstillinger i Slack.
Koblede prosjektmeldinger
Hvis du har knyttet et Asana-prosjekt til en bestemt Slack-kanal, kan du motta varsler om det prosjektet i kanalen og iverksette tiltak uten å forlate appen.
Du mottar varsler i kanalen når:
- En oppgave legges til et prosjekt
- En oppgave er fullført
- Forfallsdatoen for en oppgave endres
- Mottakeren av en oppgave endres
Hvis du vil sette opp prosjektvarsler på en spesifikk Slack-kanal, følg disse trinnene:
- Åpne Slack.

- Gå til kanalen du vil angi varslene for.
- Skriv inn /asana-lenke.
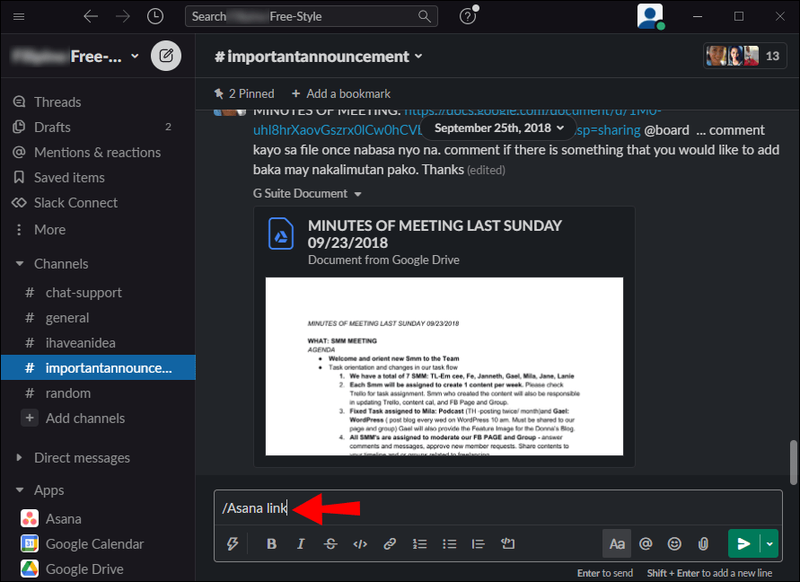
- Velg og velg prosjektet du vil koble til kanalen.
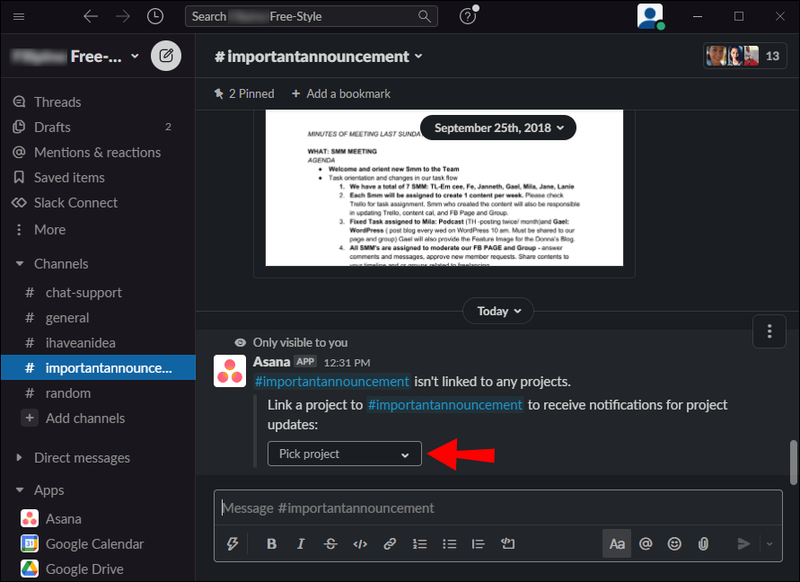
- Hvis du vil endre prosjektvarslingsinnstillingene, bruk /asana-lenken også.
Ta handlinger på Asana-oppgavevarsler
Når du mottar et Asana-varsel på Slack, er det raske handlinger du kan ta angående det.
Disse handlingene inkluderer:
hvordan du mod en Nintendo-bryter
- Merk oppgaven som fullført – Hvis du er ferdig med en bestemt oppgave, kan du merke den som fullført, slik at alle vet.
- Lik oppgavene – Hvis du vil, kan du like oppgavene slik at alle vet at du har fått dem, eller bruke lignende til å rose noen oppgaver.
- Tilordne oppgavene på nytt – Hvis du tror det er noen som er bedre for en oppgave, kan du legge til ham eller endre tilordneren fullstendig.
- Endre forfallsdatoen - Etter hvert som tiden går, vil du kanskje innse at du vil kunne fullføre en oppgave tidligere. Eller du kan komme for sent. Uansett kan du endre forfallsdatoen for en oppgave.
- Legg til oppgaver til prosjekter – Du kan velge å legge til flere oppgaver til prosjektene dine. På denne måten henger alt sammen, og alle kan se ekstraoppgavene.
- Åpne i Asana – Hvis du trenger å gjøre ekstra arbeid for en bestemt oppgave i Asana, kan du åpne den direkte fra Slack.
Vanlige problemer med å integrere Asana og Slack
Selv om Asana fungerer utmerket med Slack og lar deg gjennomgå og utføre oppgavene dine raskere mens du holder kontakten med kollegene dine, er det noen problemer knyttet til det.
Noen mennesker rapporterte at å ha Asana-varslene slått på i Slack kan distrahere dem siden varslene i Asana også er aktivert. Å få det samme varselet to ganger kan være irriterende, og det er derfor noen anbefaler å slå av Asana-varslene i Slack.
Videre, hvis du ikke har tillatelse til å installere og legge til apper i Slack, vil du ikke kunne bruke Asana i det hele tatt. Du kan be om tillatelse fra en kollega som har det.
Få det beste fra begge verdener
Nå har du lært hvordan du integrerer Asana med Slack. Hvis du vil være sikker på at du holder oversikt over fremdriften til prosjektene dine samtidig som du har en klar kommunikasjonslinje med kollegene dine, bør du definitivt prøve dette! Denne integrasjonen lar deg få det beste ut av begge appene: Førsteklasses kommunikasjon og utmerket prosjektledelse.
Har du brukt Asana og Slack sammen? Fortell oss om det i kommentarfeltet nedenfor.