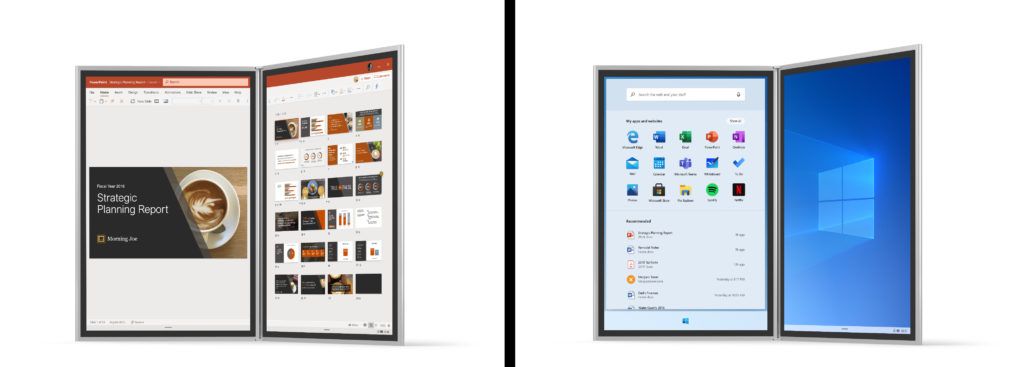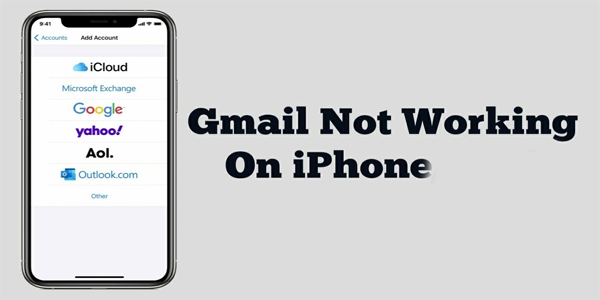Ubuntus standard installasjonsmetode er å laste ned ISO Disk Image File og brenn den til en CD eller DVD. Canonical er likevel klar over at mange brukere av netbook, notebook og laptop kanskje ikke har tilgang til en CD / DVD-stasjon, og at en USB-pinne ofte foretrekkes av de fleste brukere uansett. Derfor har du begge metodene tilgjengelige for å installere Ubuntu.

Installasjonsmetodene som er diskutert her, refererer ikke spesifikt til alternativer for installasjonsmedier (DVD, Server, USB). Artikkelen handler om typen installasjon du vil ha og hvordan du installerer den, inkludert å erstatte Windows 7, 8 eller 10 OS med en full Ubuntu-installasjon, installere Ubuntu ved siden av Windows 10, lage en vedvarende USB Live-stasjon eller prøve Ubuntu uten å faktisk installere noe.
Alternativ nr. 1: Velg din Ubuntu-versjon
Før du installerer Ubuntu, må du bestemme hvilken versjon du vil ha. Flere Ubuntu-operativsystemvarianter er tilgjengelige, inkludert kjerne Ubuntu, Kubuntu, Ubuntu MATE, Ubuntu Budgie og mange flere.
For enkelhets skyld vil vi ignorere derivater som Kubuntu og Xubuntu, for ikke å nevne servervarianter, og fokusere på kjernen Ubuntu Desktop, nemlig Focal Fossa (Ubuntu 20.04 LTS).
LTS-versjoner gir deg langsiktig støtte (fem år) for drivere pluss system- og sikkerhetsoppdateringer. Andre utgivelser som Ubuntu 20.10 (Groovy Gorilla) har ikke langsiktig støtte og mottar bare ni måneders oppdateringer. Imidlertid får ikke-LTS-versjoner nyere funksjoner, men de støter dessverre på flere feil. Hvis du er teknisk kunnskapsrik, kan du gjerne utforske valgene. Samlet sett er LTS-versjoner de mest populære og mest stabile.
Alternativ 2: Prøv Unbuntu 20.04 LTS før du installerer den
Etter å ha bestemt deg for den Ubuntu-versjonen du vil, er det et flott alternativ å prøve den uten å installere den. Test ut Ubuntu 20.04 LTS eller en hvilken som helst annen variant før du bestemmer deg for å overskrive det nåværende operativsystemet eller installere det sammen med Windows på din bærbare eller PC. Dette alternativet er kanskje det enkleste av dem alle. En Ubuntu Live USB er i utgangspunktet en Ubuntu OS-installasjon ISO som gir to alternativer ved oppstart: prøv den først eller installer den.
Bare velg Prøv Ubuntu og du vil se operativsystemet starte for øynene dine som et live USB-operativsystem. Alternativet er ikke som en komplett Ubuntu-installasjon. Du laster inn en live USB-stasjon, noe som betyr at Ubuntu 20.04 er lastet inn ved hjelp av hurtigbuffer og ikke berører harddisken din i det hele tatt, bortsett fra vedvarende stasjoner som skriver til USB, som er nevnt i neste avsnitt.
Med en live USB kan du kjøre og installere applikasjoner, og du kan utforske hvordan operativsystemet ser ut, pluss å se hvordan det fungerer. Det du ikke kan gjøre er å opprette en profil, installere drivere eller oppdatere kjernen. Enhver aktivitet og installerte apper forsvinner etter hver avstengning eller omstart. OK, her snur tabellene seg slik at du KAN lagre filer med hver oppstart.
Alternativ # 3: Lag en vedvarende Ubuntu Live USB-stasjon
Ubuntu lar deg ikke bare teste den først, men har også muligheten til å gjøre oppstartbar USB vedvarende, mens du fortsatt prøver den. Denne funksjonen utføres ved hjelp av tredjepartsprogramvare, for eksempel UNetbootin eller Rufus. Når du legger til Ubuntu-installasjonen ISO til USB, kan du velge å inkludere vedvarende lagring , som reserverer en del av USB-pinnen for lagring av filer og andre OS-endringer.
Mengden utholdenhet er begrenset til 4 GB, siden USB-pinnen krever Fat32-formatering for å starte opp. Med utholdenhet forblir alle installerte programmer, OS-tilpasninger og lagrede personlige data gjennom hver oppstart du utfører.
Lag en Ubuntu 20.04 vedvarende USB-stasjon ved hjelp av Windows
Siden de fleste av dere for øyeblikket har Windows 10 på din PC eller laptop, og du ikke har Ubuntu tilgjengelig, trenger du en oppstartbar USB-produsent for Windows. Her er et par alternativer.
Rufus i Windows
Rufus er et veldig populært alternativ for å lage oppstartbare USB-stasjoner , enten det blir brukt til å starte programmer eller installere et operativsystem. Rufus støtter nå utholdenhet, så lenge du legger til et Ubuntu OS fra august 2019 eller senere.
UNetbootin i Windows
UNetbootin er et flerplattformsprogram som fungerer på Windows-, Linux- og Mac-PCer . I denne situasjonen bruker du Windows-versjonen. UNetbootin støtter utholdenhet for Ubuntu 8.10 og nyere.
Samlet sett kan vedvarende live USB-er kjøre på hvilken som helst PC, men alternativet begrenser funksjonaliteten til en bufret bruker, ikke en personlig fylt med dine unike profildata. En vedvarende installasjon er designet for å få deg i gang på den mest enkle måten ved å bruke applikasjoner, surfe på nettet, lagre filer, sjekke e-post, tilpasse systemet osv. Det er ikke en fullverdig installasjon, selv om du kan lagre på den ( som den bufrede brukeren.)
Alternativ # 4: Erstatt Windows 10 med Ubuntu 20.04 på din bærbare PC eller PC
Den enkleste måten å installere Ubuntu 20.04 på din bærbare eller PC er å erstatte Windows 10 ved hjelp av en oppstartbar USB-installasjonspinne. Nok en gang fungerer UNetbootin og Rufus bra i Windows for å lage installasjonsmediet.
Installasjonsprogrammet vil gjerne tørke den gamle Windows-partisjonen (e) og installere Ubuntu 20.04 (eller en hvilken som helst annen variant) for deg.
Før du går all-in på denne OS-bryteren, må du sjekke kravene for å sikre at din PC eller laptop er i stand til å installere og bruke det nye operativsystemet - det er det sannsynligvis. Ubuntu er ganske sjenerøs når det gjelder installasjonskrav, selv om de nyere utgivelsene hever linjen litt, for eksempel Ubuntu 20.04 LTS.
Focal Fossa (Ubuntu 20.04 LTS) Minimumskrav
- 2 GHz eller høyere kjerneprosessor
- 4 GB eller mer minne (2 GB eller høyere for virtualiserte installasjoner)
- 25 GB eller mer diskplass
- VGA (a.k.a XGA) eller høyere skjermutgang med minst 1024 × 768 oppløsning
- Grafikkort med 3D-akselerasjon med 256 MB eller mer
Alternativ # 5: Installer Ubuntu fra en USB-minnepinne
Når du har bestemt deg for hvilken Ubuntu-versjon du vil, oppfylt minimumskravene for å installere den, og fått iso disk image (lastet ned til PCen din), kan du opprette et oppstartbart USB-installasjonsprogram. Du vil mest sannsynlig trenge en USB-pinne på 4 GB eller høyere.
For å installere Ubuntu 20.04 LTS ved hjelp av en USB-enhet, må du først opprette installasjonsmediet fra iso, som diskutert ovenfor. Kjør Ubuntu-installasjonsprogrammet, og det vil gi deg alle alternativene du trenger for å konfigurere Ubuntu, og du kan også installere det ved siden av Windows ved hjelp av denne metoden. Velg å sette opp partisjoner manuelt eller bruk det enkle alternativet Installer sammen. Bestem hvor mye plass du skal gi hvert operativsystem, og la Ubuntu håndtere resten.
De to operativsystemene fungerer greit uten interaksjon, og både Windows og Ubuntu vil kjøre med maksimal hastighet.
Merk: Når du installerer Ubuntu (hvilken som helst versjon) sammen med Windows 10, må du sørge for at du slår av Windows 10 Fast Boot. OS låser partisjoner slik at de er klare til å gjenoppta sin nåværende tilstand ved oppstart, noe som har en tendens til å forstyrre Ubuntu lese / skrive-rettigheter til NTFS-mappene.
Slik lager du et oppstartbart Ubuntu USB-installasjonsprogram.
Steg en
For å installere Ubuntu fra en USB-minnepinne, trenger du tre ting: ISO-filen for din valgte versjon, Universal USB Installer-programmet og en 2 GB minnepinne.
Du finner ISO på www.ubuntu.com/download og USB Installer fra www.pendrivelinux.com .

Slik installerer du Ubuntu fra en USB: trinn to
Kjør Universal USB Installer. Velg din versjon av Ubuntu fra den første rullegardinmenyen, naviger til ISO-filen i tekstboksen, og velg deretter USB-stasjonen din fra den andre rullegardinmenyen.
hvordan du endrer ditt episke navn
Merk av i boksen hvis du trenger å formatere stasjonen, og klikk deretter på Opprett. Hei presto, en oppstartbar USB-pinne.

Slik installerer du Ubuntu fra en USB: trinn tre
Først må du kontrollere at BIOS til det nye Ubuntu-systemet er konfigurert til å starte fra en USB-stasjon (sjekk manualene hvis du trenger det).
Sett inn USB-pinnen og start PCen på nytt. Det skal laste Ubuntu-installasjonsprogrammet. Klikk på Installer Ubuntu-knappen og merk av i de to boksene på neste side før du klikker Frem.

Slik installerer du Ubuntu fra en USB: trinn fire
I dette tilfellet vil vi installere Ubuntu ved siden av den eksisterende Windows-installasjonen, så velg Installer sammen med andre operativsystemer. Hvis du gjerne vil tørke stasjonen og starte på nytt, velger du det andre alternativet, Slett og bruk hele disken.

Slik installerer du Ubuntu fra en USB: trinn fem
Denne skjermen viser dine eksisterende partisjoner og hvordan de vil bli delt opp etter installasjonen. For å endre delingen for enten Ubuntu eller Windows, bare dra skillelinjen til venstre eller høyre. Klikk på Installer nå når du er klar.

Slik installerer du Ubuntu fra en USB: trinn seks
Mens Ubuntu installeres, kan du velge plassering, tastaturoppsett og til slutt skrive inn detaljene dine som den første brukeren. Når installasjonen er ferdig, starter Ubuntu på nytt, og det er på tide å logge på og utforske.

Alternativ # 6: Installer Ubuntu fra en DVD ISO
Brenn en DVD-plate ved å bruke UNetbootin, Rufus eller en annen oppstartbar bildeskaper. CDer har ikke nok lagringskapasitet, så det kreves DVD. Start PCen på nytt og følg instruksjonene.