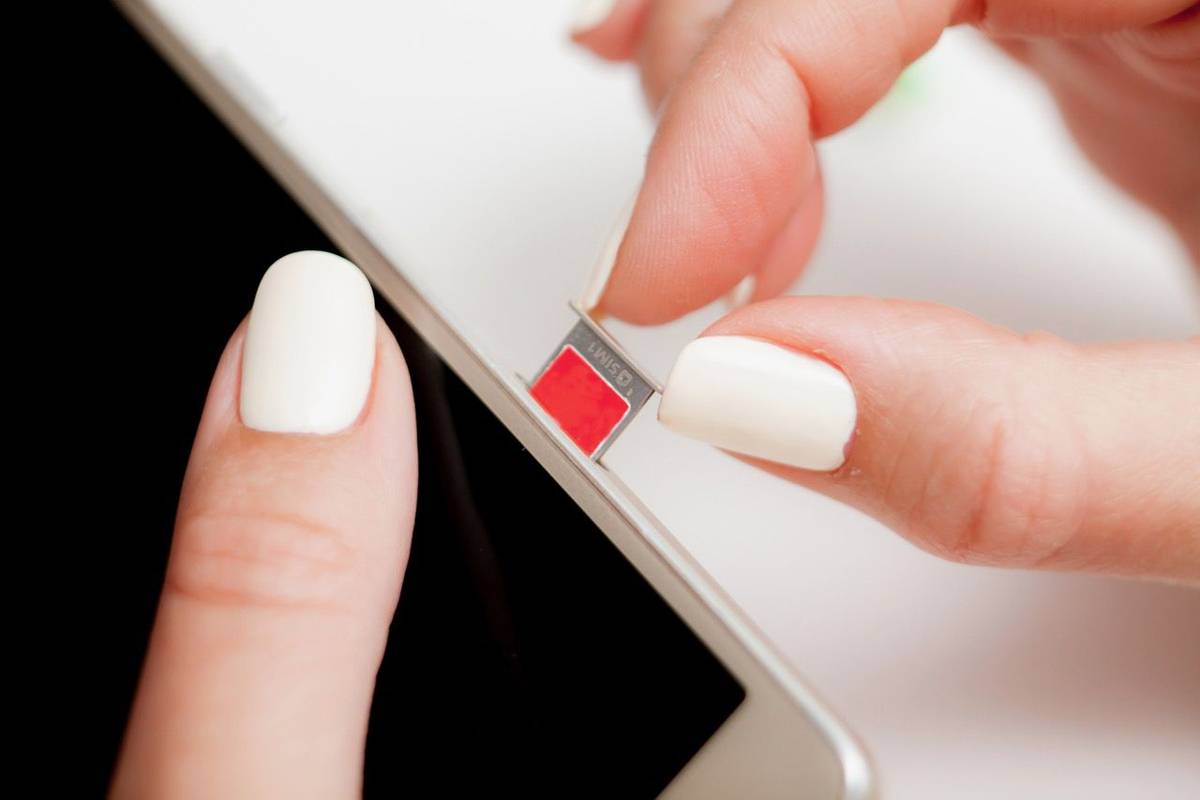Det er enkelt å sette inn et SIM-kort i smarttelefonen, men det kan virke litt forvirrende hvis du aldri har gjort det før. For å komme i gang, her er en forklaring på de forskjellige typene SIM-kort, sammen med trinnvise instruksjoner om hvordan du setter inn et SIM-kort riktig i en Android eller iPhone.
De forskjellige typene SIM-kort
Det er tre hovedstørrelser på SIM-kort som brukes i dag: Nano SIM, Micro SIM og Standard SIM (for eldre telefoner). Den eneste forskjellen er størrelsen på kanten rundt brikken, som gjør at SIM-kortet passer inn i forskjellige telefonmodeller.

SimeonVD/Getty Images
Størrelsen på SIM-kortet du skal bruke avhenger av smarttelefonens merke og modell. De fleste moderne smarttelefoner tar et Nano- eller Micro-SIM, mens noen eldre telefoner bruker et standard-SIM.
-
Slå av smarttelefonen.
-
Holder foran på telefonen vendt du, finn SIM-kortskuffen på smarttelefonen. SIM-kortskuffen har et lite hull som brukes til å sprette ut skuffen.

Mikhail Artamonov/Getty Images
-
Deretter spretter du skuffen ut ved å sette inn et SIM-fjerningsverktøy i hullet på SIM-kortskuffen. Hvis du ikke har et verktøy for fjerning av SIM-kort, kan du bruke en binders eller en pinne i stedet.
hvordan lage en spilleliste på youtube uten konto

Mikhail Artamonov/Getty Images
SIM-kortskuffene er delikate og kan lett knuses. Brettet skal komme lett ut, så ikke tving det. Hvis du har problemer med å fjerne skuffen eller den sitter fast, kontakt telefonens produsent for støtte.
-
Trekk nå SIM-kortskuffen ut av iPhone. Noter hvordan SIM-kortskuffen passer inn i sporet ved å sjekke retningen på hullet. Dette vil være nyttig senere når du setter inn SIM-skuffen igjen,
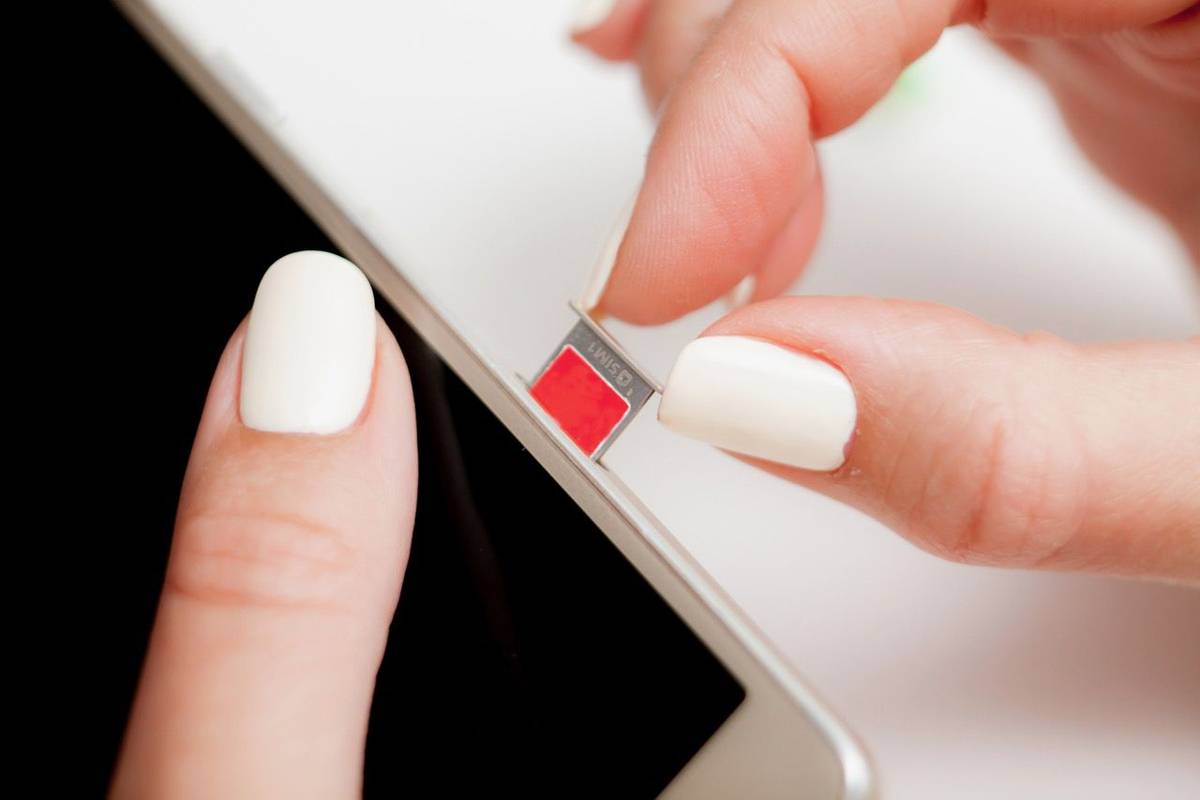
Mikhail Artamonov/Getty Images
-
Dette trinnet er viktig. Sett SIM-kortet i skuffen med enten logoen eller gullbrikken opp. Legg merke til at SIM-kortskuffen har et lite hakk i ett av hjørnene, og kortet passer kun én vei.
På nyere smarttelefoner kan skuffen ha mer enn ett spor (se bildet nedenfor). Det mindre sporet er for et Nano SIM, og det større sporet er for et Micro SD-kort (for å utvide datalagring). Telefoner som støtter to SIM-kort vil ha to SIM-spor for to telefonnumre. Hvis du bare har ett SIM-kort, bruk SIM 1-sporet.

Anton Gruba/Getty Images
-
Med forsiden av telefonen mot deg, skyv SIM-skuffen tilbake i telefonen. Pass på at skuffen er i samme posisjon som da du fjernet den. Den passer bare én vei, og den skal gå lett inn. Tving aldri skuffen inn igjen.

-
Slå på telefonen igjen. Transportørinformasjonen skal nå vises på hjemmeskjermen. Hvis du har problemer med tjenesten, kontakt operatøren for å få hjelp.
-
Slå av telefonen og fjern bakdekselet.
-
Deretter fjerner du batteriet fra baksiden av telefonen. For mer informasjon om hvordan du finner og fjerner batteriet, se telefonens bruksanvisning.

AntonioGuillem/Getty Images
-
Når batteriet er fjernet, finn SIM-kortsporet. Hvis det er et gammelt SIM-kort i det, fjern det ved å trekke det forsiktig ut med fingertuppen.

-
Deretter skyver du SIM-kortet inn i sporet med logosiden opp (så gullbrikken får kontakt med telefonens kretsløp). Se etter et lite bilde som viser hvordan hakket hjørne på SIM-kortet passer inn i sporet.

Avhengig av modellen kan det hende du har mer enn ett SIM-kortspor i telefonen, f.eks. SIM 1 og SIM 2. Hvis du bare setter inn ett SIM-kort, bruk SIM 1-sporet.
-
Når SIM-kortet er satt inn, bytter du batteriet og bakdekselet på telefonen.
-
Slå på Android-en din igjen. Transportørinformasjonen skal nå vises på hjemmeskjermen. Hvis du har problemer med tjenesten din, kontakt operatøren for å få hjelp.
For mer informasjon om telefonmodeller og SIM-kort, se denne liste fra whistleOut .
Velge riktig SIM-kortstørrelse
Hvis du bestiller en ny mobiltjeneste, blir SIM-kortet ditt festet til et større plastkort. Bare trekk ut brikken i riktig størrelse fra kortet (men ikke stikk den ut før du er sikker på hvilken størrelse du trenger).

mikroman6/Getty Images
Slik setter du inn et SIM-kort i en iPhone eller nyere Android-telefon
iPhones og nyere Android-telefoner bruker et lite brett hvor du kan ta ut og sette inn SIM-kortet. På iPhones finner du denne skuffen på høyre side av telefonen din. På Android kan den finnes enten på side eller topp av enheten.
Slik fjerner du SIM-kortet fra iPhoneSlik setter du inn et SIM-kort på eldre Android-smarttelefoner
Med eldre Android-smarttelefoner er SIM-kortrommet plassert under batteriet på baksiden av telefonen. Du må fjerne bakdekselet på telefonen og batteriet for å sette inn SIM-kortet.
Interessante Artikler
Redaksjonens
![Hvordan endre størrelse på et bilde [fra hvilken som helst enhet]](https://www.macspots.com/img/smartphones/27/how-resize-an-image.jpg)
Hvordan endre størrelse på et bilde [fra hvilken som helst enhet]
Med dagens moderne dingser har det blitt så enkelt å ta bilder at det ikke er noe spesielt rart eller uvanlig å ha hundrevis av bilder på lager. Lagring blir imidlertid et problem, jo større blir kameraet, jo bedre kamerakvalitet

Tag Archives: Windows 10 lydmikser

Her er hva arkivering av chatter i WhatsApp faktisk gjør
Nesten hver mobil Internett-bruker har WhatsApp - 1,5 milliarder mennesker fra alle verdenshjørner bruker denne appen. Dens popularitet har vokst enda mer med introduksjonen av en annen blant mange fantastiske funksjoner - arkivfunksjonen. Den primære

Kontroller Windows-volum og balanse i Windows fra systemstatusfeltet (systemstatusfelt)
I Windows Vista skrev Microsoft om volumskuff-appleten og kastet den som ble brukt opp til Windows XP. Mens den nye har sine fordeler som å kunne justere volum per app, ga den gamle volumkontrollen enkel tilgang til venstre høyttaler og høyre høyttalerbalanse. Winaero kodet et enkelt GRATIS verktøy noen år

Hvordan få arvestykker i Apex Legends
Apex Legends har nylig gitt ut på Switch og fornyet det enorme nettsamfunnet sitt. For de fleste spillere er kosmetiske gjenstander en utmerket måte å tilpasse spillopplevelsen på. Arvegods er en av de mest ettertraktede gjenstandene på grunn av deres utrolige

Slik kobler du Amazon Fire Tablet til WiFi
Med Black Friday og Cyber Monday nå og helt bak oss og de latterlige rabattene Amazon tilbød på brannen, mistenker jeg at det er mange nye tabletteiere der ute akkurat nå. Jeg regner meg blant