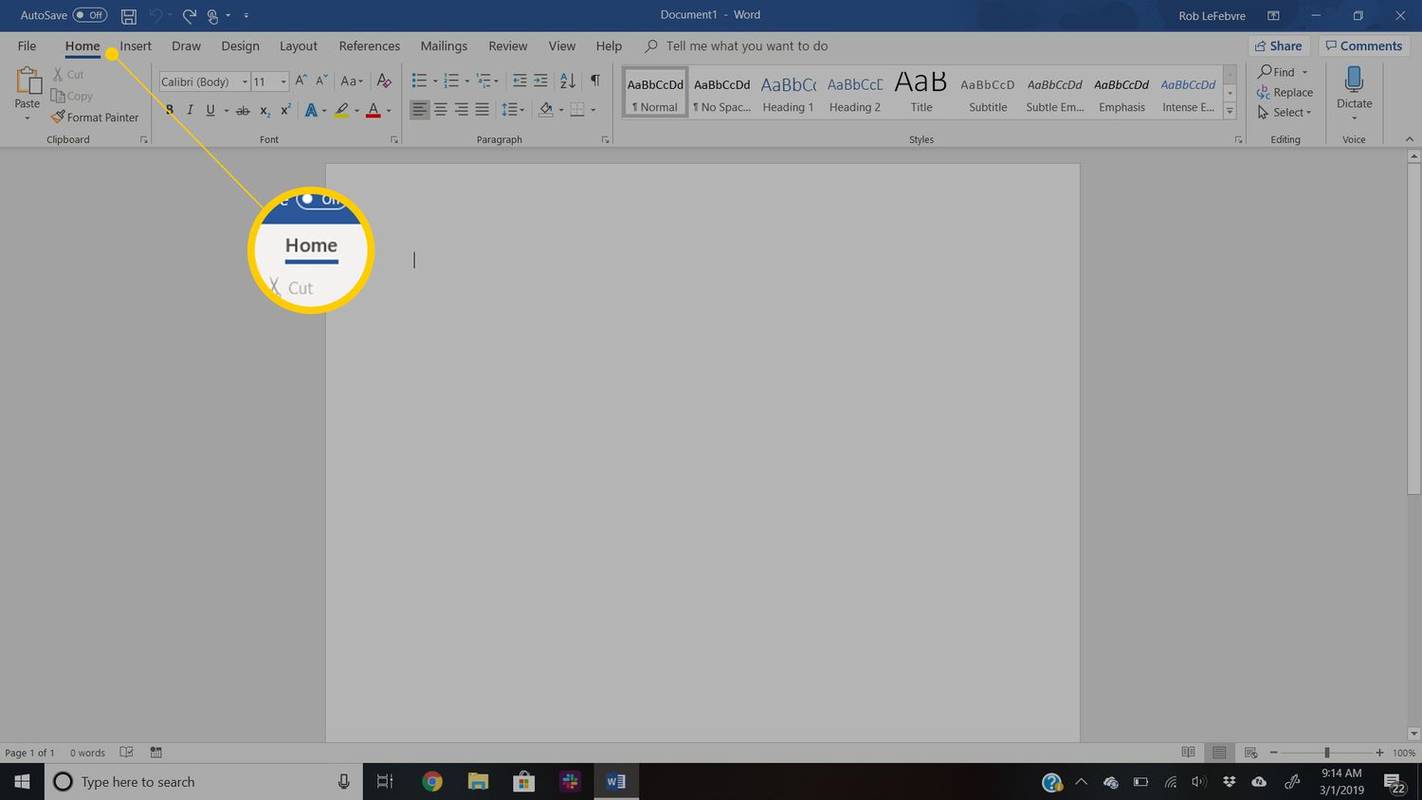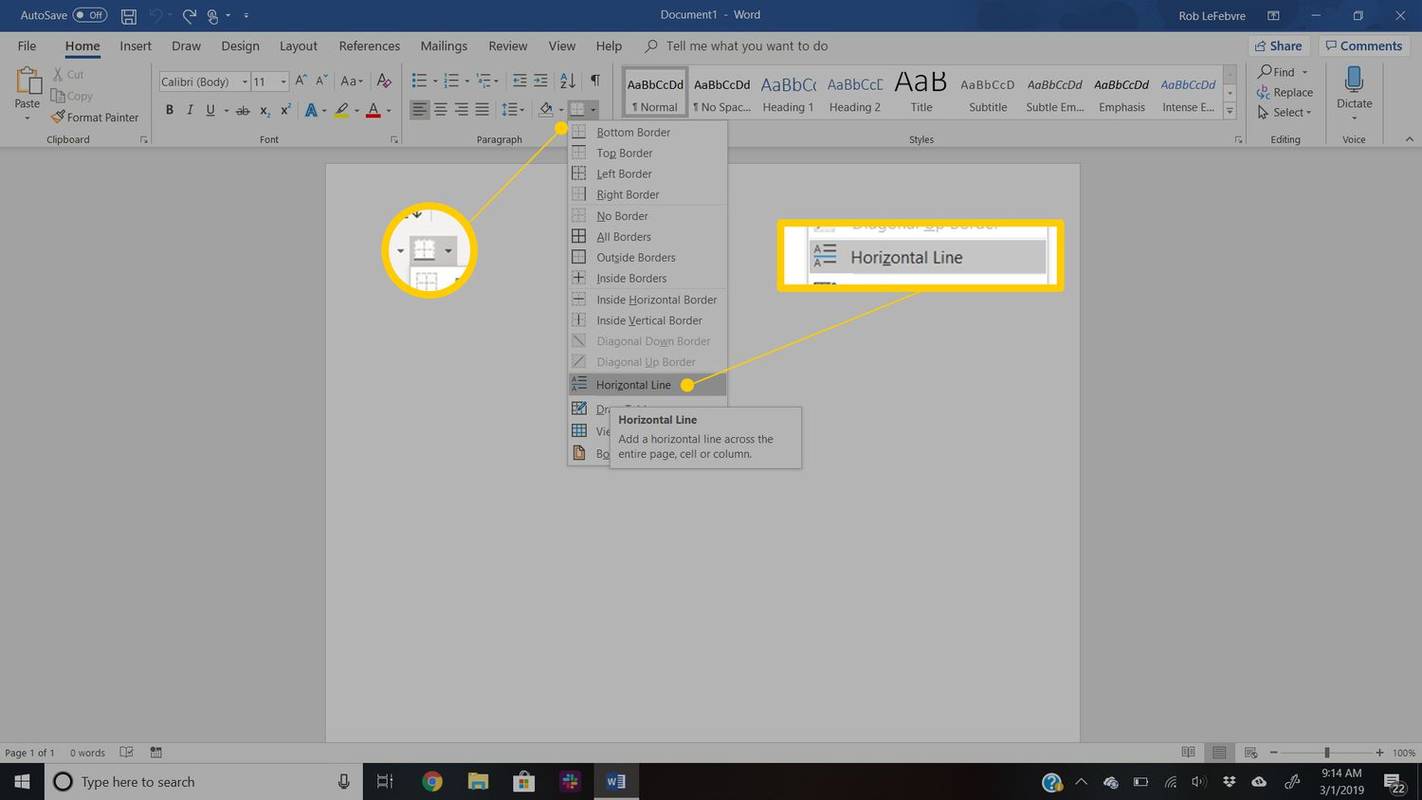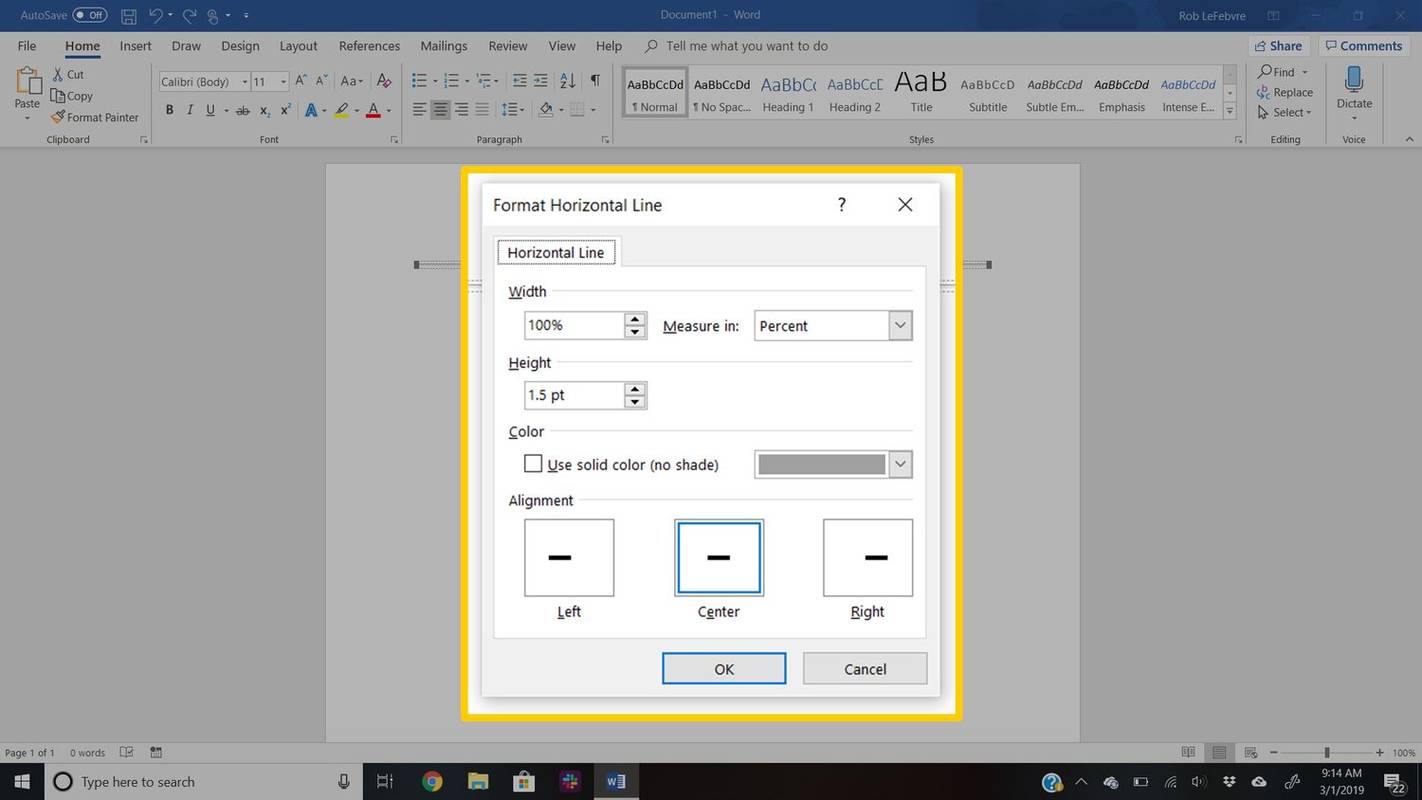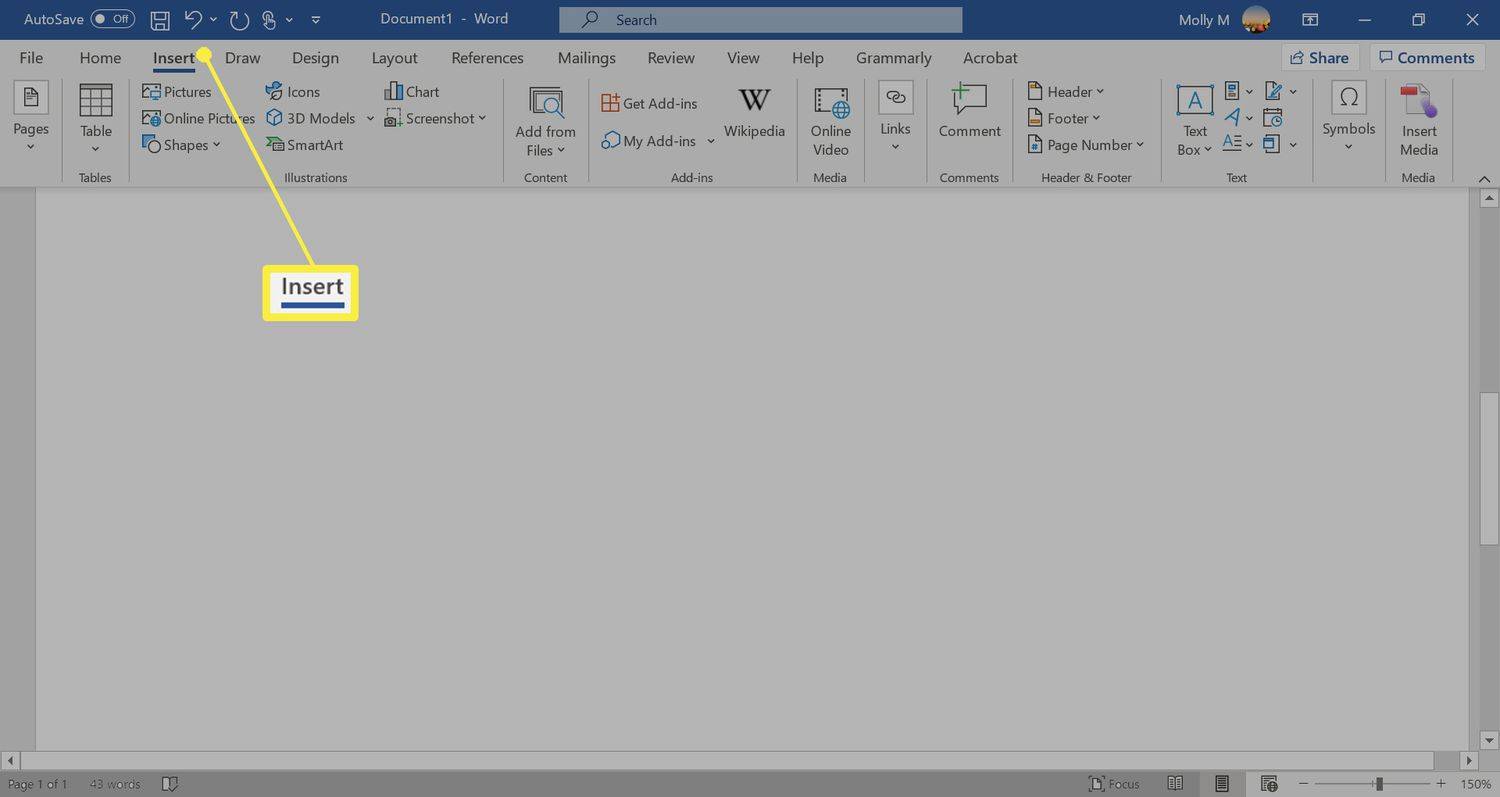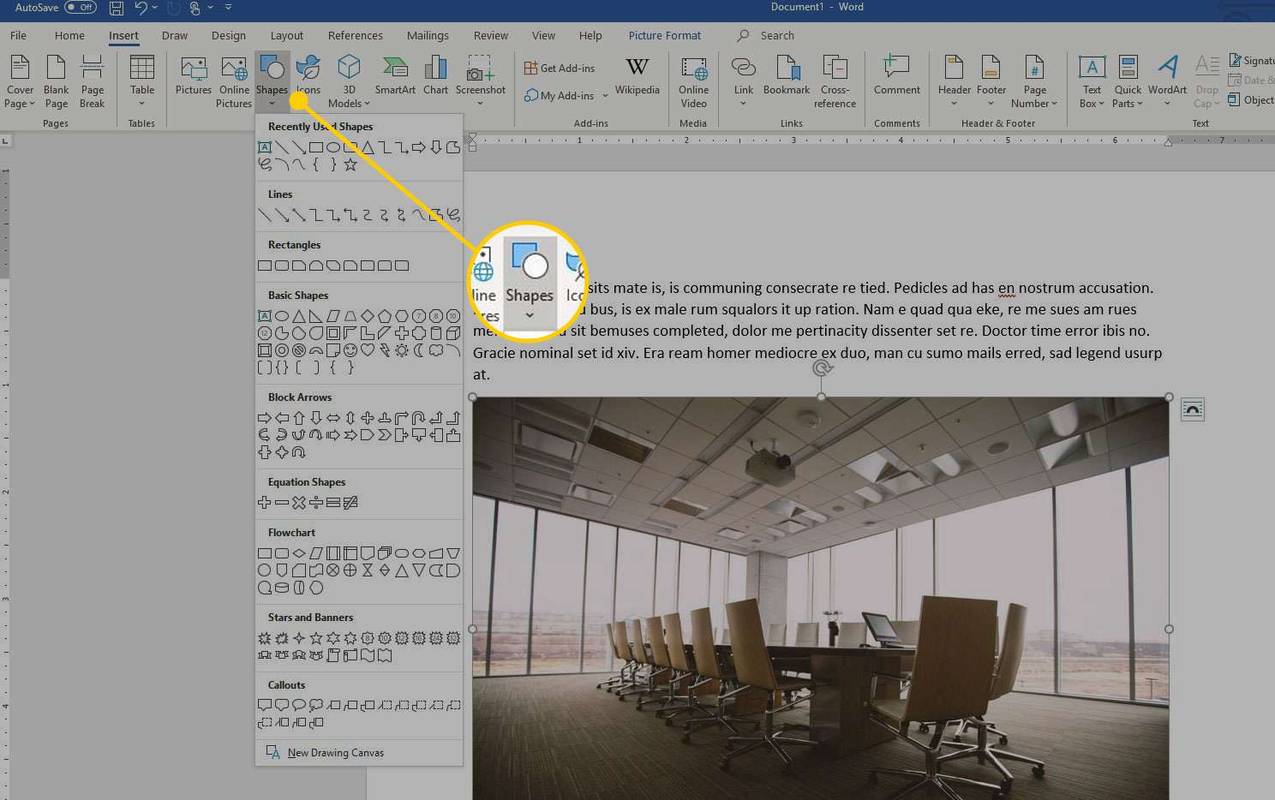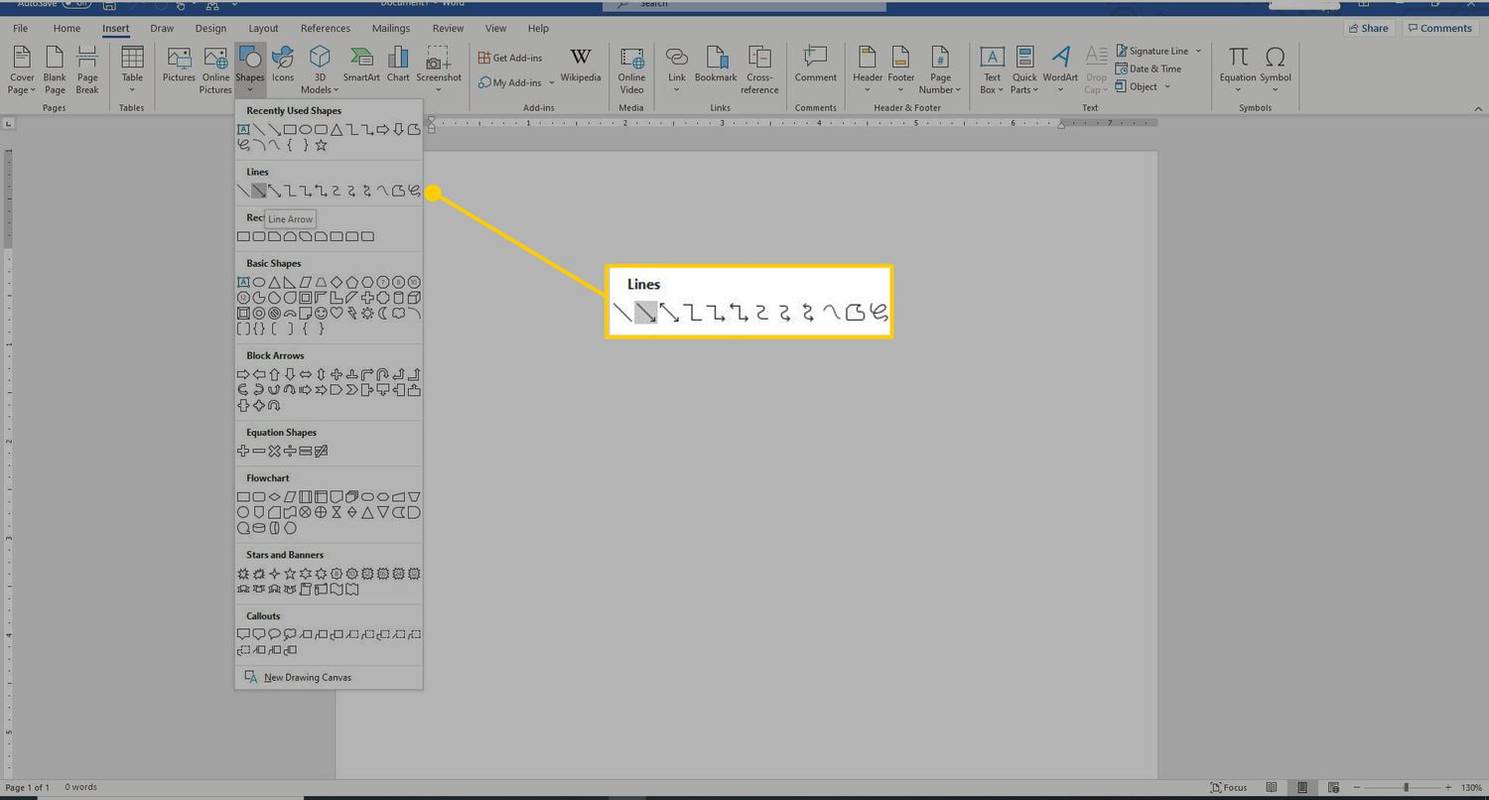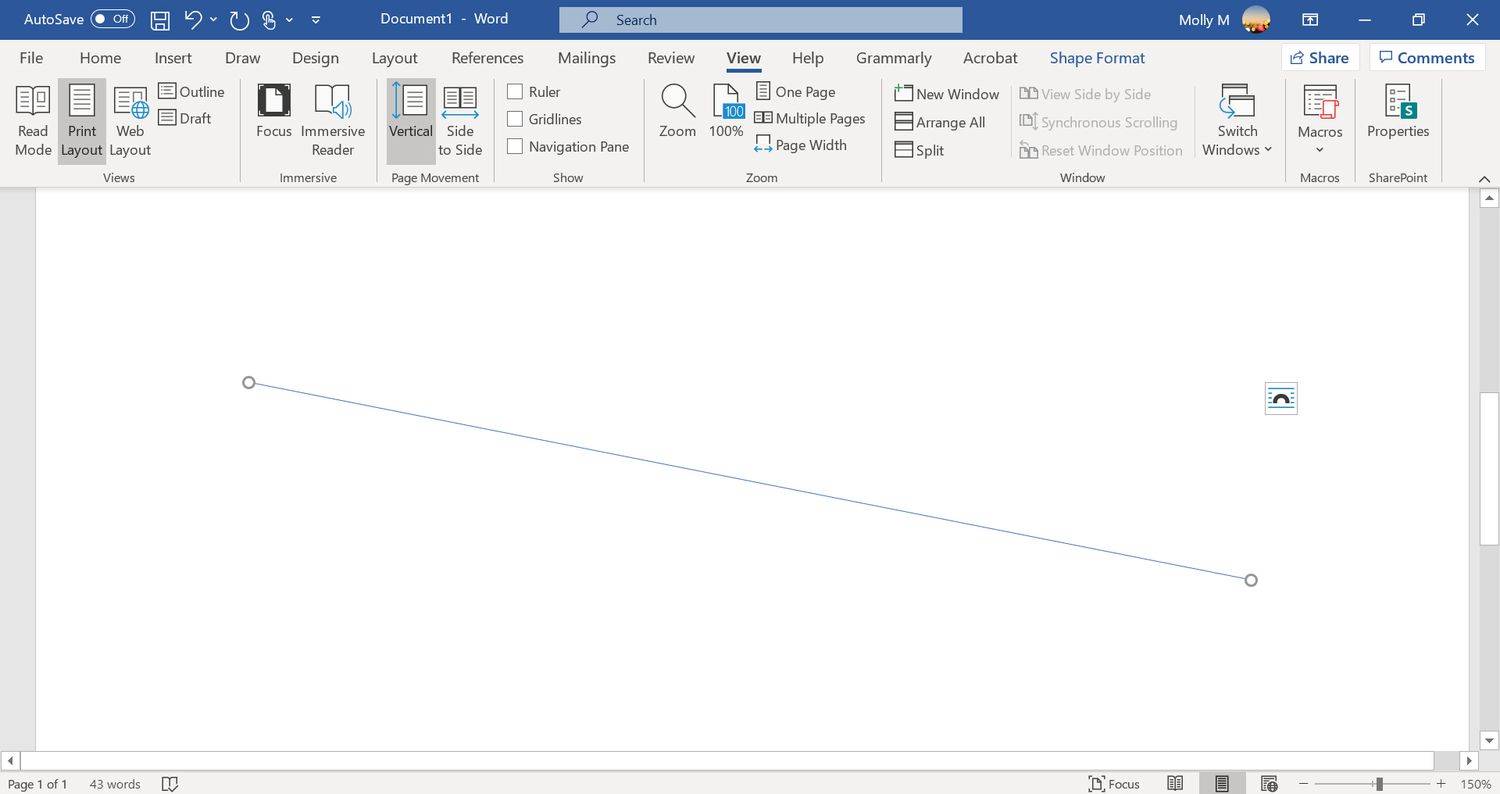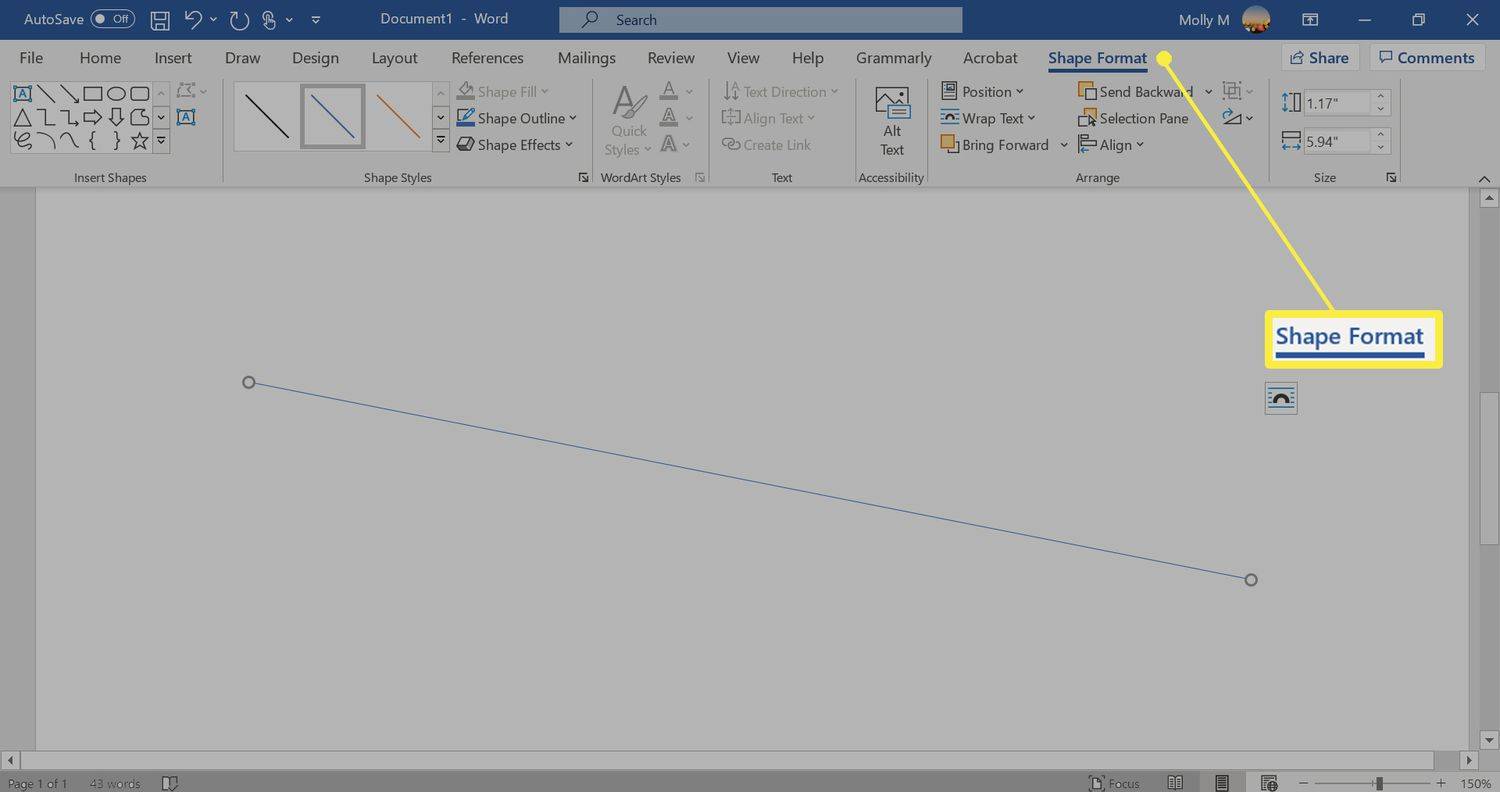Hva du skal vite
- AutoFormat: Skriv inn de tre tegnene for ønsket linjestil > Tast inn .
- Verktøy for horisontal linje: Inn Hjem fanen, velg Grenser rullegardinmenyen > Horisontal linje .
- Formmeny: Gå til Sett inn > Former . I Linjer gruppe, velg og dra en linjeform over siden.
Denne artikkelen dekker tre måter å sette inn horisontale linjer i Word for Microsoft 365, Word 2019, Word 2016, Word 2013 og Word 2010.
Bruk AutoFormat for å sette inn en linje i Word
Du kan raskt sette inn en linje i en Ord dokument med AutoFormat-funksjonen. For å lage en linje, plasser markøren på stedet du vil sette den inn, skriv inn de tre tegnene for ønsket linjestil, og trykk deretter på Tast inn .
For å lage de forskjellige typene linjer, trykk på de tilknyttede tastene på tastaturet:
-
Plasser markøren der du vil sette inn en linje.
-
Gå til Hjem fanen.
Som standard er fanen Hjem valgt når du åpner et nytt eller eksisterende Word-dokument.
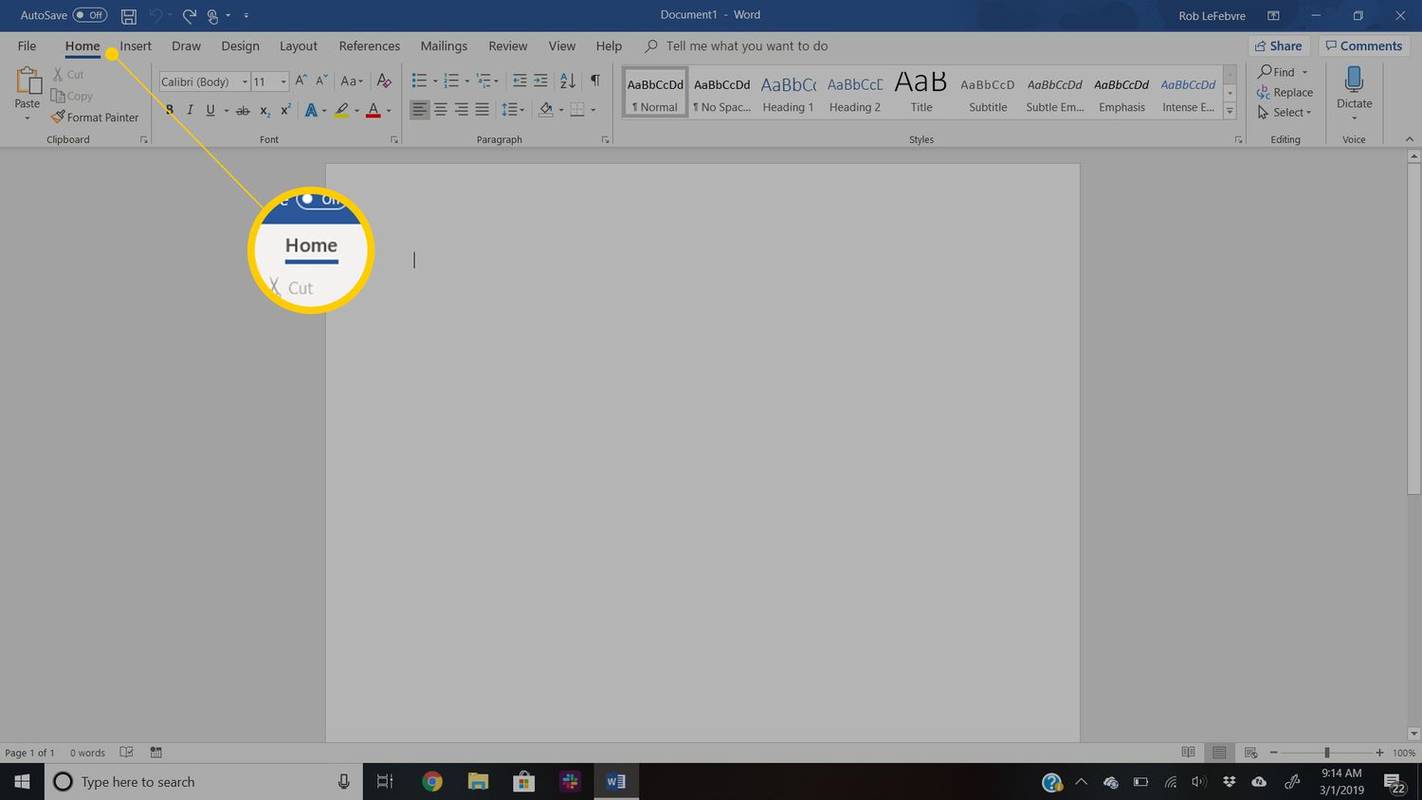
-
I Avsnitt gruppe, velg Grenser rullegardinpil og velg Horisontal linje .
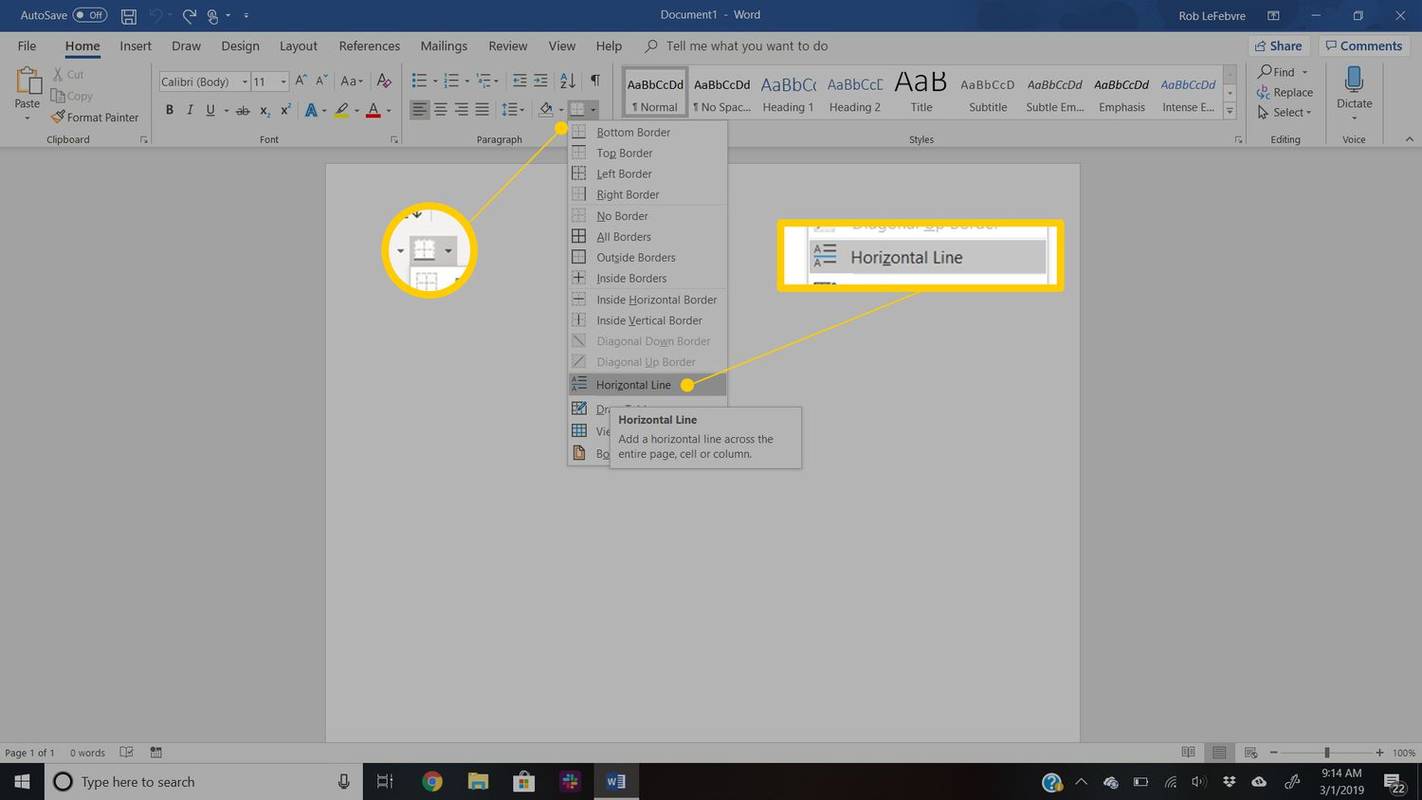
-
For å endre utseendet på linjen, dobbeltklikk på linjen i dokumentet.
hvordan du kan gjøre Word doc til jpeg
-
I Formater horisontal linje dialogboks, endre bredden, høyden, fargen og justeringen av linjen.
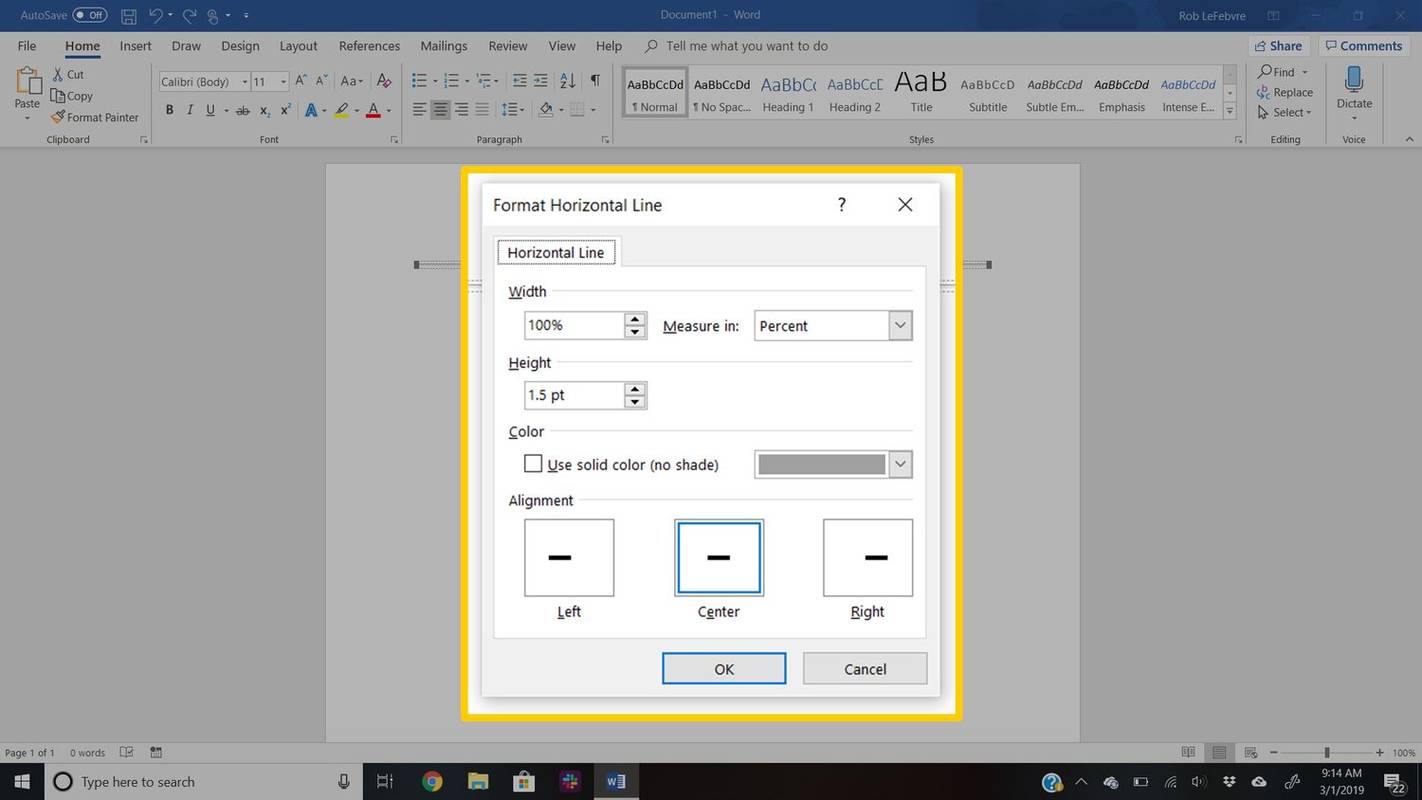
-
Plasser markøren på stedet der du vil sette inn en linje.
-
Gå til Sett inn fanen.
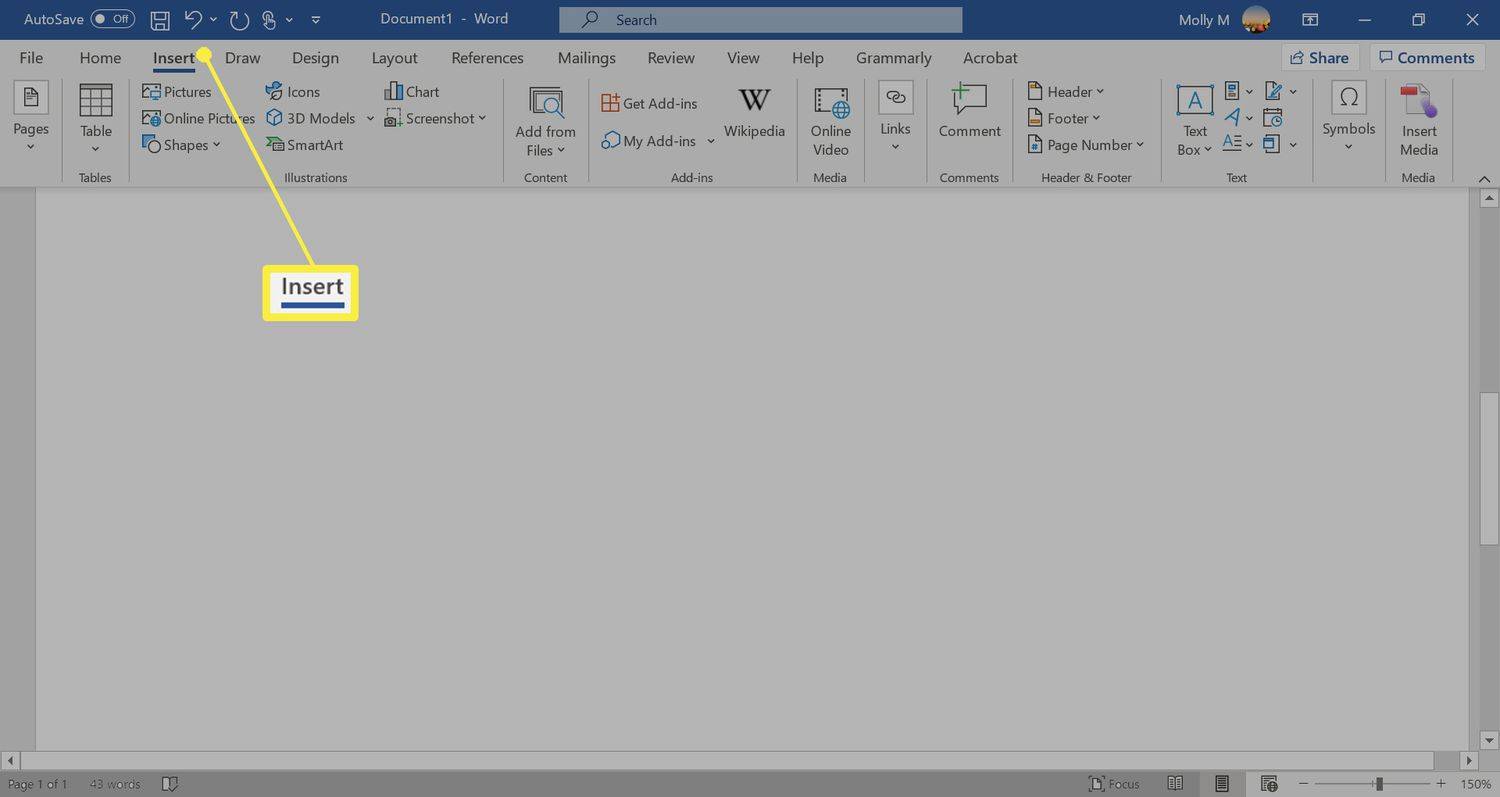
-
I Illustrasjoner gruppe, velg Former rullegardinpil.
hvordan du redigerer videoer på snapchat fra kamerarullen
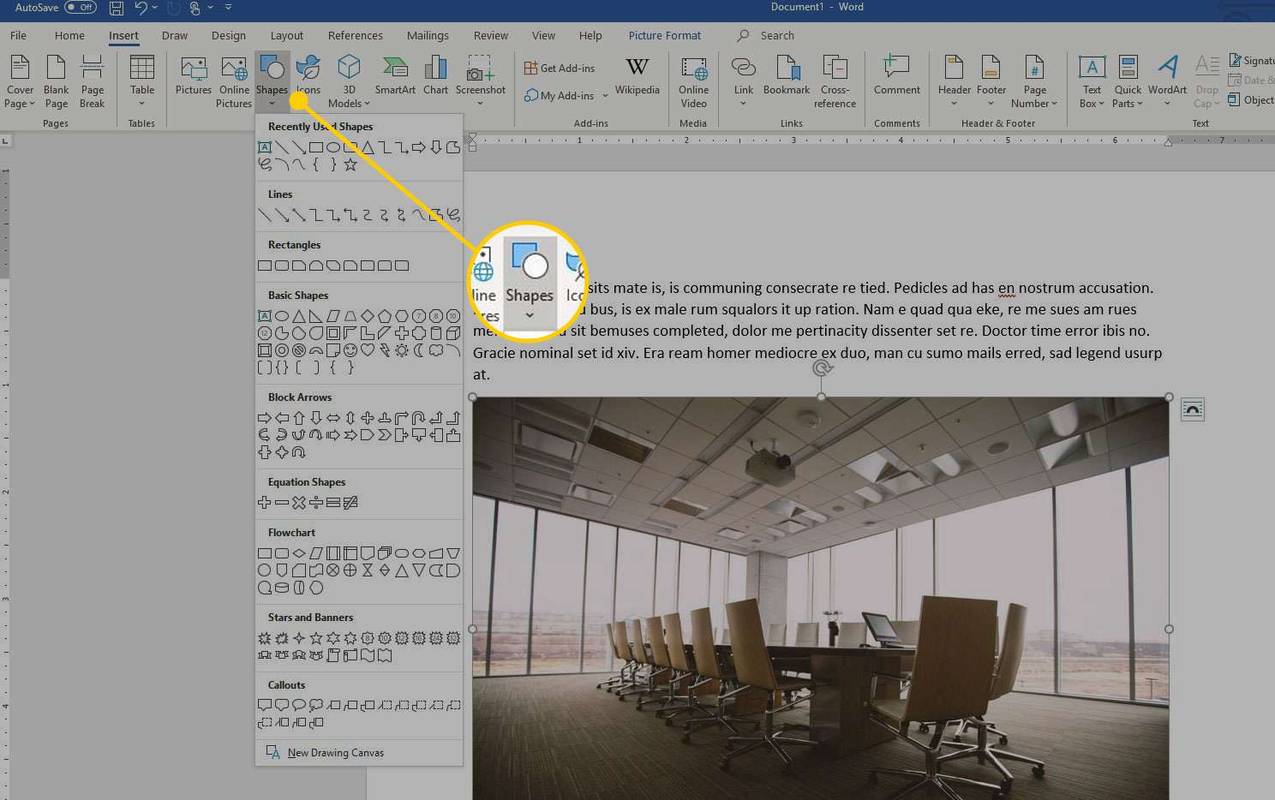
-
I Linjer gruppe, velg en linjeform.
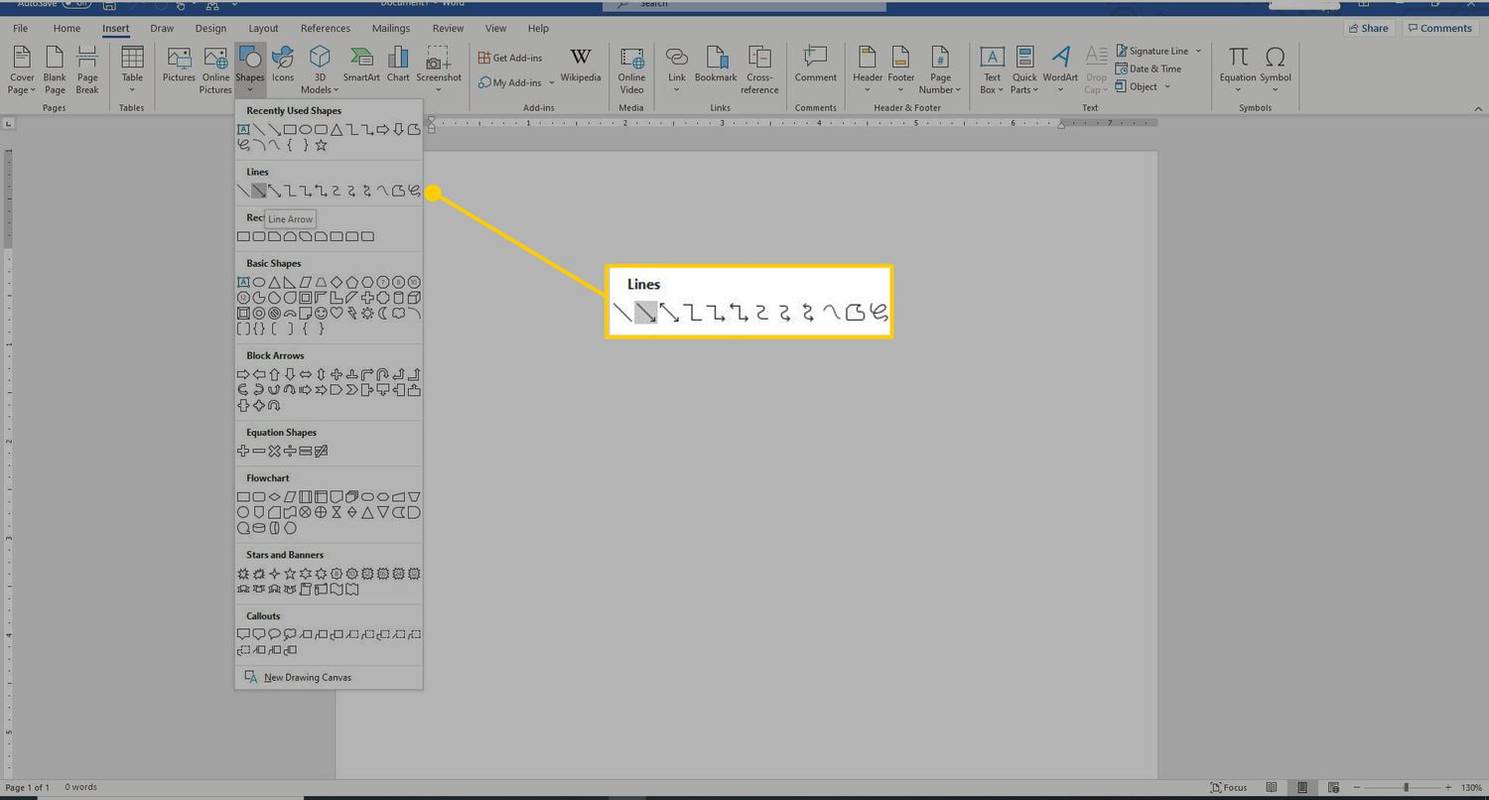
-
I Word-dokumentet drar du over stedet der du vil at linjen skal vises.
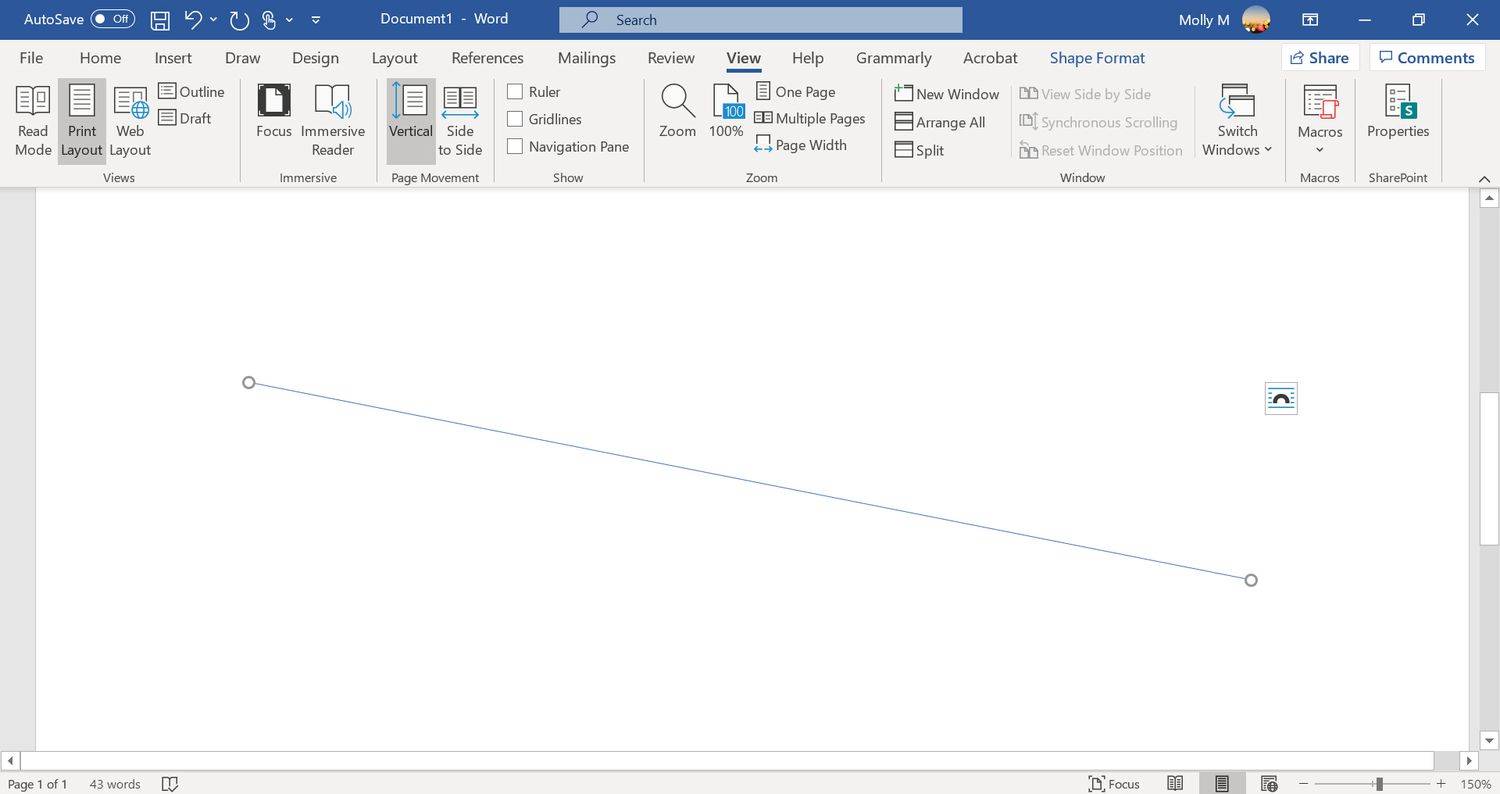
-
For å endre utseendet på linjen, velg linjen for å aktivere Formformat fanen. (Noen versjoner av Word kaller dette Format .)
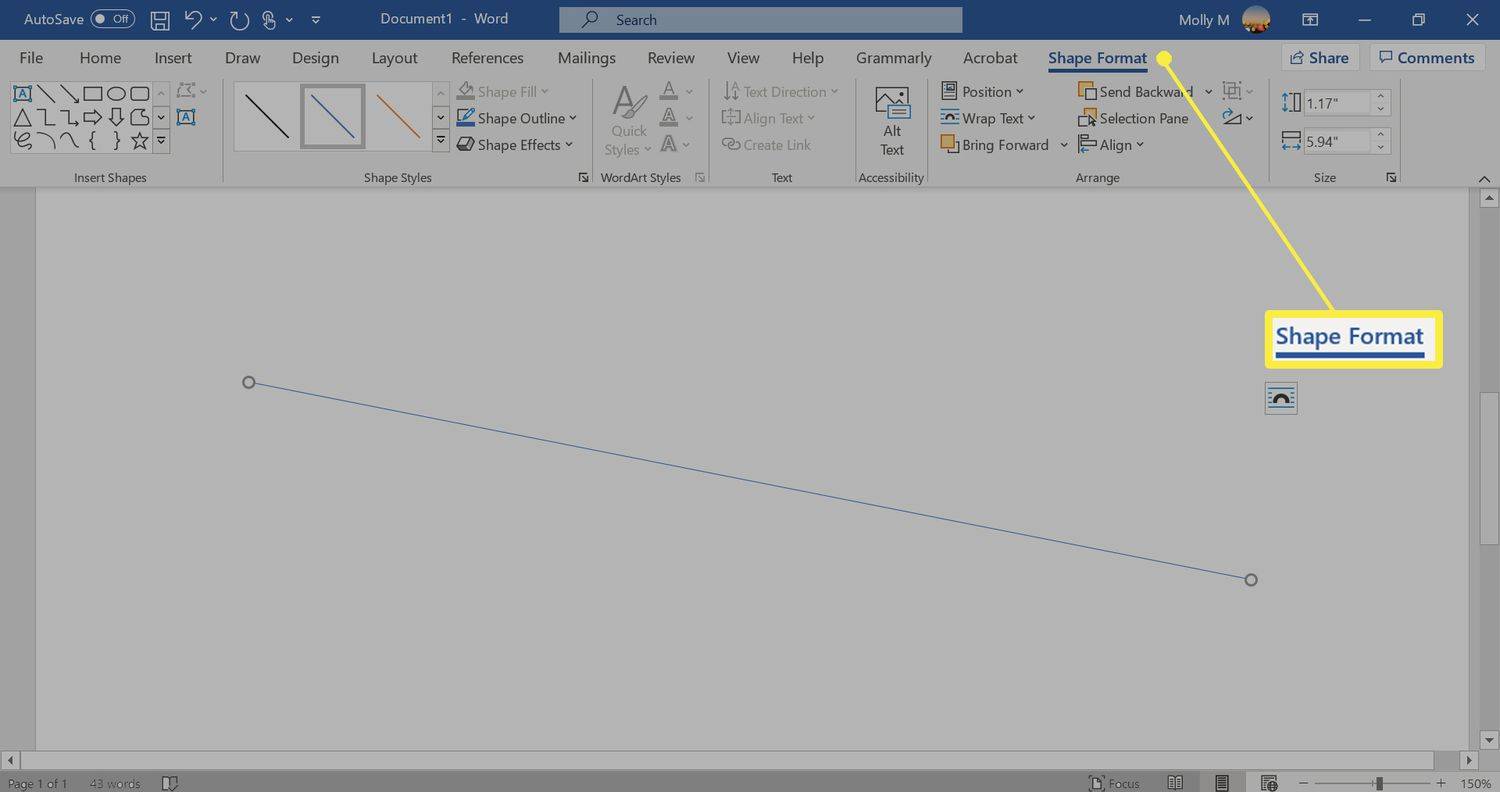
-
Gå til Formformat tabulator og endre fargen, bruk en annen linjestil eller bruk effekter.
- Hvordan endrer jeg linjeavstand i Word?
Til fikse mellomrom i Word , marker teksten du vil endre mellomrom og velg Hjem fanen. Ved siden av Avsnitt , velg pil ned for å utvide alternativene. I Avstand seksjon, angi hvor mye plass før og etter linjeskift eller velg et forhåndsinnstilt linjeavstandsalternativ.
- Hvordan legger jeg til en signaturlinje i Word?
Til sett inn en signaturlinje i Word , gå til Sett inn fanen og velg Signaturlinje . Hvis du velger få eller ingen alternativer, blir det en tom linje, og en signaturlinje vil vises i dokumentet.
- Hvordan legger jeg til linjenummer i Word?
For å legge til linjenummer i Word, gå til Oppsett > Sideoppsett > Linjenummer og velg Kontinuerlige , Start hver side på nytt eller Start hver seksjon på nytt > Alternativer for linjenummerering .
Slik ser hver av disse linjetypene ut i Word:

Bruk verktøyet for horisontal linje for å sette inn en linje i Word
Slik setter du inn en linje i et Word-dokument ved å bruke det innebygde verktøyet for horisontal linje:
Bruk Shapes-menyen til å sette inn en linje i Word
En tredje måte å legge til en linje i et Word-dokument er å tegne den på siden. Former-menyen inneholder flere linjealternativer, inkludert linjer med pilpunkter i en eller begge ender. Etter at du har tegnet linjen, tilpasser du fargen og utseendet.
Interessante Artikler
Redaksjonens

Hva er AirDrop på en iPhone?
Folk som eier Mac- og iOS-produkter vil utvilsomt være mer kjent med begrepet 'AirDrop.' Det er en funksjon som lar disse maskinenes eiere enkelt dele filer. I stedet for å bruke e-post eller tekst, er AirDrop mye raskere. AirDrop

Hvordan flytte et spill til den andre skjermen på en PC eller Mac
Enten du er en profesjonell spiller eller foretrekker å se flere dokumenter samtidig, er det sannsynlig at ideen om å ha mer enn én skjerm for å se spillene og filene dine kan ha krysset tankene dine. Hvis du har satt opp en

Hvordan bruke wake on LAN på Windows 10
Slik kan du konfigurere og bruke Wake up on LAN-funksjonen i Windows 10.

Hvordan Telegram tjener penger
Telegram tjener penger gjennom premium-abonnementer, betalte annonser, crowdfunding og donasjoner. Lansert som en gratis åpen kildekode-skyapplikasjon, har Telegram nå over 550 millioner brukere. Denne artikkelen vil forklare hvordan Telegrams gratis, åpen kildekode forretningsmodell har vært

Lytte til kassettsamlingen din i en bil
Bilkassettspillere er fortsatt tilgjengelige, men det finnes andre måter å holde mixtape-samlingen din i live i den digitale tidsalderen.

Med Instagram kan du nå dempe folk fra feeden din og historier - slik gjør du det