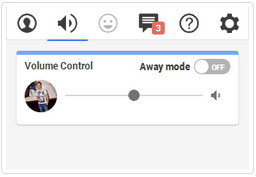Hva du bør vite
- Åpne Word-dokument > plasser markøren der du vil sette inn filen > velg Sett inn fanen.
- Velg deretter Gjenstand rullegardinpil > velg Tekst fra fil > velg dokument > Sett inn .
Denne artikkelen forklarer hvordan du setter inn ett Word-dokument i et annet - selv når det kopierte dokumentet inneholder topp- og bunntekst. Instruksjoner gjelder for Word 2019, Word 2016, Word 2013, Word 2010 og Word for Microsoft 365.
Hvordan sette inn et Word-dokument i et annet Word-dokument
Hvis du har en eksisterende Microsoft Word dokument som vil forsterke et dokument du jobber med, har du noen få alternativer. Hvis du vil legge til et helt dokument til et sekund Word doc , det beste alternativet er å vite hvordan du setter inn et dokument i Word.
Word setter dokumentet inn i gjeldende dokument uten å endre formateringen som er brukt på noen av dokumentene. Bilder, tabeller, former og andre objekter i det eksisterende dokumentet overføres også til den nye Word-filen.
-
Start Word og åpne dokumentet du vil sette inn et annet Word-dokument i.
Alternativt, velg Ny > Tomt dokument for å åpne et nytt, tomt Word-dokument for å sette inn et eksisterende dokument i.
-
Plasser markøren på stedet i dokumentet der du vil sette inn en eksisterende Word-fil.
hvordan du kan finne ut noens bursdag gratis
-
Velg Sett inn fanen.
-
Velg rullegardinpilen ved siden av Gjenstand i tekstgruppen.
-
Velge Tekst fra fil i rullegardinlisten som vises. Dialogboksen Sett inn fra fil åpnes.
Hvis du velger Gjenstand fra Objekt-rullegardinmenyen kan du bygge inn et eksisterende Word-dokument som en klikkbar fil fra Opprett fra fil kategorien i objektdialogboksen som vises. Alternativt kan du opprette et nytt, tomt dokument som blir et klikkbart objekt når det lagres ved å bruke fanen Opprett ny i den dialogboksen. Dette er en nyttig måte å referere til et dokument uten å importere teksten til ditt eksisterende dokument.
hvordan du sletter en splittkonto
-
Naviger til Word-filen du vil sette inn i gjeldende Word-dokument og velg den.
-
Plukke ut Sett inn . Word vil sette inn dokumentet i gjeldende dokument.
-
Lagre endringene i den kombinerte filen, hvis ønskelig.
-
Du kan gjenta trinnene for å sette inn flere Word-dokumenter i Word-filen du jobber med.
Eventuelle endringer i innholdet i det innsatte dokumentet påvirker ikke det originale Word-dokumentet.
Slik setter du inn et Word-dokument med topp- eller bunntekst i Word
Hvis filen du vil sette inn har topp- og bunntekst du vil overføre til den nye filen, legger du til et seksjonsskift før du velger innsettingspunktet i det nye dokumentet.
-
Plasser markøren på stedet i dokumentet der du vil sette inn en eksisterende Word-fil.
-
Velg Oppsett fanen.
Windows 10 oppdatering juni 2018
-
Velg Pauser rullegardinpil i Sideoppsett-gruppen.
-
Velg enten Neste side for å legge til et seksjonsskift og sette inn Word-dokumentet fra neste side, eller velg Kontinuerlige for å legge til et seksjonsskift og sette inn Word-dokumentet fra samme side.
-
Sett inn Word-dokumentet ved å bruke de samme trinnene som er oppført ovenfor. Topp- og bunnteksten vil bare bli brukt på sidene i det nylig innsatte dokumentet.