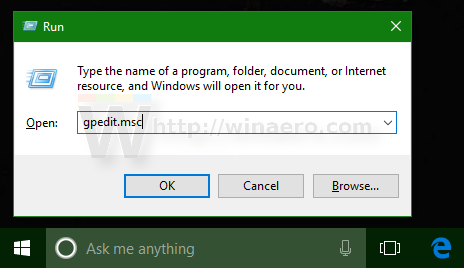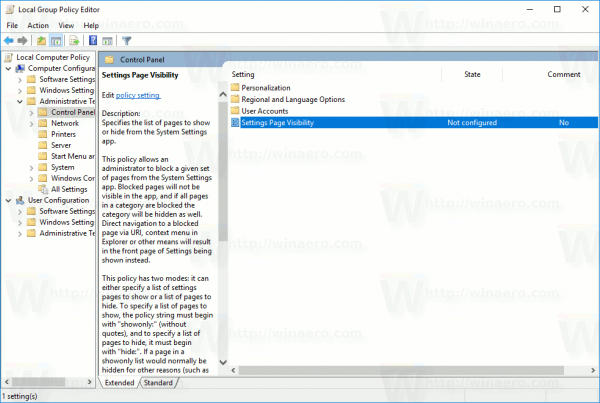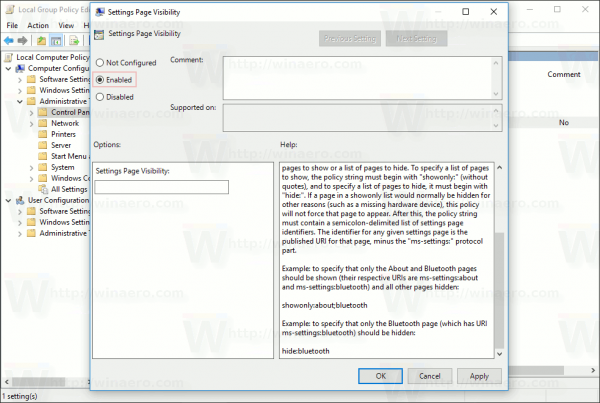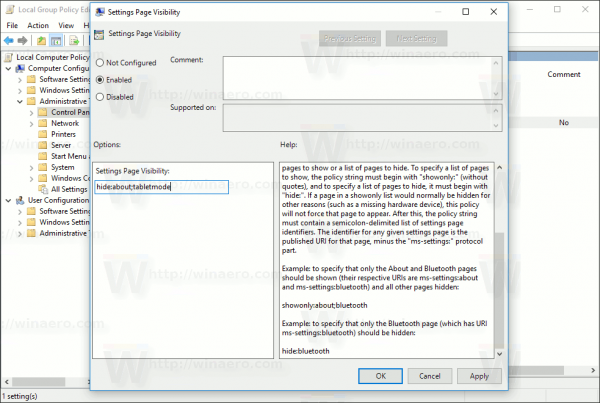Nok en funksjon av Windows 10 Creators Update er muligheten til å skjule visse sider i Innstillinger-appen. For å skjule innstillingssider, tilbyr Windows 10 en ny gruppepolicy som kan konfigureres ved hjelp av gpedit.msc eller Register. Slik kan det gjøres.
Annonse
Innstillinger er en Universal Windows-app, som er designet for å erstatte det klassiske kontrollpanelet en dag. Den inneholder allerede de viktigste alternativene fra kontrollpanelet, men noen få av dem er fremdeles tilgjengelige eksklusivt i form av kontrollpanelapplets.

Innstillinger-appen har et sett med sider med alternativer organisert i flere kategorier. I skrivende stund er følgende kategorier tilgjengelige:
- System
- Enheter
- Nettverk og Internett
- Personalisering
- Apper
- Kontoer
- Tid og språk
- Spill
- Enkel tilgang
- Personvern
- Oppdatering og sikkerhet
- Mixed reality
Ved hjelp av et nytt gruppepolicyalternativ er det mulig å skjule eller vise noen sider fra kategoriene Innstillinger-appen.
hvordan bli kvitt stiplede linjer i excel
Til skjul Innstillinger-sider i Windows 10 , gjør følgende.
- Se listen over kommandoer for ms-innstillinger som er tilgjengelige i Windows 10 Creators Update. Det er her: ms-innstillinger Kommandoer i Windows 10 Creators Update
Legg merke til kommandoene for sidene du trenger å skjule. - For sider du skal skjule, få delen av kommandoen uten 'ms-innstillinger:'. For eksempel, for kommandoen ms-innstillinger: tabletmode trenger du bare 'tabletmode' -delen. For 'ms-innstillinger: om', bruk bare 'om'.
- Trykk på Win + R-tastene sammen på tastaturet og skriv:
gpedit.msc
Trykk enter.
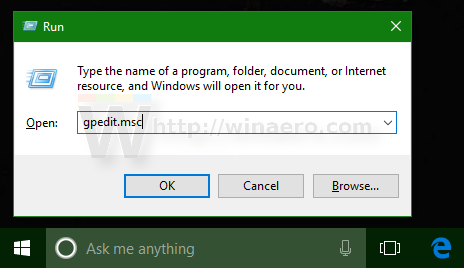
- Gruppepolicyredaktør åpnes. Gå til Computer Configuration Administrative Templates Control Panel.
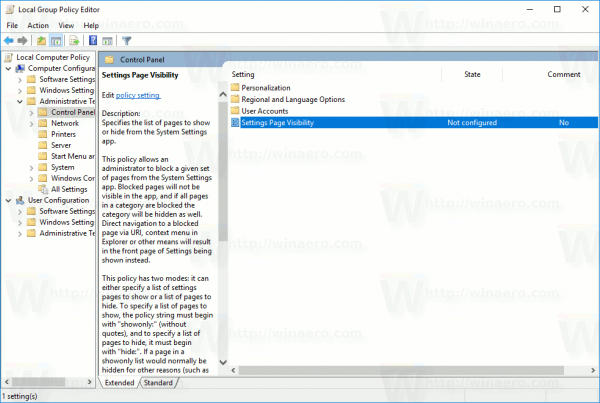
- Der finner du alternativet som heterInnstillingsside Synlighet. Det er et nytt alternativ i Windows 10 Creators Update. Dens beskrivelse sier følgende.
Spesifiserer listen over sider som skal vises eller skjules fra Systeminnstillinger-appen.
Denne policyen tillater en administrator å blokkere et gitt sett med sider fra Systeminnstillinger-appen. Blokkerte sider vil ikke være synlige i appen, og hvis alle sider i en kategori er blokkert, blir kategorien også skjult. Direkte navigering til en blokkert side via URI, hurtigmeny i Utforsker eller på andre måter vil føre til at forsiden av Innstillinger vises i stedet.
Denne policyen har to moduser: den kan enten spesifisere en liste over innstillingssider som skal vises eller en liste over sider som skal skjules. For å spesifisere en liste over sider som skal vises, må policystrengen begynne med 'showonly:' (uten anførselstegn), og for å spesifisere en liste over sider som skal skjules, må den begynne med 'hide:'. Hvis en side i en kun liste vil være skjult av andre årsaker (for eksempel en manglende maskinvareenhet), vil denne policyen ikke tvinge den siden til å vises. Etter dette må policystrengen inneholde en liste over avgrensingssidens identifikatorer som semikolon. Identifikatoren for en gitt innstillingsside er den publiserte URI for den siden, minus protokolldelen 'ms-settings:'.
Eksempel: for å spesifisere at bare About- og Bluetooth-sider skal vises (deres respektive URI er ms-innstillinger: om og ms-innstillinger: bluetooth) og alle andre sider skjult:
showonly: om; Bluetooth
Eksempel: for å spesifisere at bare Bluetooth-siden (som har URI ms-innstillinger: bluetooth) skal skjules:
skjul: Bluetooth
Fra beskrivelsen kan du se at denne policyen fungerer som en hvit liste for sider eller som en svart liste for å skjule bestemte sider. Du kan konfigurere det uansett. La oss for eksempel skjule sidene som jeg nevnte tidligere, ms-innstillinger: om og ms-innstillinger: nettbrettmodus.
- Dobbeltklikk påInnstillingsside Synlighetalternativ. Sett den til 'aktivert'.
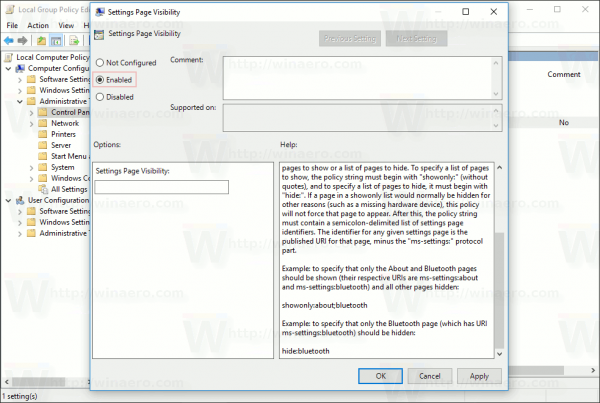
- Skriv inn følgende i tekstboksen:
skjul: om; nettbrettmodus
Du kan bruke URI-deler av sider du trenger å skjule i stedet.
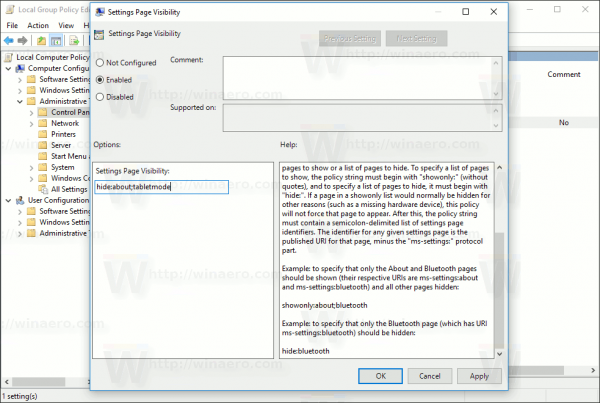
Klikk Bruk og OK for å lukke alternativet. - Åpne Innstillinger-appen på nytt.
Det er det. I mitt tilfelle forsvinner sidene 'Om' og 'Nettbrettmodus'.
Før:
Etter:
La oss nå teste alternativet i hvitlistemodus. La oss sette den til å vise bare: om; nettbrettmodus.
Resultatet blir som følger: Alle andre sider og også kategoriene deres blir skjult. Den eneste synlige kategorien vil være System med bare de to innstillingssidene som vi tillot i gruppepolicy.
Alle andre sider og også kategoriene deres blir skjult. Den eneste synlige kategorien vil være System med bare de to innstillingssidene som vi tillot i gruppepolicy.
For Windows 10-utgaver uten Group Policy Editor-appen er det mulig å bruke en registerjustering. Slik gjør du det.
Skjul sider i Innstillinger i Windows 10 med et registerjustering
- Åpen Registerredigering .
- Gå til følgende registernøkkel:
HKEY_LOCAL_MACHINE SOFTWARE Microsoft Windows CurrentVersion Policies Explorer
Tips: Hvordan hoppe til ønsket registernøkkel med ett klikk .
Hvis du ikke har noen slik nøkkel, er det bare å lage den selv. - I høyre rute kan du opprette eller endre strengverdien som heter SettingsPageVisibility . Sett verdidataene til en av følgende verdier:
skjul: pageURI; pageURI; pageURI- å skjule visse sider.
showonly: pageURI; pageURI; pageURI- å vise bare sidene du vil ha.
Se følgende skjermbilde.
Ikke glem å åpne Innstillinger-appen for å bruke endringene.
Det er det.