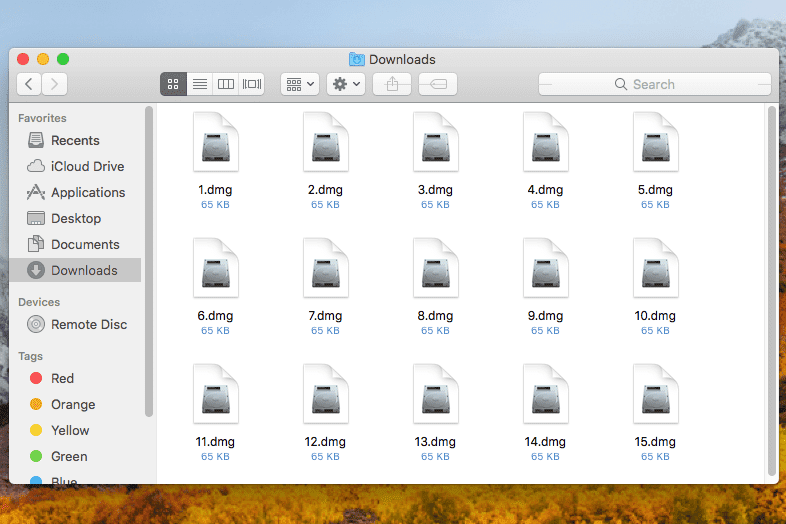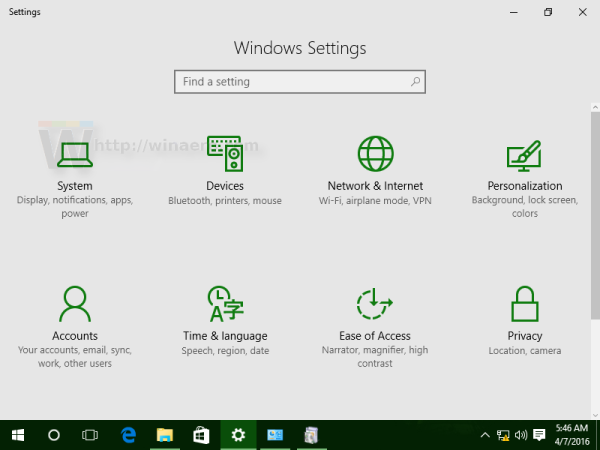Å være låst utenfor Windows 10 er en smerte. Det som er verre er ikke engang å vite om du kan hacke deg inn i Windows for å få tilgang og fikse passordet ditt. I likhet med å tegne et blankt når du prøver å huske kredittkortopplysningene dine eller glemmer PIN-koden, kan det være opprørende å få en melding om at Windows-passordet ditt er feil og å bli nektet adgang.

Noen ganger er det bare å skrive inn passordet igjen, slå av Caps Lock eller bytte ut et feil funksjonstastatur i sjeldne tilfeller. Det er også tider når alt fungerer som den skal, bortsett fra hukommelsen.
Heldigvis er det en løsning på problemet, men det avhenger av hvilken type Windows-konto du bruker.
De to typene Windows-kontoer
En type Windows-profil er den lokale kontoen, som bare blir lagret på datamaskinen din. Den andre er en Microsoft-konto, som lenker til en registrert e-postadresse, og den lagrer personaliseringsinnstillinger, profilinnstillinger og mer i skyen for synkronisering med andre enheter.
Når du installerer Windows, blir du bedt om å velge hvilken type konto du vil bruke, og du kan når som helst endre den i Kontoseksjonen i Innstillingsverktøyet i Windows.
Å bruke en Microsoft-konto er ikke overraskende Microsofts foretrukne metode fordi den automatisk logger deg på innebygde Windows-programmer (for eksempel Microsoft Store, OneDrive og Skype). Denne metoden lar deg også bruke en PIN-kode i stedet for fullstendig passord. Til tross for fordelene med en Microsoft-konto, foretrekker mange fortsatt å bruke en lokal.
manipulasjonsbeskyttelsesvinduer 10
Hvordan tilbakestilles til et gammelt passord via systemgjenoppretting
Kanskje du har hatt det samme passordet i årevis, og deretter bestemme at det er tid for en endring. Du drømmer opp et djevelsk komplisert nytt passord, skriver det inn to ganger som instruert, og fortsetter som vanlig. Hvis du går dager mellom omstart, kan det hende at det nye passordet ditt ikke er så minneverdig når du prøver å logge deg på Windows. Plutselig er du låst ute.
Hvis du har Systemgjenoppretting aktivert, kan det være billetten din å komme tilbake til Windows 10. Vær advart om at Microsoft ofte deaktiverer Systemgjenoppretting etter at du har installert en oppdatering, så det er verdt å sikre at den kjører etter hver oppdatering.
Fordi du ikke kan logge på for å løpe Systemgjenoppretting i Windows, må du starte datamaskinen din ved hjelp av den originale Windows-installasjonsplaten. Hvis du ikke har en, kan du gå videre til en annen datamaskin og opprette en Windows 10 installasjon USB eller DVD . Vanligvis bruker du Media Creation Tool og velger hvilken versjon (32-bit eller 64-bit) du vil bruke på media. Når du har satt inn den nye installasjonsplaten eller USB-pinnen, starter du datamaskinen på nytt og følger trinnene nedenfor.
- Når installasjonen / reparasjonen av USB eller DVD er lastet inn, bekreft operativsystemdetaljene og trykk Neste.

- Velg på neste skjerm Feilsøk.

- Fra neste vindu velger du Systemgjenoppretting.

- Når vinduet Systemgjenoppretting lastes, holder du markøren over kontoen din og klikker på den.

- I systemgjenopprettingspassordvinduet skriver du inn legitimasjonen din og klikker 'Fortsett'.

- Når Systemgjenoppretting lastes inn, klikker du Neste for å starte prosessen.

- Velg gjenopprettingspunkt og klikk Neste.

- Bekreft gjenopprettingspunktdetaljene og velg Bli ferdig for å starte restaureringsprosessen. Du kan også klikke Skann etter berørte programmer på forhånd hvis ønskelig.

- Når forsiktig-vinduet lastes inn, velger du Ja for å starte restaureringen.

- Det vises et lite vindu som bekrefter at gjenopprettingsprosessen pågår.

- Når systemgjenoppretting er fullført og operativsystemet har startet på nytt, vises et lite vindu som viser gjenopprettingsstatusen. Klikk på Lukk for å fullføre prosessen. Hvis restaureringen mislyktes, ser du i stedet et varsel om det, samt detaljene.

Du kan også bruke denne metoden hvis du nylig byttet fra en lokal konto til en Microsoft-konto og ikke kan logge på. Du må ha et gjenopprettingspunkt datert før byttet.
Hvordan tilbakestille et lokalt kontopassord ved hjelp av klebrig nøkler
Hvis systemgjenopprettingsmetoden ikke fungerer, er det et alternativ som manipulerer Sticky Keys snarvei på Windows-påloggingsskjermen (Sticky Keys i Windows lar deg bruke tastekombinasjoner som Ctrl + Alt + Delete ved å trykke på en tast). Dette tipset fungerer bare med lokale kontoer , så hopp til neste seksjon hvis du bruker en Microsoft-profil.
- Start opp installasjonen USB eller DVD som tidligere nevnt, klikk Reparer datamaskinen min, velg deretter Ledeteksten.
- Du kan ta noen av følgende kommandoer nedenfor fra denne Pastebin-siden for å spare deg for bryet med å skrive alt ut, menbekreft alle oppføringene!

- Skriv inn kommandoprompt kopier c: windowsssystem32sethc.exe c: uten anførselstegn, og trykk deretter på Enter(erstatt c: med en annen bokstav hvis Windows-installasjonen din er på en annen stasjon). Dette trinnet sikrer at du kan reversere prosessen når du er tilbake i Windows.

- Skriv deretter inn kopier c: windowsssystem32cmd.exe c: windowssystem32sethc.exe uten anførselstegn og bekreft at kopien var vellykket. Dette trinnet erstatter Sticky Keys-programmet med ledeteksten, men beholder filnavnet og snarveien.

- Start datamaskinen på nytt. Når Windows-påloggingsskjermen vises,trykk på Skift-tasten fem gangeri rask rekkefølge. Du hører et pip, og deretter vises et ledetekstvindu. Hvis ikke, prøv å gjenta tastetrykkene.
- I dette vinduet skriver du inn nettbruker [brukernavn] [passord], erstatte [brukernavn] med brukernavnet for Windows-kontoen og [passordet] med det nye passordet ditt. Hvis du ikke kan huske hva brukernavnet ditt er, skriv nettbruker og trykk Enter for å vise alle Windows-kontoer.trykk 'Tast inn' å logge inn.

- Lukk ledetekstvinduet og logg på Windows ved hjelp av det nye passordet ditt.
- Nå som du er tilbake i Windows, kan du sette Sticky Keys-filen tilbake til sin forrige tilstand. Klikk Start, type cmd uten sitater, og trykk Tast inn. Type kopier c: sethc.exe c: windowssystem32sethc.exe uten anførselstegn og bekreft at kopien var vellykket.

Hvordan tilbakestille et Microsoft-kontopassord
Hvis du bruker en Microsoft-konto for å logge på Windows og har glemt passordet, kan det hende du må verve Microsofts hjelp for å tilbakestille det.
- Klikk først på jeg glemte passordet mitt lenke på påloggingsskjermen.
- Du blir bedt om å oppgi den sekundære e-postadressen eller mobilnummeret du oppga når du oppretter kontoen. Hvis ingen av dem fungerer, må du fylle ut en Skjemaet 'Kontogjenoppretting' . I tillegg til det 'minneverdige' ordet ditt, ber skjemaet om informasjon som adressene du nylig har sendt e-post til, emnene på nylige meldinger og gamle passord for kontoen.
Så lenge du kan skrive inn nok informasjon, får du en lenke for tilbakestilling av passord via e-post. Hvis ikke, får du beskjed omdu ga oss ikke nok informasjon til å bekrefte identiteten din, på hvilket tidspunkt det er best å kontakte Microsoft direkte. Du kan gjøre dette via e-post eller chatte på støttesiden , men hvis rapporter på nettet er noe å gå forbi, kan det ta flere dager før kontoen din endelig tilbakestilles.