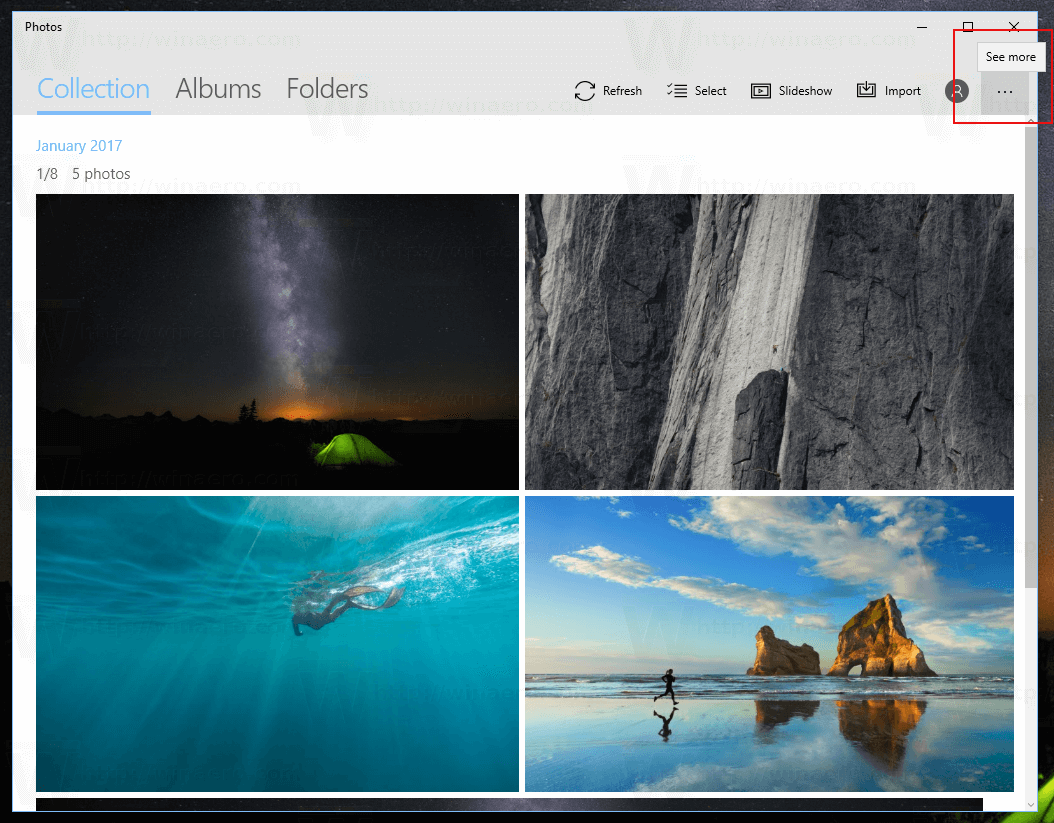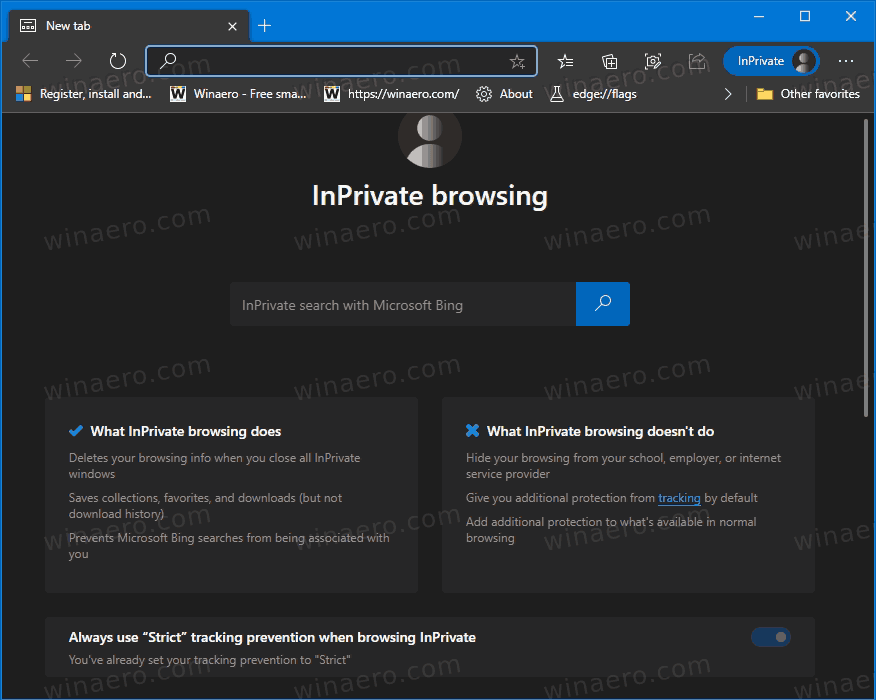YouTube-transkripsjoner er nyttige for de med nedsatt hørsel eller de som er i T-banen som vil høre på favorittpodcasten sin. Med en aktivert transkripsjon kan du lese hva personen sier i videoen, uten å måtte lytte til selve videoen.
hvor mye koster en iphone å tjene

Hvis du er interessert i å finne ut hvordan du får utskrift av en YouTube-video på forskjellige enheter, kan du fortsette å lese.
Hvordan finne utskrift av en YouTube-video på en datamaskin
Å finne transkripsjonsalternativet for en YouTube-video er relativt enkelt. Imidlertid vil ikke alle videoene ha transkripsjoner. Bare de med teksting kan du se en. Husk at mange videoer har automatiske transkripsjoner som kanskje ikke alltid er av beste kvalitet. Men noen videoskapere lager sine egne transkripsjoner, som vanligvis er mer nøyaktige.
Generelt er kvaliteten på transkripsjonen avhengig av lydens klarhet i videoen, aksenter, dialekter osv. Slik finner du transkripsjonen hvis videoen er med teksting:
- Åpne favorittleseren din og start YouTube.

- Logg inn på kontoen din.

- Spill av videoen du trenger transkripsjon for.
- Klikk på de tre horisontale punktene under videoen.

- Velg Åpne transkripsjon.

- Transkripsjonen vil være synlig til høyre for videoen.

Merk : Under transkripsjonen ser du sannsynligvis engelsk. Hvis du trykker på det, kan det være forskjellige språkalternativer, inkludert engelsk (automatisk generert.) Det er alltid best å velge engelsk i stedet for det automatisk genererte alternativet for nøyaktighet.
Hvordan laste ned CC-utskrift av en YouTube-video
Hva om du så på en oppskrift på YouTube og vil laste ned transkripsjonen for referanse? Kan du gjøre det? Selv om det ikke er en nedlastingsknapp, er det fortsatt mulig å laste ned transkripsjonen:
- Når du har slått på transkripsjonen, trykker du på de tre punktene øverst til høyre.

- Velg Bytt tidsstempler.

- Transkripsjonen inkluderer ikke en tidsramme.

- Velg transkripsjonen slik du vil markere hvilken som helst tekst.

- Åpne den foretrukne appen, for eksempel Notes eller Word.

- Høyreklikk på transkripsjonen for å kopiere.

- Lim den inn i dokumentet.

Hvordan få utskrift av en YouTube-video på telefoner
Telefoner har ikke det samme alternativet for å finne transkripsjonen av en YouTube-video som datamaskiner. Derfor kan du ikke slå den på og se den på siden av videoen. I stedet kan brukere slå på CC eller billedtekst. Likevel gjør denne funksjonen deg fortsatt i stand til å se ordene og forstå hva videoen handler om uten å måtte lytte til den.
Avhengig av videoen har du en rekke tilgjengelige språk eller bare engelsk. Teksting er vanligvis nøyaktig, med liten sjanse for feil.
Ta en titt på trinnene nedenfor for å slå på CC på en YouTube-video:
- Åpne YouTube-appen.

- Søk etter videoen.
- Trykk på de tre punktene i øvre høyre hjørne av videoen.

- Velg bildetekster.

- Velg ønsket språk.

- Klikk hvor som helst på skjermen.
- Spill av videoen med CC.

Hvordan få utskrift av en YouTube-video på datamaskiner
Hvis du foretrekker å se teksting på videoen, er alt du trenger å gjøre å slå på CC:
- Åpne nettleseren og start YouTube.

- Klikk på tannhjulikonet på videoen.

- Klikk på Undertekster / CC

- Velg språk.

- Trykk hvor som helst på skjermen.

Hvordan få utskrift av en YouTube-video for hver video
Hvis du ofte ser på videoer med CC, er det ikke nødvendig å slå på teksting for hver video. I stedet er det mulig å aktivere CC-alternativet for alle videoer når du ser dem på en datamaskin. Slik gjør du det:
- Start nettleseren og åpne YouTube.

- Logg inn på kontoen din.

- Klikk på profilbildet øverst til høyre på skjermen.

- Bla ned til Innstillinger.

- Finn avspilling og ytelse til venstre.

- Aktiver Vis alltid undertekster under Teksting og teksting.

Det er det. Alle videoene du spiller på datamaskinen vil vise undertekster.
Slik transkriberer du en YouTube-video med Google Docs
Det er ikke noe problem å laste ned videoutskrifter hvis det er tilgjengelig transkripsjon. Men i tilfelle det ikke er det, må du ty til Google Docs og dets stemmefunksjon. Dette praktiske verktøyet gjør en god jobb med transkribering av videoen. Det er kanskje ikke den beste kvaliteten, men du kan alltid gå tilbake til videoen og gjøre de nødvendige endringene. Slik transkriberer du videoen med Google Dokumenter:
- Åpne Google Dokumenter.
- Klikk på kategorien Verktøy fra hovedmenyen.

- Velg Stemmeskriving.

- Et mikrofonikon vises til venstre for det tomme rommet.

- Åpne YouTube og finn videoen du vil transkribere.

- Gå tilbake til Google Dokumenter og klikk på ikonet.

- Spill av YouTube-videoen for å begynne å transkribere.

Det eneste problemet med dette verktøyet er at transkripsjonstiden er den samme som videolengden. Så hvis du trenger å transkribere en video på 30 minutter, tar det Google Docs like lang tid å fullføre prosessen.
Foruten engelsk, kan Google Docs også transkribere andre språk. Slik kan du gjøre det:
- Når du har aktivert stemmeskriving, ser du et mikrofonikon.

- Finn språket i ruten over mikrofonen.
- Klikk på nedoverpilen for å se alle tilgjengelige språk.

- Velg språket du trenger.

Ytterligere vanlige spørsmål
Er det noe vi ikke har svart om YouTube-transkripsjoner? I så fall, sjekk ut delen nedenfor for mer info.
Hvordan lager jeg et transkript for YouTube?
Hvis du er en innholdsskaper, bør det være en av ferdighetene dine å lage transkripsjoner for YouTube-videoer. Ta en titt på trinnene nedenfor:
• Logg deg på YouTube Studio.

Windows startmeny fungerer ikke 10
• Velg kategorien Undertekster til venstre.

• Trykk på videoen der du vil legge til transkripsjon.

• Velg Legg til språk og velg ønsket språk.

• Velg Legg under undertekstene.

Hvordan konverterer jeg en YouTube-video til tekst?
Det er mange apper som gjør det mulig for brukere å konvertere en YouTube-video til tekst. Noen av de mest populære er Rev Voice Recorder, Tami Record og Transcribe, etc.
hvordan du kjører garageband på windows
Blant disse to gir Rev Voice Recorder de beste resultatene fordi det er mulig å velge menneskelige transkripsjonstjenester, noe som betyr at transkripsjonister vil lytte til en video og transkribere den for deg. Den andre bruker talegjenkjenning for å gi transkripsjoner.
Hvordan overføre lyd til tekst gratis?
Hvis du ikke trenger profesjonelle transkripsjonister og premiumapper for å transkribere en video, kan du bare laste ned transkripsjonen gratis. Slik gjør du det:
• Åpne YouTube og videoen du vil ha.
• Trykk på de tre punktene under videoen for å velge Åpne transkripsjon.
• Klikk på de tre punktene i transkripsjonen.
• Velg transkripsjon med musen.
• Høyreklikk for å kopiere den.
• Åpne dokumentet der du vil lime det inn.
• Høyreklikk og lim inn transkripsjonen.
Hvorfor bør du vite hvordan du transkriberer en YouTube-video?
Å lære å transkribere YouTube-videoer er ikke bare gunstig for de med nedsatt hørsel. Det er også et pent triks å huske når du vil sjekke ut en video, men ikke kan høre det veldig bra. For eksempel, kanskje du befinner deg i et overfylt miljø som t-banen eller en travel kafé, eller ellers fungerer høyttaleren ikke klart og sammenhengende.
Forhåpentligvis vil du ikke ha noen problemer med transkribering av videoene i fremtiden. Har du prøvd ut dette alternativet ennå? Var transkripsjonen nøyaktig? Gi oss beskjed i kommentarfeltet nedenfor.