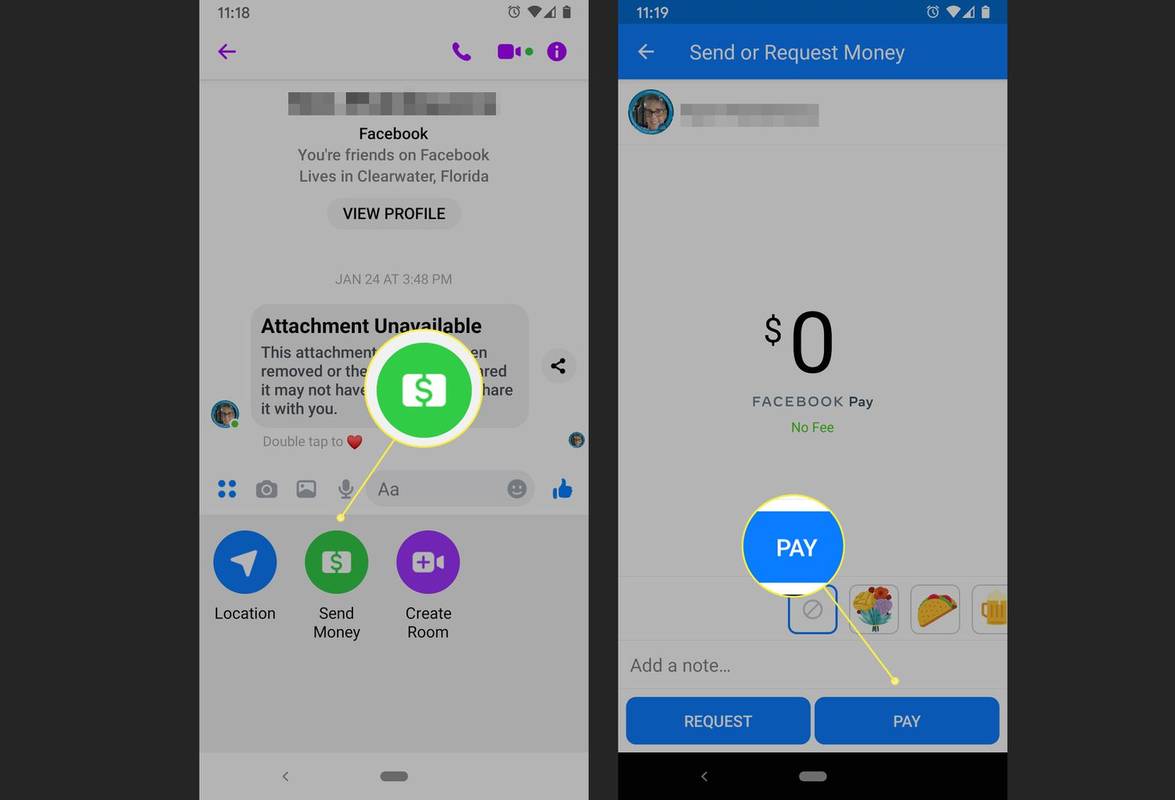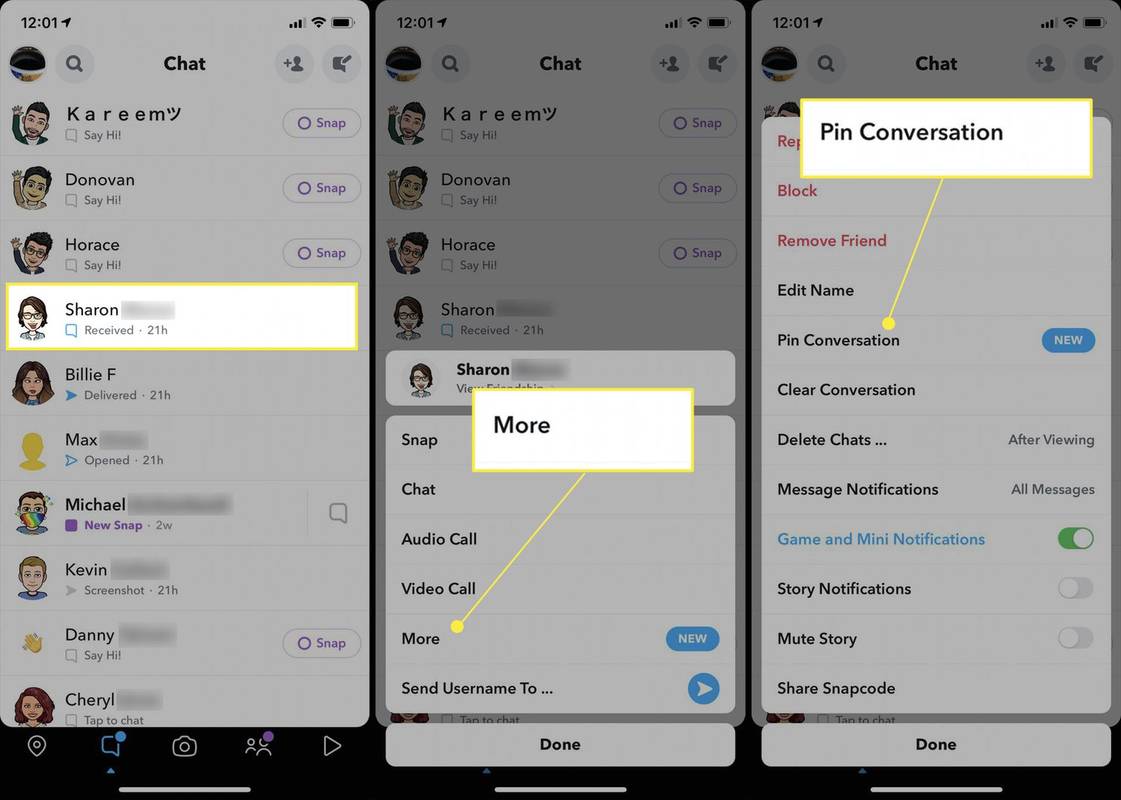Virker ikke zoommikrofonen? Problemer med zoomlyd kan manifestere seg på flere måter:
- Du kan ikke høre andre mennesker, og de kan ikke høre deg.
- Du kan ikke høre andre mennesker, men de kan høre deg.
- Lyden er forvrengt, eller du hører et ekko når du snakker.
Avhengig av den underliggende årsaken, kan det være et par ting du kan prøve for å få Zoom-mikrofonen til å fungere slik at du kan delta i møter.
Instruksjonene i denne artikkelen gjelder for skrivebords- og nettversjonene av Zoom og Zoom-mobilappene for Android og iOS.
Årsaker til at zoommikrofonen ikke fungerer
Hvis mikrofonen din ikke oppdager lyd i Zoom, kan det skyldes flere årsaker:
hvordan du endrer skriftfarge på pdf
- Mikrofonen din er dempet.
- Mikrofonen din er deaktivert i enhetens innstillinger.
- Feil mikrofon eller høyttalere er valgt i Zoom.
- Møtearrangøren har dempet alle andre.
- Interferens fra andre programmer.
- Problemer med mikrofonens maskinvare.
- Utdaterte enhetsdrivere.
Gjør alltid en mikrofontest og avspilling i zoom før du blir med på et møte for å sikre at andre kan høre deg.
Hvordan fikse en mikrofon som ikke fungerer i zoom
Prøv disse rettelsene i rekkefølge til du kan bruke mikrofonen din på Zoom:
-
Sørg for at mikrofonen er tilkoblet og slått på. Hvis du bruker en ekstern mikrofon, undersøk tilkoblingskabelen eller kontroller Bluetooth-innstillingene dine hvis du bruker en trådløs mikrofon. For kablede mikrofoner, prøv å koble den til en annen USB-port . For Bluetooth-enheter, sørg for at batteriet er ladet.
-
Plukke ut Bli med Audio . Zoom ber vanligvis om tilgang til mikrofonen din før du blir med i et møte, men i tilfelle du gikk glipp av det, kan du velge Bli med Audio nederst i Zoom-vinduet.
-
Pass på at du ikke er dempet i Zoom . Hvis mikrofonikonet har en linje gjennom seg i Zoom-vinduet, velg Lyd ikon for å slå på lyden for deg selv.
-
Sørg for at mikrofonen er valgt i Zoom. Under et møte velger du pil opp ved siden av Mikrofon ikonet og sørg for at ønsket mikrofon er valgt.

Hvis andre mennesker kan høre deg, men du ikke kan høre dem, sørg for at riktig høyttaler er valgt under Velg en høyttaler .
-
Be møtearrangøren om å slå på lyden for deg. Hvis du tror personen som er vert for møtet har dempet deg, send dem en melding i chat og be om å bli opphevet.
-
Sjekk enhetsinnstillingene. Gå til enhetens innstillinger for å se om mikrofonen din er aktivert. Pass på at du er ordentlig sette opp mikrofonen din i Windows og velg lydinngangen du vil ha på Mac.
-
Lukk andre programmer som bruker mikrofonen din. Sørg for at annen programvare ikke konkurrerer om tilgang til mikrofonen din.
-
Sjekk apptillatelsene dine. Gå inn i enhetens appinnstillinger og sørg for at Zoom har tillatelse til å få tilgang til mikrofonen din.
-
Oppdater enhetens drivere . Hvis du bruker Windows, gå inn i Enhetsbehandling for å sikre at mikrofonens drivere er oppdaterte.
-
Start enheten på nytt . Grunnen til at omstart løser datamaskinproblemer er at den lukker alle prosesser som kan forstyrre maskinvare eller programvare.
-
Demp andre lydenheter i nærheten. Hvis du hører et ekko, kan mikrofonen din fange opp lyden fra en annen kilde, for eksempel en TV eller høyttaler.
For å unngå å høre et ekko i Zoom, bør alle dempe mikrofonen når de ikke snakker. Møtearrangører kan dempe alle andre i møtet.
-
Juster zoom Avanserte lydinnstillinger . Zoom tilbyr avanserte verktøy for å forbedre lydavspilling, men de kan noen ganger ha motsatt effekt. Hvis du har pågående lydproblemer med mikrofonen, åpner du Zoom mens du ikke er i et møte og velger Innstillinger utstyr , og velg deretter Lyd fanen og velg Avansert for å endre disse alternativene.

-
Installer Zoom på nytt. Hvis du bruker mobil- eller skrivebordsversjonen, avinstaller Zoom og last den ned på nytt fra Apple App Store, Google Play eller Zoom nettsted .
Hvis mikrofonen din fortsatt ikke fungerer, kan du bli med på et Zoom-møte på telefon . Hvis du ringer til en konferanse, må du dempe datamaskinen slik at den ikke forstyrrer lyden.
- Hvordan slår jeg av mikrofonen på Zoom?
For å dempe på Zoom hvis du bruker en Mac, velg Stum på nedre venstre del av skjermen eller bruk Kommando + Skifte + EN hurtigtast. På Windows velger du Stum eller bruk ALT+A hurtigtast. På mobil trykker du på skjermen > Stum .
- Hvordan lar jeg Zoom få tilgang til mikrofonen?
På iOS-enheter, gå til Innstillinger > Personvern > slå på Mikrofon . På Android, gå til Innstillinger > Apper og varsler > slå på Apptillatelser . På Mac, gå til Systemvalg > Personvern > Mikrofon og sjekk Zoom . På Windows, gå til Start > Innstillinger > Personvern > Mikrofon , plukke ut Gi apper tilgang til mikrofonen , og sikre Zoom er det.
- Hvordan fikser jeg kameraet på zoom?
For å fikse Zoom-kameraet ditt må du først sørge for at det er tilkoblet og slått på. For å være sikker på at du har valgt kameraet, velg pil opp ved siden av kameraikonet. Du må kanskje også oppdatere apptillatelser.