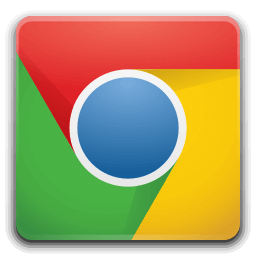Når du jobber med et Google-ark med forskjellige samarbeidspartnere, er det viktig å spore alle endringene. På den måten kan alle henvise til ny informasjon og holde seg oppdatert.

Å spore og administrere endringer i Google Sheets er ganske enkelt. Det er forskjellige måter å gjøre det på ved å aktivere forskjellige funksjoner eller ved å bruke et tillegg. La oss utforske dem.
Spor endringer ved å aktivere varslingsregler
Den fine funksjonen som finnes i Google Sheets Notification-regler, lar deg alltid bli informert om endringene som er gjort i dokumentet. Når du har aktivert det, vil du motta e-post hver gang det endres på arket. Du får bestemme om du vil motta varsler hver gang noen gjør en endring, eller få et sammendrag av alle endringene.
La oss se hvordan du gjør dette:
- Åpne arket du trenger og se etter Verktøy.

- Rull ned og klikk på varslingsregler.

- Velg Eventuelle endringer.

- Deretter, under Informer meg med ... velg mellom å motta e-post med en gang eller å få daglig fordøyelse.

- Klikk Lagre.


Spor endringer ved å aktivere versjonsloggen
En annen nyttig metode for å spore endringer i Google Sheets er ved å aktivere Versjonshistorikk. Denne funksjonen gir en oversikt over alle endringene, sammen med detaljer som hvem som har gjort redigeringene og når. Slik gjør du det:
- Åpne arket du trenger, og naviger til Fil.
- Velg Versjonshistorikk fra rullegardinmenyen og klikk på Se versjonslogg.

Det vil være en stolpe på høyre side av arket som viser navnene på redaktørene i forskjellige farger. Nå vil alle nye endringer bli uthevet i en farge som representerer personen som gjorde endringene.
Spor endringer med Sheetgo
Det er et tillegg som heter Sheetgo som lar deg enkelt spore endringer i Google Sheets og få data automatisk importert hver dag. Først må du installere tillegg . Deretter bør du åpne arket der du ønsker å spore daglige endringer og den med de nødvendige dataene. Slik begynner du å bruke tillegget:
- Naviger til tillegg.
- Velg Sheetgo fra rullegardinmenyen og deretter Start.
- En stolpe åpnes automatisk på høyre side av arket.

Nå som du har gjort det, la oss se hvordan du importerer data fra det gjeldende arket til det der du vil spore endringene.
hvordan lage ig bio-sentrert
- Naviger til arket der du vil importere data.
- Klikk på Start tilkoblingsknappen og deretter Importer data.
- Du vil kunne se forskjellige ark, så velg det du trenger.
- Når du klikker på den, vil du se Innstillinger-alternativet.
- Utvid Innstillinger-fanen, så ser du forskjellige alternativer.
Når du har utført disse trinnene, må du også aktivere Legg til data for å fullføre prosessen. Ved å gjøre dette legger tillegget automatisk dataene under de tidligere importerte dataene. Du bør også merke av for Aktiver formatering av overføring slik at begge arkene dine ser like ut.
Du kan velge å navngi forbindelsen for fremtidige referanser. Under delen Automatisk oppdatering kan du bestemme hvor ofte og når du vil at dataimporten skal skje. Hvis du aktiverer dette alternativet og velger hyppigheten til dataimport, kan du få daglige oppdateringer av endringene.
Til slutt klikker du på Fullfør for å fullføre prosessen. De nye dataene blir nå lagt til under den eksisterende på daglig basis. Hver dag du åpner arket, får du fersk informasjon, slik at du kan spore endringene.
Dette tillegget er nyttig, da det bare krever en engangsforbindelse. Når du har klart det, vil du kunne følge med på endringene i Google Sheets automatisk og daglig.
Merk: Du kan bestemme deg for å slå av Automatisk oppdatering eller endre hvor ofte du vil at data skal importeres. Se delen ovenfor hvis du vil gjøre det.
hvordan sjekke en venneliste på steam
Spor endringer ved å aktivere betinget formatering
En visuell fremstilling av endringer kan være en veldig enkel måte å spore alle endringene på. Det er et alternativ i Google Sheets å gjøre det - du må bare aktivere det. Slik kan du gjøre det:
- Velg alle dataene (cellene) der du vil bruke betinget formatering.
- Naviger til Format og finn betinget formatering.
- I rullegardinmenyen, under Format regler, vil du se Formatere regler hvis….
- Her må du velge Er ikke tom.
- Deretter kan du velge bakgrunnsfarge eller skrift på bokstavene under formateringsstil.
- Klikk på Ferdig.

La oss si at du velger blå som bakgrunnsfarge. Hvis en person legger inn data eller gjør endringer i de formaterte cellene, blir cellen der de gjør det blå. Så enkelt som det!
Spor endringer ved å aktivere cellehistorikk
Hvis du ønsker å spore endringene som er gjort i bare en celle, kan du gjøre det ved å aktivere det nye Cell History-alternativet. Dette lar deg se navnet på samarbeidspartneren som gjorde endringen og tidsstemplet for endringen. Slik gjør du det:
- Høyreklikk på cellen og klikk på Vis redigeringslogg.
- Du ser pilene som du kan flytte fra venstre til høyre for å se endringene.

Gratulerer!
Nå har du ingen problemer med å slå på sporendringer i Google Sheets. Det er forskjellige metoder for å gjøre det. Du kan aktivere varslingsregler, versjonshistorikk, betinget formatering, cellehistorikk, eller få et tillegg som Sheetgo.
Har du prøvd noen av metodene før? Hvilken fungerer best for deg? Gi oss beskjed i kommentarene nedenfor.