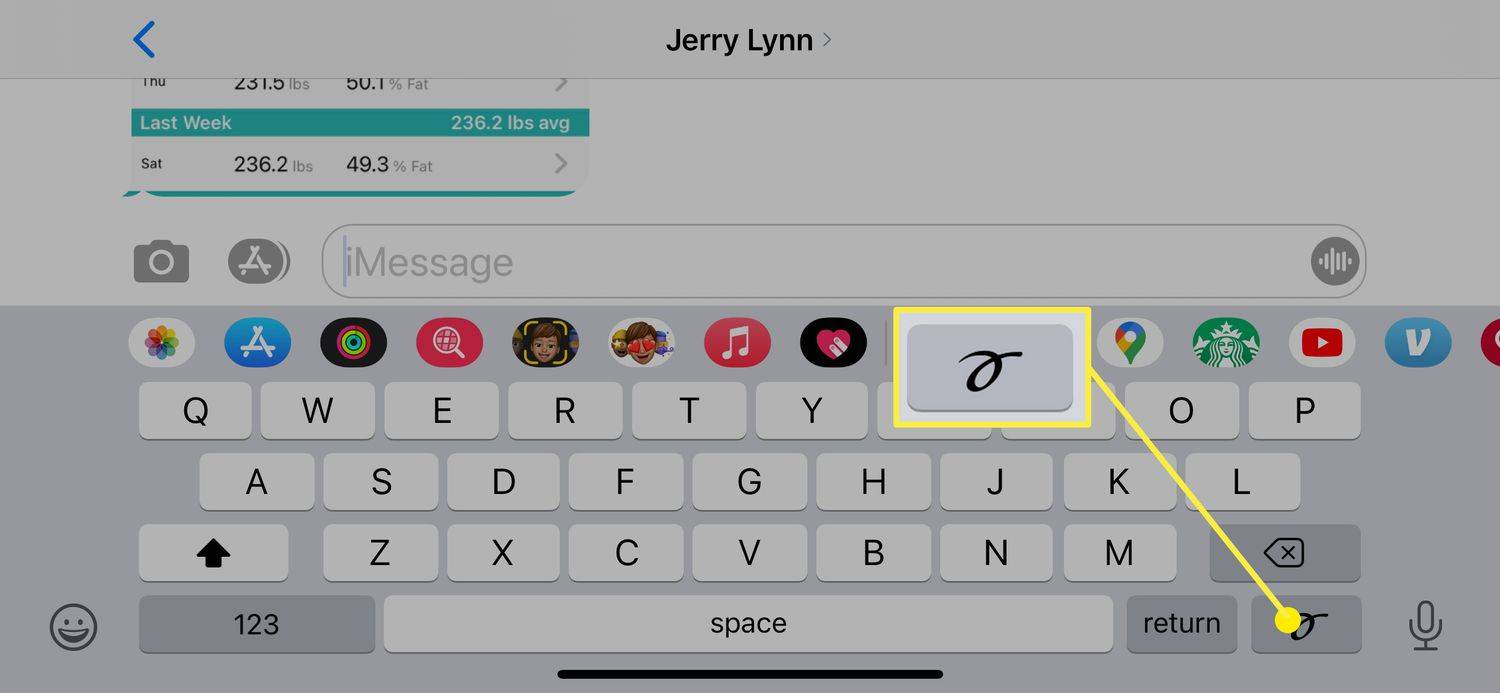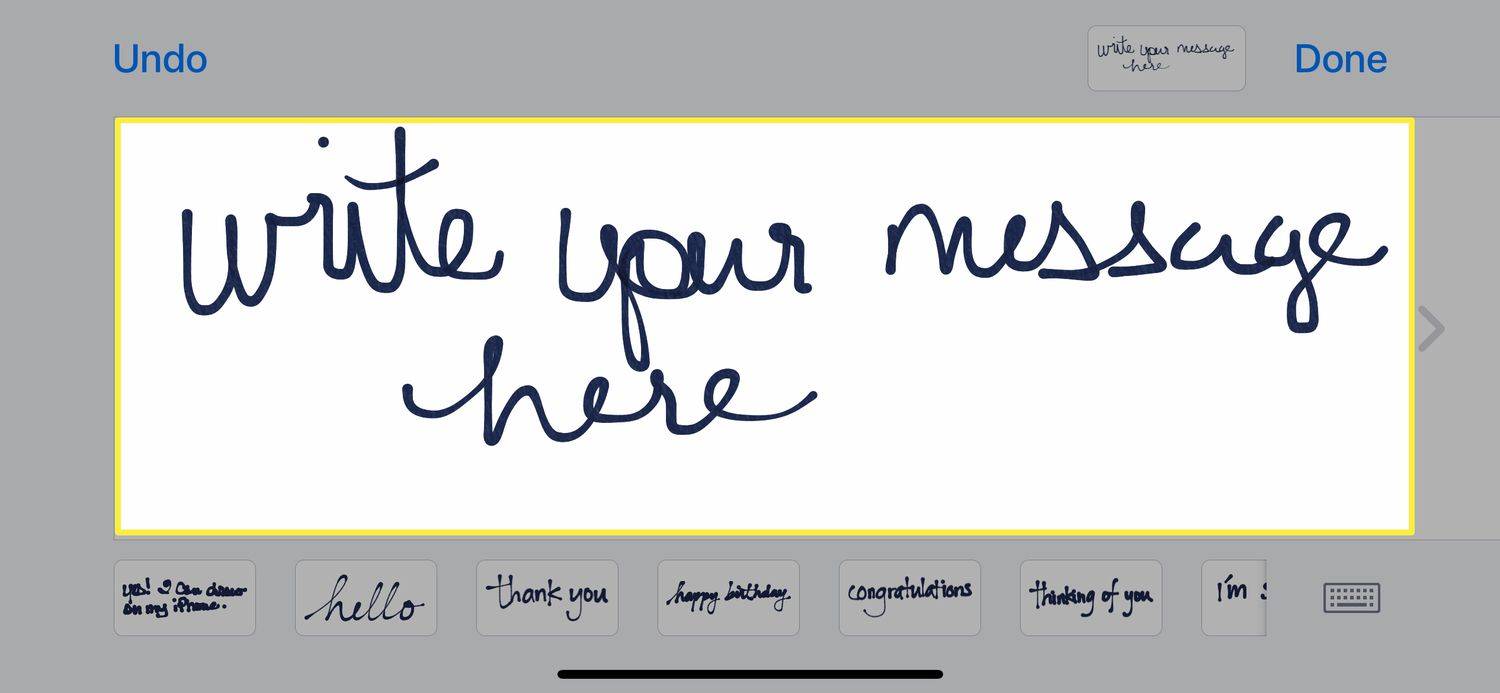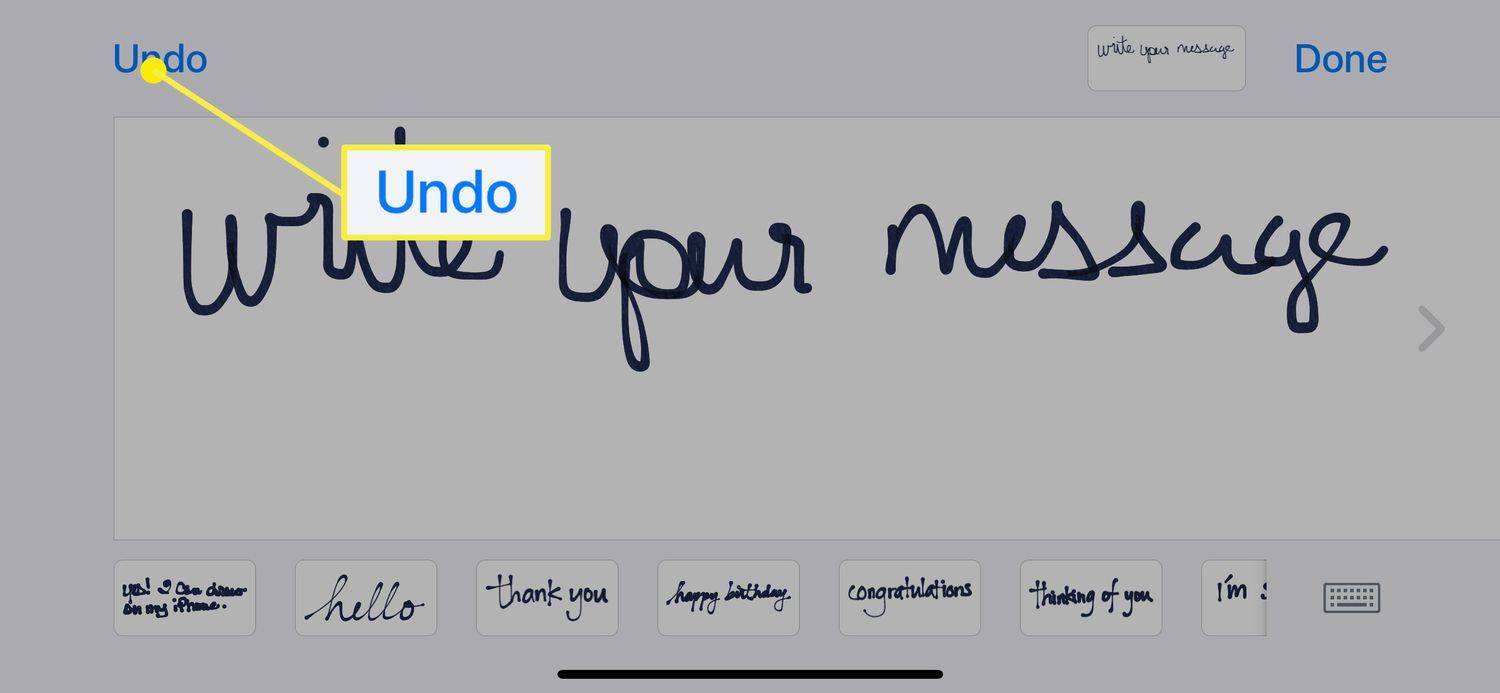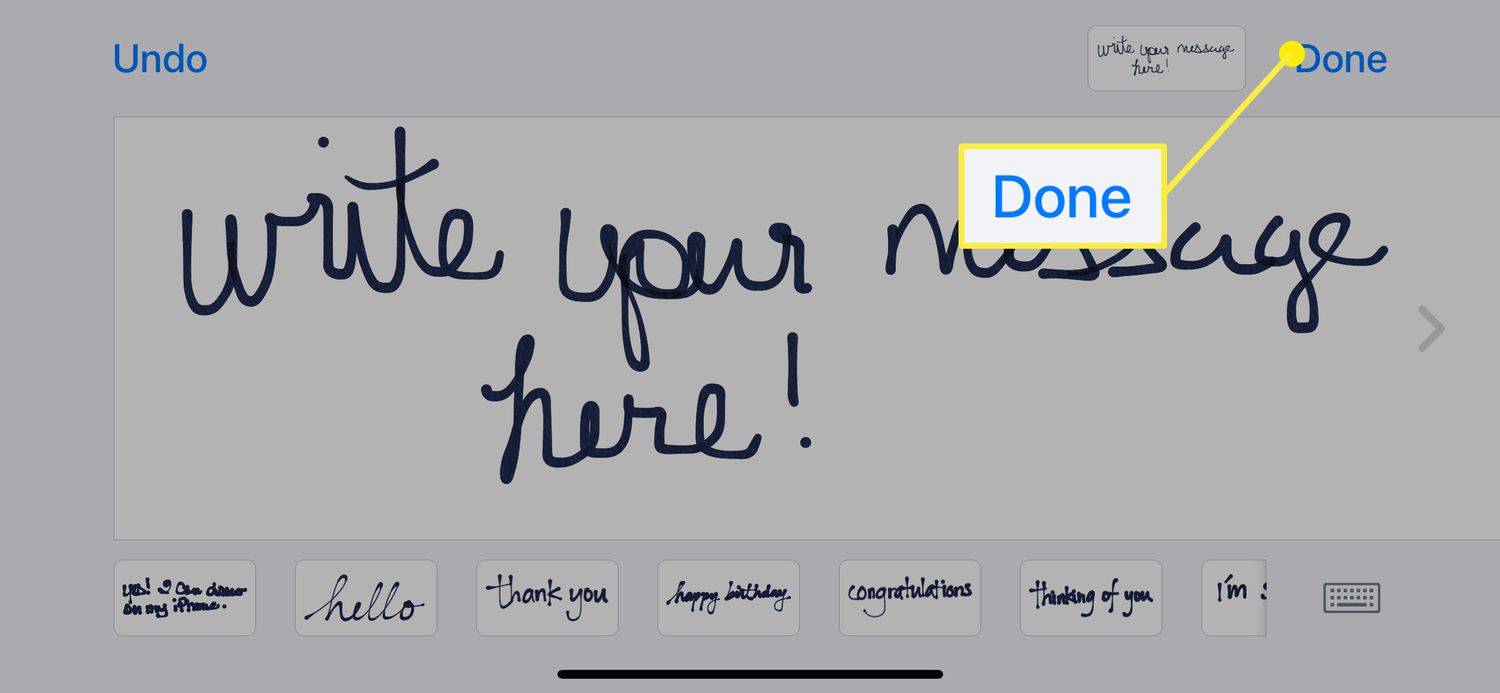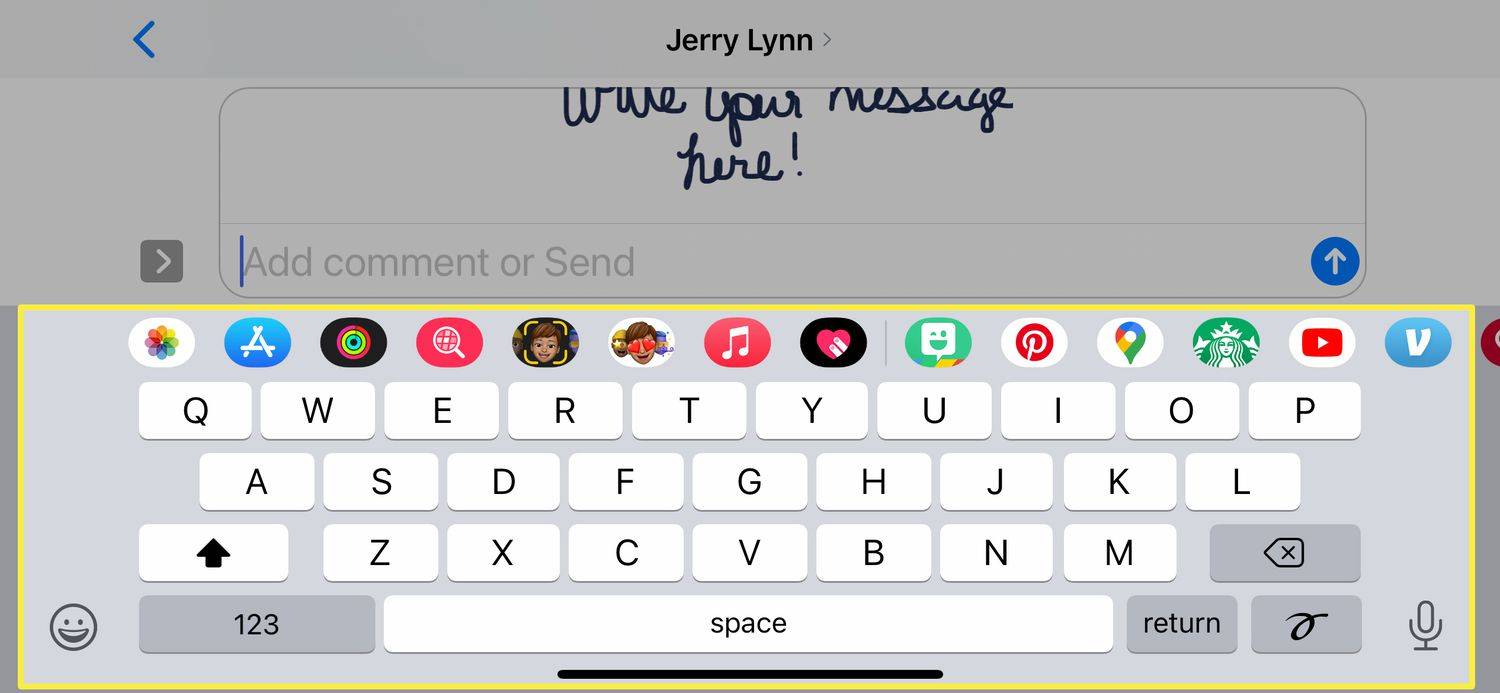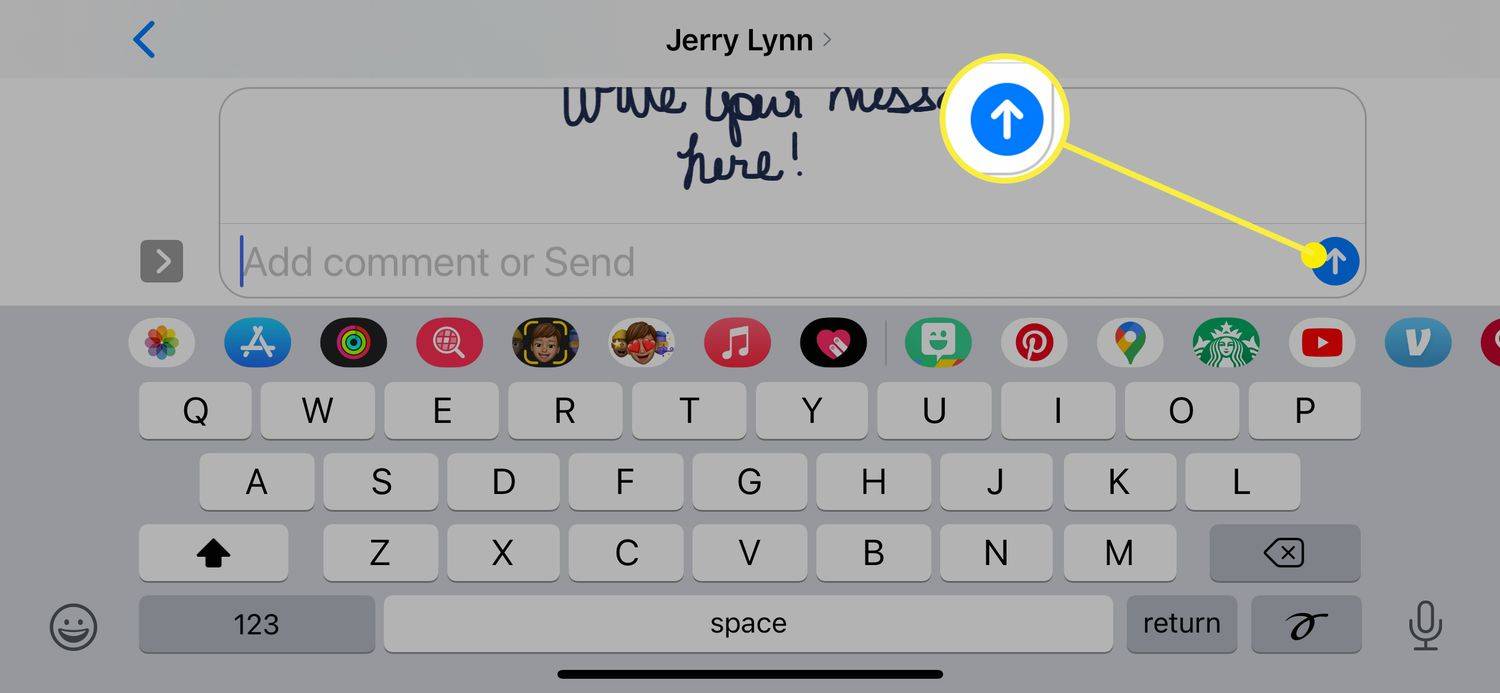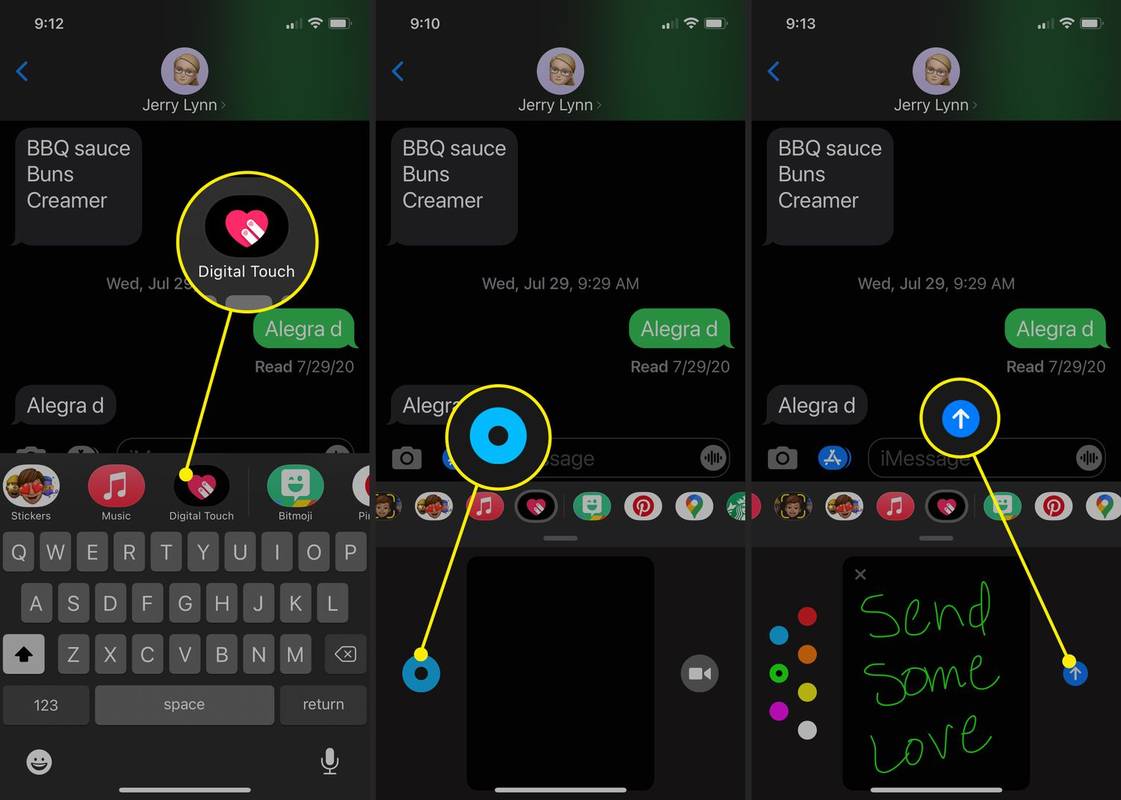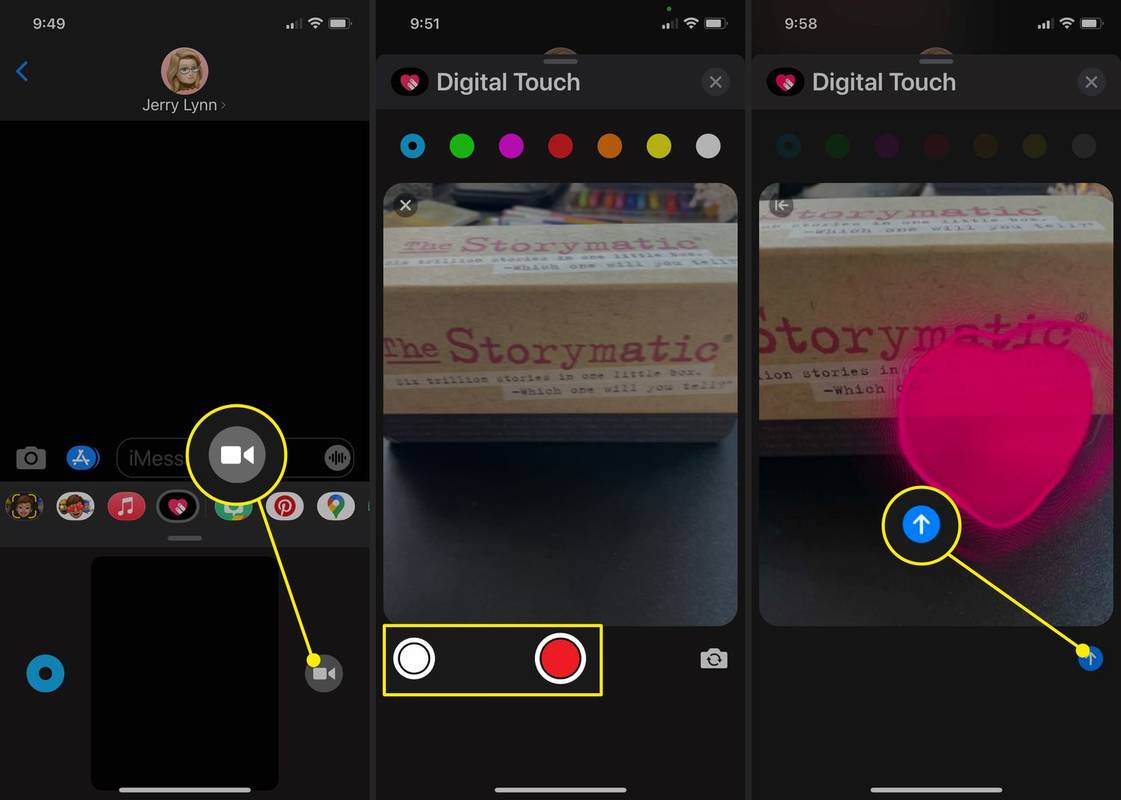Hva du bør vite
- I iMessage kan du bruke Digital Touch til å sende en håndskrevet melding, en skisse, et hjerteslag eller et trykk eller en serie med trykk.
- Du kan også bruke Digital Touch-funksjoner med bilder og videoer.
- iPhone og iPad støtter Digital Touch-funksjoner.
Denne artikkelen dekker hvordan du bruker Digital Touch i iMessage på iPhone og iPad, inkludert å sende håndskrevne meldinger og skissere, legge til et hjerteslag eller legge til trykk på bilder og video.
Hvordan sende en håndskrevet melding på iPhone eller iPad
Noen ganger er det lettere å skrive enn å skrive, spesielt på de små tastaturene på en iPhone. Heldigvis har Apple en funksjon som lar deg håndskrive en rask melding i iMessages. Saken er at du sannsynligvis aldri ville finne den hvis du ikke visste hvor du skulle lete.
-
Start eller åpne en iMessage og snu enheten sidelengs til liggende modus.
-
Du vil legge merke til en ny knapp på høyre side av tastaturet. Dette er Skisse ikon. Trykk på den.
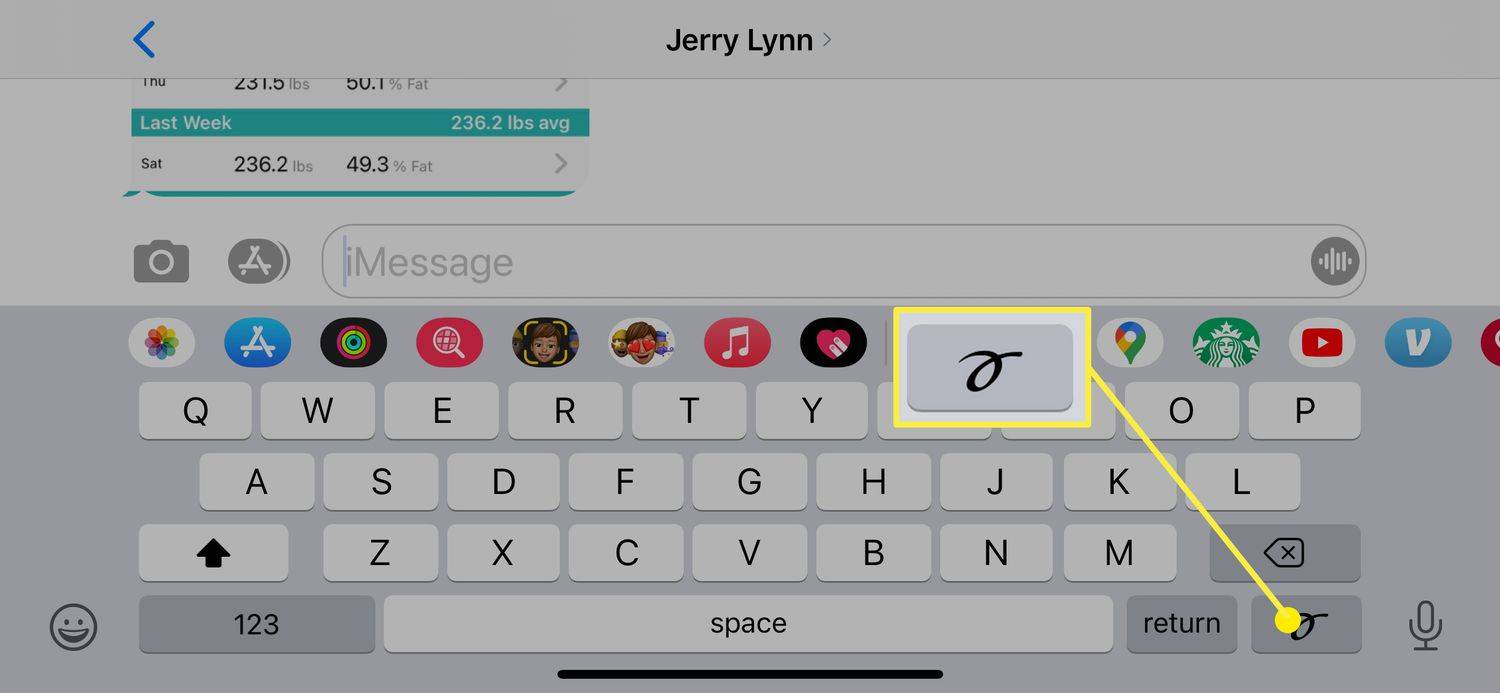
-
Dette åpner et vindu der du kan bruke fingeren eller en pekepenn til å skrive en melding eller skissere en tegning.
Nederst på skjermen finner du meldinger du har laget tidligere. Hvis dette er første gang du bruker Sketch-funksjonen, er det noen forhåndslagde eksempler der.
hvordan du bytter to kolonner i Excel
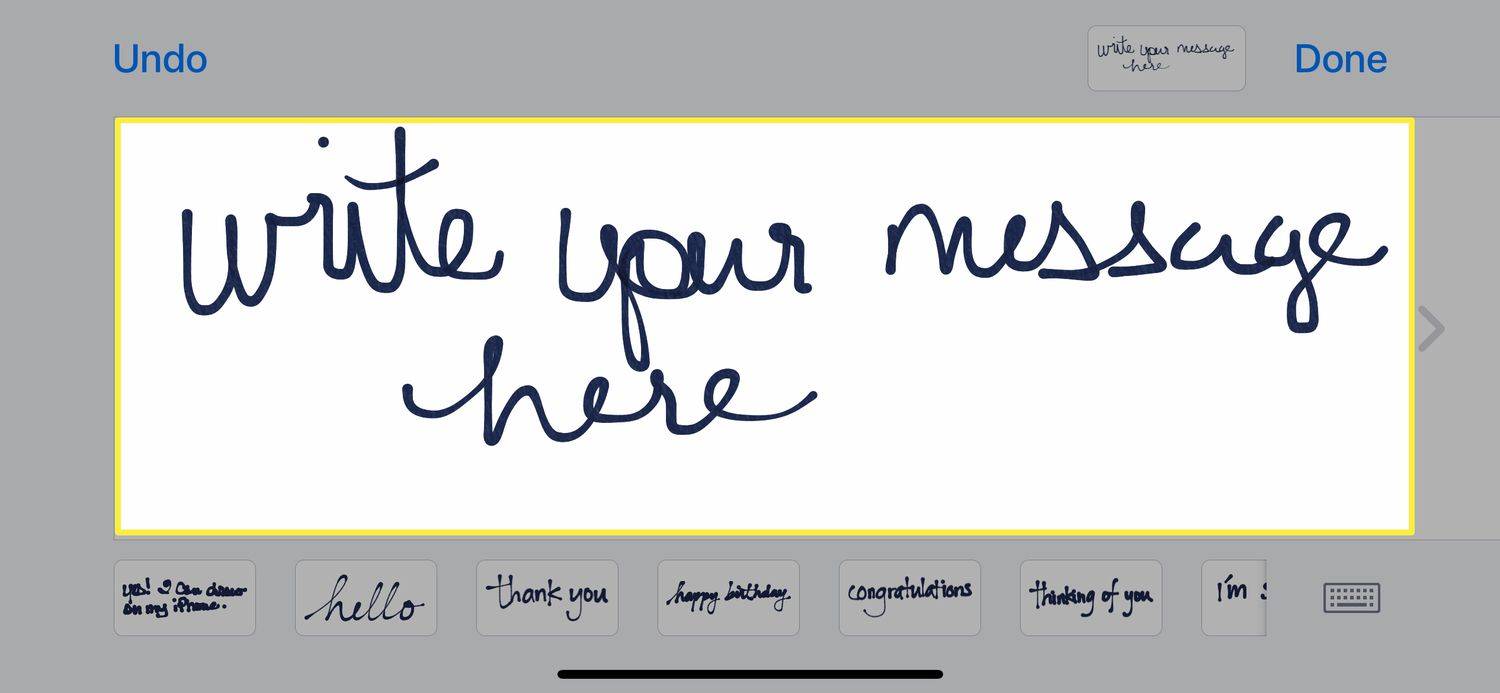
-
Det er en Angre knappen i øvre venstre hjørne; hvis du gjør en feil, trykk på den for å fjerne den siste linjen du opprettet.
Vær forsiktig når du bruker Angre knapp. Den vil fjerne den siste linjen du opprettet, uansett hvor lang, så hvis du for eksempel skriver et ord i kursiv uten å løfte fingeren eller pekepennen, vil den fjerne hele ordet.
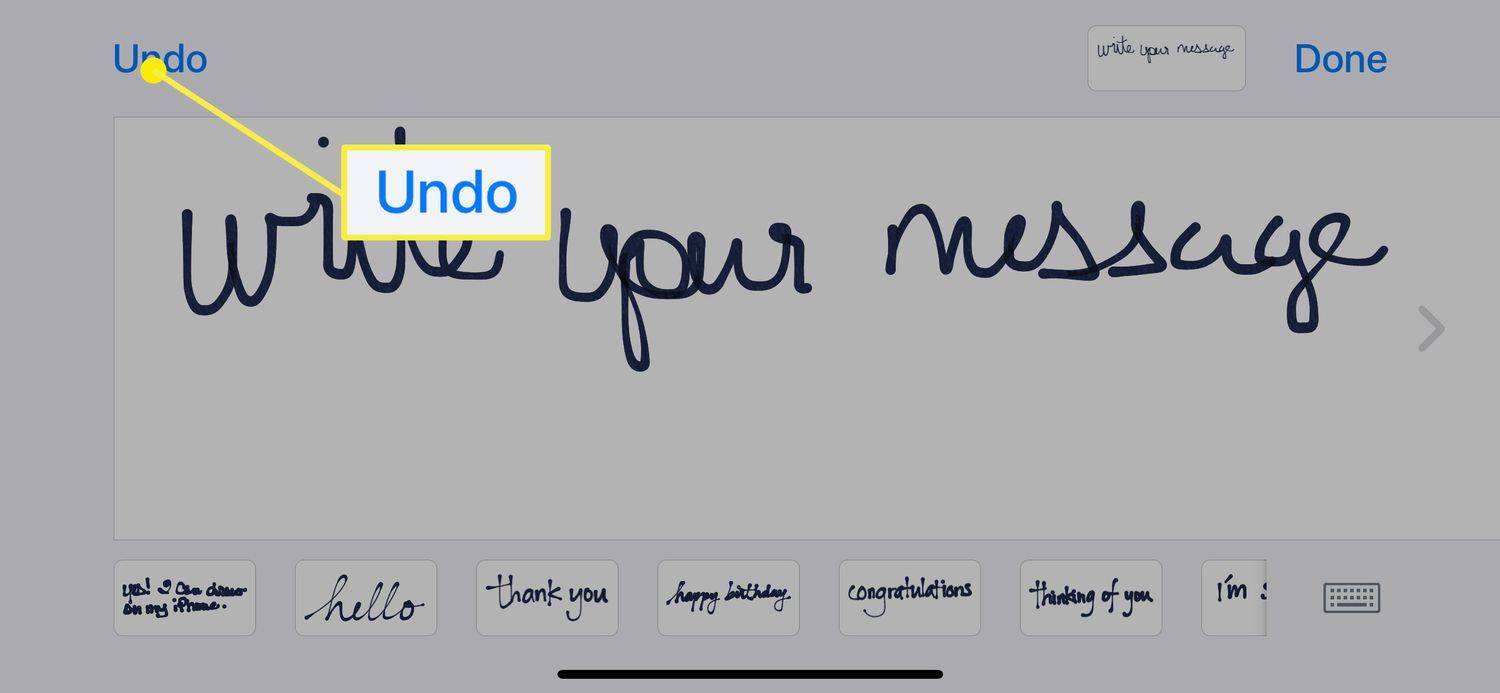
-
Når du er ferdig med meldingen eller skissen, trykker du Ferdig .
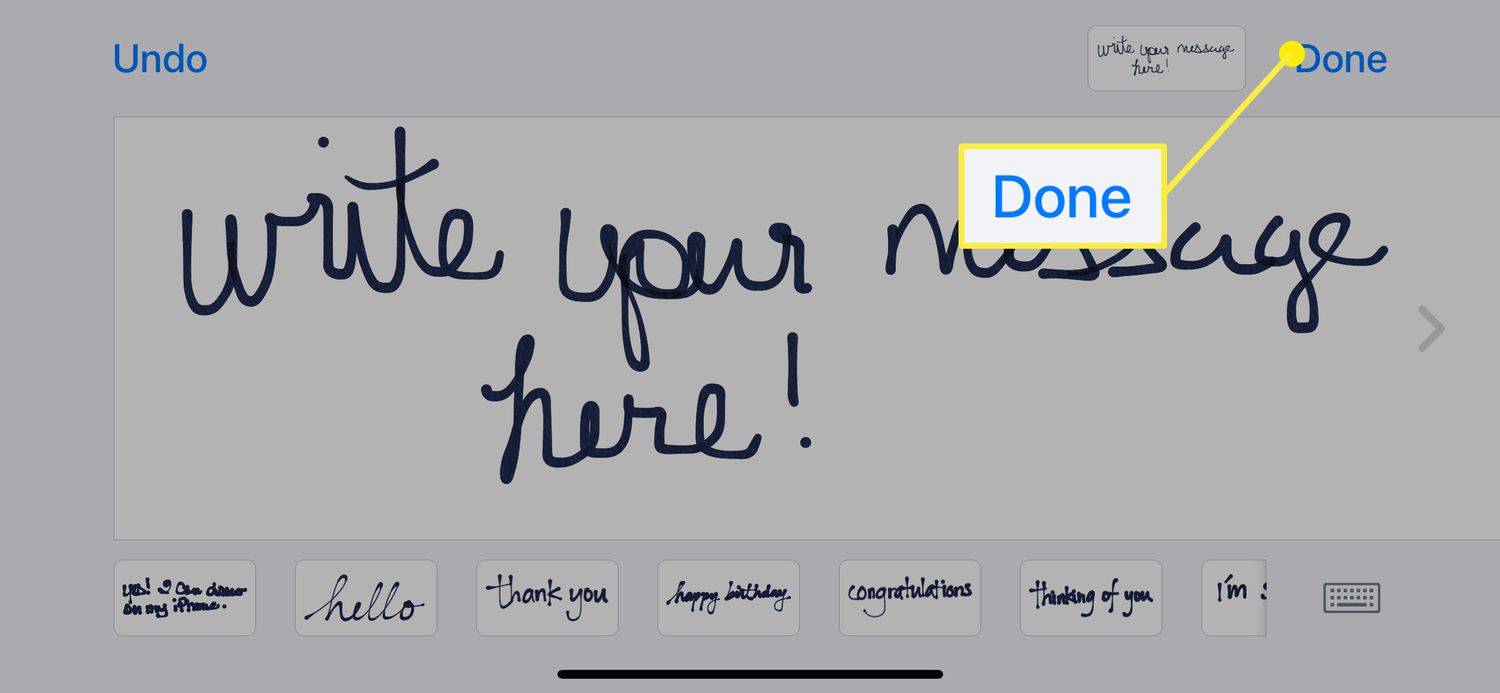
-
Nå er din håndskrevne melding eller skisse i en iMessage. Du kan legge til ekstra tekst ved å bruke tastaturet eller legge til emojier ved å bruke applinjen.
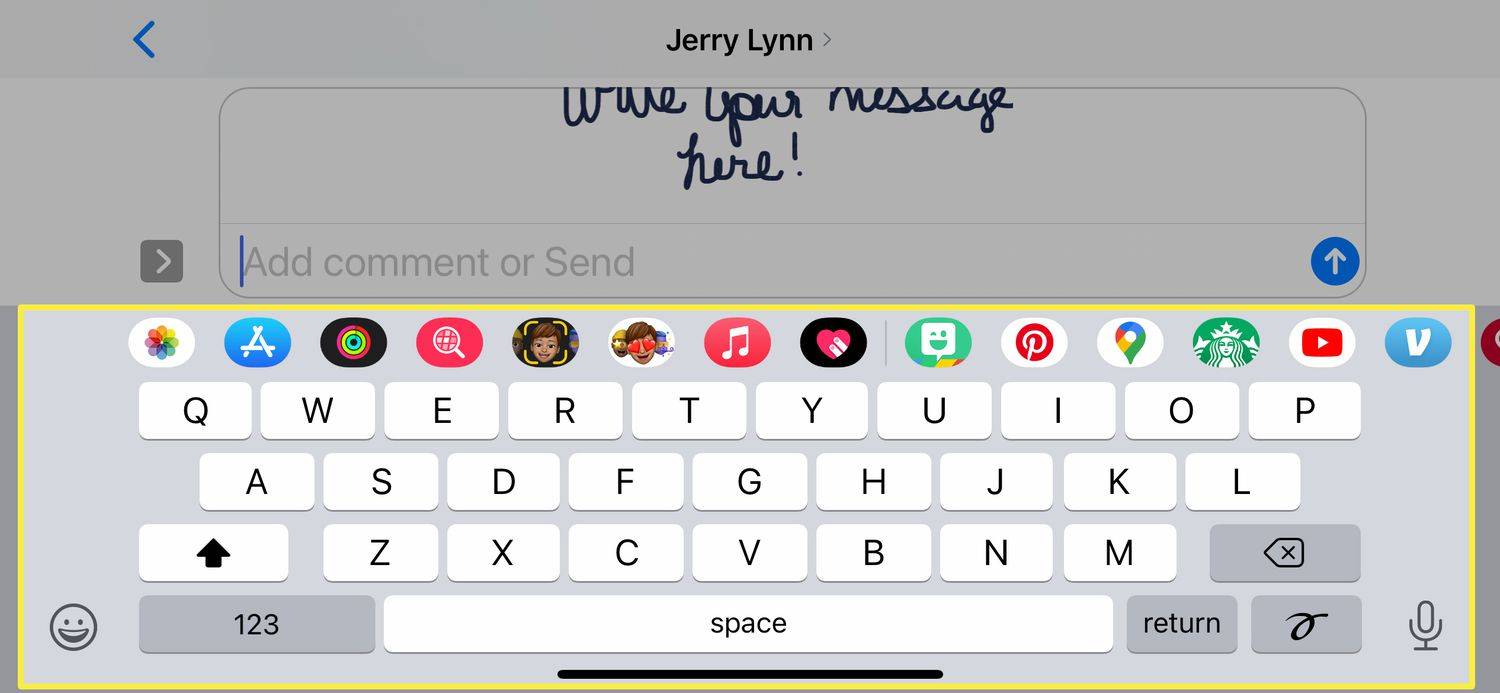
-
Trykk på den blå når du er ferdig Sende pilen for å sende meldingen.
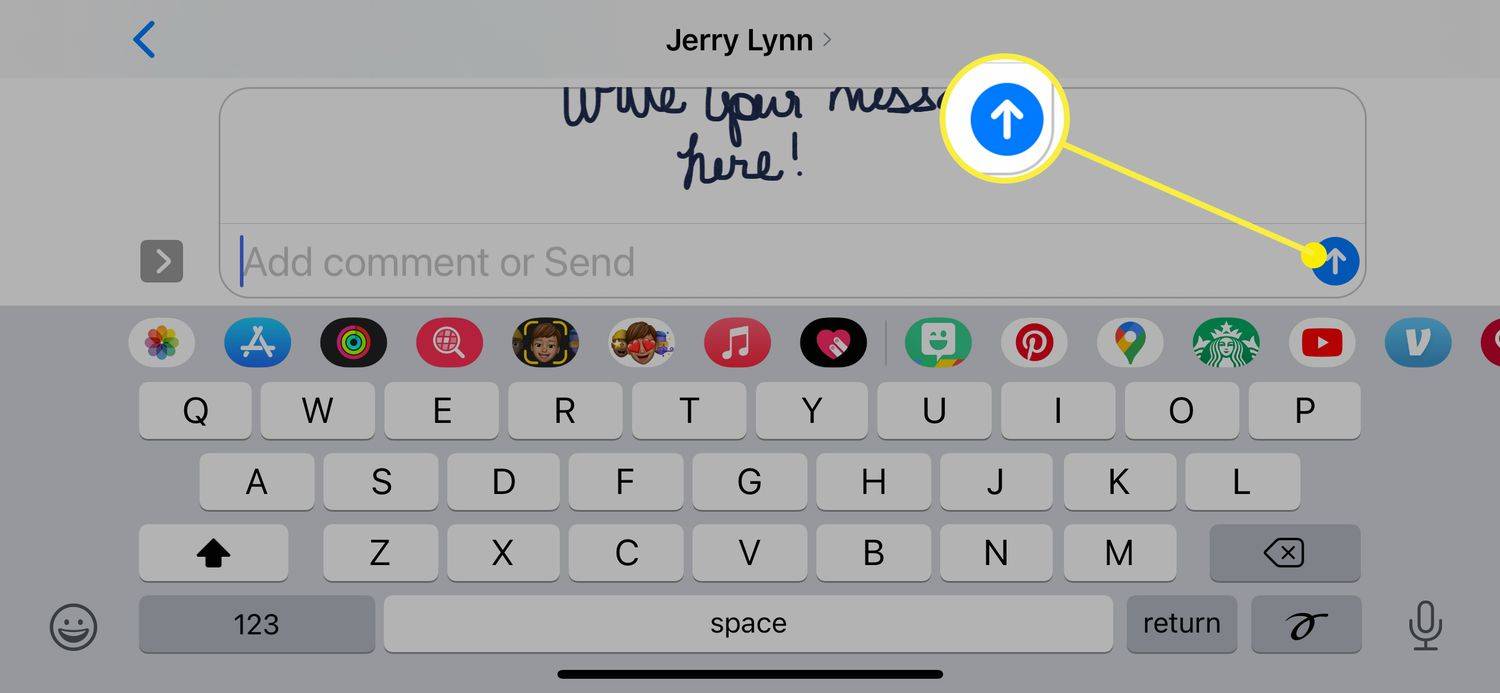
En morsom funksjon av meldinger laget ved hjelp av Skisse alternativet i iMessages er at de spiller som en GIF når de blir levert. Så i stedet for bare å vises som en håndskrevet melding, vises de animerte, slik at mottakeren ser hvordan du tegnet dem.
Dessverre, når du bruker Skisse , du kan ikke konvertere den håndskrevne meldingen til tekst, så hvis håndskriften din er forferdelig, er det det mottakeren vil se.
Hvordan sende en digital berøringsmelding i iMessages
Skissemetoden som er brukt ovenfor er én måte å sende en håndskrevet melding eller en rask tegning på, men det er en annen måte å gjøre det på, og det krever ikke at du snur telefonlandskapet for å få tilgang til det.
-
Åpne eller opprett en iMessage.
-
I App Bar (også kalt appskuffen), finn og trykk på Digital Touch ikon.
Hvis du ikke ser Digital Touch-ikonet, går du til slutten av applinjen til høyre og trykker på sirkelen med tre prikker i. Hvis du fortsatt ikke ser Digital Touch, trykker du på Redigere og se etter det i listen (du bruker glidebryteren for å aktivere Digital Touch).
-
I Digital Touch-vinduet som vises, trykker du på fargeprikken på venstre side for å endre fargen på blekket du bruker.
-
Bruk deretter fingeren eller en pekepenn til å skissere eller skrive en melding i tekstvinduet. Når du er ferdig, trykker du på Sende ikon.
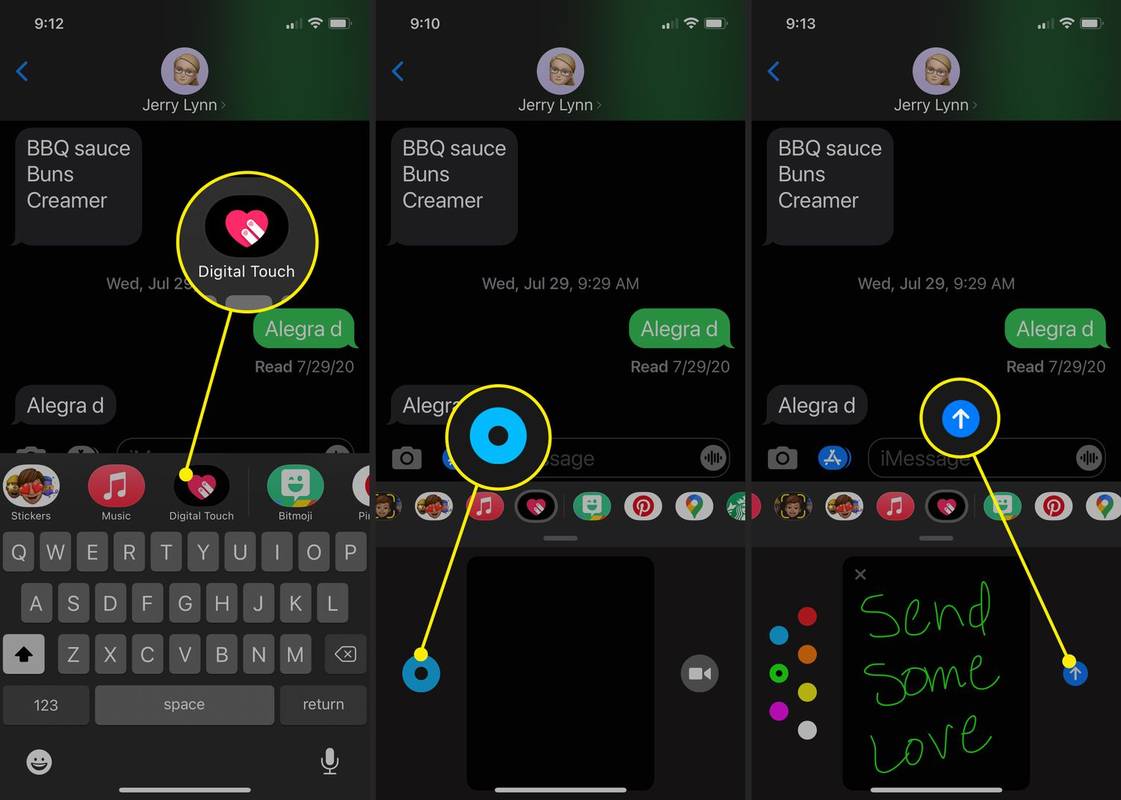
Hvordan sende en trykk- eller hjerteslagtegning i iMessage
En annen morsom type melding som du kan sende i iMessage er en hjerteslagtegning eller trykkmeldinger. Du bruker de samme trinnene som ovenfor for å komme inn i Digital Touch-meldingsfunksjonen, og deretter kan du gjøre noen forskjellige ting:
Digital Touch-meldingene som er oppført nedenfor, sendes automatisk når de er opprettet.
hvordan åpne.apk filer på mac

-
Start en melding og velg Digital Touch ikon.
-
Trykk på videokameraikonet til høyre for Digital Touch-tegneplassen.
-
Trykk på den røde knappen for å spille inn en video eller den hvite knappen for å ta et øyeblikksbilde.
-
Hvis du tar en video, bruk en av trykkbevegelsene ovenfra for å lage en Digital Touch-effekt mens videoen tas opp.
Hvis du tar et bilde, bruker du Digital Touch-bevegelsene når du har tatt bildet for å legge til en effekt på bildet.
-
Når du er ferdig, trykker du på Sende pilen for å sende meldingen.
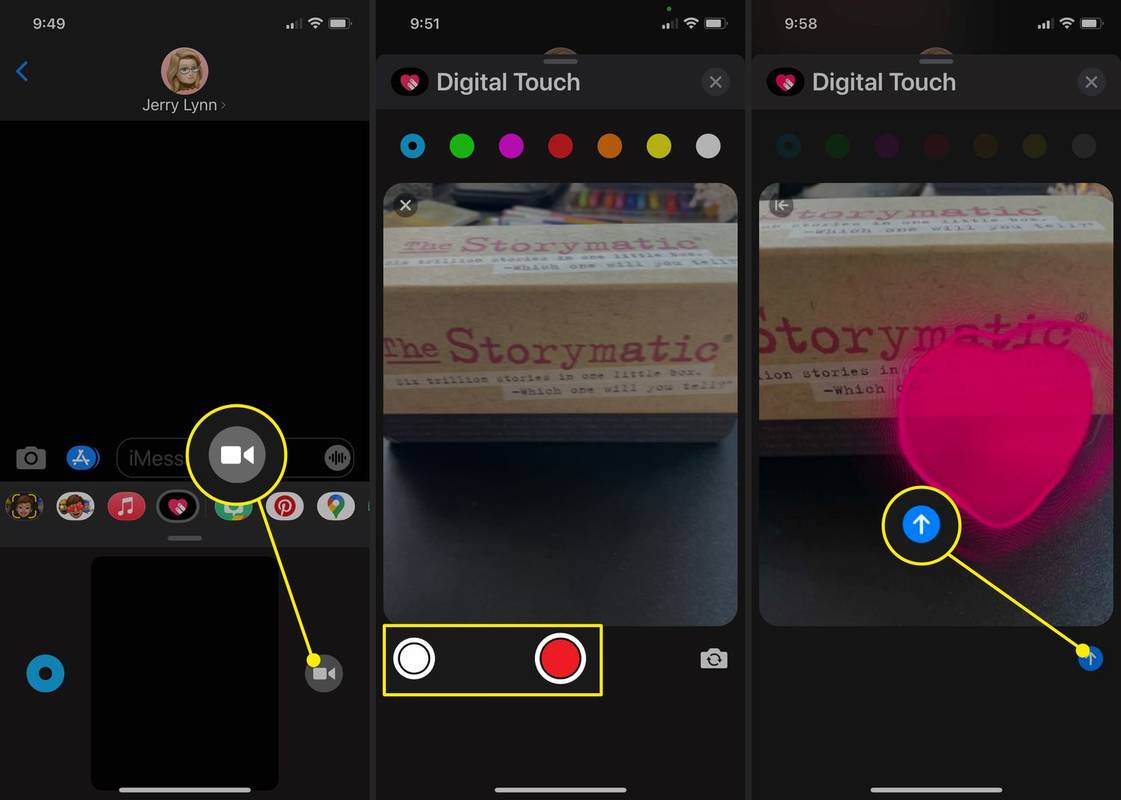
Hvordan legge til digitale berøringseffekter til bilder og videoer
Digital Touch-effekter kan også brukes til mer enn bare iMessages. Du kan også legge dem til videoer og bilder.
Interessante Artikler
Redaksjonens

Hvordan spille Jungle i League of Legends
League of Legends jungler har en unik rolle i Summoner’s Rift. Mesteparten av tiden er de gjemt i buskene mellom banene på kartet, bytter på nøytrale monstre, skaffer buffs og venter på den ideelle sjansen
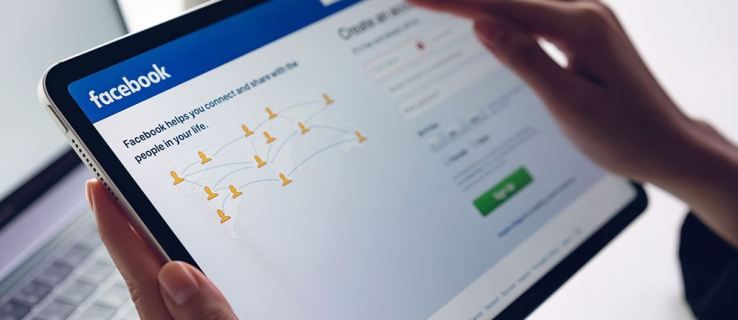
Facebook fortsetter å logge meg ut - Hva skal jeg gjøre?
Facebook har eksistert i over et tiår nå, og det er vanskelig å huske verden før den. Alle er så vant til å koble til via Facebook, og det er det primære søkeverktøyet for å finne noen i dag, spesielt det
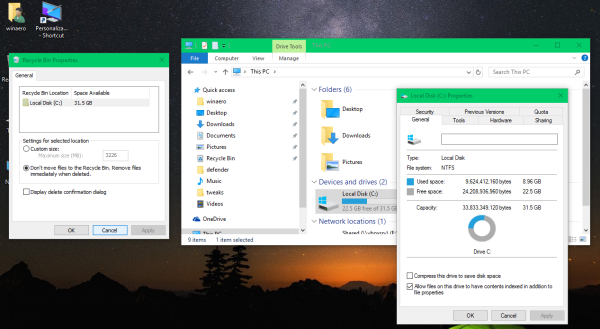
Fix Diskopprydding mangler i Drive Properties i Windows 10
Hvis du åpner dialogboksen Diskegenskaper i Windows 10, vil du oppdage at 'Diskopprydding' -knappen mangler i kategorien Generelt.

Lenovo IdeaPad Flex 15 anmeldelse
Lenovo IdeaPad Flex 15 er en budsjett-bærbar PC med en vri. Der de fleste til denne prisen sjelden kommer langt fra den velprøvde, har Flex 15 en uvanlig fleksibel design. Se også: hva er den beste bærbare datamaskinen

Last ned Win + R Alias Manager
Win + R Alias Manager. Win + R Alias Manager gir en veldig enkel og praktisk måte å lage aliaser for favorittapplikasjonene dine. For eksempel kan du skrive 'ff' i dialogboksen Kjør, og Windows starter for Firefox-nettleseren. Med Win + R Alias Manager kan du spesifisere et alias (eller til og med flere aliaser) for ethvert program. Aliaser er

Trenger du en optisk diskstasjon?
Lær alt om optiske stasjoner, som er en enhet som bruker lys til å lese og skrive informasjon. Vanlige inkluderer CD-, DVD- og Blu-ray-stasjoner.