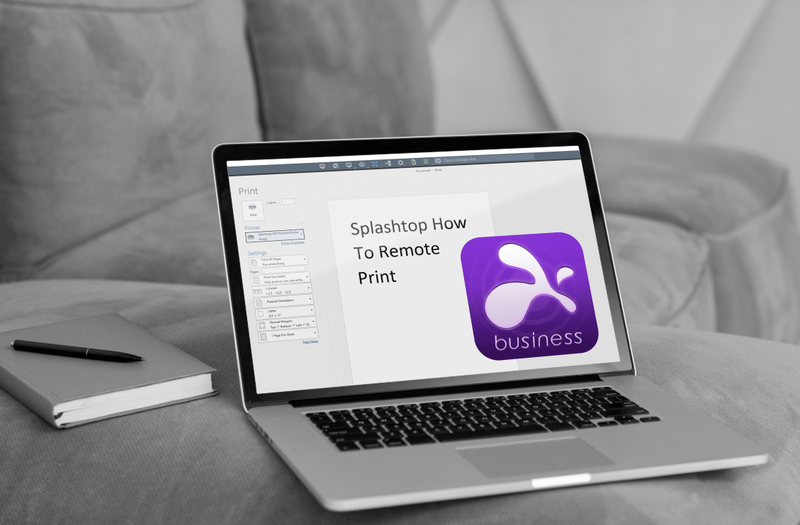Da Disney først annonserte enhetene som vil støtte streamingtjenesten, ble Amazon-brukere skuffet. Selv om Amazon kjører en variant av Android-operativsystemet, har den en annen appbutikk.

Siden alle Amazon-enheter ble utelatt fra listen som støttes, trodde Amazon-brukere at de ikke ville være med på moroa.
hvordan få flere oppdrag i hearthstone
Imidlertid ble disse rapportene opphevet nylig, og Disney + kunngjorde støtte for Amazons enheter. Dette inkluderer Fire TV og Fire-nettbrett. Denne artikkelen vil forklare hvordan du installerer Disney + på en Kindle Fire.
Kom i gang med å registrere deg
Før du begynner å streame favoritt Disney-filmene dine på Disney Plus, må du registrere deg for en konto. Start med registrerer deg her for en gratis ukes prøveperiode, eller få favorittfilmer, show og sport til en lav pris innen pakker Disney Plus, Hulu og ESPN Plus akkurat her !
Få Disney + App fra App Store
Siden Disney + -appen er tilgjengelig i FireOS-appbutikken, bør det ikke være noe problem å få den på en hvilken som helst FireOS-enhet. Det er to måter å få appen på Kindle Fire - direkte fra enheten eller fra nettleseren din. La oss dekke begge metodene.
Last ned Disney + -appen direkte fra Kindle Fire
Du kan få tilgang til appbutikken direkte fra Kindle Fire Device og laste ned appen derfra. Dette bør du gjøre:
- Slå på Kindle-nettbrettet.
- Trykk på Hjem kategorien øverst på skjermen.

- Velg App Store fra listen over apper.

- Trykk på søkeikonet øverst til høyre på skjermen.

- Begynn å skrive 'Disney Plus' til enheten foreslår appen.

- Velg appen for å åpne menyen.
- Trykk på nedlasting for å laste ned appen på enheten.

Appen vises på startskjermen blant andre apper du har på telefonen din. Bare trykk på Disney + -ikonet for å starte appen, og det er det.
Last ned Disney + -appen fra Amazon-nettstedet
Det er en annen måte å laste ned Disney + -appen fra Amazons nettsted. Du må få tilgang til nettleseren din (enten fra PC eller smarttelefon) og deretter gjøre følgende:
- Gå til Amazons offisielle nettside.
- Søk etter Disney +

- Logg på Amazon-kontoen din (hvis du ikke allerede har gjort det). Du bør logge på med den samme kontoen som du bruker med Fire-nettbrettet.
- Trykk på rullegardinmenyen under delen 'Lever til'.

- Velg din Fire-nettbrett fra listen.
- Å velge Levere

Dette vil 'presse' appen direkte til enheten din. Neste gang Fire-nettbrettet ditt er koblet til internett, laster det automatisk ned Disney + -appen, og den vises på appmenyen. Bare åpne appen som vanlig, så skal den fungere.
Bruke Disney + med Kindle Fire
For å bruke Disney + med Kindle Fire, må du opprette en Disney + -konto og abonnere på tjenesten først. For å gjøre det, er det bare å besøke Disney + nettstedet og velg enten 'Prøv nå' -knappen til venstre eller 'Logg inn' til høyre.
Når du er ferdig med påmeldingsprosessen og logger på kontoen, kan du logge på tjenesten fra hvilken som helst enhet, inkludert Kindle Fire. Takket være tilleggsinnretningene som Amazon Echo, kan du bruke begge talekommandoer eller få tilgang til appen manuelt.
Start appen manuelt
Å starte appen manuelt bør være en ganske enkel prosess.
- Slå på Kindle Fire-nettbrettet.
- Trykk på 'Hjem' -fanen øverst på skjermen.

- Finn Disney + -appen blant listen over apper på skjermen.

- Skriv inn legitimasjonen din for å logge på kontoen din.
Appen skal ha samme grensesnitt som Android-nettbrett. Du kan bla gjennom tjenesten for å finne filmene og TV-programmene du vil ha. Trykk deretter på ønsket medium du vil streame, og trykk på 'Spill av' -knappen.
Bruk talekommandoer
Hvis du eier Alexa Voice Remote eller en Echo-enhet, kan du bruke en stemmeassistent til å starte Disney + -appen din.
For å åpne appen er det bare å si: Alexa, åpne Disney +, og Fire Tablet skal starte appen automatisk.
Dessuten er Alexa kompatibel med alt innholdet i appen. Så hvis du sier: Alexa, spill Avengers: Endgame, appen vil automatisk spille av filmen.
Videre kan du også søke i innholdet med stemmen din. For eksempel kan du si: Alexa, finn Star Wars-filmer, og appen viser alle Star Wars-filmene som er tilgjengelige på tjenesten.
Disney + hvor som helst, når som helst
Det mest praktiske med Fire-nettbrettet er at du kan ha det med deg hvor som helst.
Du kan streame en ny episode av Mandalorian fra en restaurant eller en kafé, eller begynne å se et nytt Marvel-show mens du venter på bussen din. Takket være den offisielle Fire TV-støtten kan du bruke den samme Amazon- og Disney-kontoen til å streame alt fra storskjerm.
Liker du å streame innhold fra en bærbar enhet som Kindle Fire? Finner du det bedre enn storskjerm? Del dine meninger i kommentarfeltet nederst på siden.