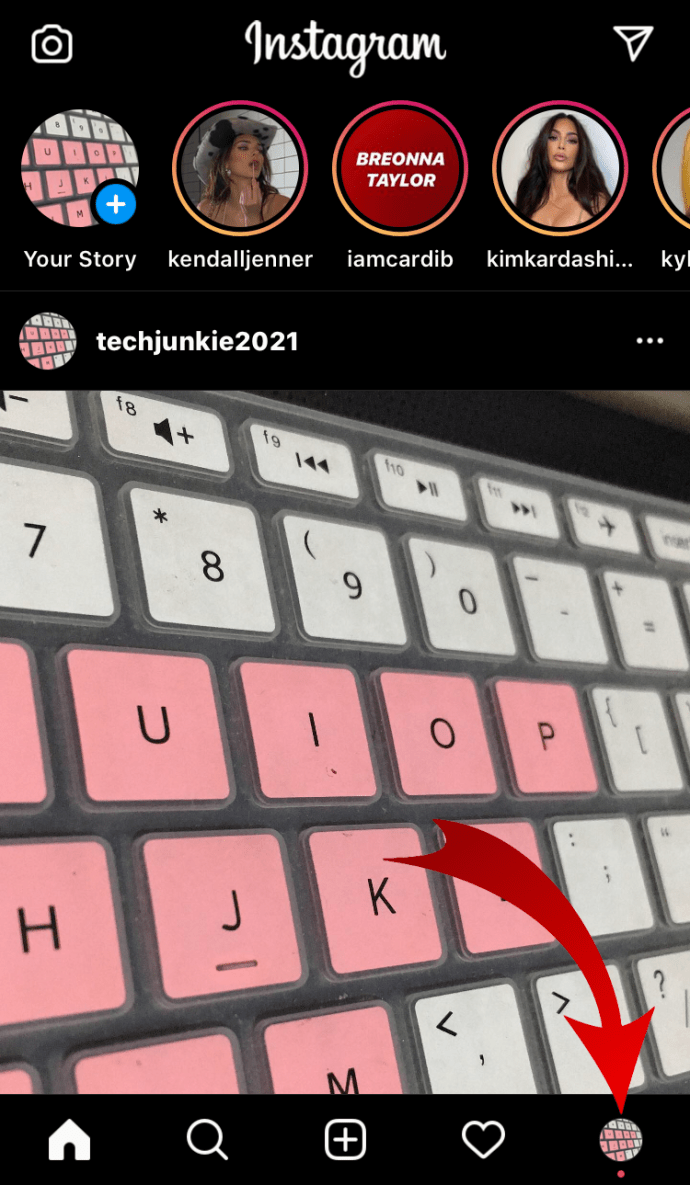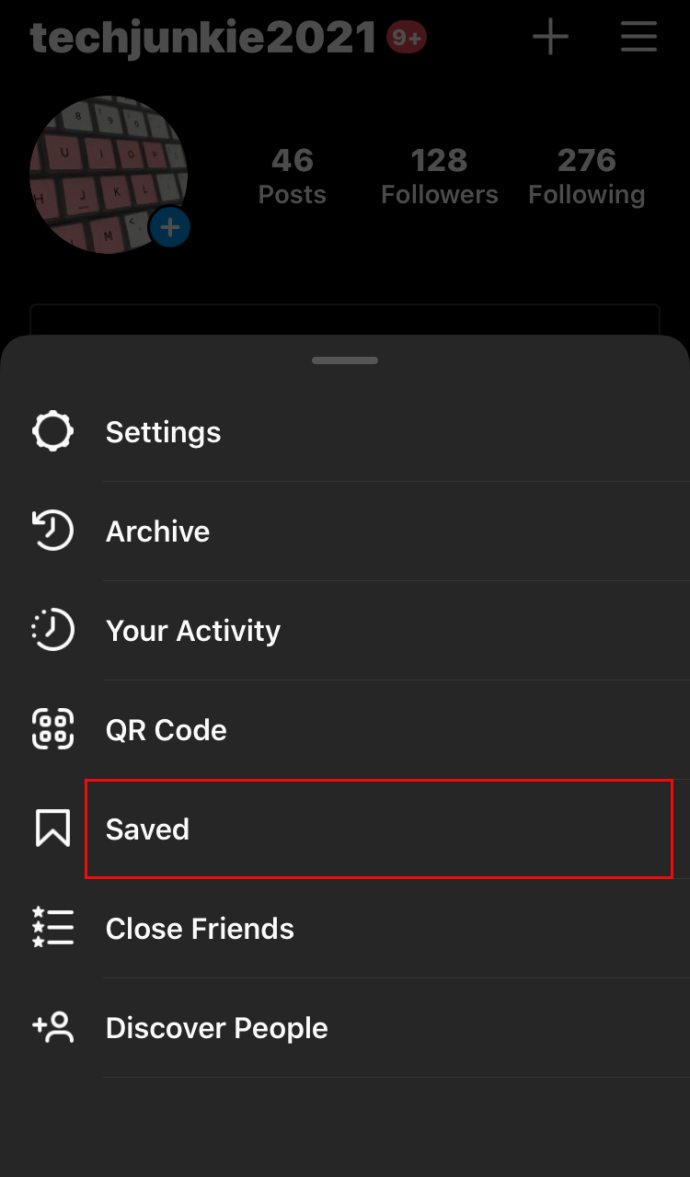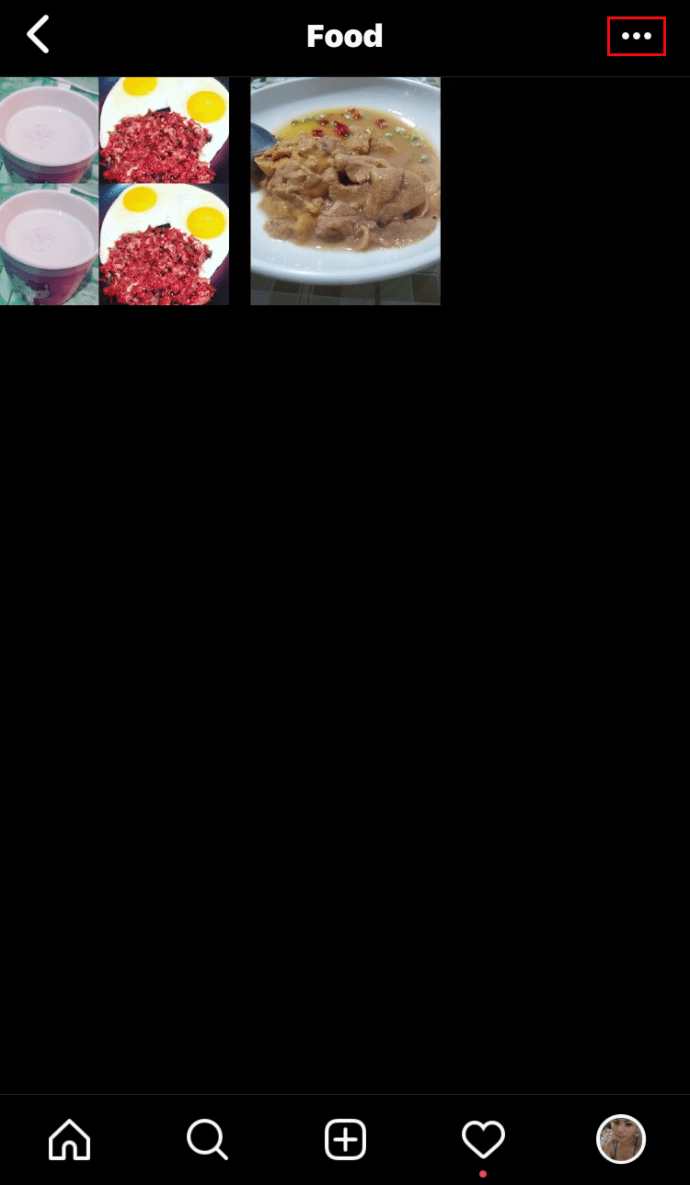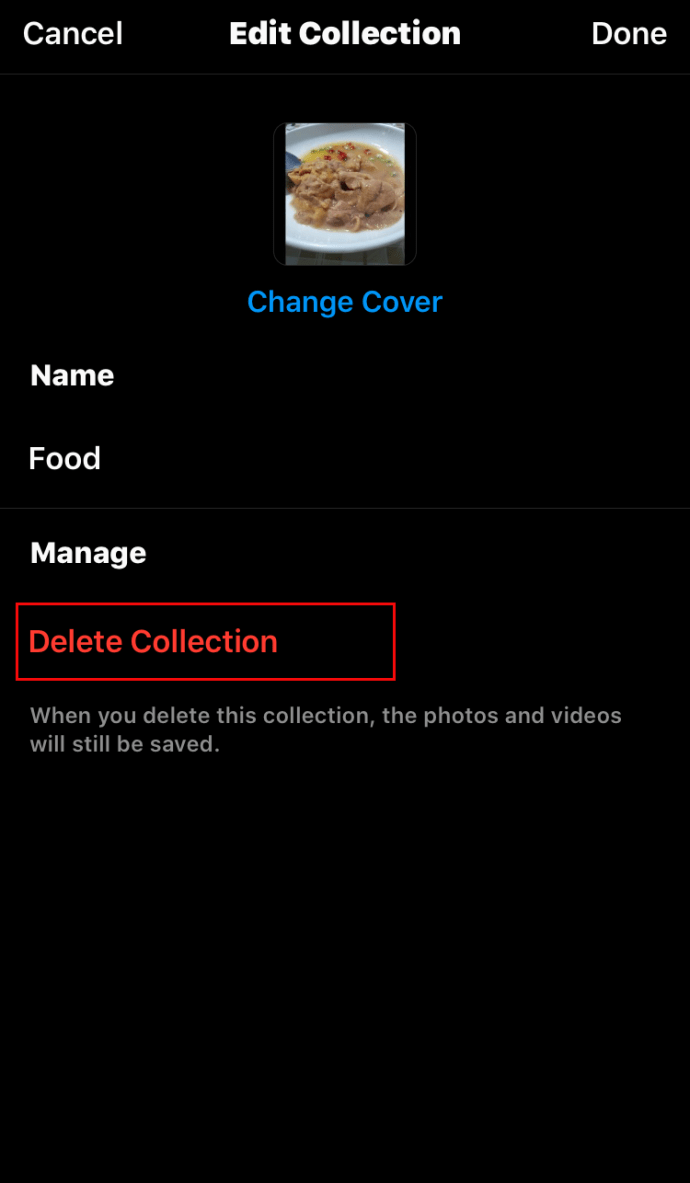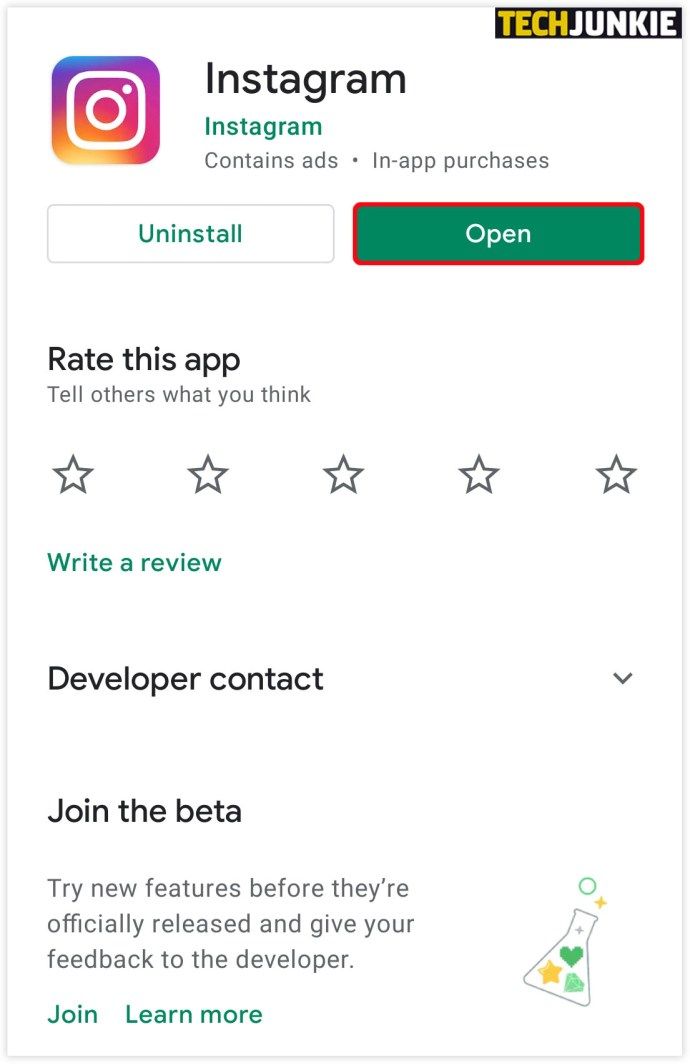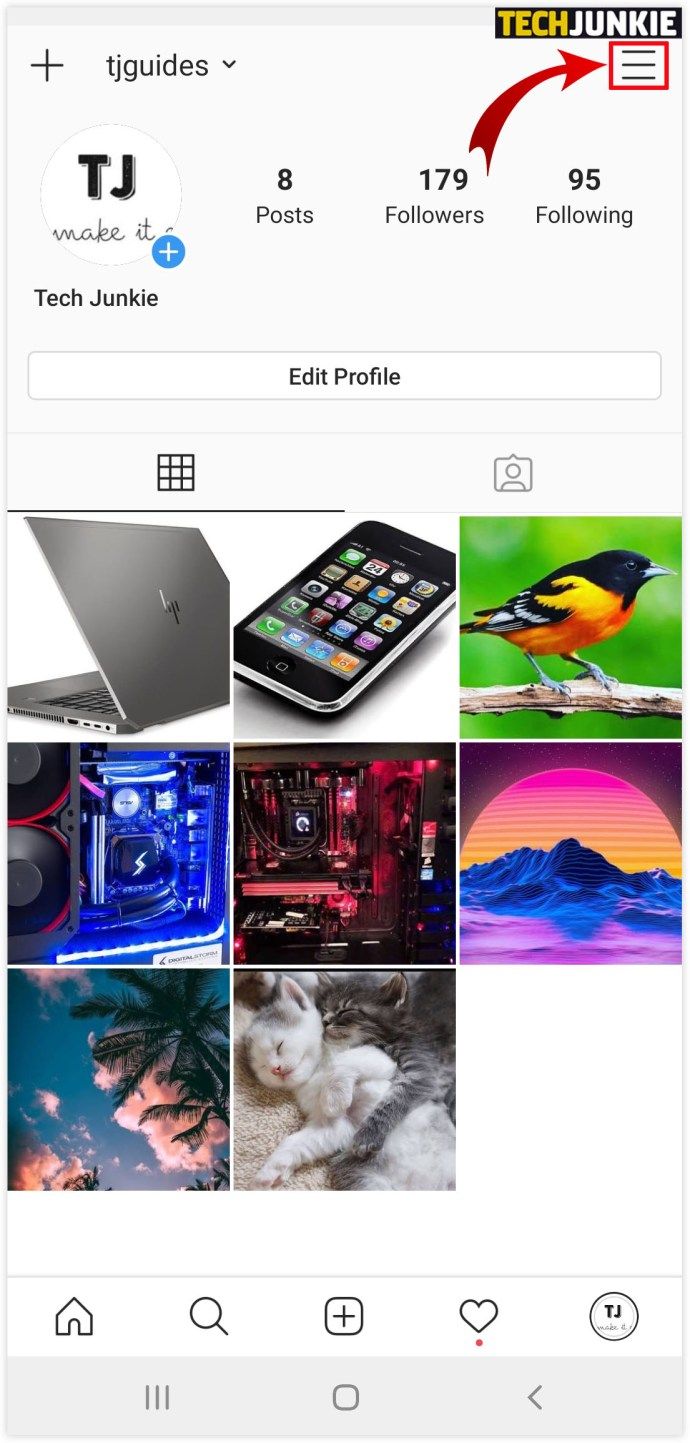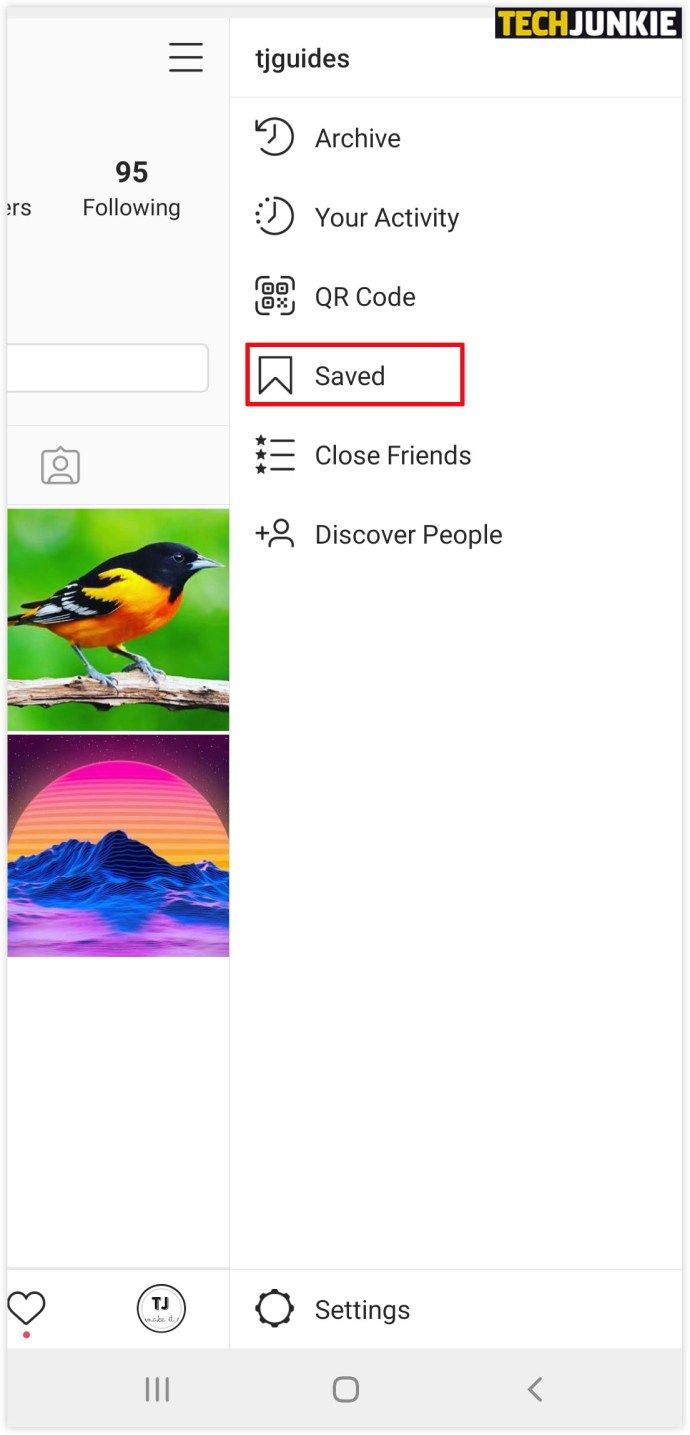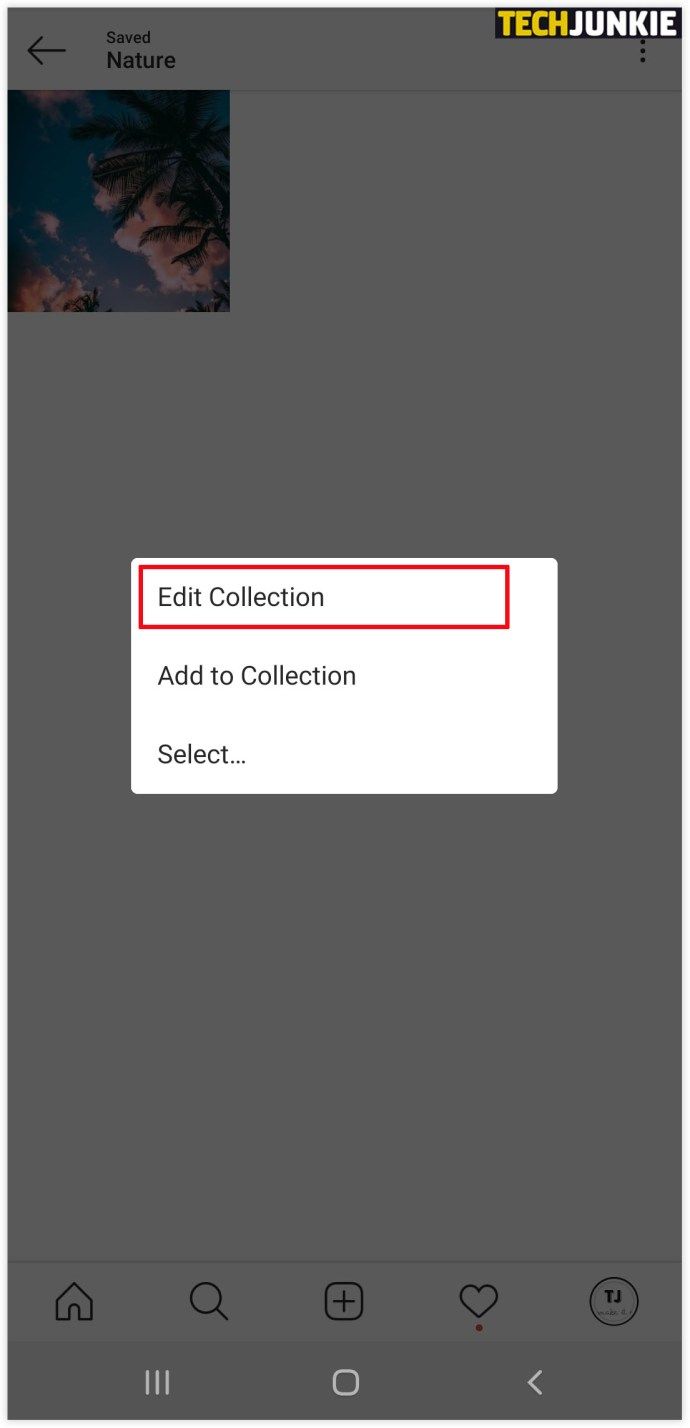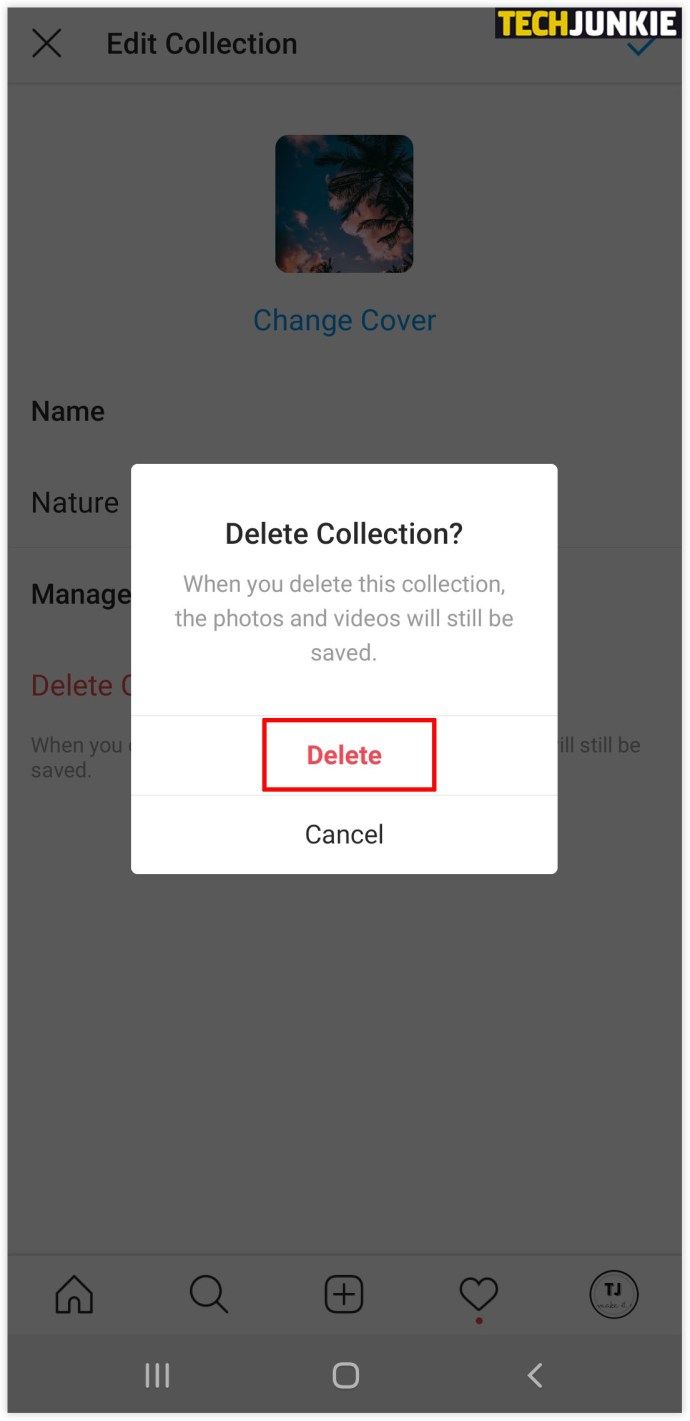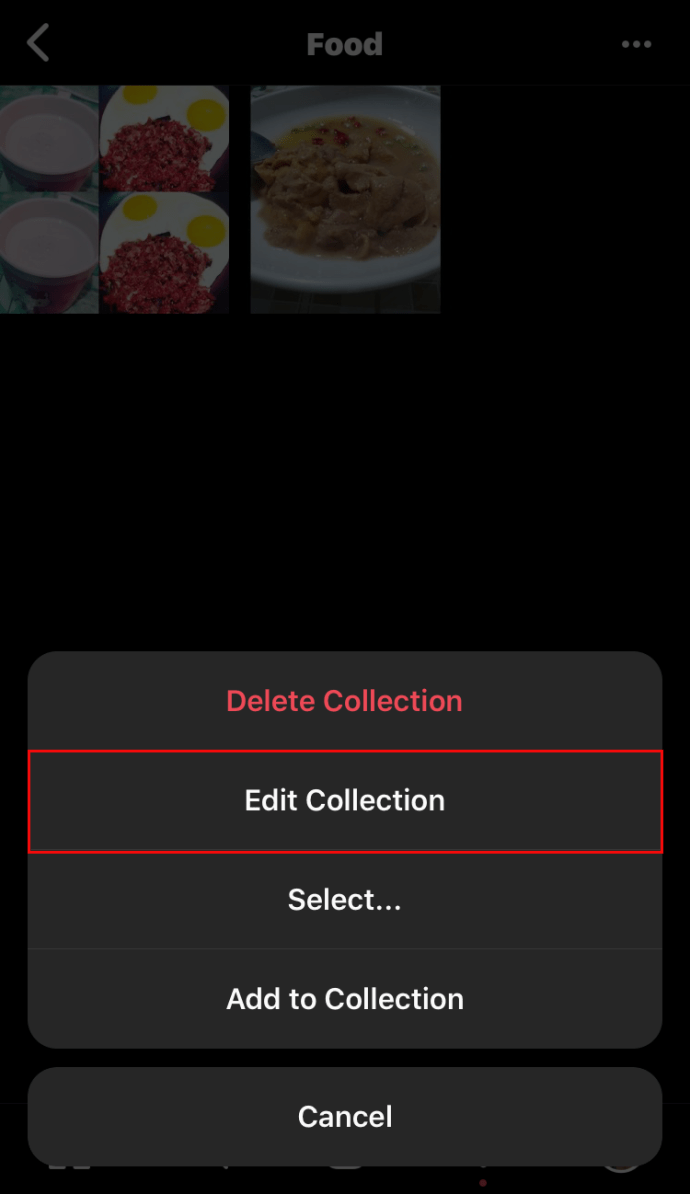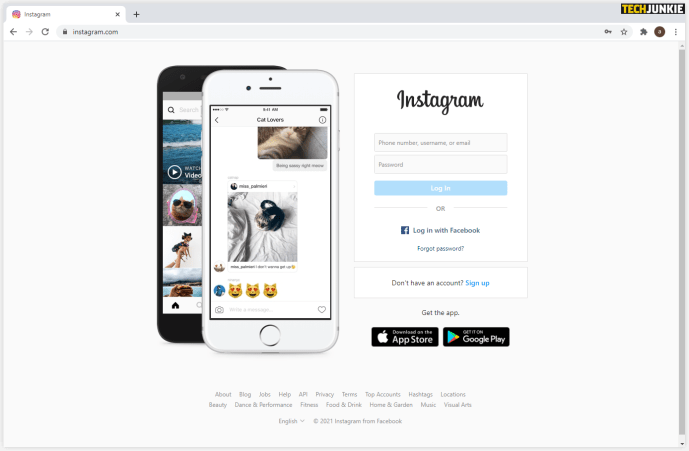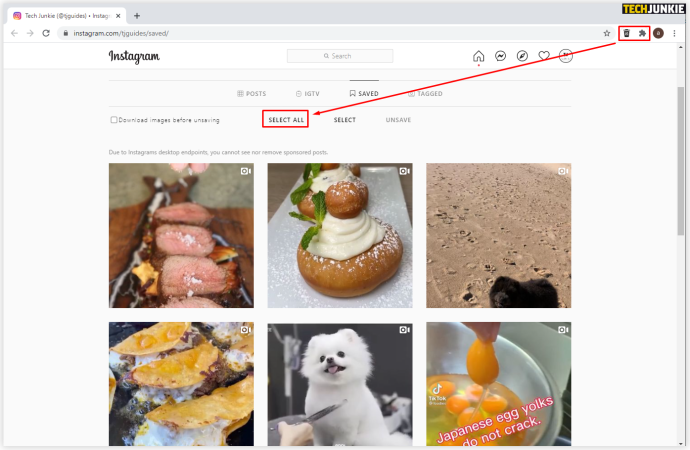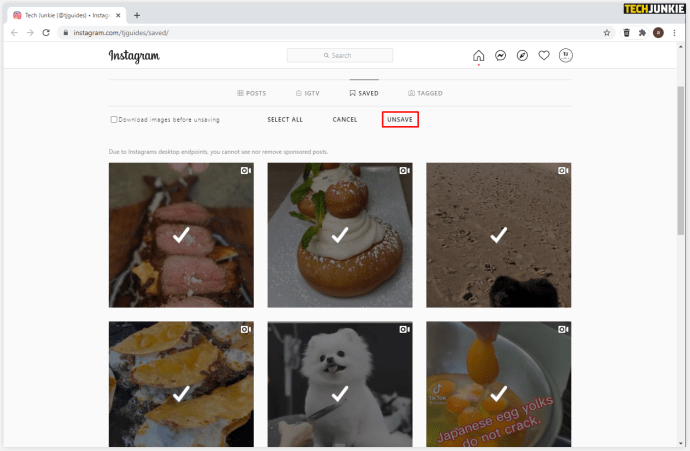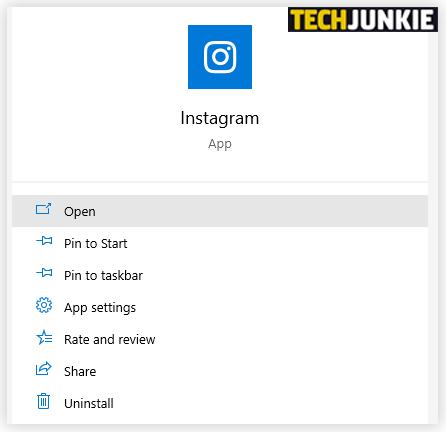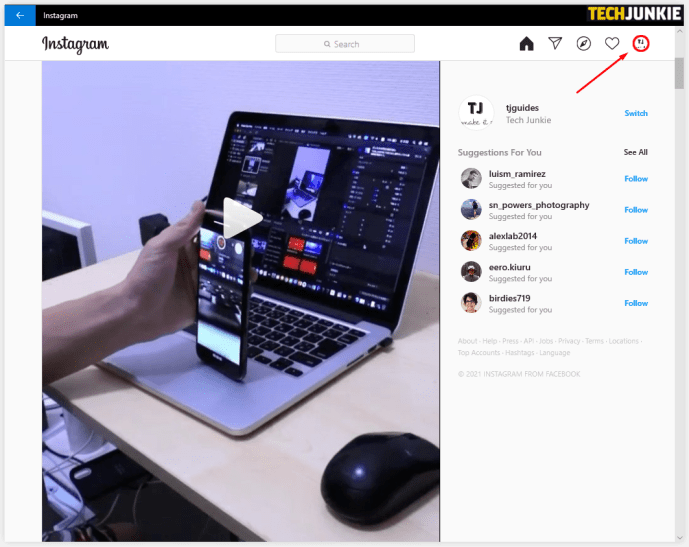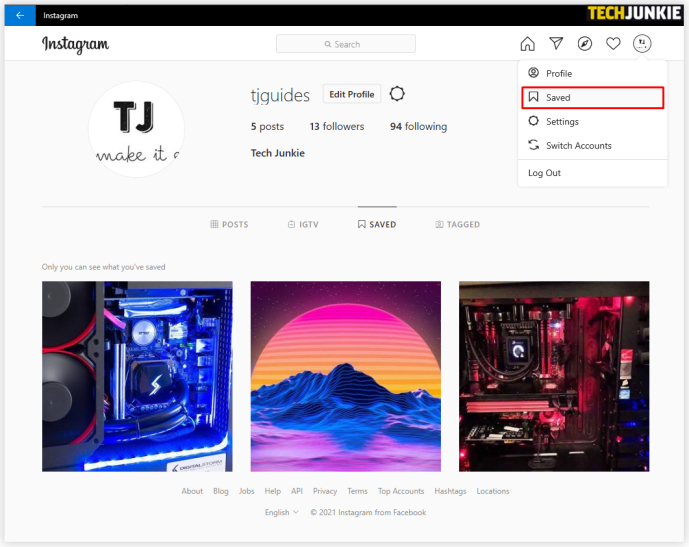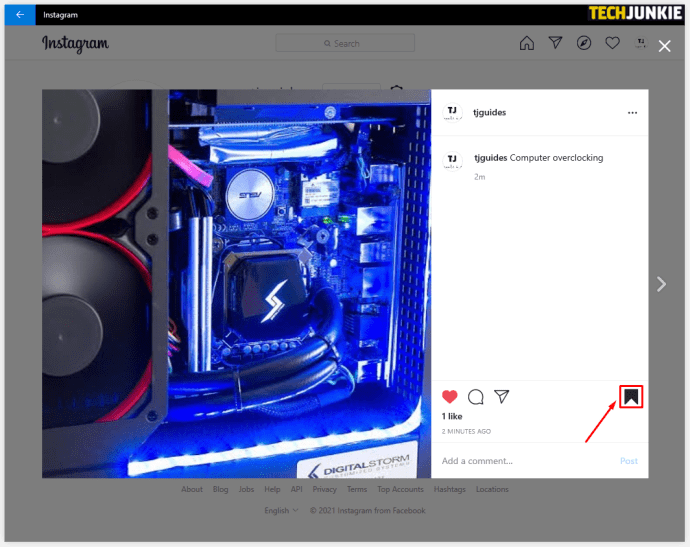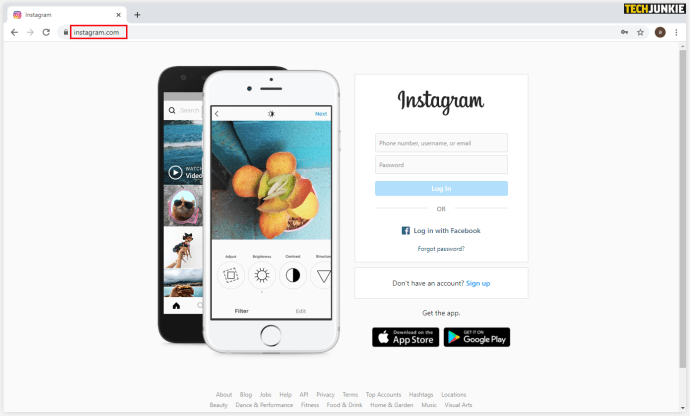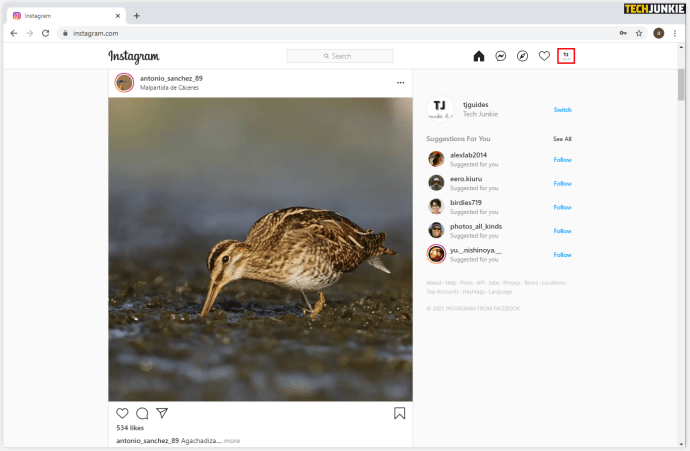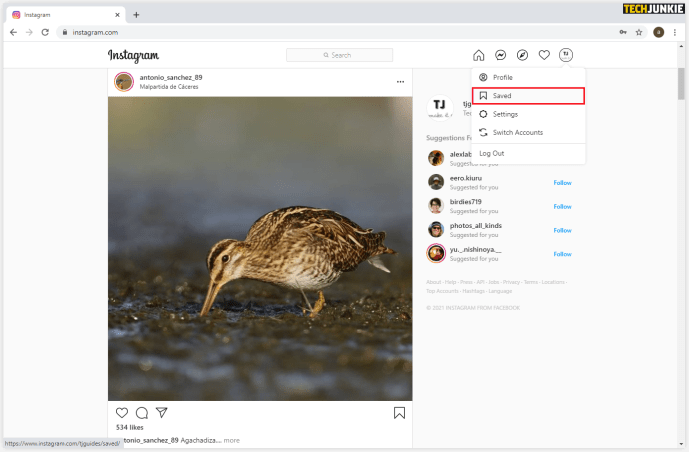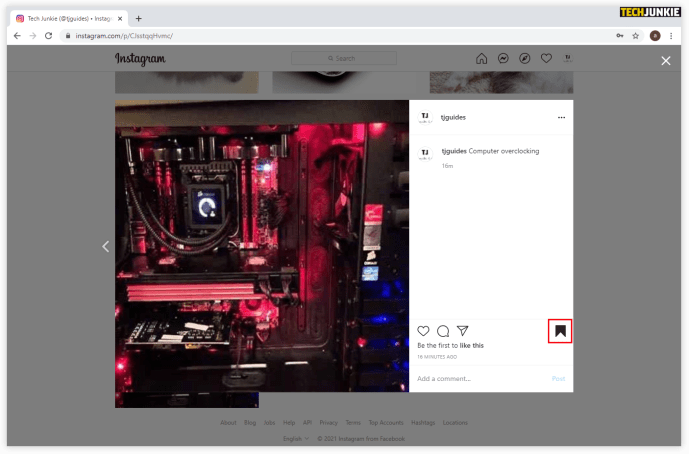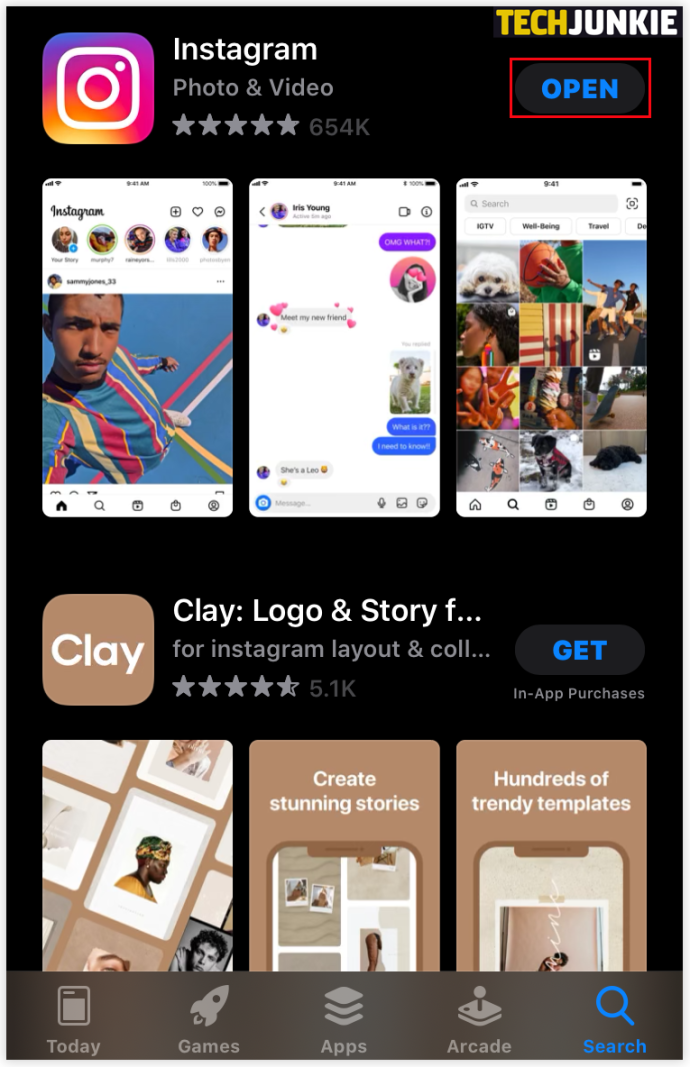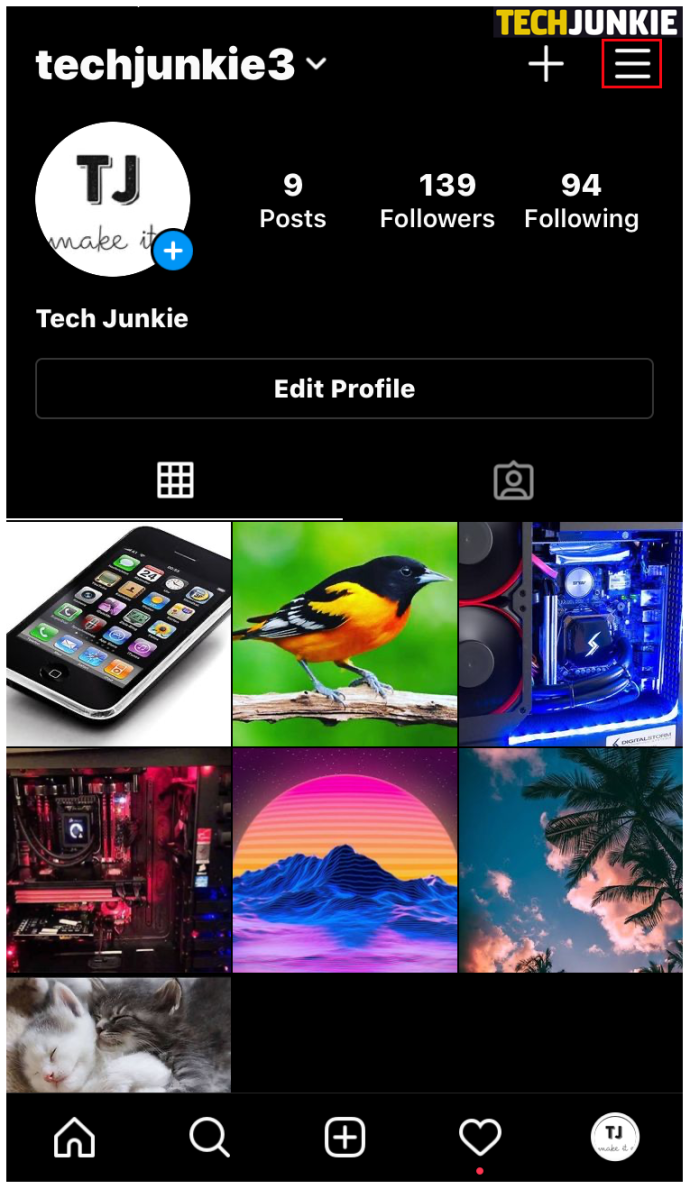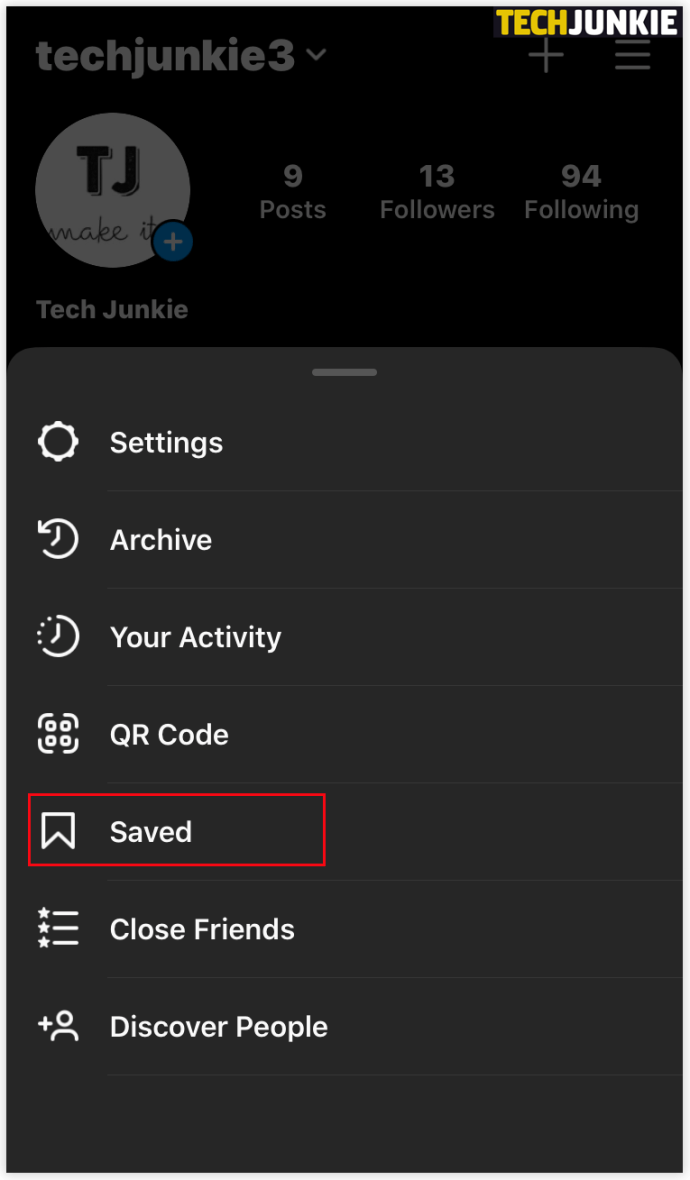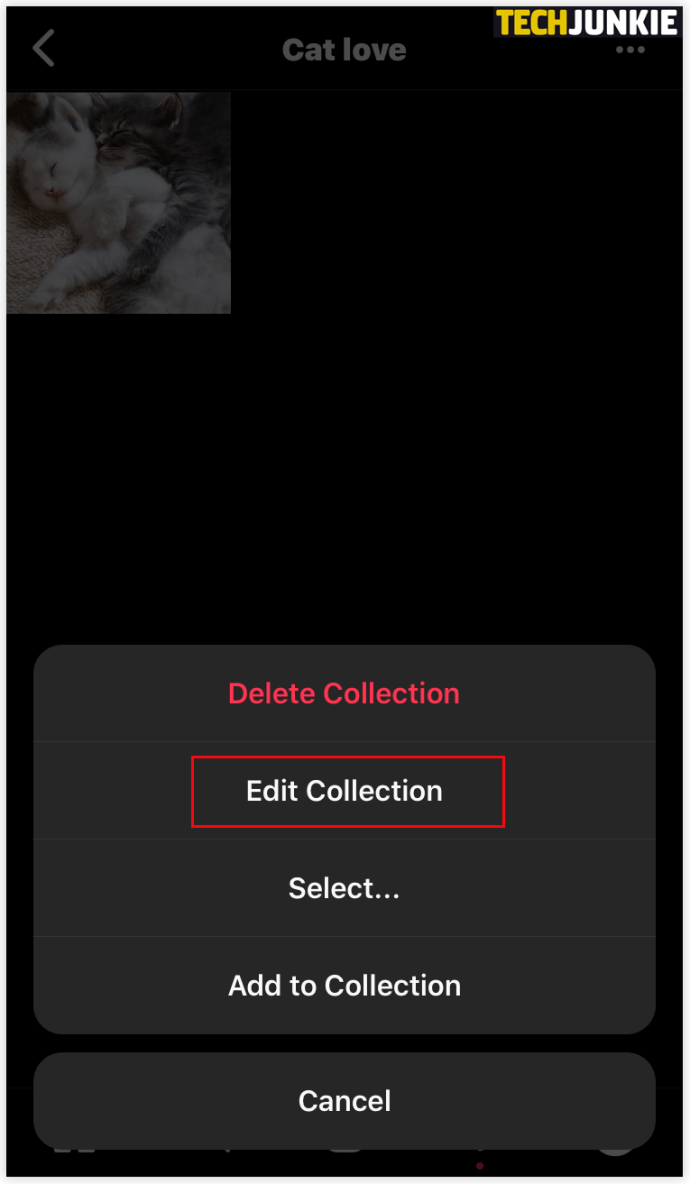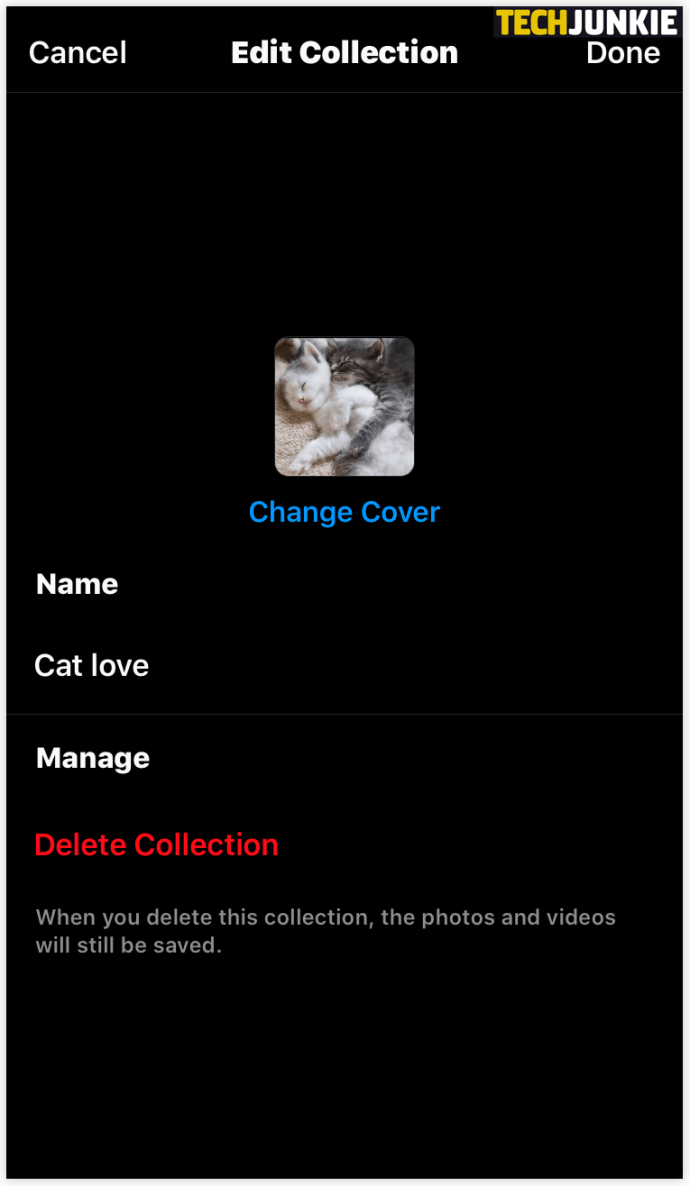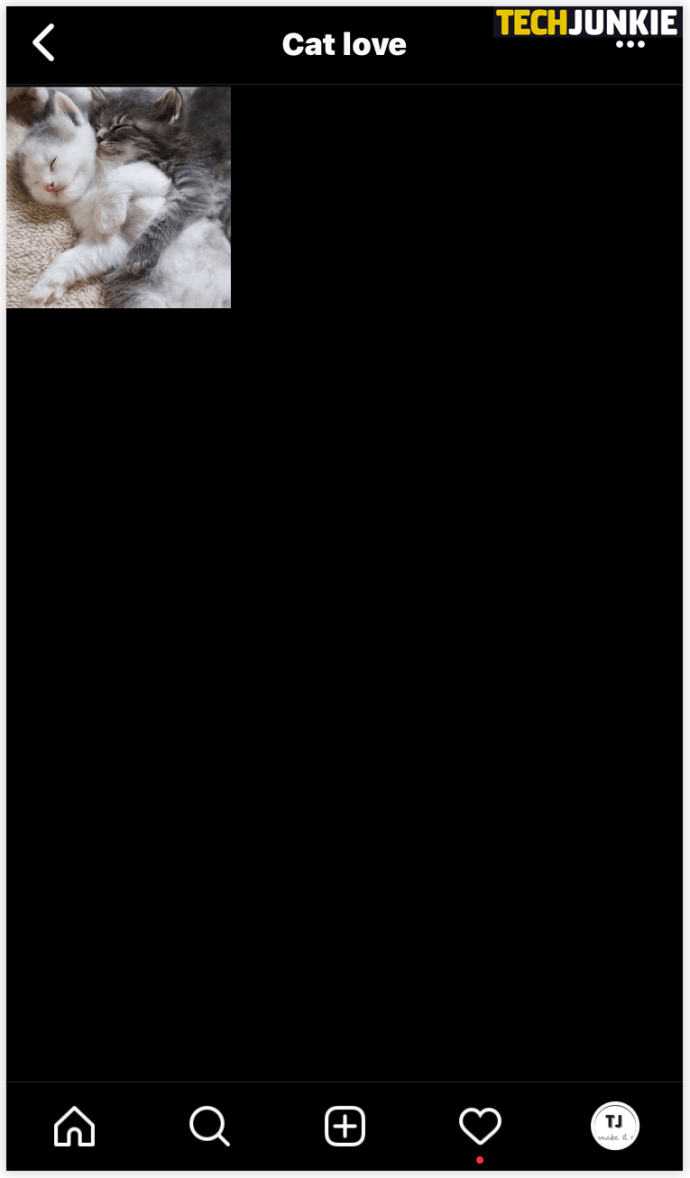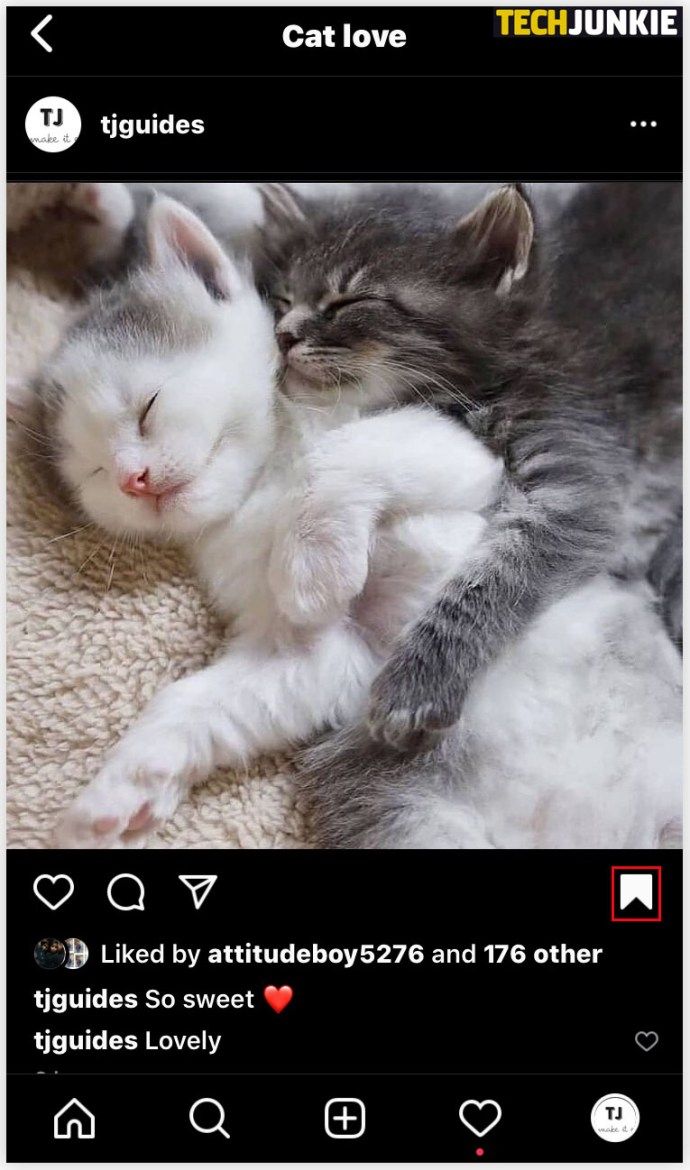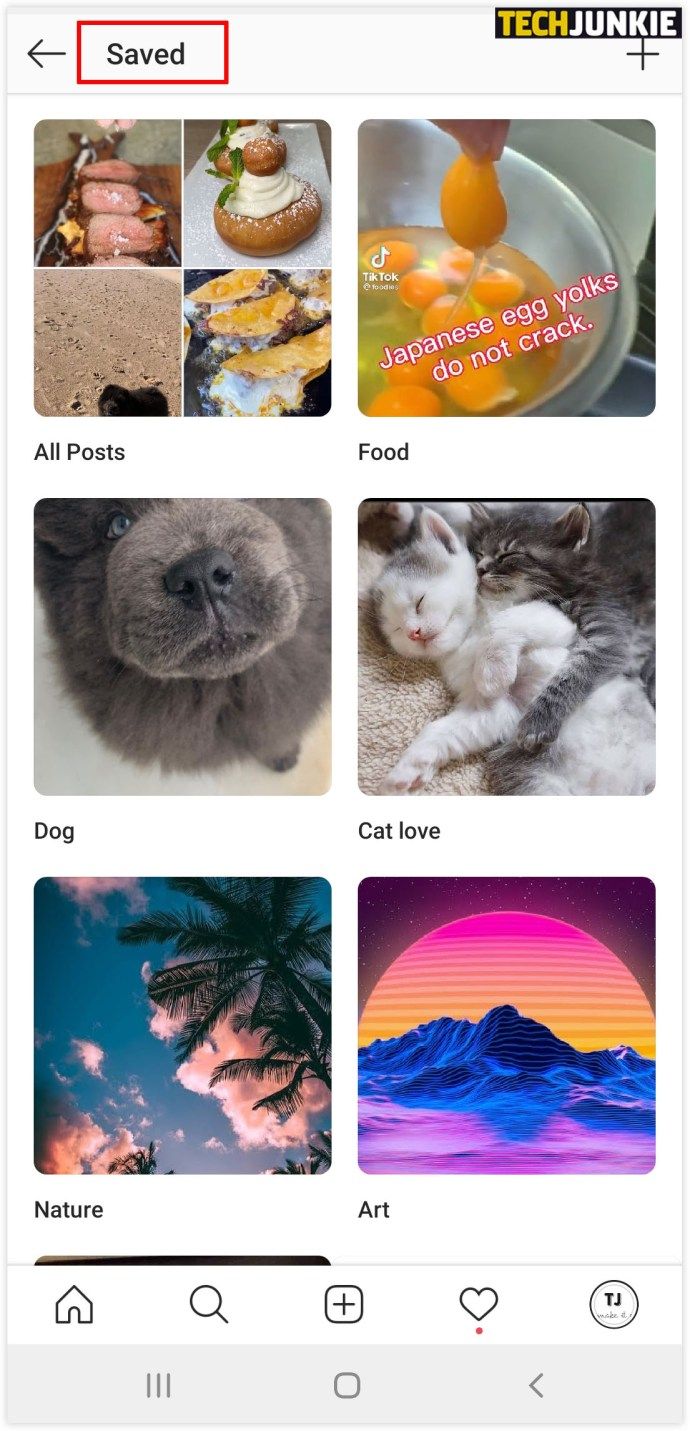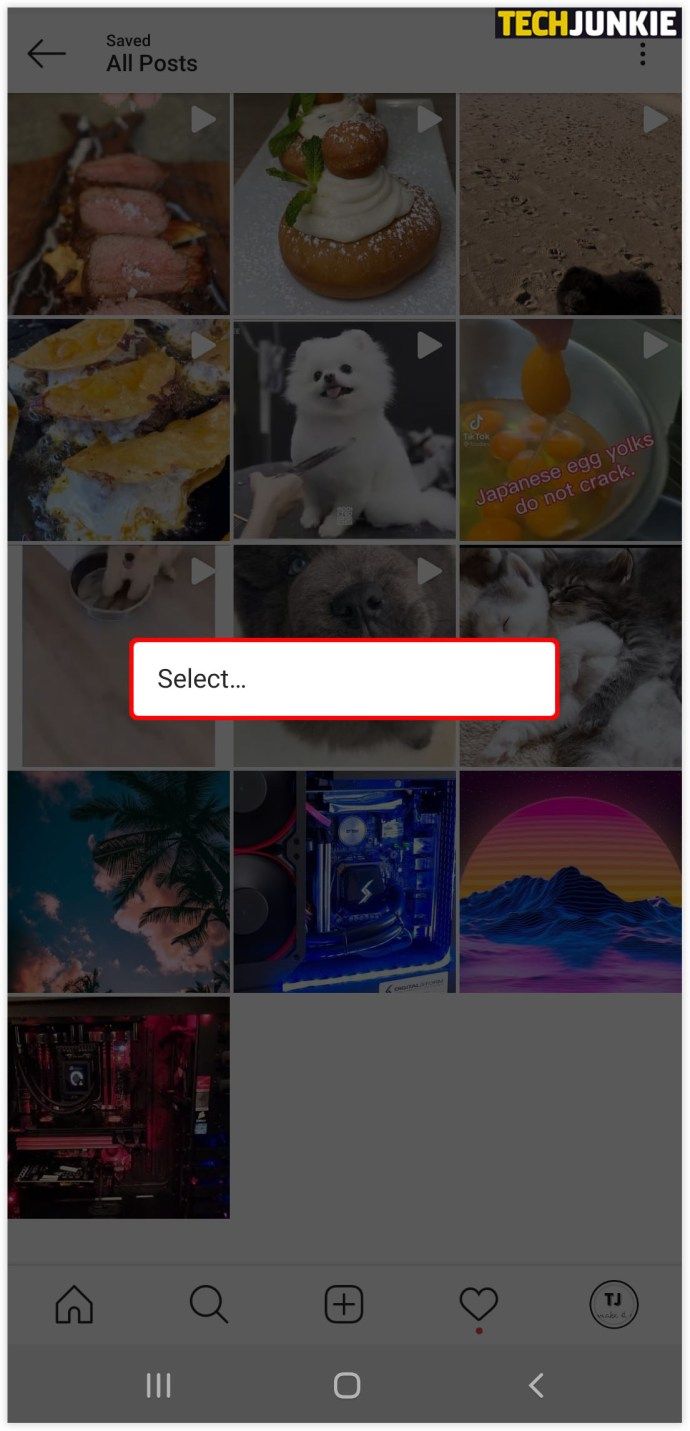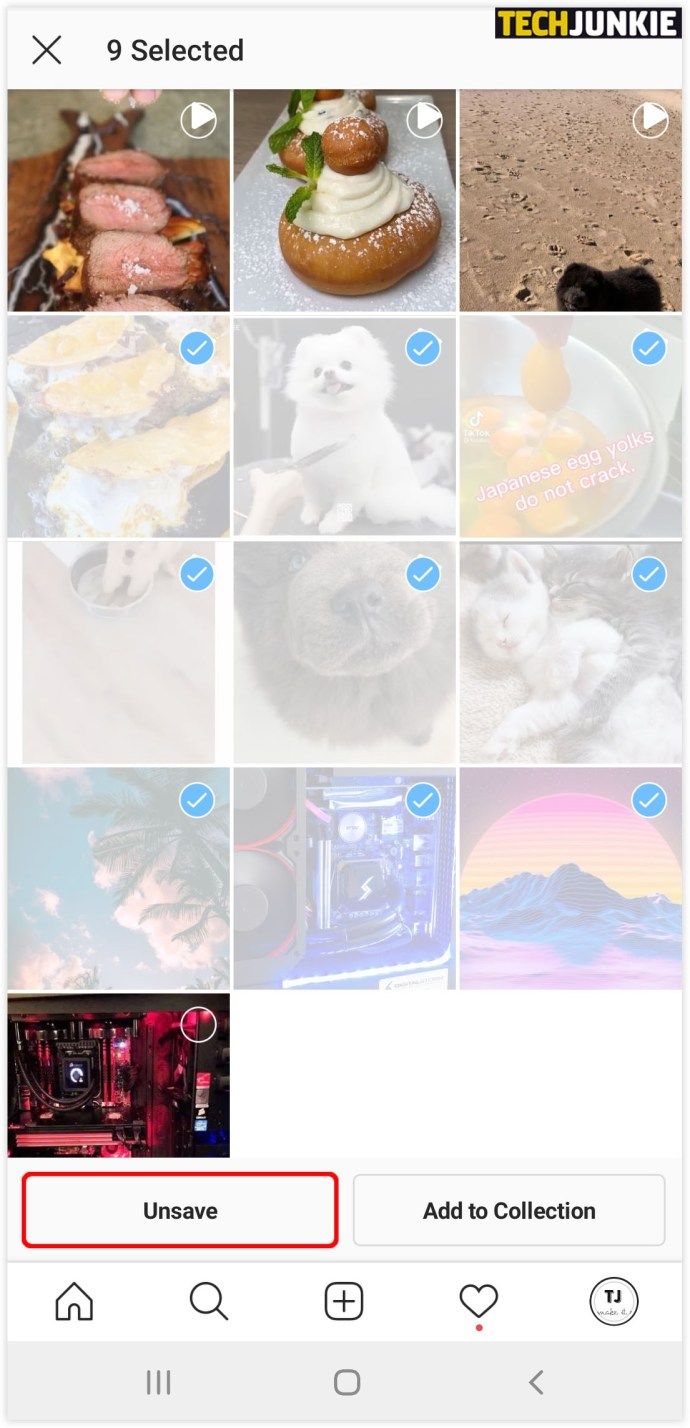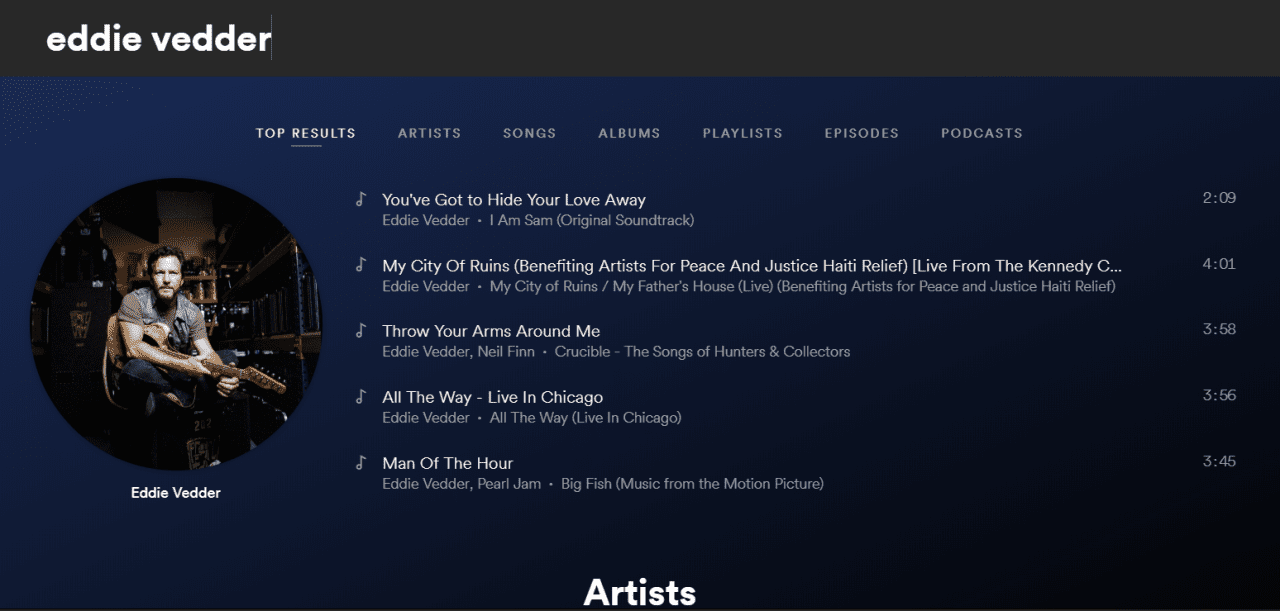Har du noen gang sett etter et innlegg og mistet deg i din Lagrede seksjon? Eller har du alle dine lagrede innlegg i en mappe, og den inneholder hundrevis av dem? Hvis det er det du sliter med, ikke bekymre deg, vi har dekket deg.

I denne guiden vil vi fortelle deg alt du trenger å vite om å slette lagrede innlegg og organisere denne delen av Instagram-profilen din. I tillegg gir vi deg detaljerte instruksjoner om hvordan du sletter unødvendige samlinger og gir plass til nye.
Slik sletter du lagrede innlegg på Instagram
Prosessen med å slette lagrede innlegg er enkel. Alt som trengs er noen få trykk, og vi veileder deg gjennom det:
- Åpne Instagram-app .

- Klikk på profilbildet ditt og de tre linjene øverst til høyre.
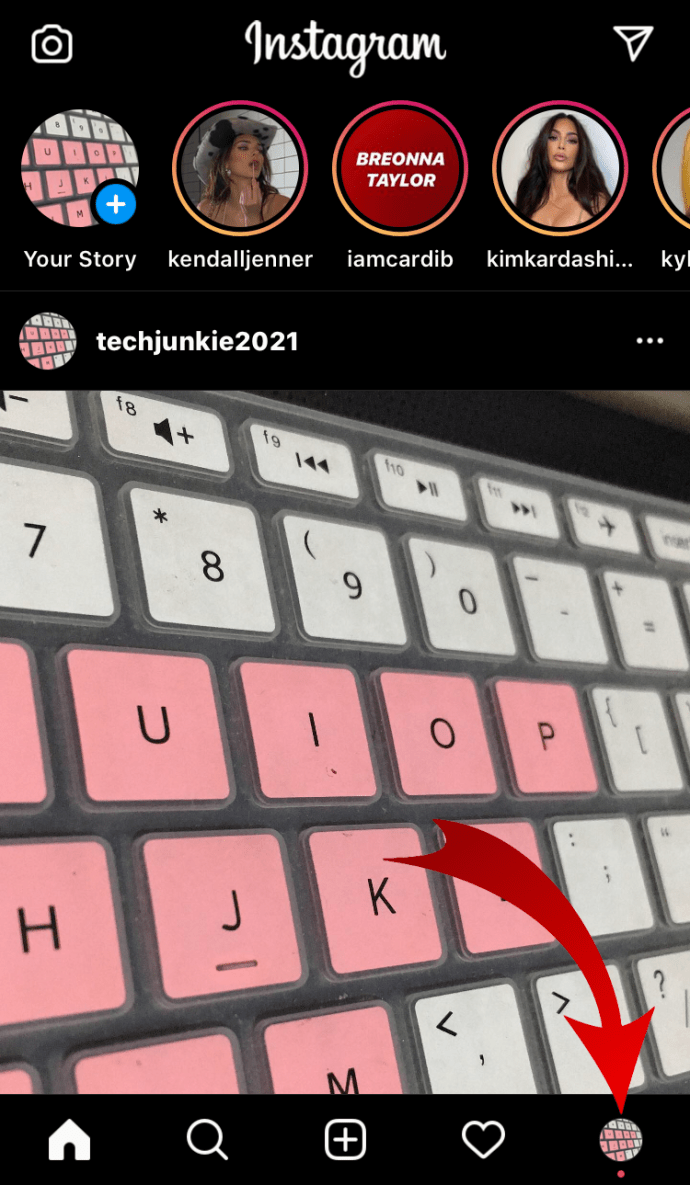
- Klikk på Lagret og velg samlingen du vil slette.
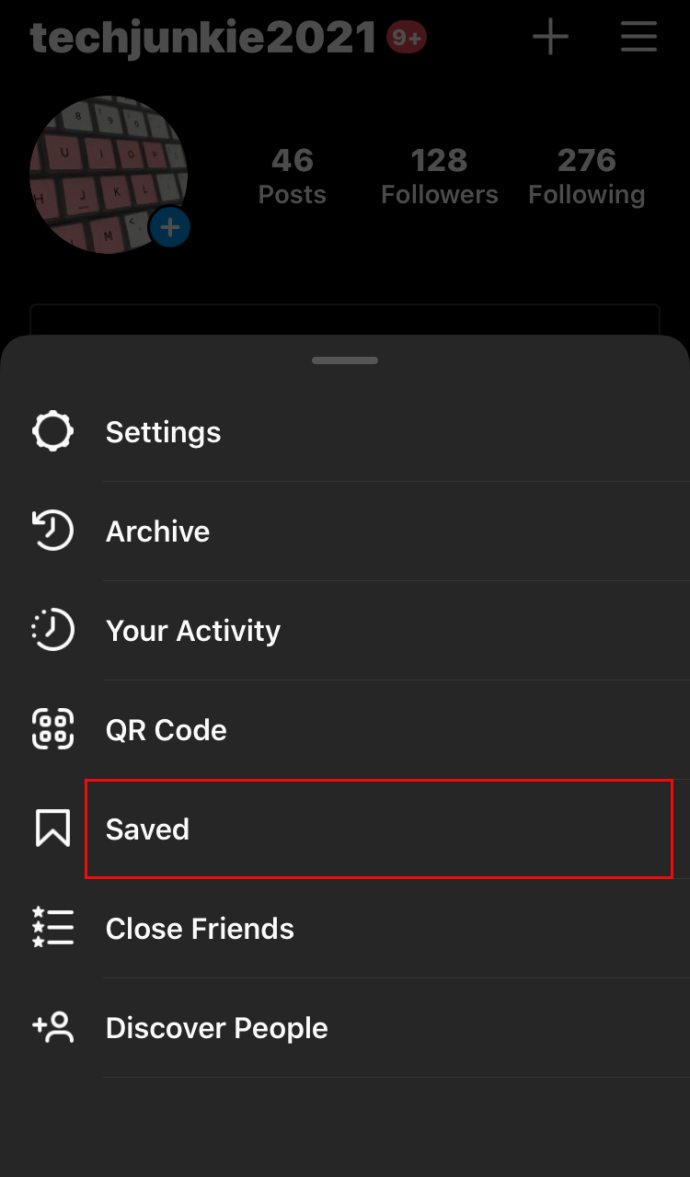
- Trykk på trepunktsikonet og velg Rediger samling.
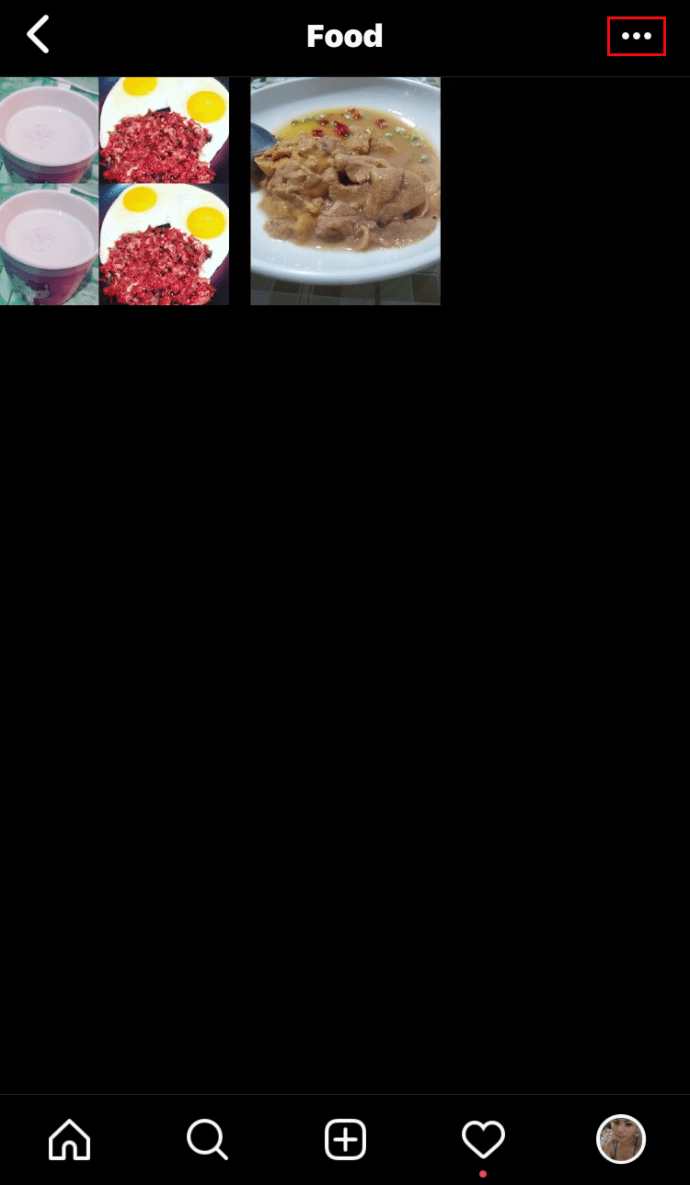
- Fra alternativene velger du Slett samling og Slett for å fjerne alle disse innleggene fra den lagrede mappen.
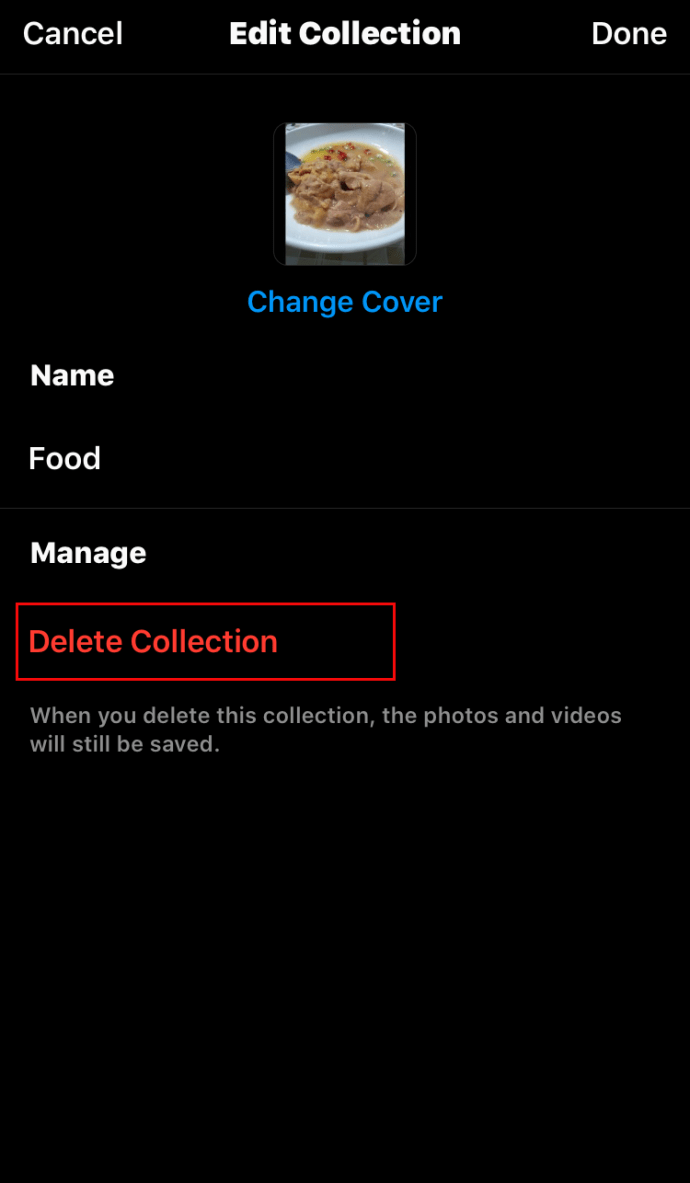
Slik sletter du alle lagrede innlegg på Instagram
Hver bruker på Instagram lagrer mange innlegg. Men hvis de ikke er organisert i grupper eller mapper, er det stor sjanse for at du må slette dem alle på et eller annet tidspunkt. Slik kan du redigere eller slette alle lagrede bilder på Instagram:
hvordan du endrer språk i legender
- Åpne Instagram-app .
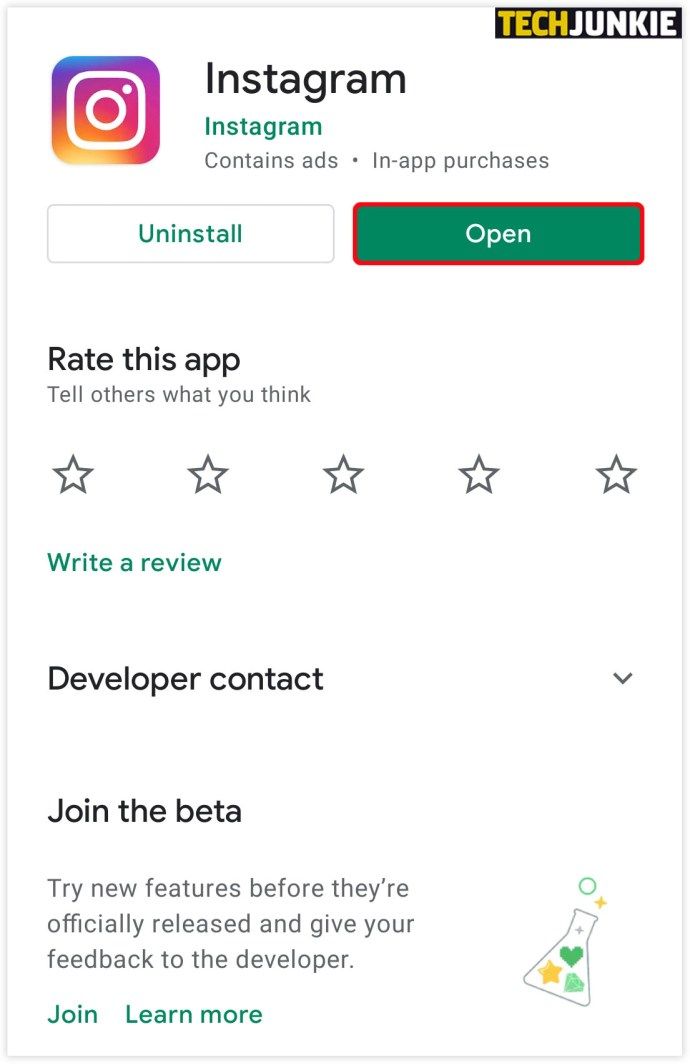
- Klikk på profilbildet ditt og de tre linjene øverst til høyre.
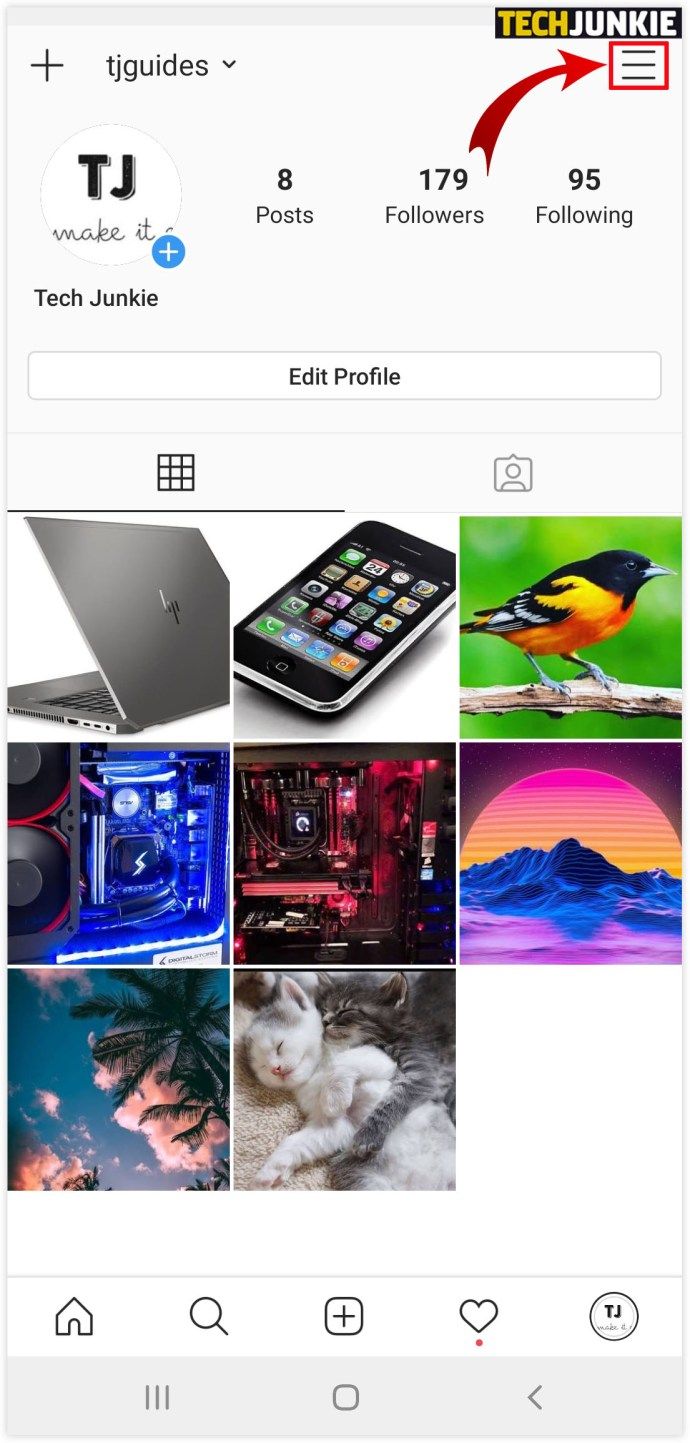
- Klikk på Lagret og velg samlingen du vil slette.
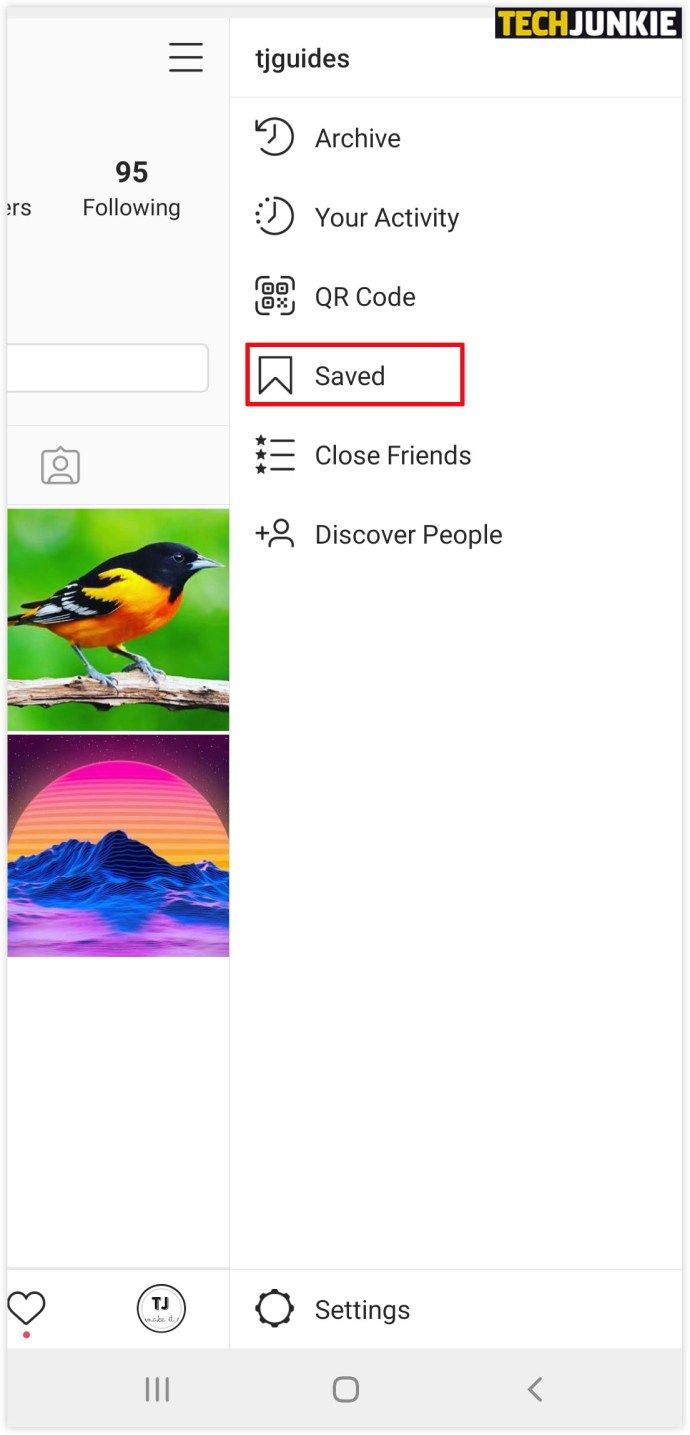
- Trykk på ikonet med tre prikker, velg Rediger samling.
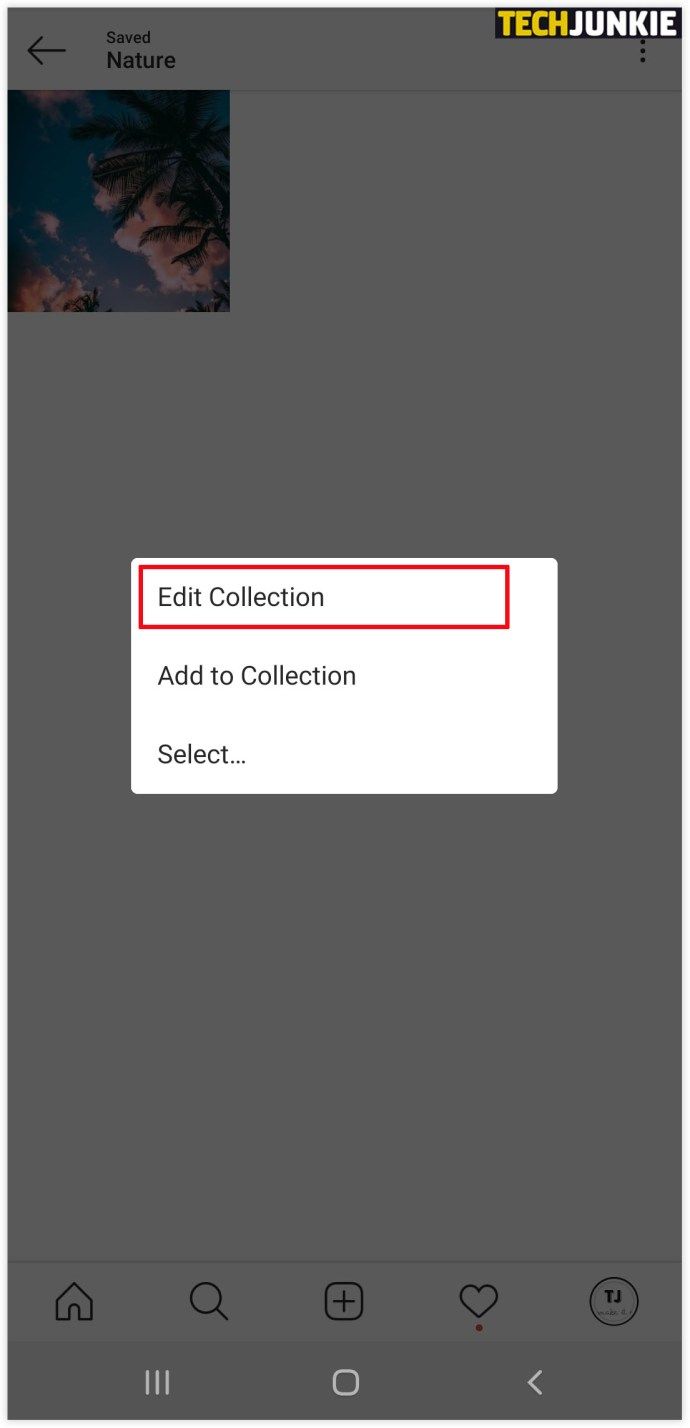
- Fra alternativene velger du Slett samling og Slett for å fjerne alle disse innleggene fra den lagrede mappen.
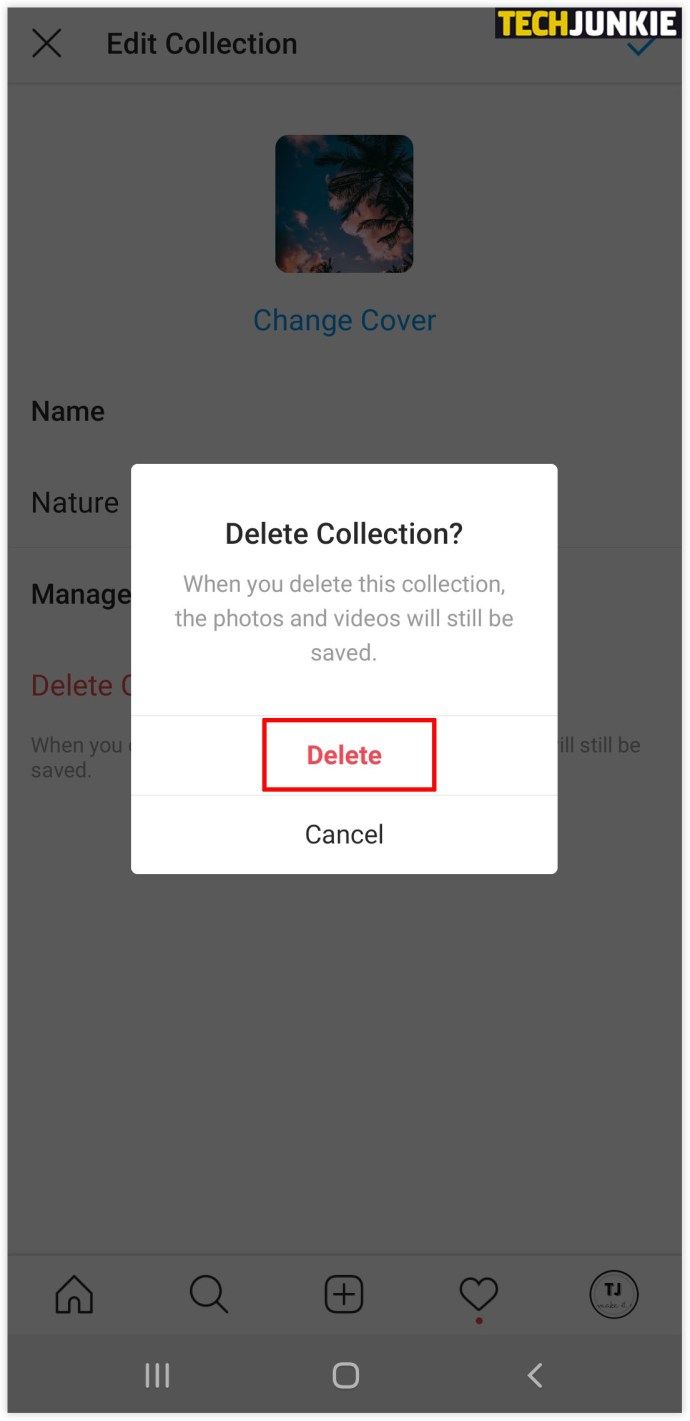
- Slett alle samlingene til det ikke er noen i den Lagrede delen.

Slik sletter du alle dine lagrede Instagram-innlegg på iPhone
Når du bestemmer deg for at det er på tide å slette alle de lagrede innleggene dine, og du bruker Instagram på en iPhone, er det dette du må gjøre for å rense det:
- Åpne Instagram-app .

- Klikk på profilbildet ditt og de tre linjene øverst til høyre.
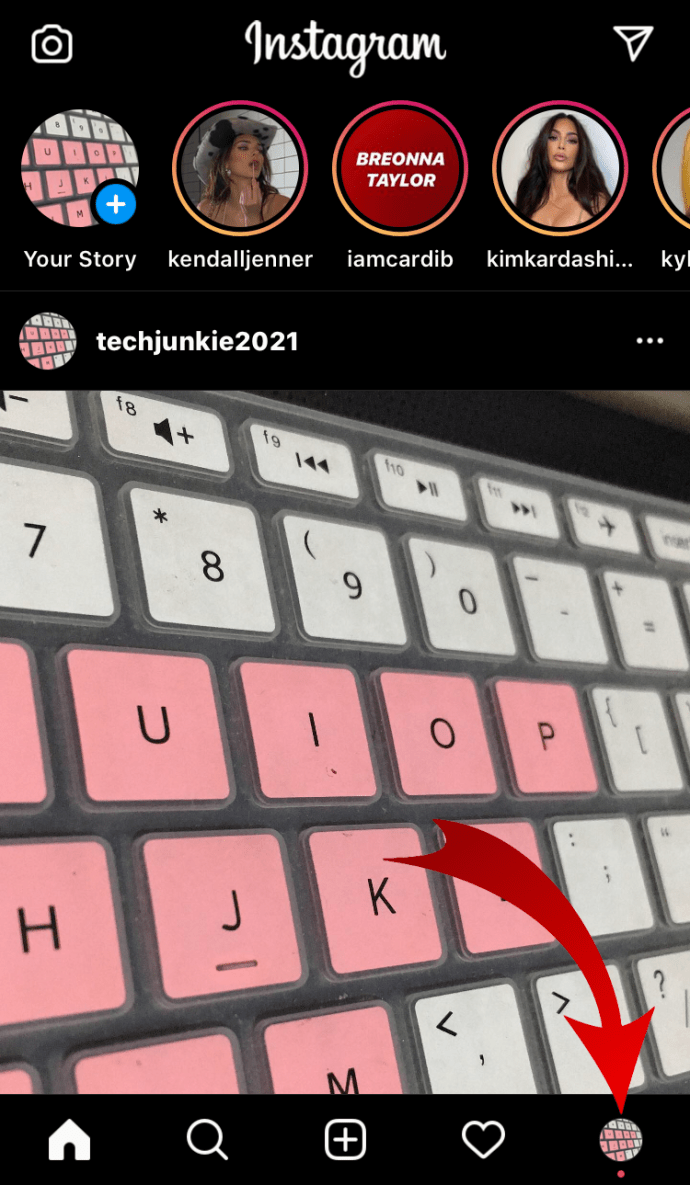
- Klikk på Lagret og velg samlingen du vil slette.
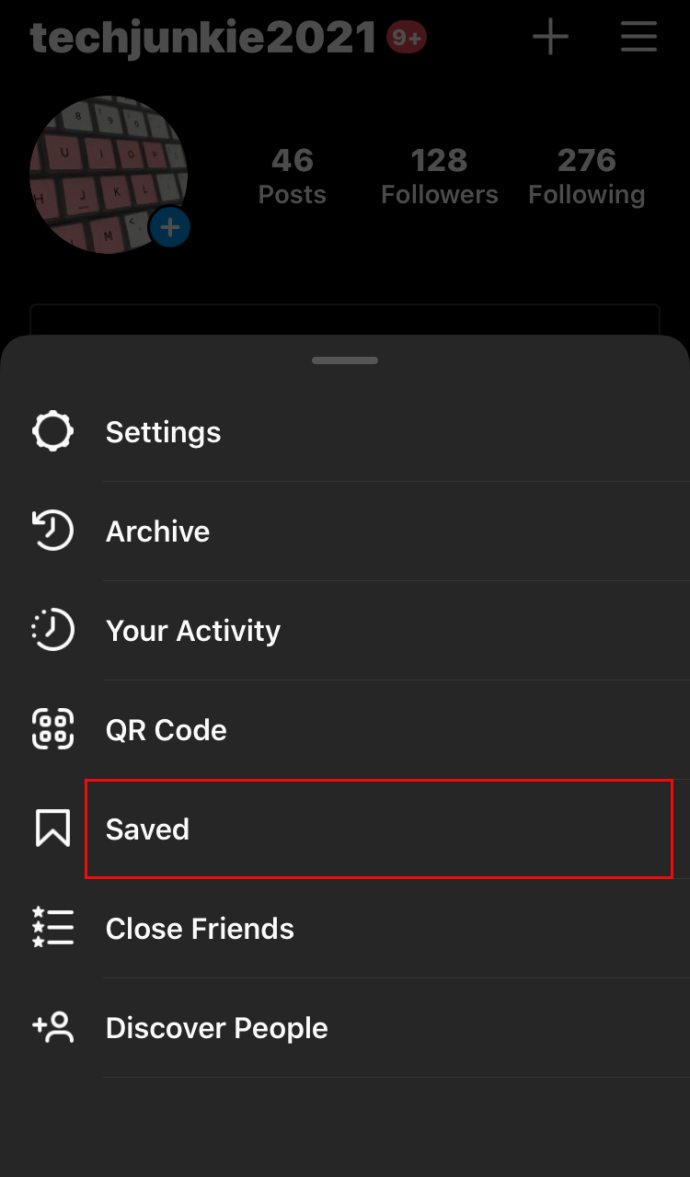
- Trykk på trepunktsikonet og velg Rediger samling.
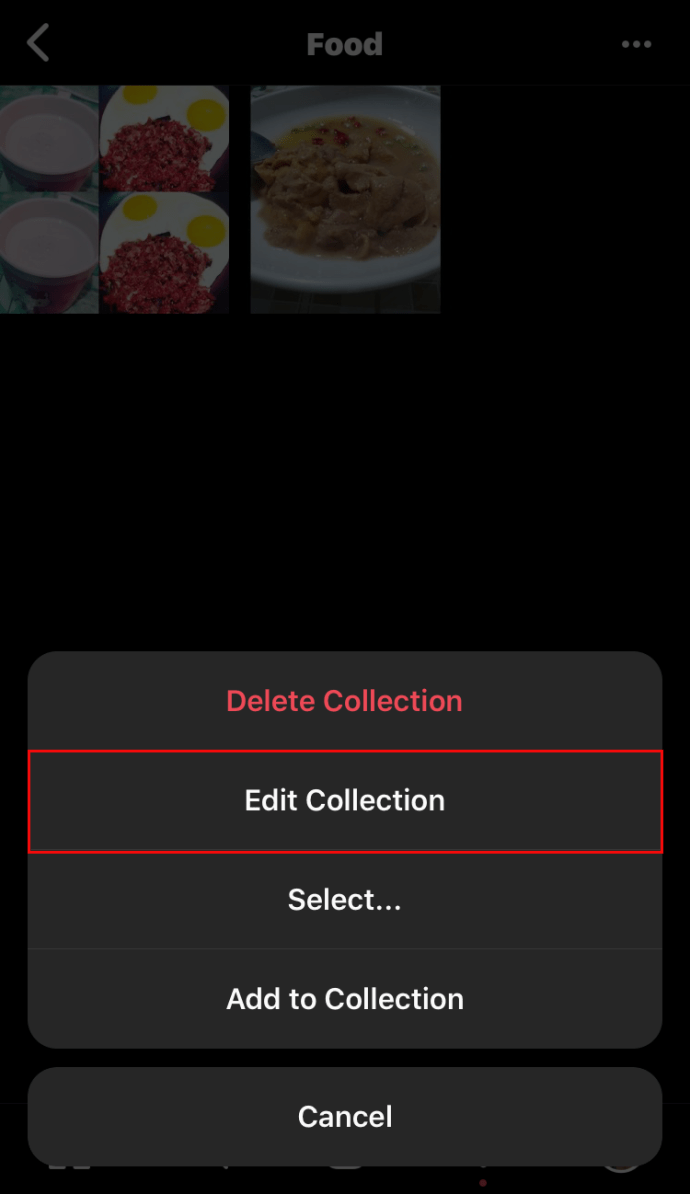
- Fra alternativene velger du Slett samling og Slett for å fjerne alle disse innleggene fra den lagrede mappen.
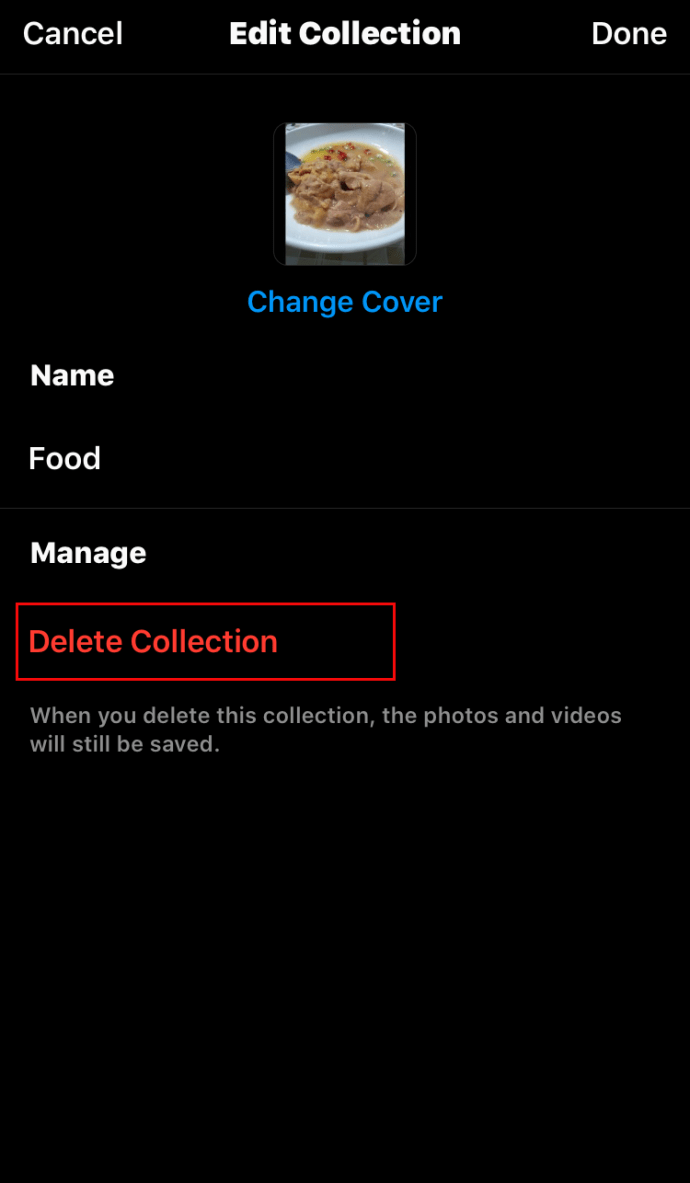
Hvordan masseslette dine lagrede Instagram-innlegg
Den eneste måten du kan masseslette dine lagrede innlegg på Instagram er å bruke en Chrome-utvidelse, Unsaver for Instagram . Med dette kan du frigi og laste ned alle valgene dine på bare noen få sekunder. Når du har installert utvidelsen, kan du slette alle samlingene dine slik:
- Åpne Instagram-kontoen din.
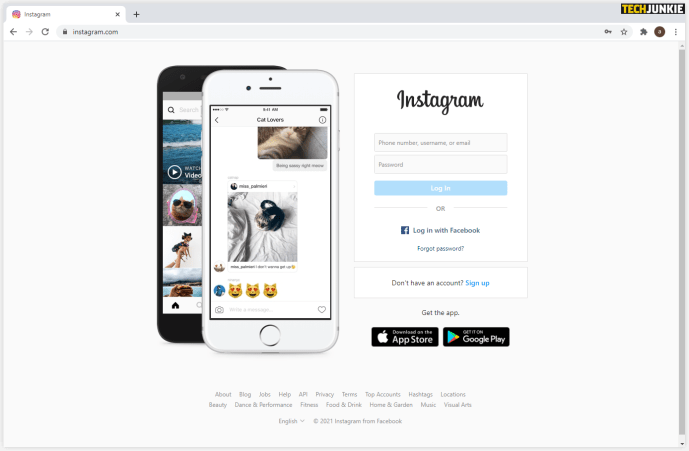
- Velg Lagret ikonutvidelse og velg alle mappene du vil fjerne.
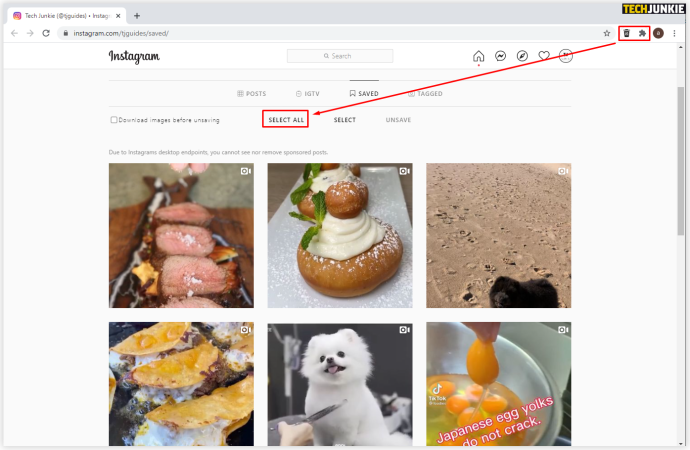
- Klikk på Unsave, så blir du ikke lenger overveldet neste gang du åpner denne mappen.
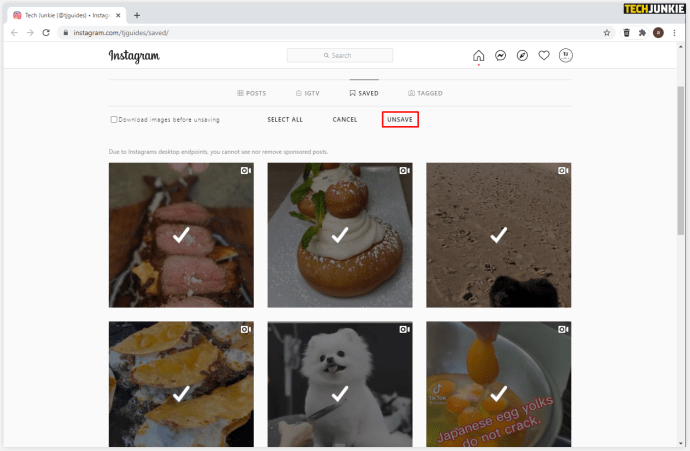
Slik sletter du lagrede Instagram-innlegg på Android
Når du bestemmer deg for at det er på tide å slette noen av de lagrede innleggene dine på Instagram, kan du gjøre dette på Android-telefonen din:
- Åpne Instagram-app.
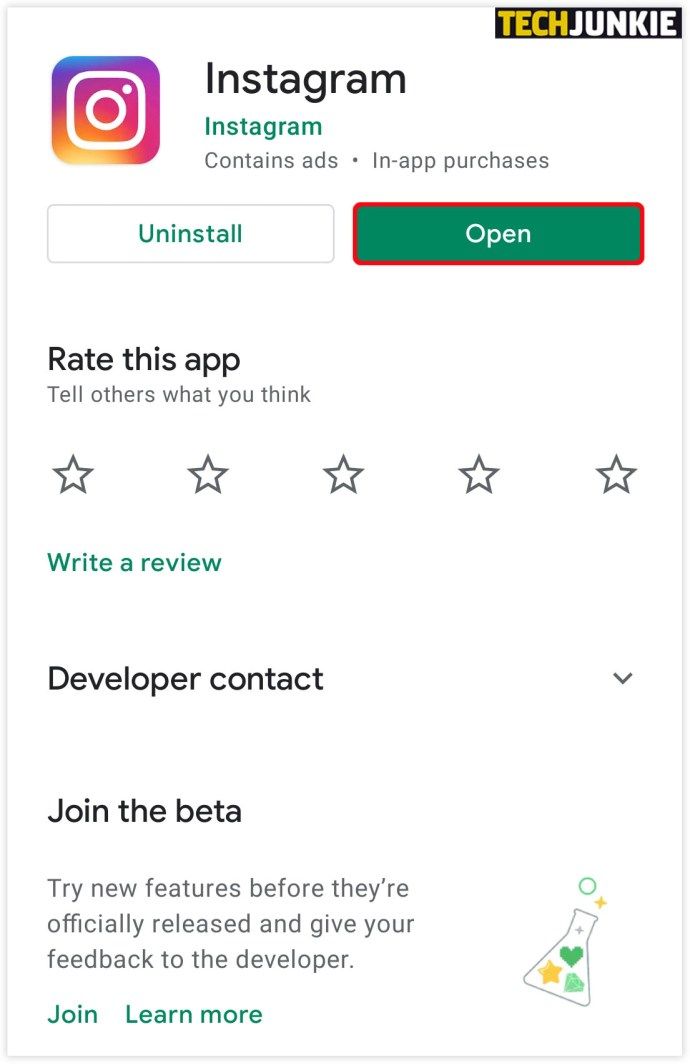
- Klikk på profilbildet ditt og tre linjer i øvre høyre hjørne.
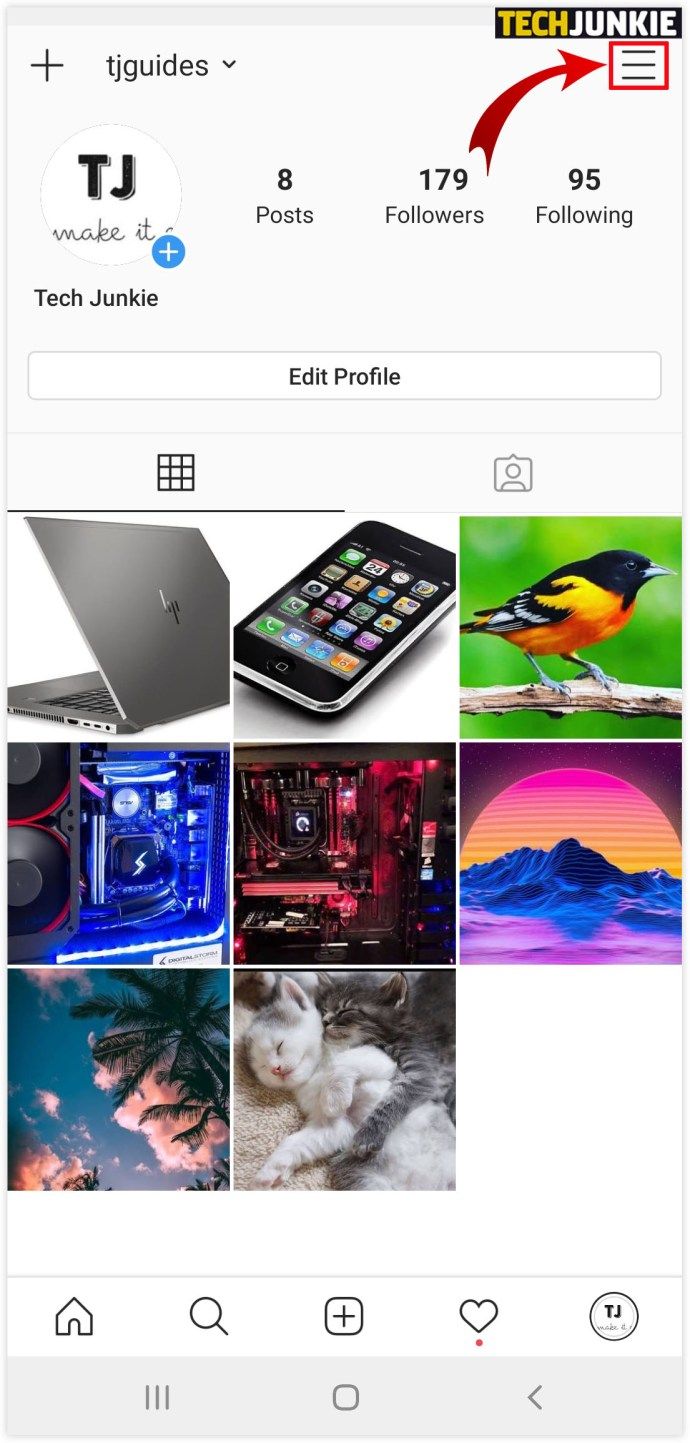
- Klikk på Lagret og velg samlingen du vil slette.
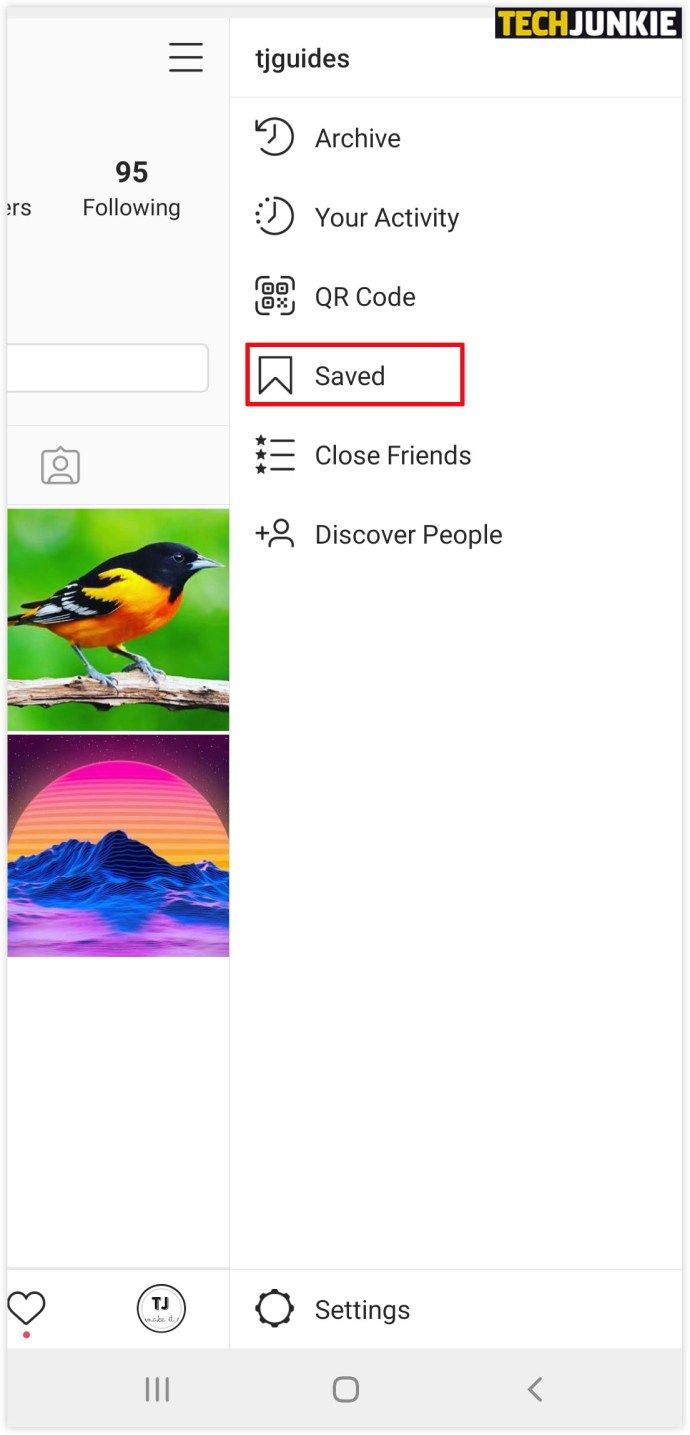
- Trykk på trepunktsikonet og velg Rediger samling.
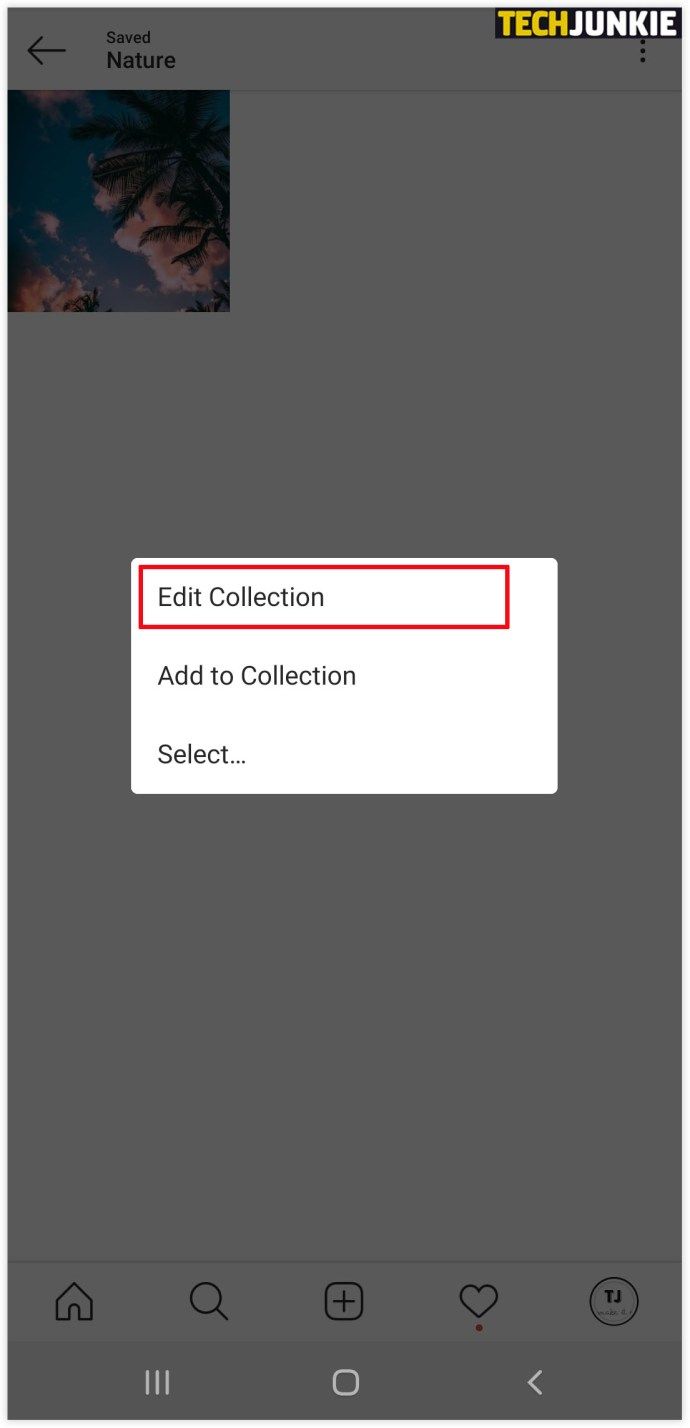
- Fra alternativene velger du Slett samling og Slett for å fjerne alle disse innleggene fra den lagrede mappen.
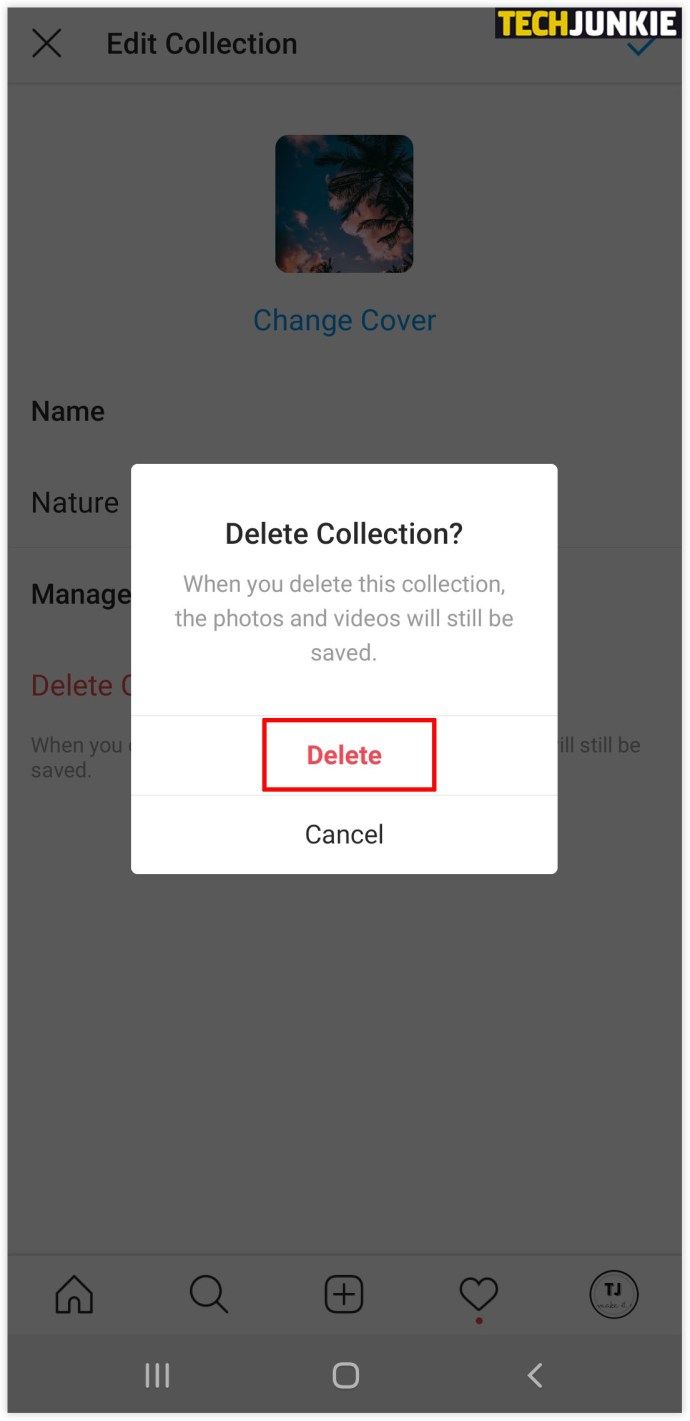
Slik sletter du lagrede Instagram-innlegg på Windows
Hvis du foretrekker å bruke Instagram på datamaskinen din, kan du slik slette lagrede innlegg i noen få enkle trinn:
- Åpne Instagram-app for Windows .
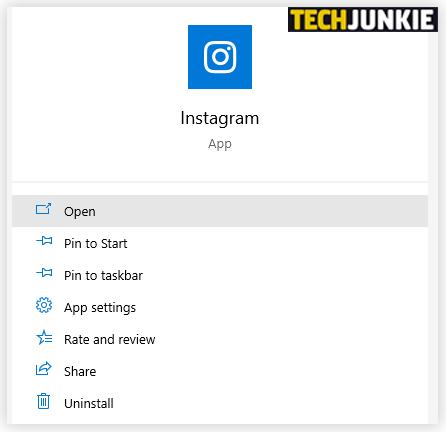
- Klikk på profilbildet ditt øverst til høyre.
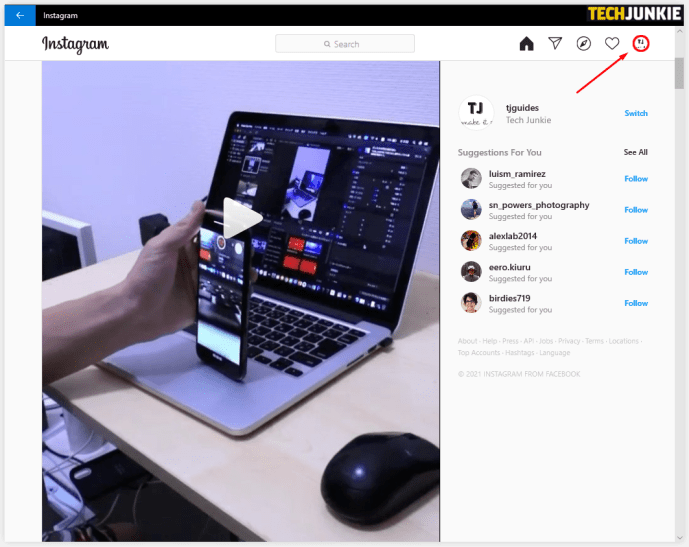
- Klikk på Lagret, så ser du alle dine lagrede innlegg.
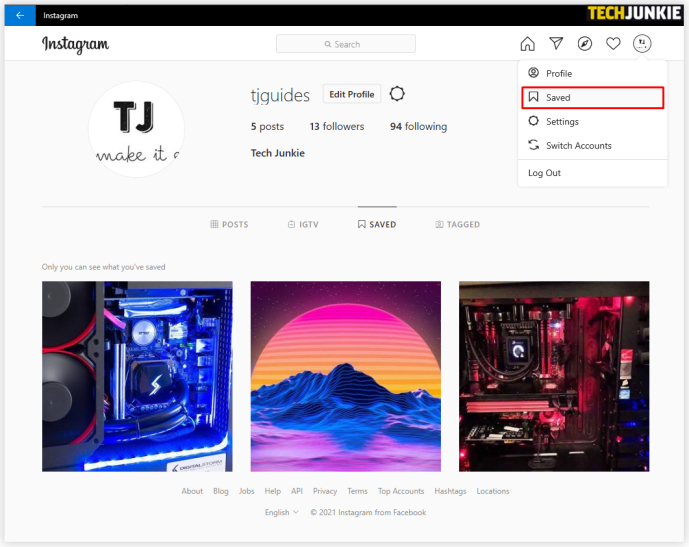
- Klikk en gang til på bildet du vil slette, og på Lagret-knappen for å ikke lagre et innlegg.
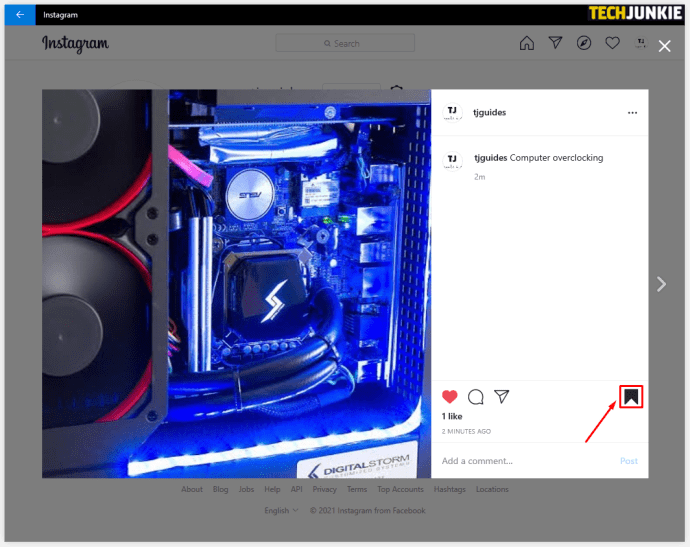
Slik sletter du lagrede Instagram-innlegg på Chrome
Hvis du foretrekker å bruke Instagram på datamaskinen din, kan du slik slette lagrede innlegg i noen få enkle trinn:
- Åpne Chrome og gå til Instagram.com
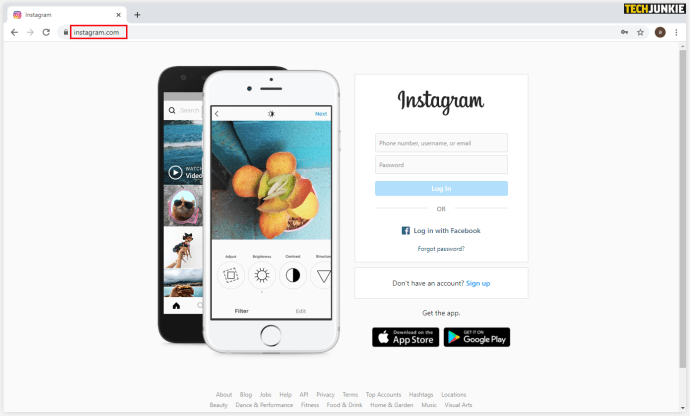
- Logg inn og klikk på profilbildet ditt øverst til høyre.
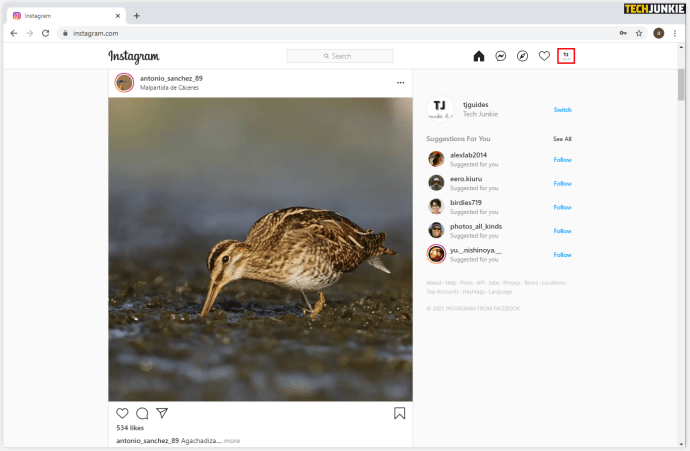
- Klikk på Lagret, så ser du alle dine lagrede innlegg.
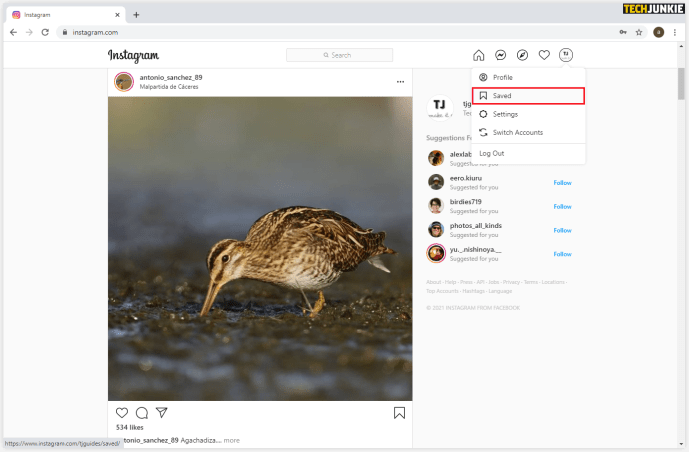
- Klikk på bildet du vil slette, og klikk på Lagret-knappen for å lagre et innlegg.
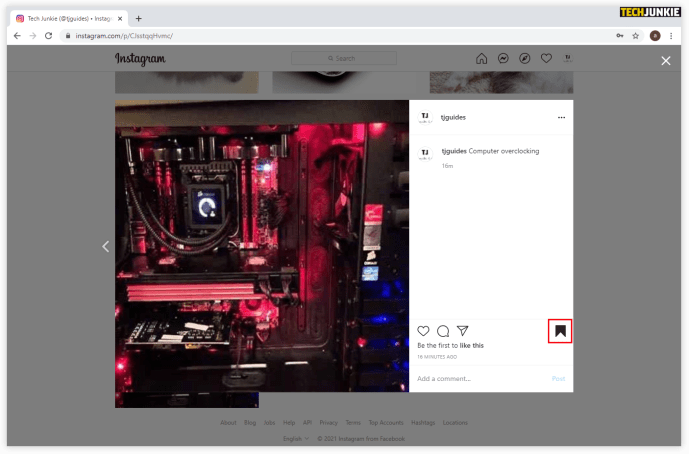
Hvordan redigere eller slette innlegg på Instagram
Når du tror det er på tide å redigere samlingene dine og endre navn eller forsidebilder, kan du gjøre det slik:
hvordan låse opp wifi uten passord
- Åpne Instagram-app .
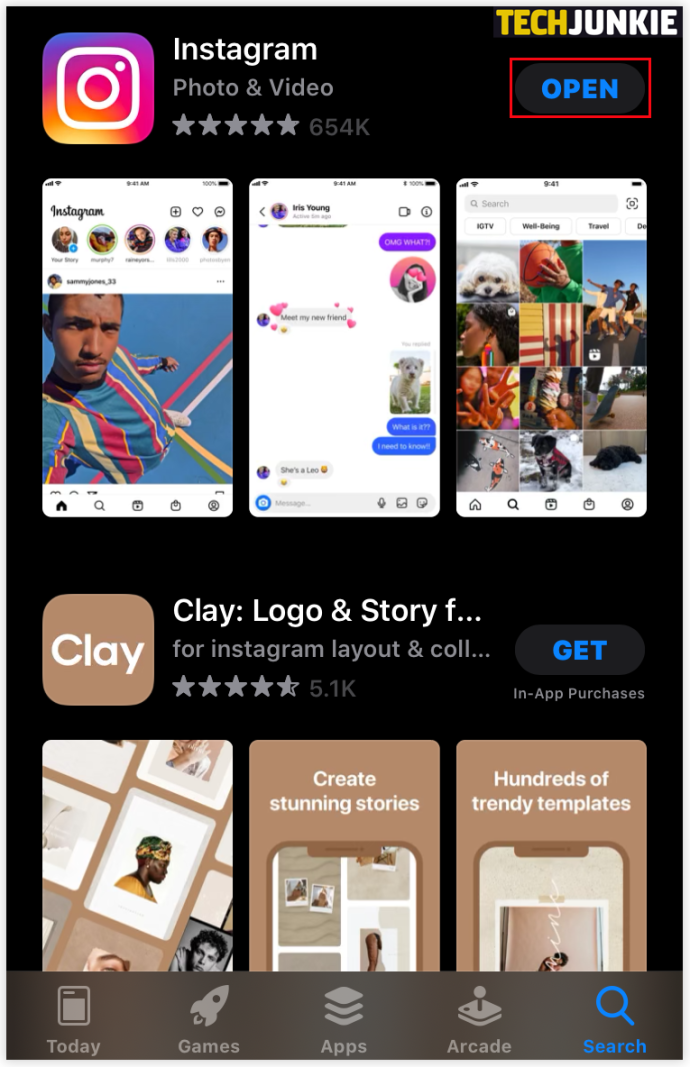
- Klikk på profilbildet ditt og de tre linjene øverst til høyre.
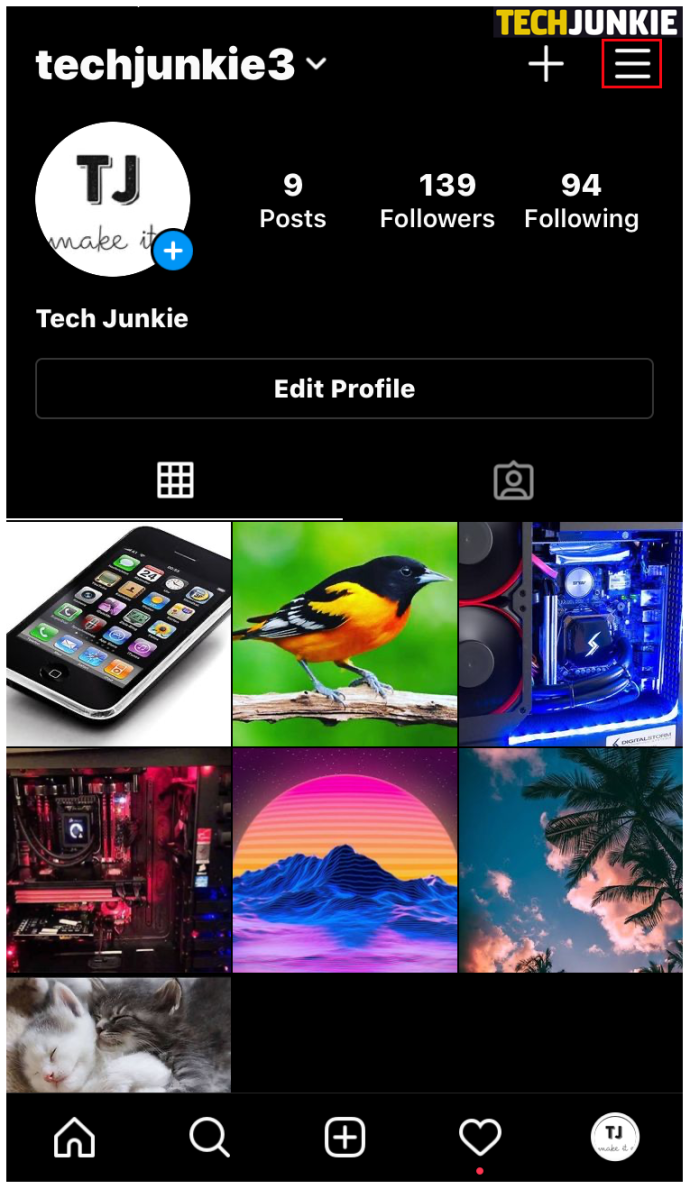
- Klikk på Lagret og velg samlingen du vil slette.
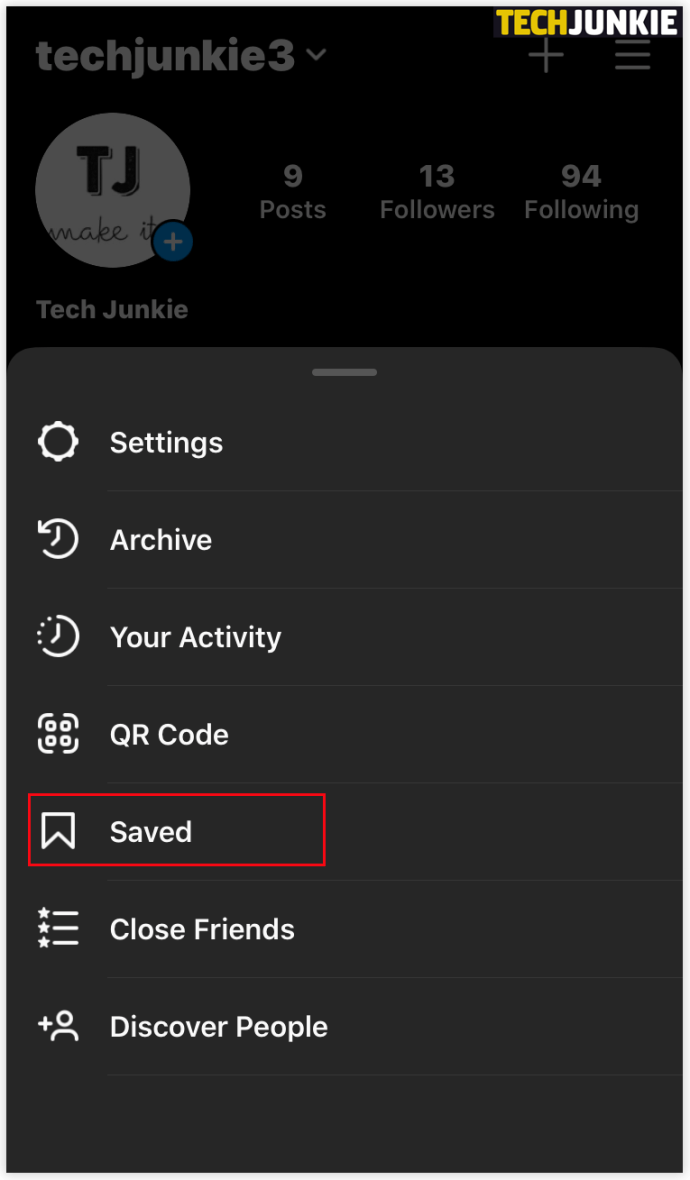
- Når du trykker på ikonet med tre prikker, velger du Rediger samling.
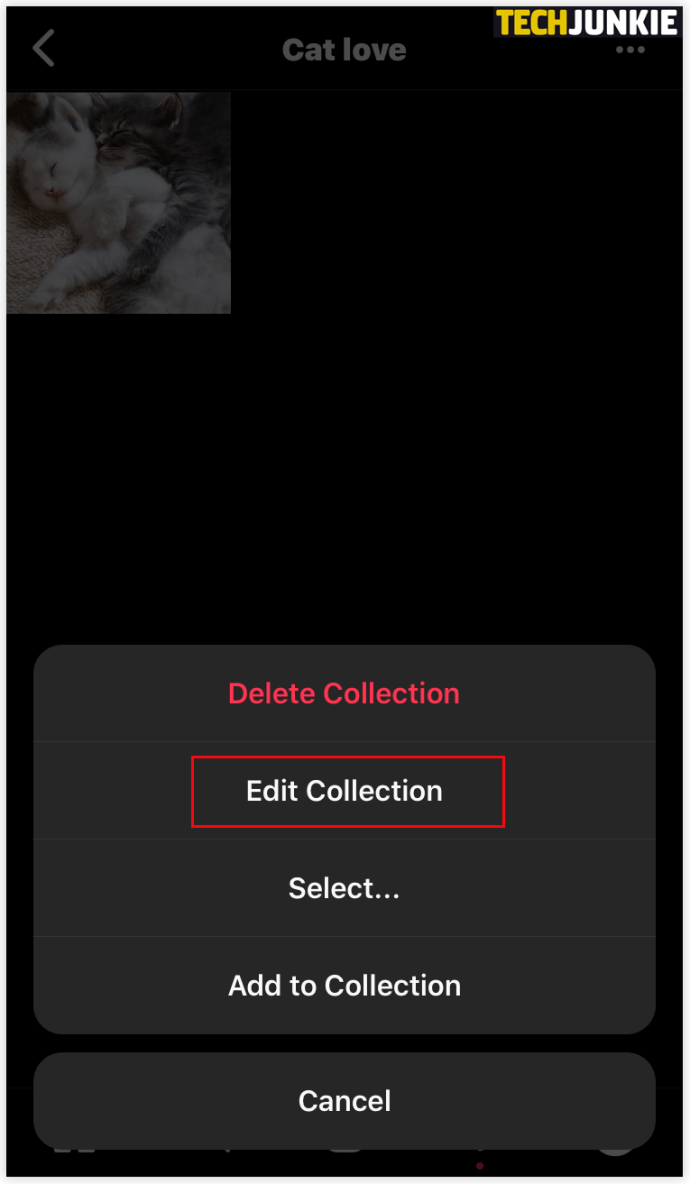
- Nå kan du endre navnet på samlingen, velge et nytt forsidebilde eller slette hele samlingen.
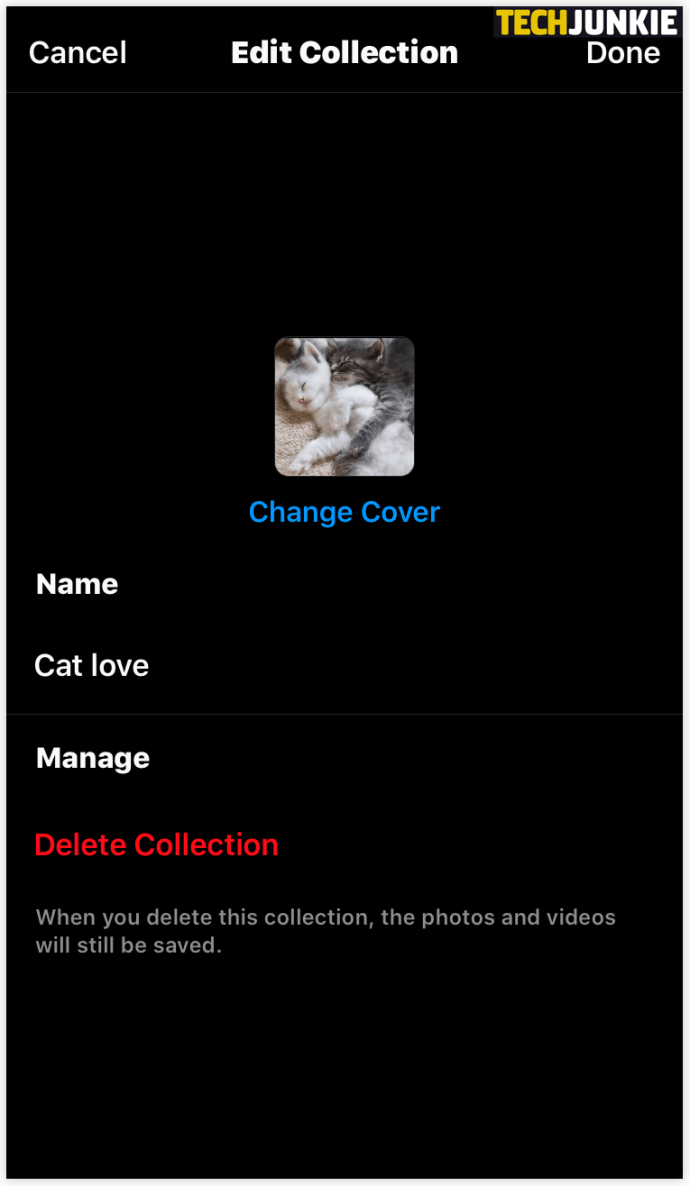
Slik lagrer du innlegg på Instagram

Det er to måter du kan lagre og lagre alle Instagram-innleggene dine, enten direkte på innlegget eller i samlingen. Den første måten er ganske enkel, og alt dette er hva du bør gjøre:
- Åpne Instagram-appen.
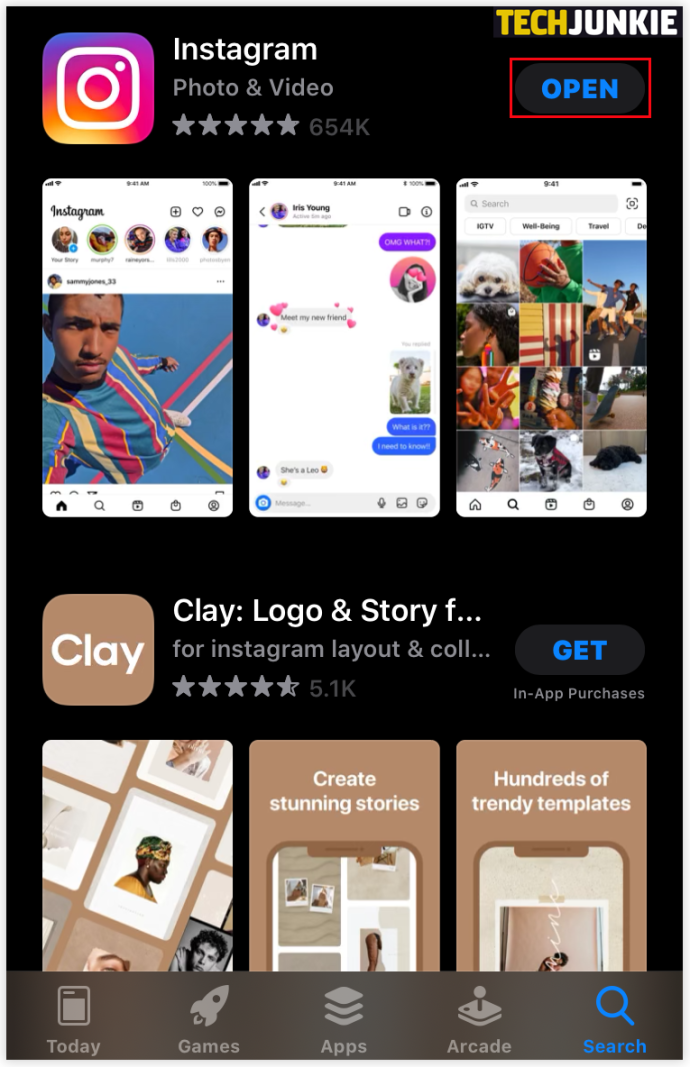
- Klikk på profilbildet ditt og tre linjer i øvre høyre hjørne.
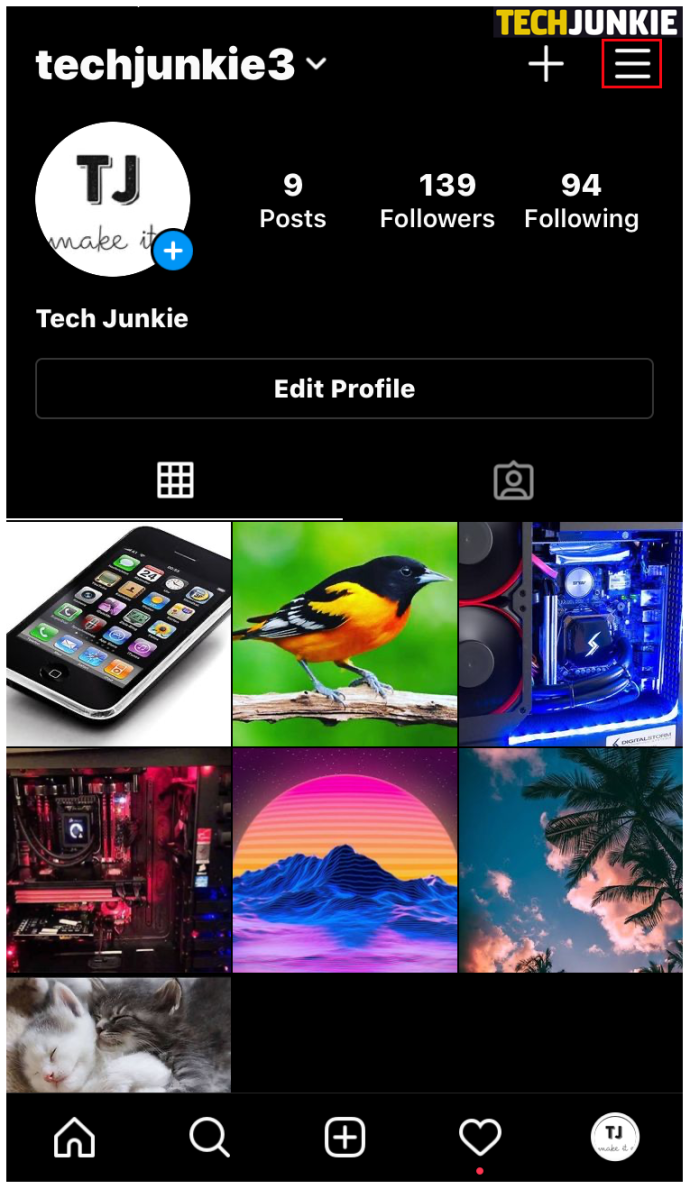
- Klikk på Lagret og velg samlingen der innlegget du vil ikke lagre.
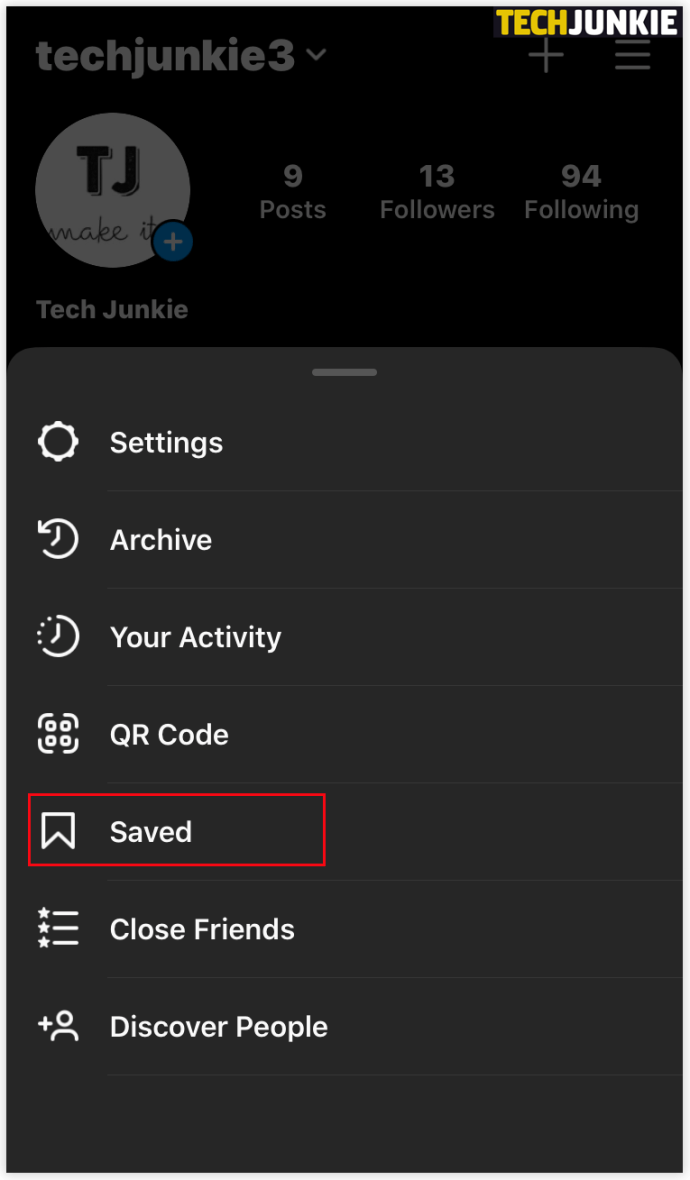
- Trykk på innlegget.
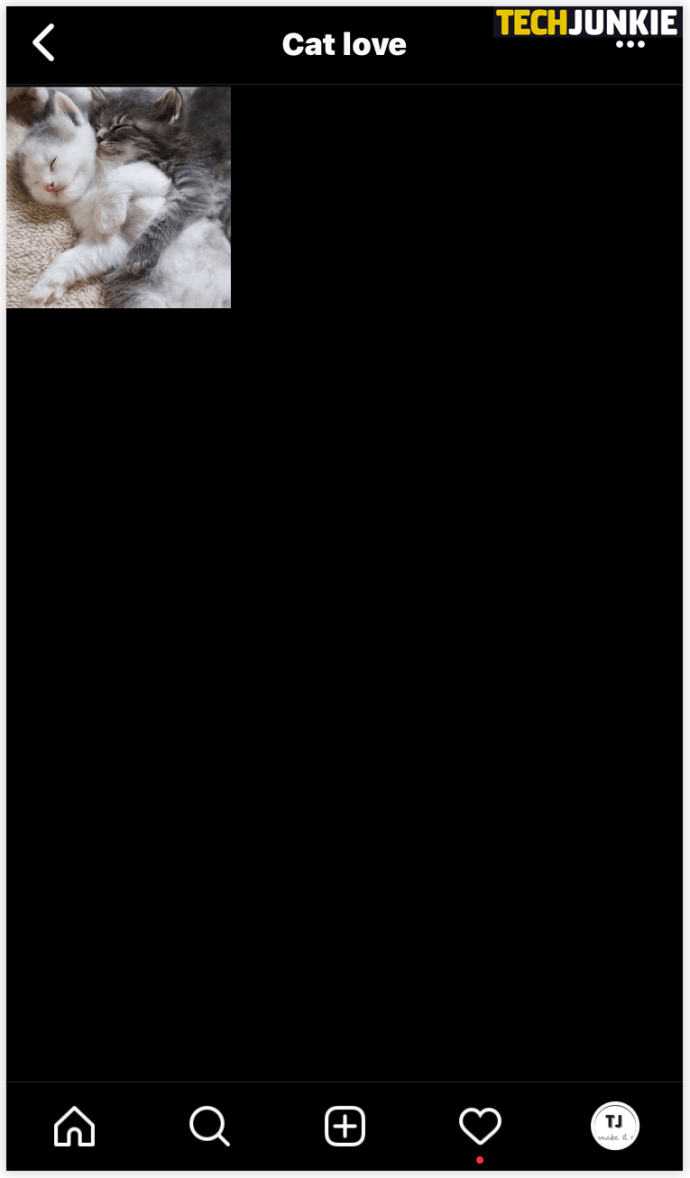
- Trykk på lagringsikonet nederst til høyre, rett under bildet.
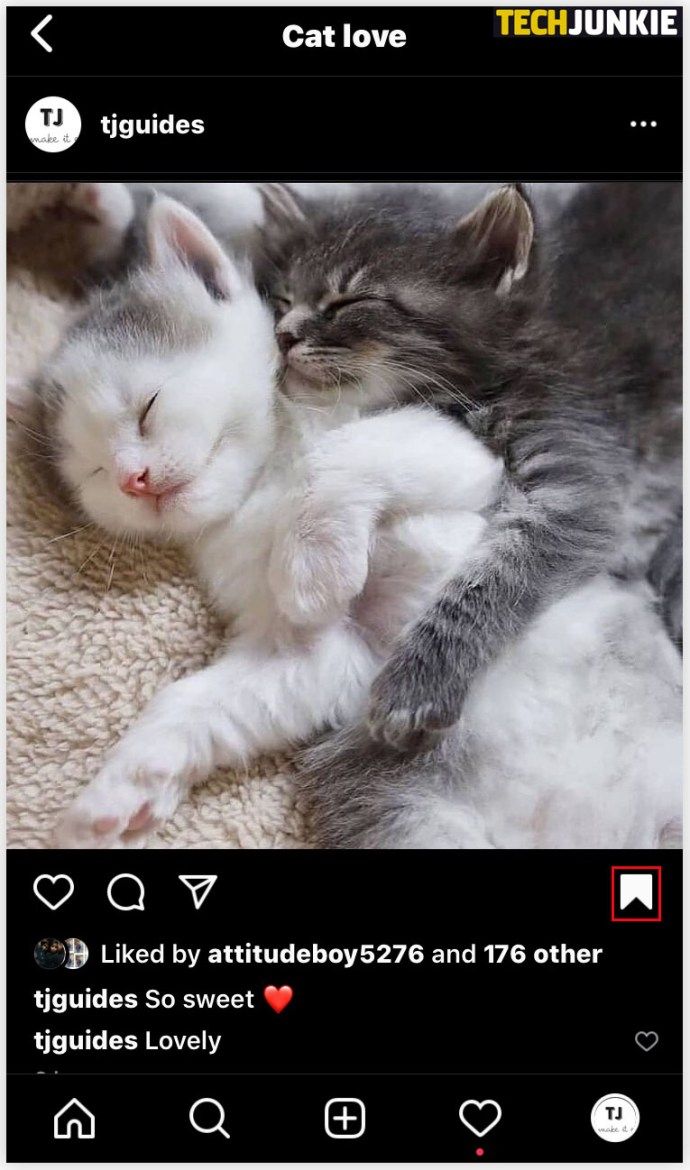
Her er en annen måte å gjøre det på:
- Åpne lagret samling.
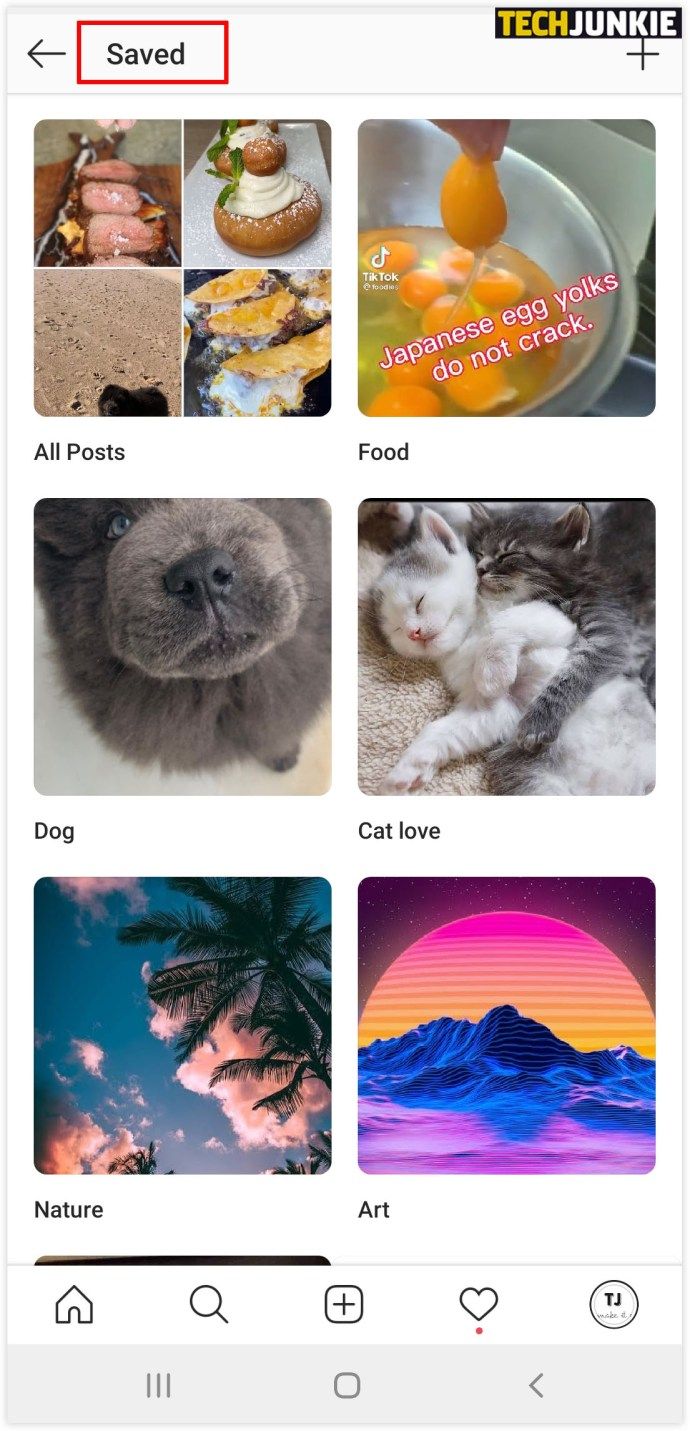
- Trykk på trepunktsikonet øverst til venstre og velg Velg ...
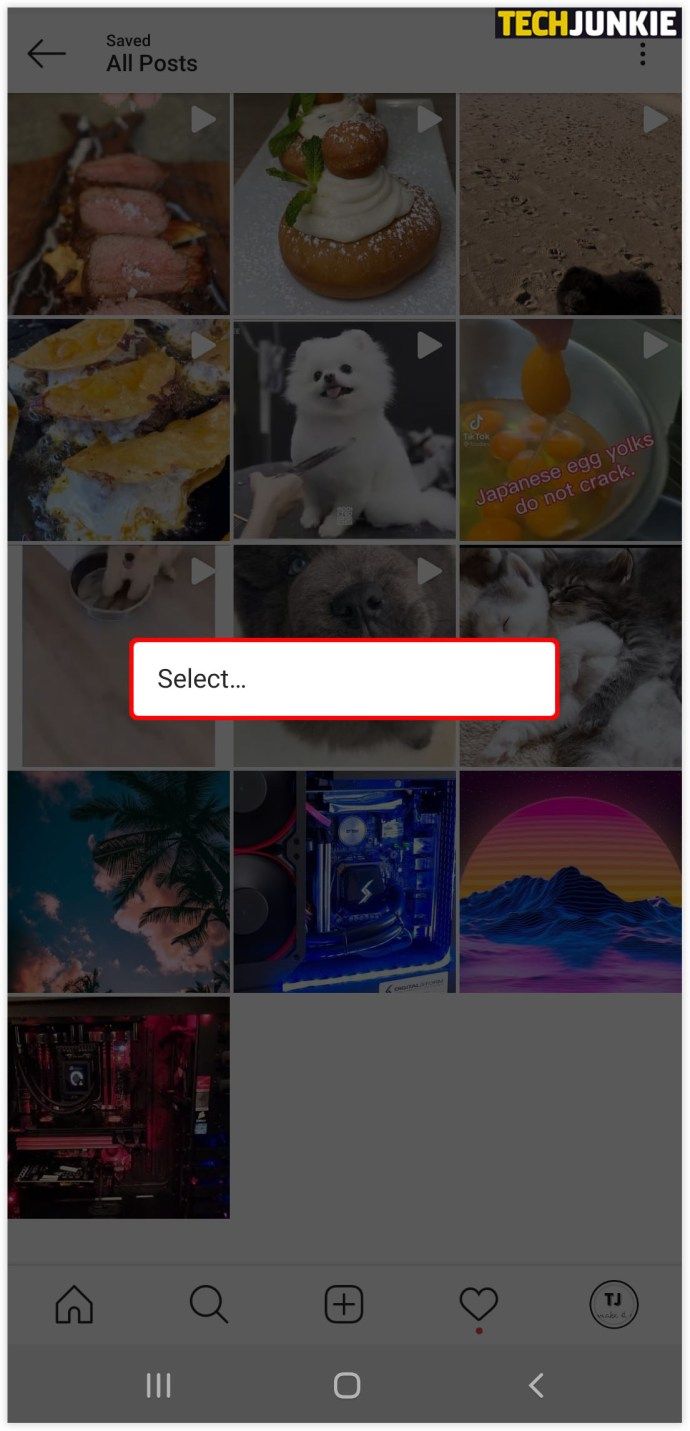
- Velg et innlegg og trykk på Fjern fra lagret.
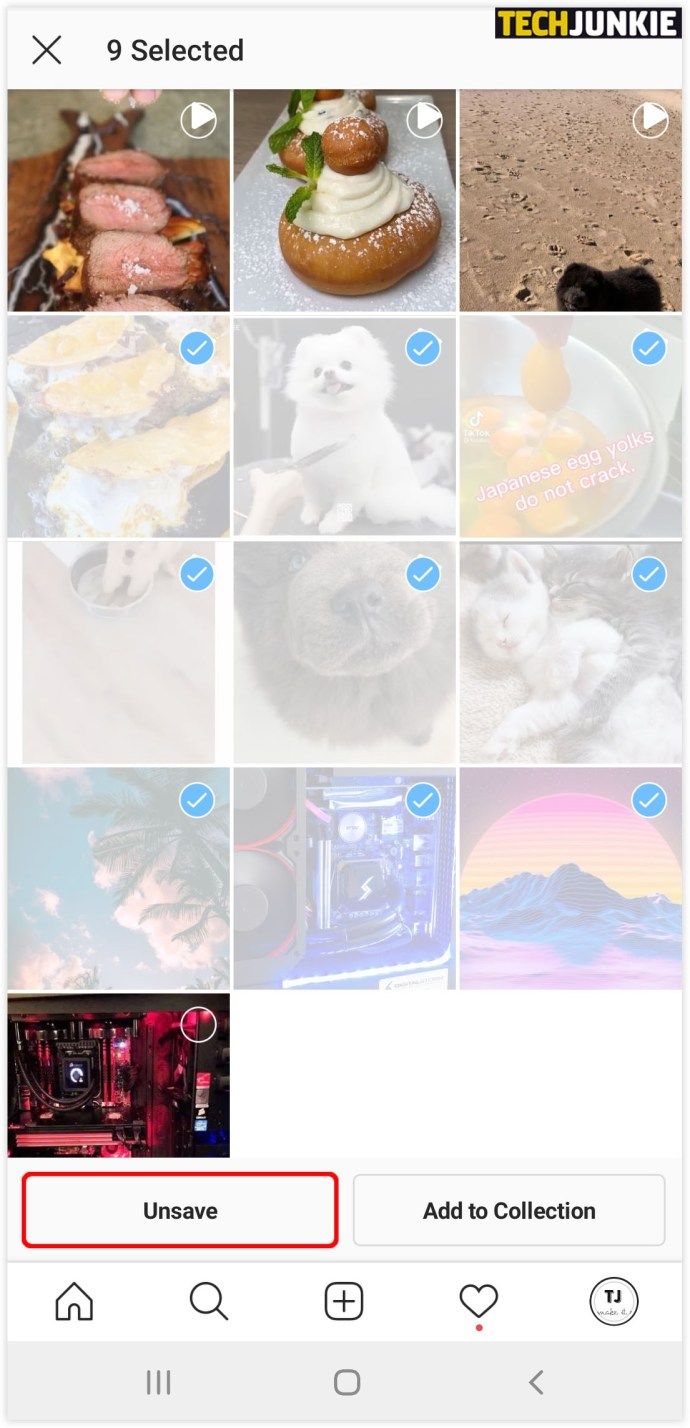
Ytterligere spørsmål
Sletter Instagram lagrede innlegg?
Instagram kan ikke slette andres samlinger eller innlegg med mindre de bryter Instagrams vilkår for bruk. Det betyr at innleggene bare kan forsvinne fra en brukers samling hvis personen som postet dem bestemte seg for å slette innlegget.
hvordan du oppdaterer youtube-appen på vizio tv
Fortsett å legge ut

Nå som du vet mer om hvordan du rydder opp og organiserer Instagram-samlingene, administrerer du kontoen din mer vellykket.
Hvor ofte rydder du opp i lagrede samlinger? Organiserer du alt i mapper, eller har du bare en? Har du prøvd å gjøre dette på datamaskinen din?
Gi oss beskjed i kommentarfeltet nedenfor.