Hvis du lurer på hvordan du sletter en side på SharePoint, har du kommet til rett sted. Du kan opprette så mange sider på SharePoint du vil - og du kan også slette dem når du ikke trenger dem lenger. Videre kan det gjøres i et par raske og enkle trinn.

I denne guiden vil vi vise deg hvordan du sletter en side på SharePoint på tvers av forskjellige enheter. Vi vil også vise deg hvordan du sletter grupper på SharePoint, og svare på noen andre spørsmål du måtte ha angående denne plattformen.
Hvordan sletter jeg en side på SharePoint?
SharePoint-brukere har en tendens til å forvirre vilkårene side og side og bruke dem om hverandre. Imidlertid er en side faktisk en del av et bestemt nettsted på SharePoint. Videre brukes SharePoint-sider for å legge til visuell informasjon på et nettsted og for å gjøre nettstedet mer attraktivt.
Du kan enkelt opprette sider på SharePoint-nettsteder, og du kan fjerne dem i et par raske trinn. Vi viser deg hvordan du gjør det på forskjellige enheter. Husk at bare nettstedsadministratorer har muligheten til å slette en side på SharePoint-nettstedet sitt - brukere kan ikke slette andres side.
På Mac
Hvis du vil slette en side fra et bestemt nettsted på SharePoint på din Mac, følger du trinnene nedenfor:
- Åpne SharePoint.
- Gå til innstillingsikonet øverst til høyre på skjermen.

- Fortsett til Nettstedsinnstillinger, og deretter til Innhold på nettstedet.

- Velg Sider fra listen over alternativer.

- Du vil se en liste over alle sidene dine på fanen Nettstedsider.
- Finn siden du vil slette.

- Klikk på de tre punktene på høyre side av tittelen.

- Velg Slett i rullegardinlisten med alternativer.

Det er alt det er med det. Hvis du ombestemmer deg eller hvis du ved et uhell sletter en SharePoint-side, kan du alltid gjenopprette den. Alt du trenger å gjøre er å gå til papirkurven, finne og velge filen du vil gjenopprette, og velge gjenopprettingsalternativet over listen. Men vær forsiktig, hvis du slettet filen for 93 dager siden, vil du ikke kunne få den tilbake.
err_connection_refused windows 10
På skrivebordet
Følg trinnene nedenfor for å slette en side fra et SharePoint-nettsted på skrivebordsprogrammet.
- Start SharePoint på datamaskinen.
- Gå til Sider på venstre side av skjermen.

- Hvis Sider-alternativet ikke er der, går du til Innstillinger øverst til høyre på skjermen.

- Naviger til Nettstedsinnstillinger og deretter Innhold på nettstedet.

- Finn sider i listen over alternativer, og dobbeltklikk på den.

- Finn siden du vil slette, på sidelisten.

- Klikk på de tre punktene ved siden av navnet på siden.

- Velg Slett.

Husk at hvis du sletter en bestemt side på SharePoint, vil eventuelle mulige nettstedsnavigasjonsalternativer også bli slettet. På den annen side vil ikke innebygde lenker og andre lenker som tar deg direkte til nettstedet slettes. Hvis du også vil fjerne disse typer lenker, må du gjøre det manuelt.
På Android
SharePoint-appen er tilgjengelig på både Android- og iPhone-enheter. Når du har installert appen på mobilenheten din, har du to alternativer - mobilvisningen og PC-visningen. PC-visningen har samme utseende som desktop-appen.
For å slette en side på SharePoint på en Android-enhet, bruker vi PC-visningen. Følg trinnene nedenfor for å finne ut hvordan:
- Åpne SharePoint på Android-enheten din.

- Gå til innstillingsikonet øverst til høyre på skjermen.

- Fortsett til nettstedsinnstillinger.

- Trykk på Administrer nettstedsfunksjoner.

- Gå til PC-visning og trykk på den.

- Gå tilbake til Nettstedsinnstillinger, og gå over til Innhold på nettstedet.
- Velg Sider.

- Finn siden du vil slette, og trykk på de tre punktene ved siden av navnet på siden.

- Trykk på Slett.

Det er alt det er med det. Du kan også gjenopprette filer fra papirkurven i mobilappen.
På iPhone
Hvis du vil slette en side fra et SharePoint-nettsted på iPhone, følger du de neste trinnene:
hvordan du finner ut noens bursdag på nettet
- Åpne SharePoint på iPhone.

- Trykk på Innstillinger øverst til høyre på skjermen.

- Gå til Nettstedsinnstillinger og deretter Administrer nettstedsfunksjoner.

- Trykk på PC-visning.
- Gå tilbake til Nettstedsinnstillinger, og fortsett til Innhold på nettstedet.

- Naviger til Sider og finn siden du vil slette.

- Trykk på de tre punktene på høyre side av filen.

- Velg alternativet Slett.

Hvordan sletter jeg en gruppe på SharePoint?
En gruppe på SharePoint består av SharePoint-brukere som alle har samme nettstedstillatelse. Bare administratoren av SharePoint-gruppen har muligheten til å tildele nettstedstillatelser, redigere nettstedstillatelser og slette grupper.
Prosessen med å slette en gruppe på SharePoint er relativt grei, og den består bare av et par raske trinn. Vi viser deg hvordan du sletter en gruppe på SharePoint på forskjellige enheter.
På Mac
For å slette en gruppe på SharePoint på din Mac, følg trinnene nedenfor:
- Åpne SharePoint på din Mac.
- Gå til Innstillinger øverst til høyre på skjermen.
- Fortsett til nettstedsinnstillinger.
Merk : Hvis nettstedsinnstillingene ikke vises i listen over innstillinger, går du til Vis alle nettstedsinnstillinger og deretter til Nettstedsinnhold. - Gå til brukere og tillatelser.
- Velg Personer og grupper.
- Finn gruppen du vil fjerne.
- Gå til Innstillinger og deretter til Gruppeinnstillinger.
- Finn alternativet Slett i listen.
- Bekreft at du vil fjerne den gruppen.
På skrivebordet
Følg trinnene nedenfor for å slette en gruppe på SharePoint på skrivebordsprogrammet:
- Åpne SharePoint-skrivebordsprogrammet.
- Gå til Innstillinger og deretter til Nettstedsinnstillinger.

- Naviger til brukere og tillatelser.

- Finn personer og grupper på listen over innstillinger.

- Velg gruppen du vil slette.

- Klikk på Innstillinger.

- Fortsett til gruppeinnstillinger.

- Klikk på Slett.

- Bekreft at du vil slette gruppen.

På Android
Akkurat som vi aktiverte PC-visningen i mobilappen for å slette en SharePoint-side, vil vi gjøre det samme med grupper. Slik gjør du det.
- Start SharePoint på Android-enheten din.

- Trykk på innstillingsikonet øverst til høyre på skjermen.

- Gå til Nettstedsinnstillinger, og deretter Administrer nettstedsfunksjoner.

- Finn PC-visning og trykk på den.

- Gå tilbake til Nettstedsinnstillinger.
- Velg Brukere og tillatelser, og gå deretter til Personer og grupper.

- Finn og trykk på gruppen du vil slette.

- Klikk Innstillinger, og gå deretter til Gruppeinnstillinger.

- Velg Slett.

- Bekreft at du vil slette gruppen.

På iPhone
Hvis du vil slette en gruppe på SharePoint på iPhone, følger du trinnene nedenfor:
- Åpne SharePoint på iPhone-enheten din.

- Gå rett til innstillingsikonet øverst til høyre på skjermen.

- Gå til Nettstedsinnstillinger, og deretter Administrer nettstedsfunksjoner.

- Trykk på PC-visning.
- Gå tilbake til sideinnstillinger.
- Gå til brukere og tillatelser, og fortsett deretter til personer og grupper.

- Velg gruppen du ikke trenger lenger.

- Velg Innstillinger, og gå deretter til Gruppeinnstillinger.

- Klikk på Slett.

- Bekreft at du vil slette gruppen.

Ytterligere vanlige spørsmål
Hvorfor kan jeg ikke slette et SharePoint-nettsted?
Bare nettstedseiere har muligheten til å slette et SharePoint-nettsted. Du har rett og slett ikke tillatelse til å slette det SharePoint-nettstedet.
Hvordan sletter jeg et SharePoint-nettsted?
For å slette et nettsted på SharePoint, følg trinnene nedenfor:
1. Åpne SharePoint.
2. Gå til innstillingsikonet øverst til høyre på skjermen.
3. Fortsett til informasjon om nettstedet.
4. Skriv inn navnet på nettstedet du vil slette.
5. Klikk på Slett nettsted.
6. Velg Lagre.
hvordan du kobler wifi i mobil uten passord
Når du har slettet et SharePoint-nettsted, vil du også fjerne alle sidene, undersidene og alle typer innhold på nettstedet. Hvis du ombestemmer deg, eller hvis du slettet et nettsted ved et uhell, kan du alltid gjenopprette det fra papirkurven.
Slett alt unødvendig innhold på SharePoint
Nå vet du hvordan du fjerner sider, grupper og nettsteder på SharePoint på alle enheter. Du vet også hvordan du kan gjenopprette dem alle. Når du har slettet det uønskede SharePoint-innholdet, vil SharePoint-dashbordet være mye mer organisert, og du vil kunne fokusere på arbeidet ditt bedre.
Har du noen gang slettet en side fra SharePoint? Brukte du noen av trinnene som er forklart i denne artikkelen? Gi oss beskjed i kommentarfeltet nedenfor.

















































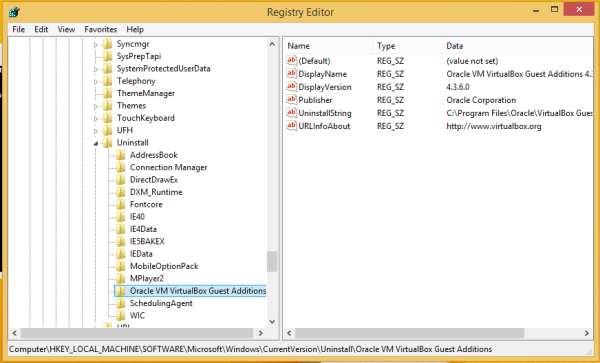





![[BEST FIX] - ‘Programmet kunne ikke starte riktig (0xc000007b)’ feil i Windows 10](https://www.macspots.com/img/other/86/application-was-unable-start-correctly-error-windows-10.jpg)
