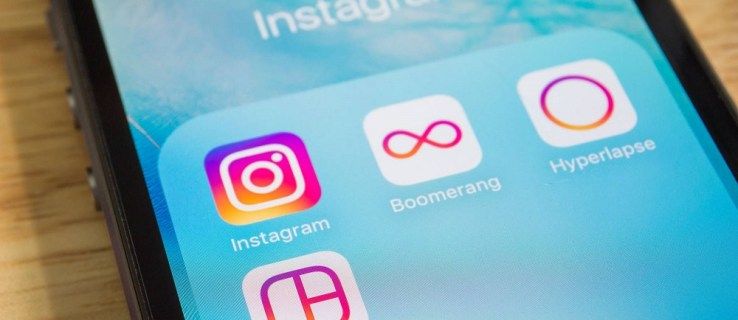Hvis du er klar til å slette hvert bilde på telefonen din, kan du lure på hvordan dette er mulig. Å bruke timer på å sile gjennom bilder og slette dem en om gangen er anstrengende og unødvendig.
![Slik sletter du ALLE bilder fra Android-enheten din [februar 2021]](http://macspots.com/img/smartphones/15/how-delete-all-photos-from-your-android-device.jpg)
Uansett om enhetens minne er fullt eller du vil begynne å slette alle bildene dine i massevis, er det faktisk en ganske enkel oppgave. Følg trinnene nedenfor for å enkelt slette bildene fra telefonen.
Trinn 1: Vurder å sikkerhetskopiere bildene dine

Hvis du virkelig vil fjerne alle bildene dine, forklarer vi først hvordan du tar sikkerhetskopi av bildene dine. Hvis du forandrer deg, vil bildene dine fremdeles være der du kan hente senere. Forutsatt at du allerede har tatt sikkerhetskopi av alt, eller ikke bryr deg om det, kan du hoppe til trinn to.
Sikkerhetskopiere bilder
Alle liker gratis og brukervennlig, og Google Foto er akkurat det. Google Photos er et program for + Android som gjør det raskt og enkelt å sikkerhetskopiere bildene dine via Wi-Fi så snart du tar dem, eller senere, etter omstendighetene.
Du kan sikkerhetskopiere hele enheten din, eller velge bestemte mapper for valgene dine, og bildene dine vil umiddelbart være tilgjengelige på alle enheter du kan logge deg på Google / Gmail-kontoen din gjennom.
Appen vil lede deg gjennom sikkerhetskopiering av bildene dine, og tiden det tar, vil avhenge av både Internett-hastigheten og antall bilder du sikkerhetskopierer, så fortsett og planlegg å laste dem opp over natten mens telefonen er koblet til.
- Last ned Google Foto-app
- Logg på Google-kontoen din
- Koble telefonen til og koble til wifi
- Trykk på profilikonet øverst til høyre i appen
- Velg 'Innstillinger'
- Merk av for alternativet 'Sikkerhetskopiering og synkronisering'
- Forsikre deg om at dette er slått på

Når opplastingen er fullført, ser du et lite skyikon øverst på siden din med et lite hake for å fortelle deg at bildene dine er trygt i skyen. Hvis du vil, kan du logge på den stasjonære eller bærbare datamaskinen og sjekke photos.google.com for å se om bildene dine er lastet opp. Det vil være en kronologisk rullefelt på høyre side av skjermen, som vil hjelpe deg med å organisere bildene dine for deg.

Et raskt notat: Hvis alt du ønsker å gjøre er å frigjøre plass på enheten din, Google Foto har et alternativ som sletter alle bilder og videoer når de er lastet opp til skyen . Som du kan se på skjermbildet ovenfor, vises alternativet rett under Backup-varselet og lar deg klikke for å ta flere valg.
Du får se en melding som forteller deg hvor mye plass du kan frigjøre og hvor mange elementer som skal fjernes fra enheten din. Meldingen vil bekrefte at varene er trygt sikkerhetskopiert til Google-kontoen din. For noen av dere kan dette være alt du trenger. For alle andre, gå ned til trinn to, der jeg har tatt med to alternativer.
Trinn to: Slette bildene dine

Alternativ ett: Galleriapper
Greit, på tide å få disse bildene til å forsvinne. Hvis du fulgte trinnene ovenfor for å laste opp bildene dine til Google Foto, foreslår vi at du ikke bruk Google Foto-appen for å slette bildene fra telefonen din. Hvis du gjør det, slettes også sikkerhetskopiene i skyen, og det er ikke bra hvis du vil lagre en kopi i tilfelle du trenger det.
I stedet må du sørge for at du bruker enten standard galleri-appen på telefonen din, eller hvis du bruker en telefon som bare fulgte med Google Photos-appen, bruker du en tredjeparts galleri-app som QuickPic Gallery for å slette disse filene fra telefonen. Hvis du bruker Google Foto-appen, sletter du ikke bare bildene som er lagret på telefonen, du vil også slette kopiene av bildene du lastet opp til skyen.

Velg Alt og slett
Android-telefoner kan variere avhengig av operativsystem og produsent. Instruksjonene for å slette hele galleriet ditt bør være relativt like.
Trykk lenge på albumet for sletting
Åpne Galleri-appen. Trykk lenge på et av de tilgjengelige albumene - Et hakemerke skal vises

Trykk på søppelboksikonet

Trykk på 'Flytt til søppel'

Du vil mest sannsynlig se flere seksjoner i albumvisningen i tillegg til kamerarullen, inkludert skjermbilder, nedlastinger og andre applikasjoner som lagrer bilder på enheten. En av de enkleste måtene å fjerne filer fra enheten er å slette hvert album individuelt.
Ikke alle galleriprogrammer har denne muligheten, noe som betyr at du kanskje må gjøre litt super-sleuthing-undersøkelser før du velger galleri-appen, eller oppleve litt prøving og feiling.
I de fleste galleriappene trykker du bare på og holder nede et album for å velge det, som lar deg velge hvert album du vil slette. På Samsungs Galleri-applikasjon har du også muligheten til å velge alle albumene. Når du har gjort dette, klikker du på slett album og bekreft. Bildene dine blir fjernet fra enheten din.
hvordan du ser meldinger på instagram
Alternativ to: Filbehandling apper
Du foretrekker kanskje ikke å laste ned en galleri-app for det eneste formålet å utslette visse minner fra livet ditt. Forståelig. Hvis du ikke vil bruke en galleri-app, kan du fortsatt bruke en filleser til å gjøre en veldig lik oppgave som galleri-app-metoden beskrevet ovenfor.

For denne metoden kan du bruke enten lagerfilbehandleren eller, hvis telefonen ikke gir en, en tredjepartsbehandling fra appen (jeg anbefaler helhjertet Solid Explorer —Navnet lyver ikke, det er det det står!). Igjen, du vil cruise gjennom filsystemet ditt til du finner mappene som inneholder bildene du vil slette.
Åpne ‘Mine filer’ i appskuffen din
Hvis du bruker en tredjeparts filbehandling, kan du åpne den

Trykk på ‘Bilder’

Trykk lenge på albumet for sletting, og klikk på søppelboksikonet

Du kan gjøre dette for hvert album som er oppført, eller velge bestemte bilder du vil slette. Selv om du kan føle at dette er en god feilsikker måte å sørge for at du har slettet hvert unødvendig bilde, er dette en langvarig prosess.

Fabrikkinnstilling
Forutsatt at du prøver å selge eller bytte inn telefonen din, kan du tilbakestille enheten. Dette er også et alternativ for de som prøver å frigjøre plass. Kontaktene dine blir sannsynligvis lagret i Gmail-kontoen din, og når du logger på, bør du bringe dem tilbake. Alle apper du har hatt, kan enkelt lokaliseres i Google Play Butikk og lastes ned på nytt.
Start med å fjerne Gmail-kontoen din (for Google-aktiveringsformål).
- Gå til Innstillinger'
- Rull ned til 'Kontoer'
- Trykk på hver Google-konto og fjern den

Når kontoene er fjernet, gå tilbake til hovedsiden 'Innstillinger' og bla ned til 'Tilbakestill' (Generell styring i Galaxy-telefoner). Et nyttig hint for å finne ting i innstillingene dine, trykk på søkefeltet og skriv inn Tilbakestill, en liste med alternativer vises.
- Trykk på 'Tilbakestill fabrikkdata'
- Bekrefte
- Skriv inn legitimasjonen din hvis du blir bedt om det (for eksempel låse opp kode eller fingeravtrykk)

Enten du bruker en LG, Samsung eller til og med Google Pixel, bør disse instruksjonene for å tilbakestille enheten din fungere.
ofte stilte spørsmål
Kan jeg gjenopprette slettede bilder?
Hvis du sletter et bilde eller et album fra galleriet ditt, går det til et papirkurvalbum i 15 dager. Forutsatt at du nettopp har slettet den, naviger til papirkurven og klikk på den for å lagre den på telefonen din. U003cbru003eu003cbru003e Etter at bildene er slettet permanent, er det ikke en måte å gjenopprette dem med mindre de ble sikkerhetskopiert til en skytjeneste eller en SD kort.
Jeg slettet alle bildene mine, men enhetens minne er fremdeles fullt. Hva skjer?
Selv om du har slettet alle bildene dine, lagres de fortsatt på telefonen din i 15 dager. Gå til papirkurven og slett elementene, eller bruk telefonens filbehandling for å kvitte deg med uønsket innhold og frigjøre plass.