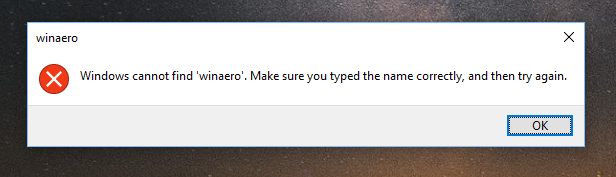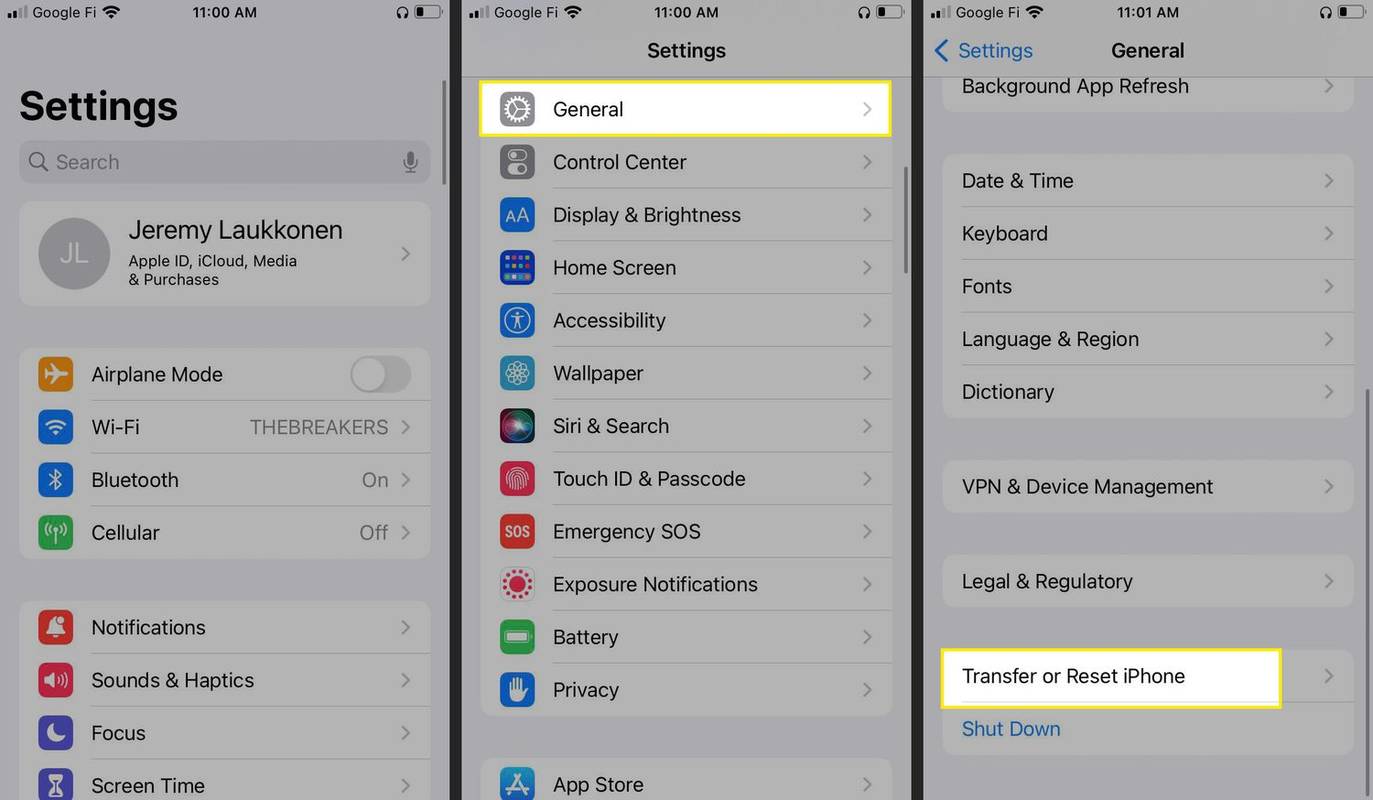Det å slette filer i Google Dokumenter burde ikke være noe arbeid. Vi er ofte overbelastet med filer, bilder, musikk og mange års data som vi ikke lenger trenger.Hvis Google Docs blir litt fulle, noe som gjør det vanskelig å finne dokumenter, er det måter å organisere og slette det uønskede innholdet på.
Noen ganger kan det hende du ser på en fullstendig liste over filer du enten ikke vil, ikke trenger eller bare ikke har nok plass til.
Personlig er det ikke uvanlig at listen over Google Dokumenter viser horder med unavngitte filer, duplikater og delte dokumenter som ikke lenger blir jobbet med.Google gjør det så utrolig enkelt å lagre og dele filer sometter en stund vil alle disse dokumentene forstyrre Google Drive, og gjøre deg uorganisert, øke produktiviteten og øke stressnivået.
Så hvordan skal du slette alle disse uønskede filene? Er det filer som er verdt å beholde, og er de virkelig borte av de du har valgt å slette?
Du vil finne ut at Google Disk vil være nyttig for deg i denne prosessen, så det vil være til nytte for deg å lære å bruke Google Disk godt.
Hvordan slette filer fra Google Docs
Tittelen kan si 'flere', men jeg skal også dekke tilnærmingen som brukes til å slette individuelle filer. Slik sletter du en enkelt fil fra den oppblåste Google Dokumenter-listen:
hvordan du skarper et bilde i maling
- Mens du er i Google Dokumenter, velger du filen du vil slette, og venstreklikker på menyikonet (angitt med tre vertikale prikker) for den filen.

- Velg fra alternativene i popup-vinduet Fjerne for å få den fjernet fra listen din.

- En dialogboks vises nederst på skjermen som indikerer at filen er flyttet til papirkurven. På høyre side av dialogboksen er Angre alternativ. Klikk Angre hvis du ved et uhell sletter en fil .

Slik sletter du flere dokumenter
Google Dokumenter var ikke ment for å organisere dokumentene dine. Du kan ikke slette flere filer samtidig. I stedet må du gå til Google Disk.Heldigvis kan du slette flere Google-dokumenter fra Google Disk.
Trekk opp listen over lukkede filer.
Venstreklikk på en fil du vil slette. Hvis dette er den eneste filen du vil slette, kan du klikke på Søppelbøtte ikonet øverst til venstre eller høyreklikk på filen og velg Fjerne fra menyen.

For å slette flere filer, holder du nede etter å venstreklikke på den første filen CTRL tasten og venstreklikk hver av de gjenværende filene du vil slette.

Fortsett å gjøre dette til alle filene er valgt. Hvis filene du vil slette, ligger fortløpende, kan du holde nede Skifte etter å ha valgt den første filen, og klikk deretter den siste filen i kjeden du vil fjerne.

Når alle filene er valgt, høyreklikker du på en av dem og velger Fjerne fra menyen eller klikk på Søppelbøtte ikonet øverst til høyre i vinduet.

Alle filene som ble valgt vil nå bli flyttet til Søppel .
Arkivering / skjuling av eldre delte Google-dokumenter og malgalleriet
Hvis du leter etter en rask opprydding i Google Dokumenter, er det en enkel måte å skjule dokumentene som har blitt delt med deg. Ofte finner vi ut at Google Drive har blitt så rotete med delte filer at det kan være skremmende å slette dem alle.
Det er ett klikk-alternativ for å rydde opp i utseendet til Google Docs mens du lagrer dem for fremtidig referanse.
For å skjule dokumentene du ikke eier, gjør du dette:
Klikk for å åpne den og velg Ikke eid av meg. Google Dokumenter vil nå bare vise de dokumentene som har blitt delt med deg.

Du kan også bruke denne funksjonen til å filtrere ut filer som ikke eies av deg, noe som gjør det enklere å slette dokumentene du ikke lenger trenger.
Også, hvis det gjør det visuelt mer tiltalende for deg å miste malelisten, kan du gjøre det ved å åpne menyen (indikert med tre vertikale prikker) plassert til høyre for ordene ‘MALGALLERI’ og velge Skjul maler .

Slett revisjonsloggen
En funksjon ved Google Drive er at revisjoner av dokumentene dine lagres automatisk uten at du trenger å gjøre noe. For å se revisjonslisten kan du trykke CTRL + ALT + SKIFT + H samtidig. Selv om denne funksjonen er utrolig nyttig hvis du noen gang har tenkt å gå tilbake til en tidligere versjon av et dokument eller bare vil se gjennom de endringene som er gjort, vil du kanskje ikke at andre nysgjerrige øyne skal se det.

Som standard sletter all revisjonslogg seg automatisk etter 30 dager. Dette kan imidlertid være for lang ventetid for noen. Det eneste alternativet som er igjen er å tvinge Google Drive til å slette revisjonsloggen fullstendig umiddelbart, og å gjøre det krever at du lager en kopi av dokumentet.
Det du trenger å gjøre er:
hvordan du sletter meldingsloggen på diskord
- Logg deg på Google Disk og høyreklikk på dokumentet med revisjonsloggen du vil slette.

- Velge 'Lag en kopi' fra menyvinduet.

- Når en kopi er laget, velger du å Fjerne det nylig kopierte dokumentet (ikke kopien) eller velg dokumentet og klikk på papirkurv-ikonet øverst til høyre. Dette vil ikke bare fjerne dokumentet, men også dets revisjonslogg.

- Høyreklikk deretter på kopien av dokumentet du nettopp har slettet, og velg Gi nytt navn fra hurtigmenyen. Gi dokumentet nytt navn til dets originale tittel eller gi det et nytt, og klikk deretter OK .

- For å bekrefte, åpne dokumentet og klikk på Fil. Velg Se versjonslogg fra menyen og se at det ikke er flere revisjonslogg for dokumentet.

Tøm søpla (permanent sletting)
Så langt har du bare fjernet filer og dokumenter fra visningen. For å slette en fil eller filer permanent, må du gjøre en liten søppeldykking. Når en fil er slettet permanent, mister alle du har delt filen med tilgangen til den.

Reis tilbake til Google Disk og trykk på ‘Papirkurv’ fra menyikonet. Høyreklikk på filen du vil slette, og trykk på 'Slett for alltid.' Legg merke til alternativet 'Gjenopprett' også her. Hvis du ved et uhell sletter et element, kan du gjenopprette det fra papirkurven i Google Disk.
Overfør fil eierskap
Hvis du har en delt fil (som du er eier av) som har betydning for dem den er delt med, kan du overføre eierskapet til dem i noen få enkle trinn.
Alle andre du har delt en mappe eller fil med, kan kreve eierskap hvis du er villig til å gi fra deg den. Slik overgir du eneansvaret for en fil til en delt part:
- Gå til Google Drive og velg mappen for eierskapsoverføring. Hvis du vil velge flere mapper, holder du nede CTRL tasten mens du velger hver eller holder nede Skifte hvis filer justeres fortløpende.

- Klikk på Dele ikonet øverst til høyre (indikert av en personsilhouette med ‘+’)

- Del med personer og grupper-vinduet åpnes. Velg navnet på personen du vil gi eierskapet.

- Til høyre for navnet på den fremtidige eieren klikker du på ikonet med nedpilen og endrer det til Lag eier.

- En popup-rute vises for å bekrefte endringene, velg Ja for å bekrefte.

- Klikk Ferdig for at overføringen skal tre i kraft.

Du kan fremdeles redigere mappen selv etter at du har overført eierskapet. Den nye eieren kan bestemme om han vil tilbakekalle tilgangen eller ikke. Du kan nå slette mappen fra Google Disk-listen din mens du lar den være i god behold hos den nye eieren.
File Shredder (Alle filer slettet)
Slik sletter du alle filer for godt:
- Mens du er i Google Disk, velger du på menyen til venstre Søppel .

- Kontroller at alle filer i listen er de du vil fjerne.

- Klikk på den øvre delen av fillisten Tom søppel for å slette alle elementene i listen permanent.