Treningsklokker er utrolig populære i disse dager, og Garmin lager noen av de beste på markedet. Uansett hvilken Garmin-klokke du har, trenger du Garmin Connect-appen for å få mest mulig ut av den.

Målfunksjonen i Garmin Connect lar deg lage løping, svømming, sykling eller tilpassede mål. Hvert av målene tilbyr flere tilpasningsmuligheter.
Hvordan lage et mål på en Garmin-enhet fra skrivebordet
Du kan for eksempel lage et avstands- eller tidsrammemål. Du kan imidlertid bare opprette og spore mål på Garmin Connect-nettstedet, ikke mobilappen. Derfor, for å lage et treningsmål, må du gjøre følgende:
- Gå til Garmin Connect nettsted og logg inn på kontoen din.
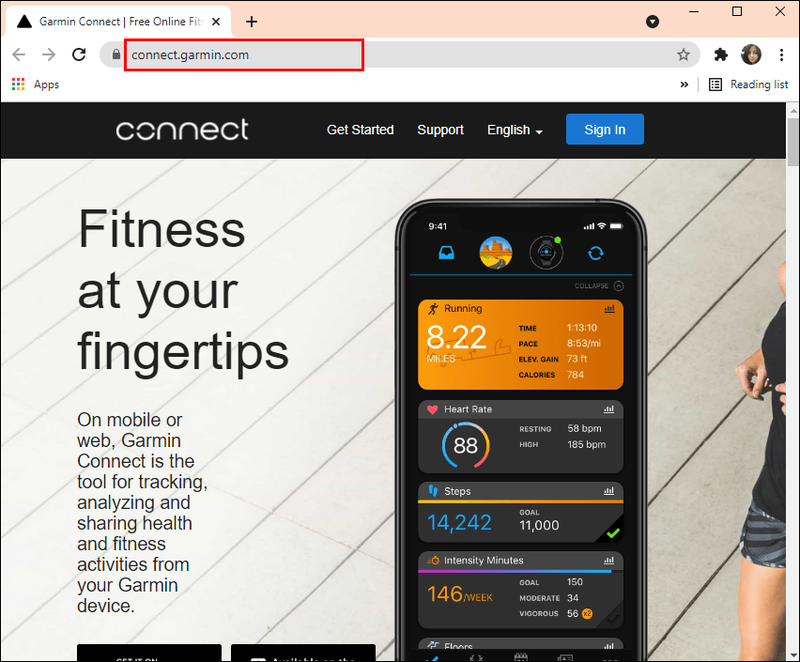
- Finn Mål-knappen på navigasjonsmenyen til venstre.
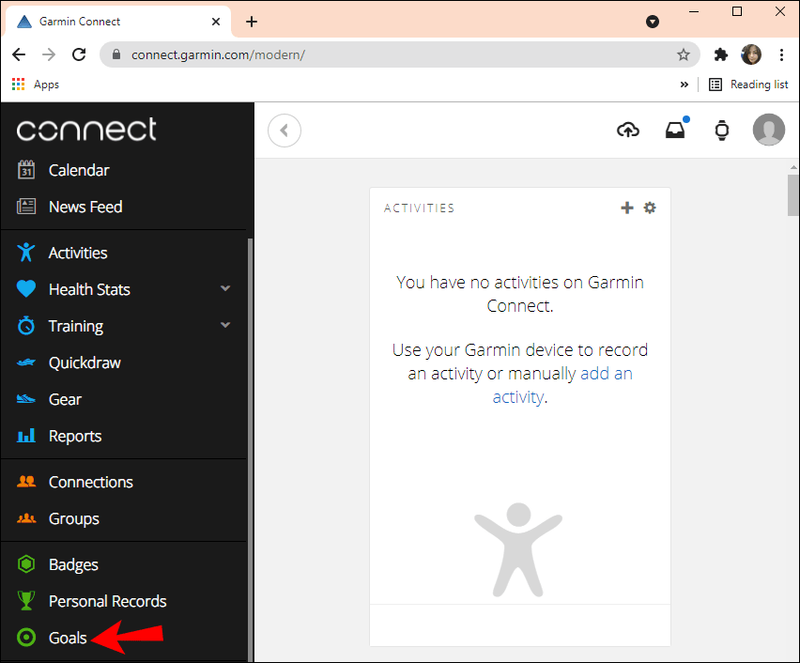
- Velg Opprett et nytt mål og navngi det.
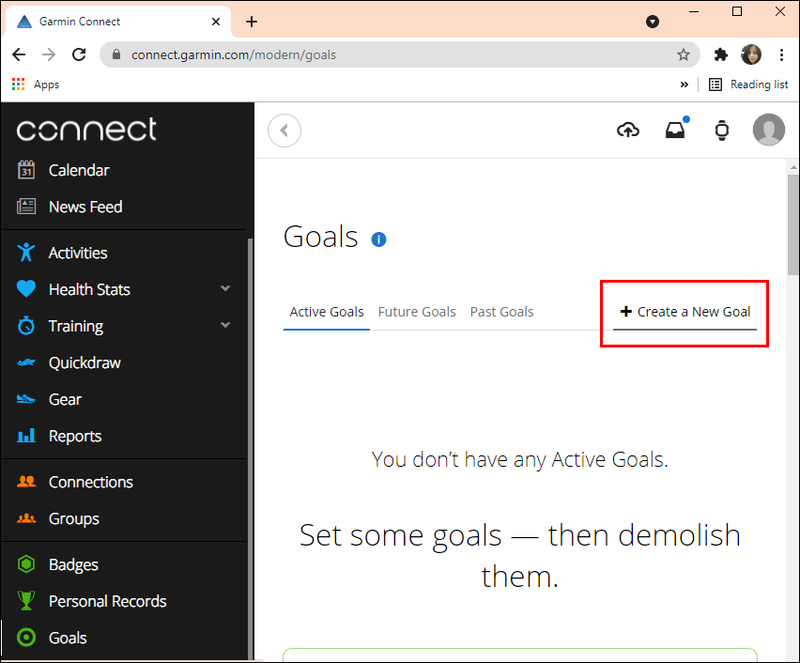
- Velg type aktivitet fra en rullegardinmeny.
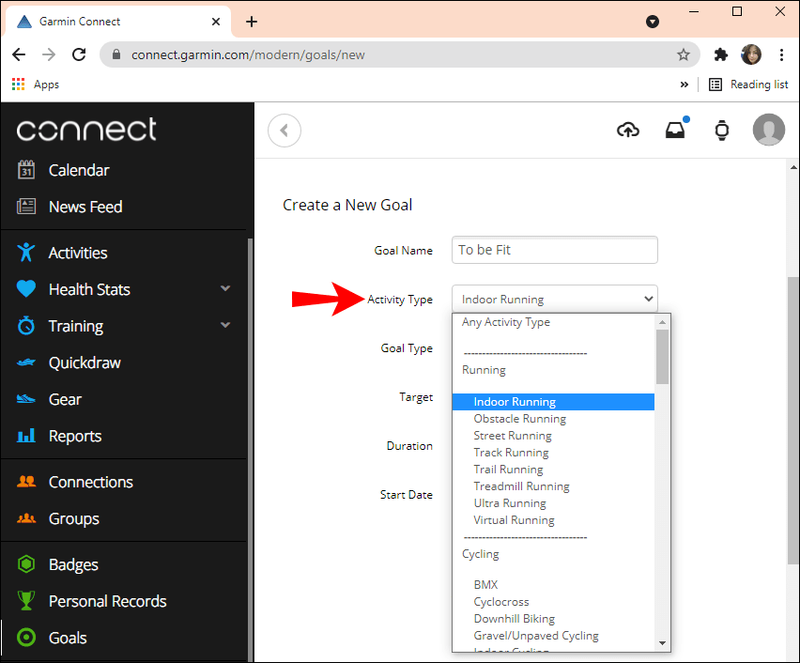
- Velg måltype, mål, varighet og startdato.
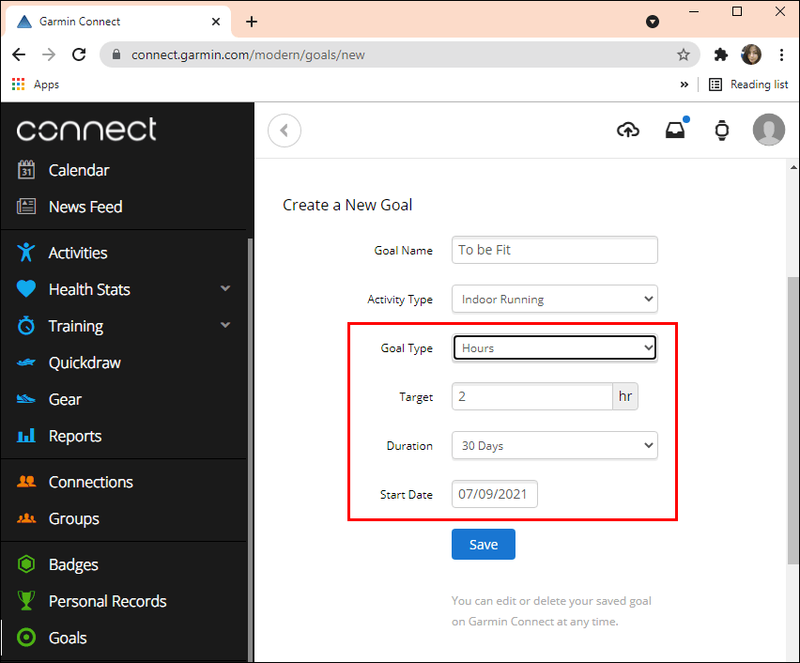
- Klikk Lagre.
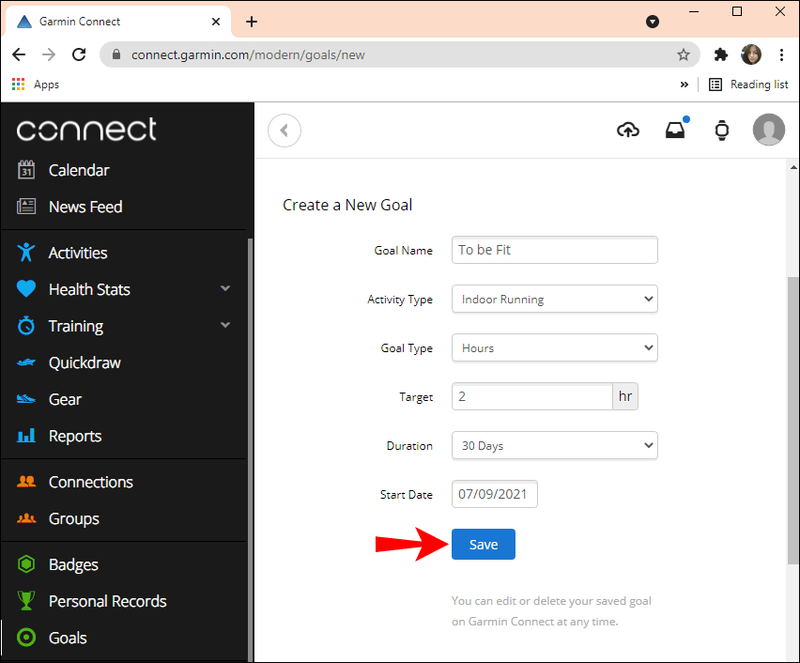
Husk at rullegardinmenyen også gir deg muligheten til å lage en tilpasset treningsøkt. Det er mulig at fremgangen du gjør med et tilpasset mål ikke oppdateres som du forventer, så husk det.
Det kan skje når målet ditt er for spesifikt, for eksempel hvis du setter landeveissykling i stedet for sykling. På Garmin Connect-nettappen vil du også se alle dine aktive, fremtidige og tidligere mål. Du vil ha en fullstendig oversikt over treningsmål.
Slik endrer du trinnmålet ditt i Garmin Connect
Mens noen mennesker har mer ambisiøse planer med sine Garmin-enheter, bruker andre det til å spore deres daglige skritt.
Mens 10 000 skritt per dag er anbefalt gjennomsnitt , vil dette tallet variere avhengig av en persons alder og generelle velvære.
Uten tvil er turgåing sunt for deg, og Garmin Connect kan hjelpe deg med å holde styr på det. Men når du kjøper Garmin-enheten, får du en standardinnstilling for trinnmålet. Heldigvis kan du enkelt endre det. Dette er hvordan:
- Start Garmin Connect-appen på mobilenheten din.
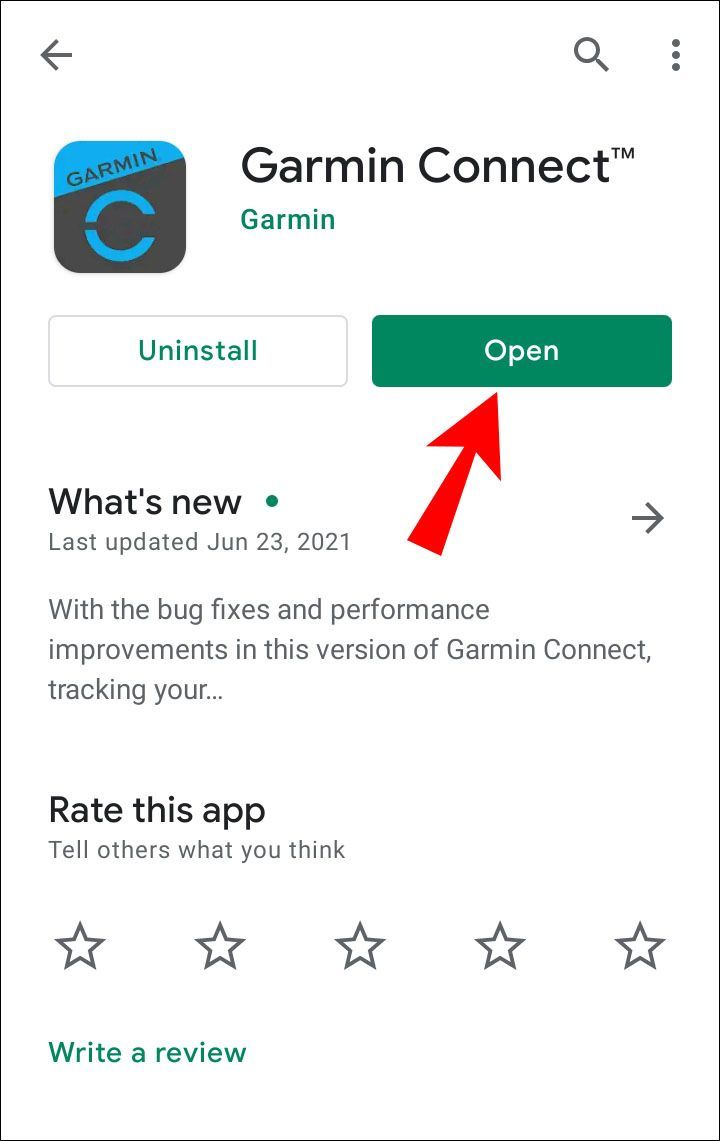
- Trykk på de tre horisontale linjene øverst til venstre på skjermen
.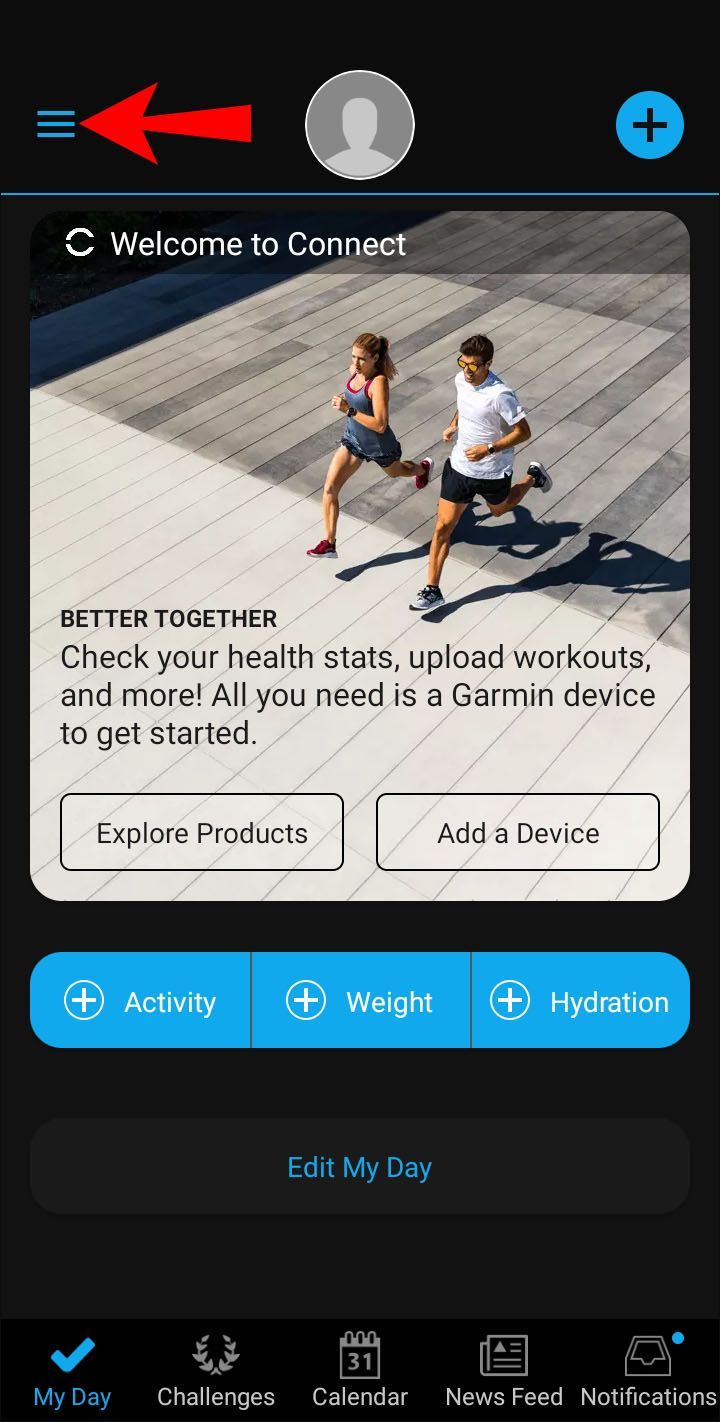
- Når en ny meny vises, trykker du på alternativet Garmin-enheter.
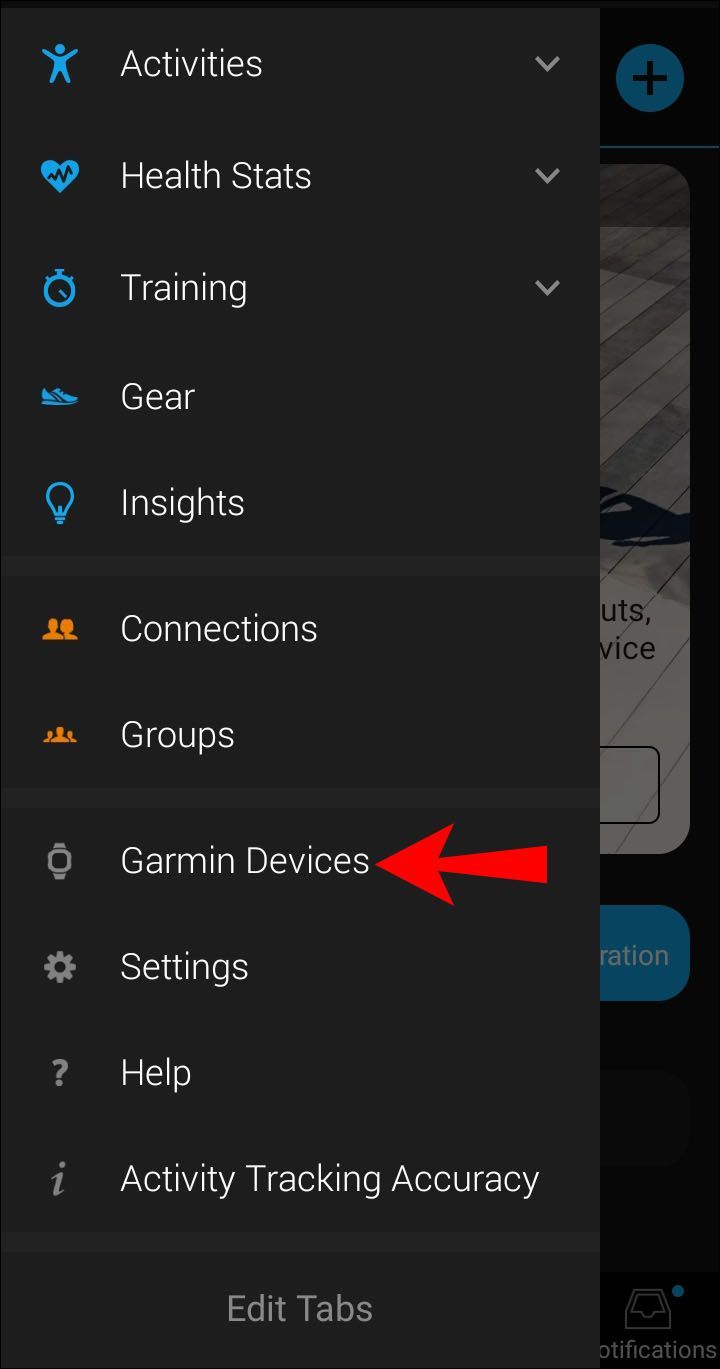
- Trykk på Garmin-enheten din og trykk deretter på Aktivitetssporing.
- Rull litt ned og klikk på Daglige trinn.
- Et Rediger mål-vindu vil dukke opp. Du vil se Auto Goal og en blå bryter ved siden av. Trykk på den blå bryteren.
- Skriv inn trinnmålet ditt manuelt og klikk på Lagre.
Inne i aktivitetssporingsdelen kan du også angi det daglige målet for gulvbestigning og ukentlige intensitetsminutter.
hvordan du tar opp show på roku
Merk : Sørg for at du alltid har den nyeste versjonen av Garmin Connect-appen. Kryss av Google Play og App Store for oppdateringer.
Endre vektmålet ditt i Garmin Connect
Folk bruker Garmin Connect for å holde oversikt over idealvekten – enten ved å gå ned eller gå opp noen kilo. Den lar deg sette opp en målvekt og deretter spore fremgangen din.
Den gode nyheten er at du alltid kan endre målvekten din hvis du velger det. Her er hva du må gjøre:
- Åpne Garmin Connect-appen og trykk på de tre horisontale linjene i øverste venstre hjørne.
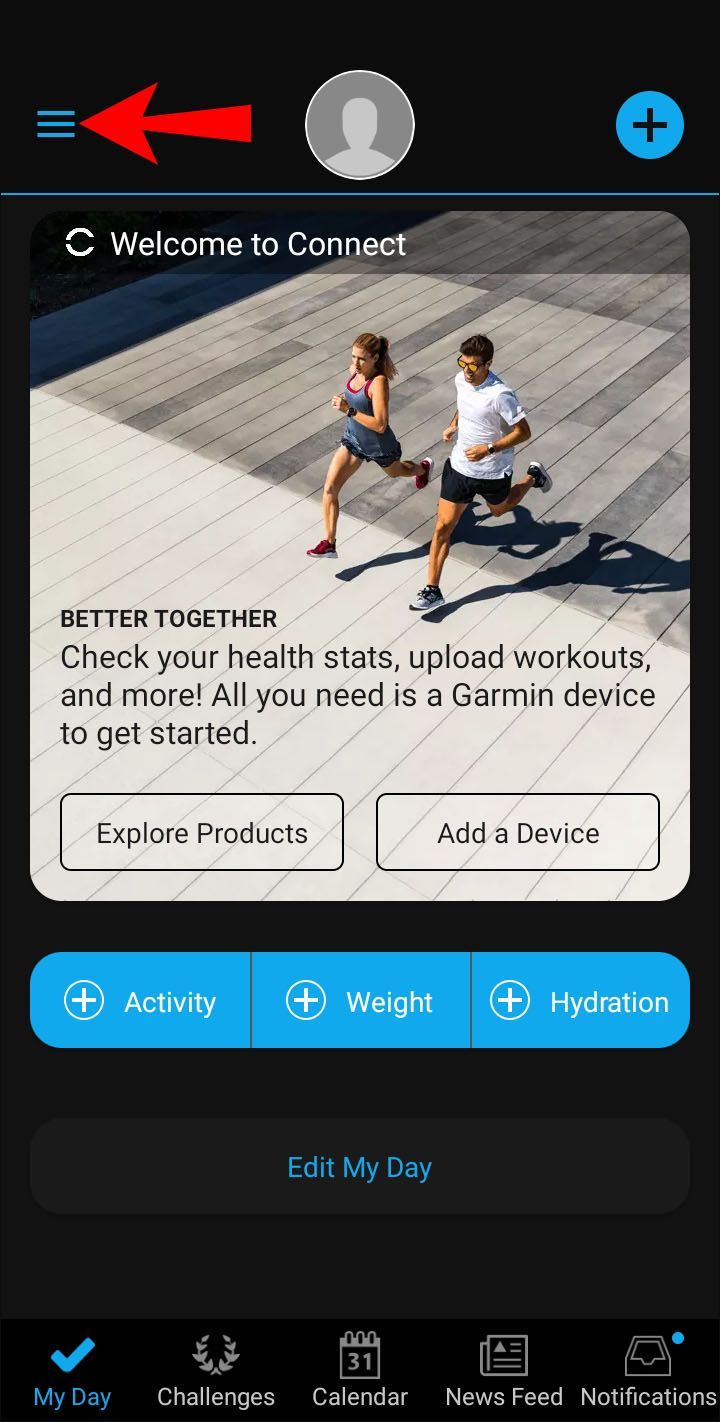
- Rull ned og velg Innstillinger.
- Trykk nå på Helsestatistikk etterfulgt av Vekt.
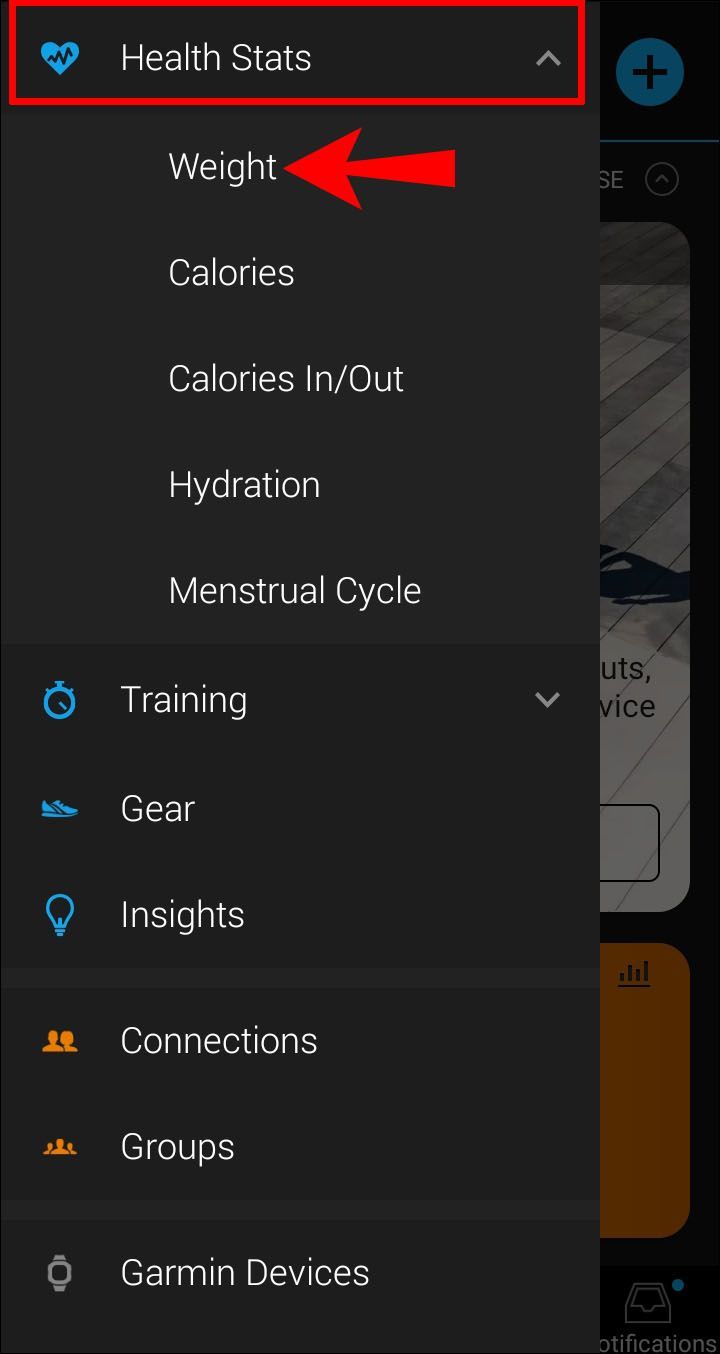
- Trykk på Legg til vekt og skriv inn tallet du har i tankene.
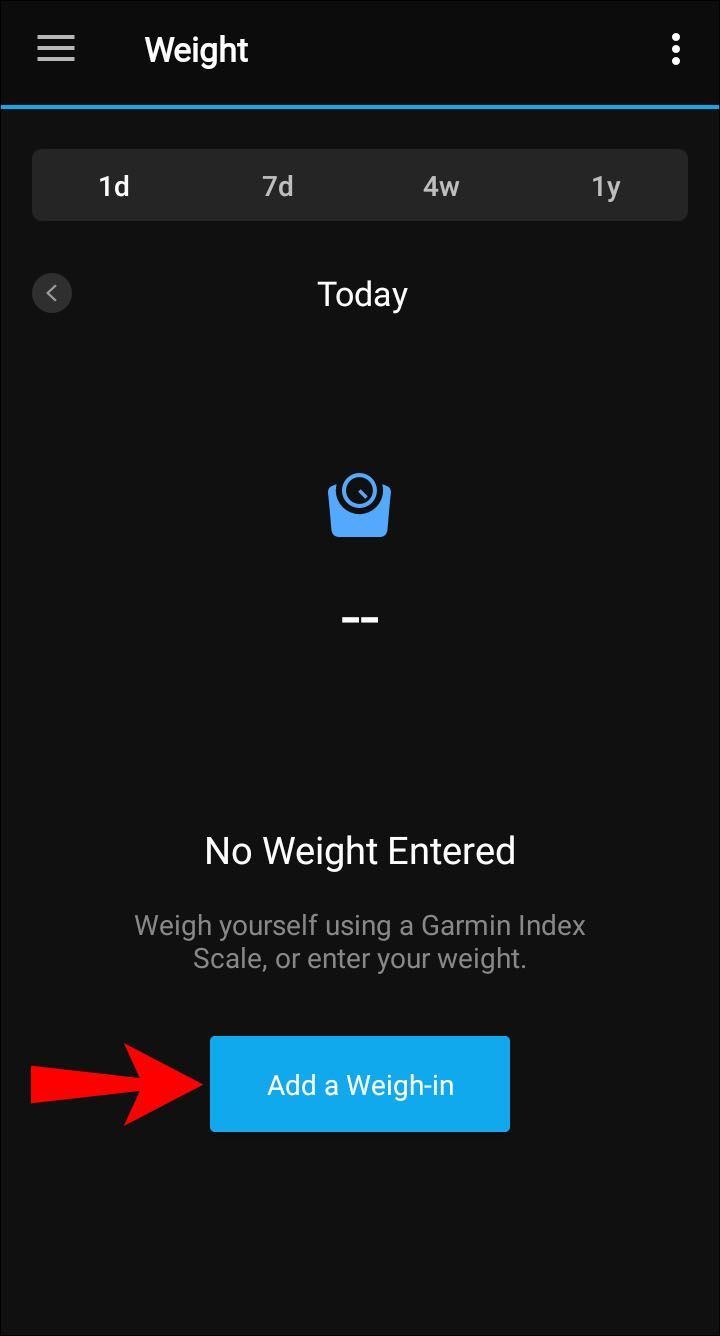
Garmin-enheten din sporer ikke vekten din. I stedet må du legge inn vekten manuelt eller bruke en smartvekt som kobles til Garmin Connect-appen.
Ytterligere vanlige spørsmål
1. Vil aktiviteter jeg importerer fra andre plattformer telle?
Det er ganske vanlig å bruke mer enn én treningsplattform når du kommer i form. Hvis du har en Garmin-klokke, er Garmin Connect-appen ditt dashbord.
Personer som bruker andre treningsapper kan imidlertid importere aktiviteter til Garmin Connect. Mange apper støttes, og for å illustrere hvordan det fungerer, viser vi deg hvordan du kobler til Strava og Garmin Connect.
Kosthold er en populær treningsapp som mange løpere, syklister og svømmere bruker, spesielt når de forbereder seg til konkurranser. Slik importerer du data fra Strava til Garmin Connect:
1. Åpne Garmin Connect-appen og gå til Innstillinger.

klikk lås vinduer 10
2. Velg Tilkoblede apper og finn Strava (eller en annen app) på listen.

3. Godta forespørselen om å laste opp aktivitetene dine fra Strava til Garmin Connect.
4. Alle aktivitetene dine importeres automatisk. Det kan imidlertid ta noen få øyeblikk.
Garmin Connect vil også synkronisere de siste 90 dagene av aktiviteten din på Strava.
Du kan også importere aktiviteter manuelt til Garmin Connect. Først må du få tilgang til appens nettversjon, velg Importer data, og klikk deretter på Bla gjennom.
4. Hvordan lager jeg en utfordring i Garmin Connect?
Noen mennesker får de beste resultatene når de konkurrerer med andre. Garmin Connect lar deg dra nytte av denne stasjonen ved å la brukere konkurrere mot hverandre.
Alle kan bli med på en svømme-, løpe- eller sykkelutfordring for en enkelt dag, uke eller enda lenger. Slik fungerer det:
1. Åpne Garmin Connect-appen og finn utfordringer nederst på skjermen.
wow hvordan komme til argus

2. Trykk på Opprett utfordring og deretter Tilkoblinger for å invitere andre til utfordringen.

3. Trykk på Neste og velg deretter utfordringstype.
4. Velg utfordringens varighet og trykk på La oss gjøre dette.
Vinneren av utfordringen vil bli erklært i den offisielle Leaderboard-delen i Garmin Connect-appen. Du får også en e-post.
Oppnå alle mål med Garmin
Garmin-enheter har mange fantastiske funksjoner og tilpasningsmuligheter. I tillegg er de lett å håndtere via Garmin Connect-appen. Du kan angi trinnmål og vektmål og synkronisere Garmin Connect-appen med en rekke tredjepartsapper.
Treningen er den eneste funksjonen som krever at du bruker nettappen for oppsett og sporing når det gjelder mål. Det kan være noe upraktisk, gitt at appen kan gjøre alt annet, men det er slik det fungerer for nå. Du kan også bruke Garmin til å skape utfordringer, spore søvnen din og mye mer.
Bruker du Garmin-enheter? Hvordan liker du Garmin Connect-appen? Gi oss beskjed i kommentarfeltet nedenfor.

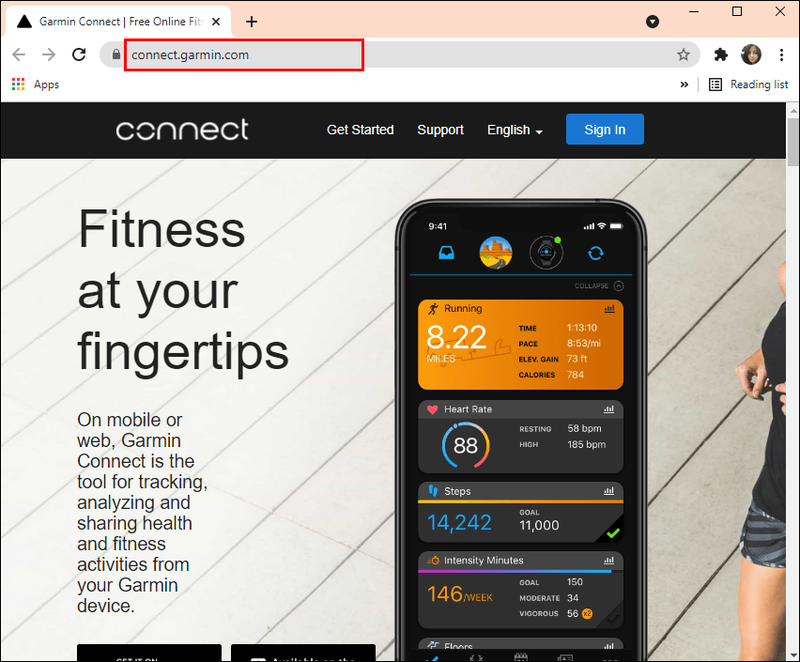
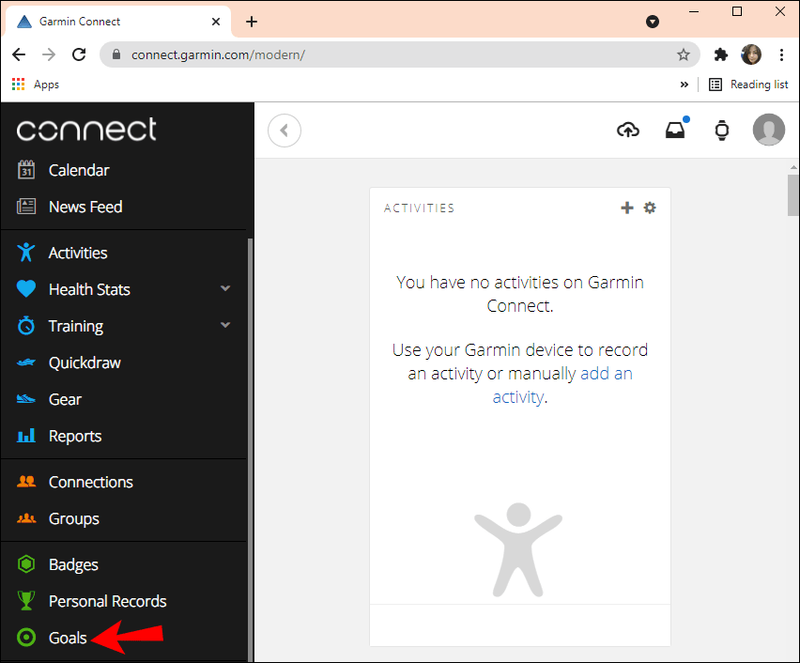
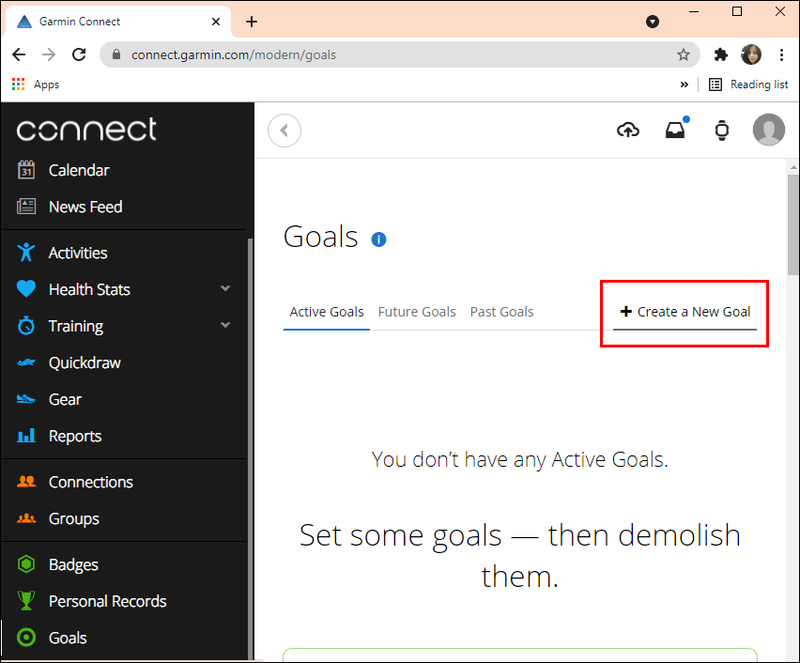
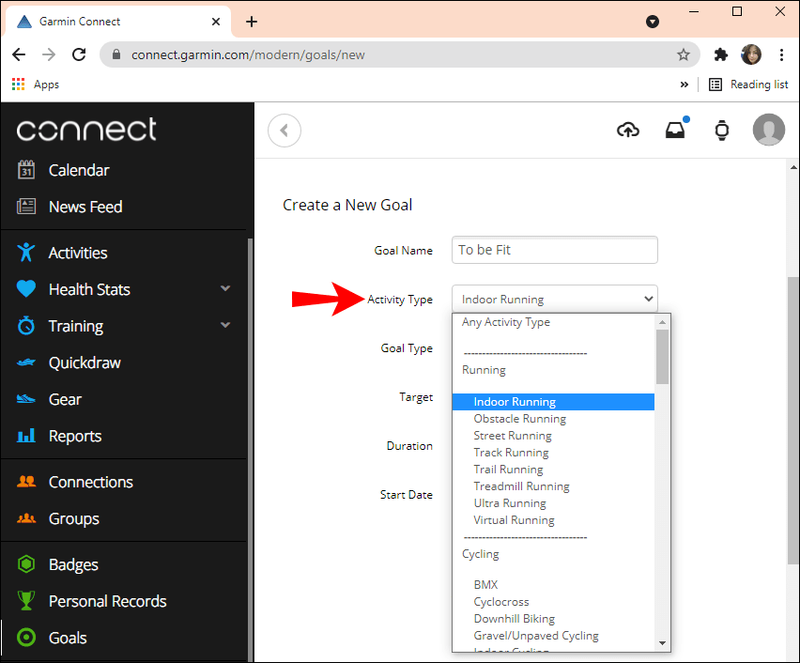
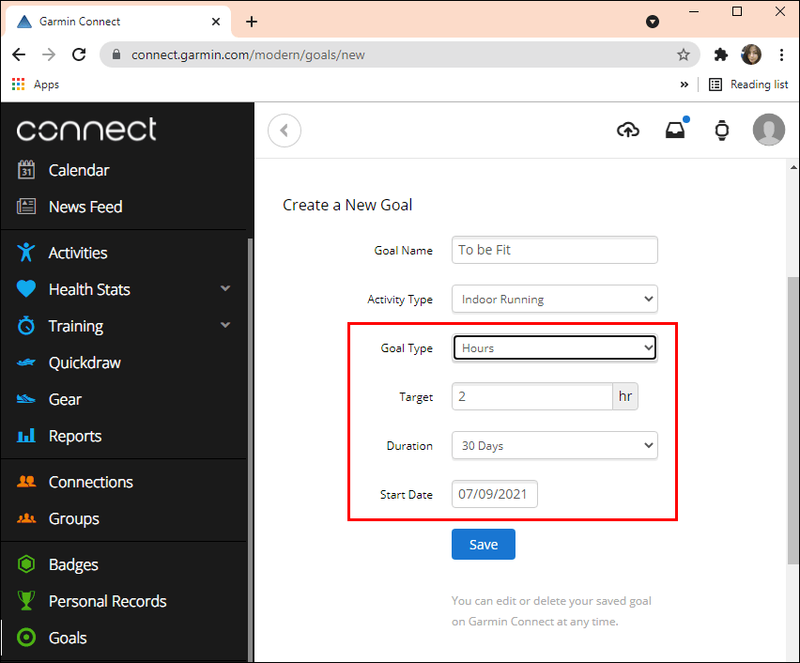
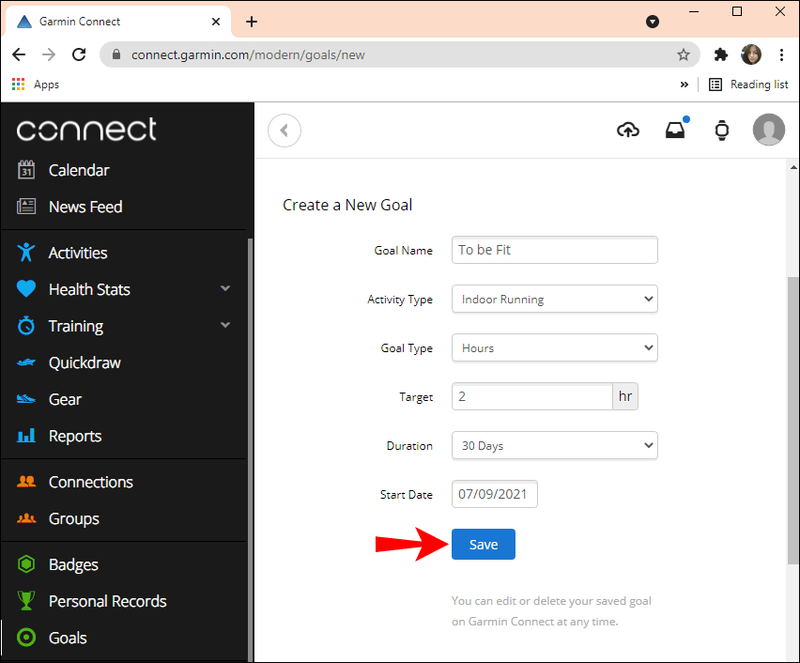
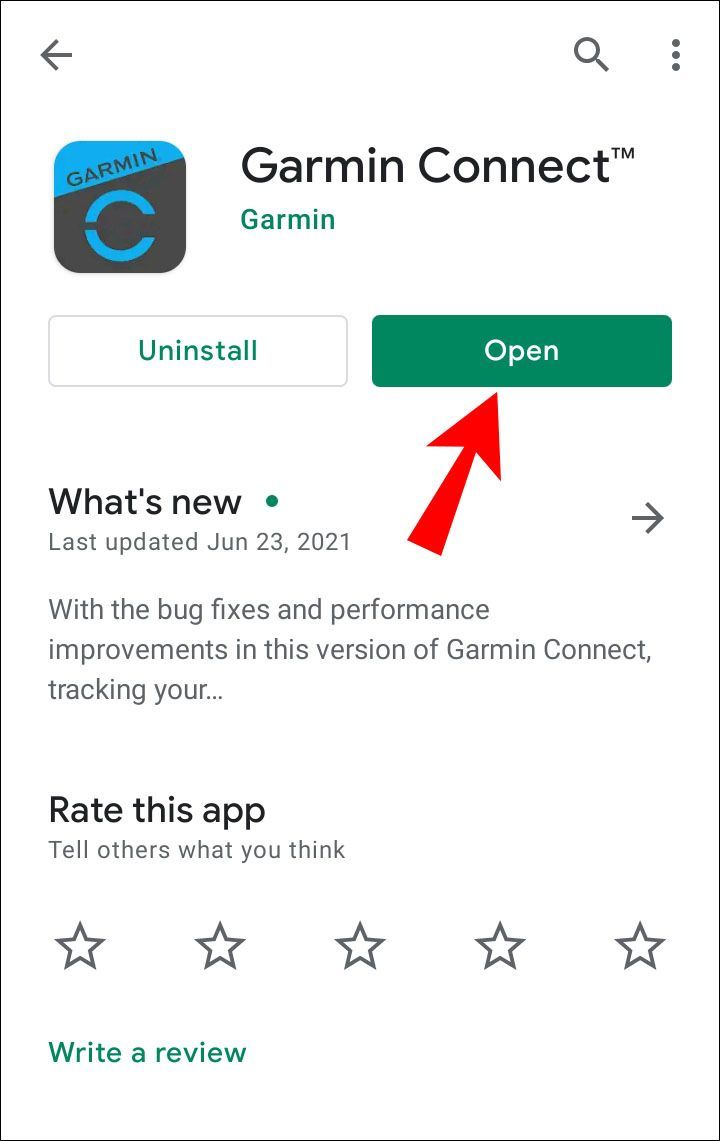
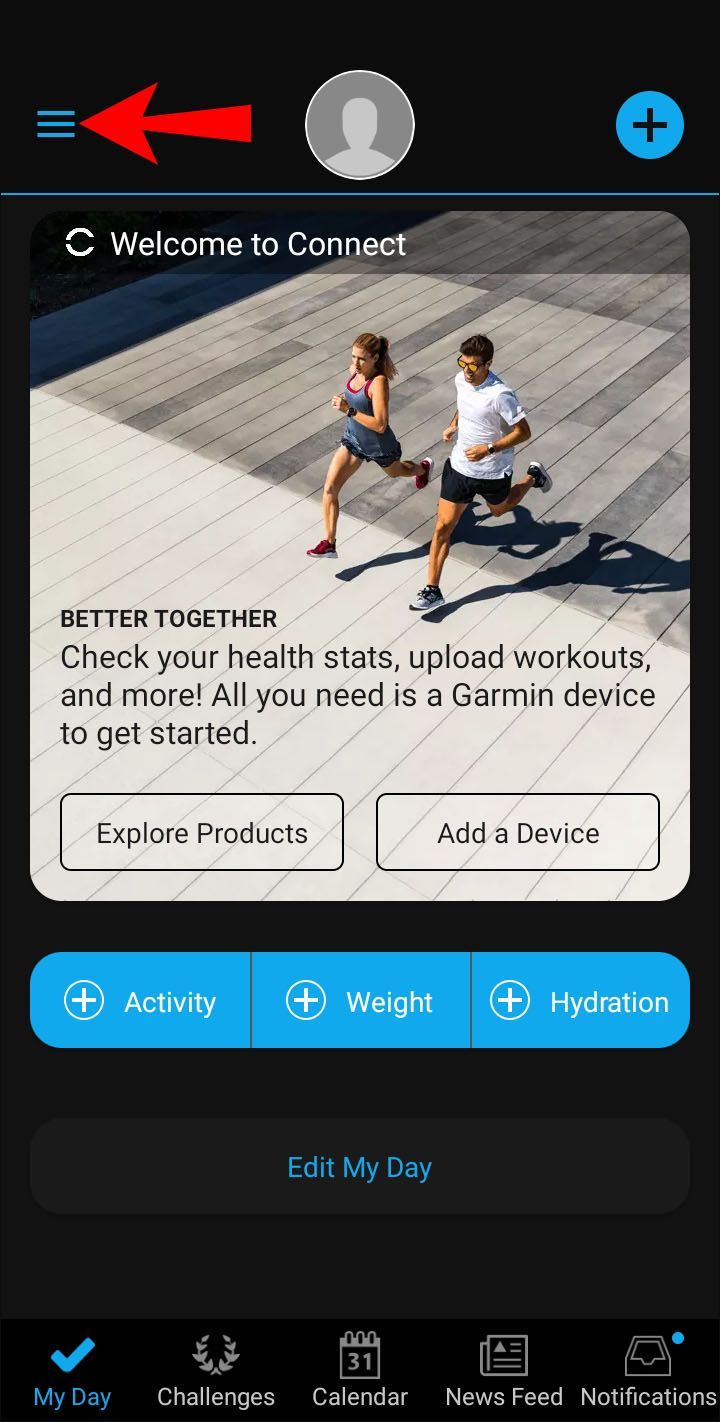
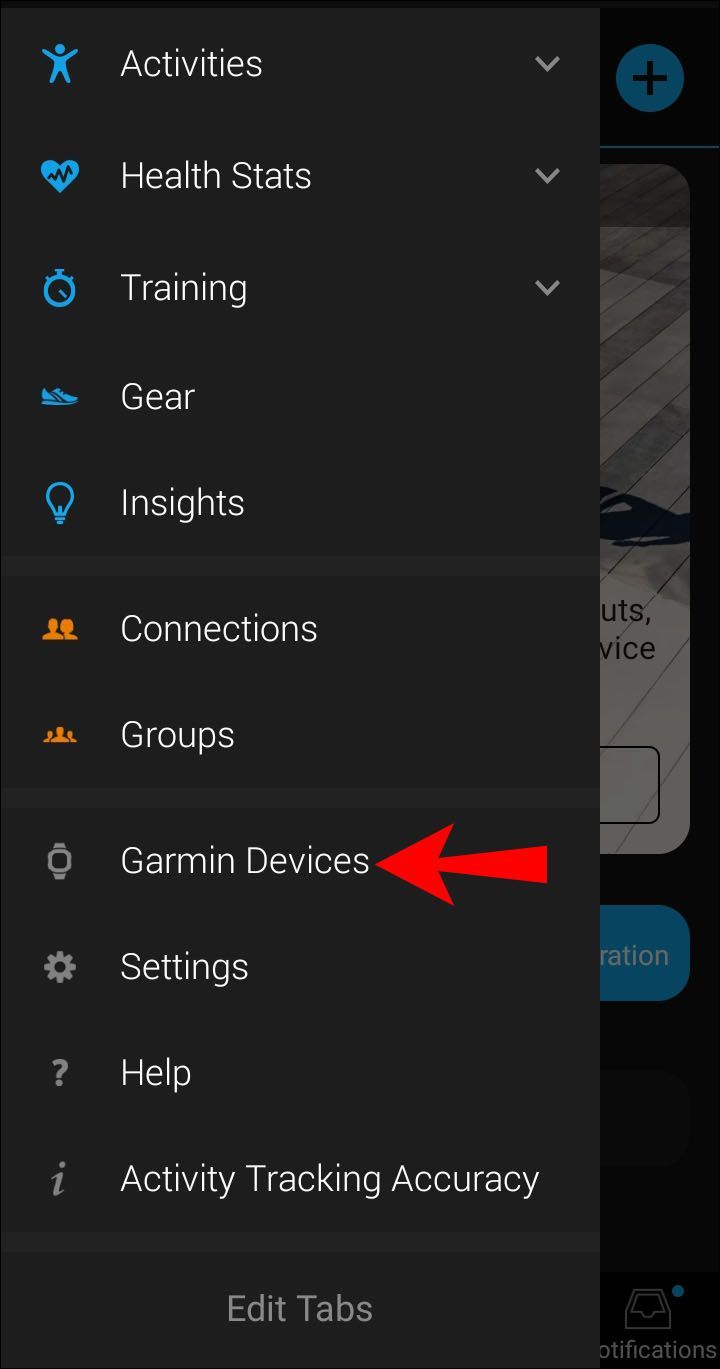
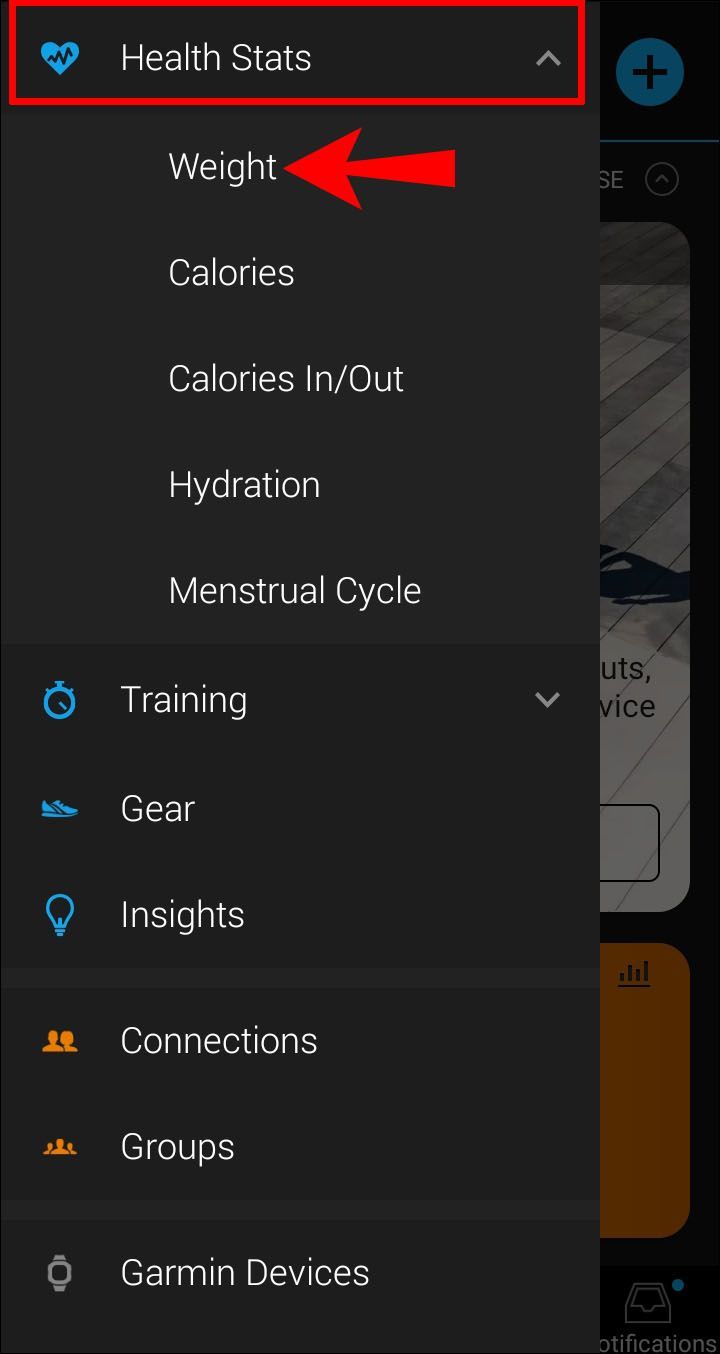
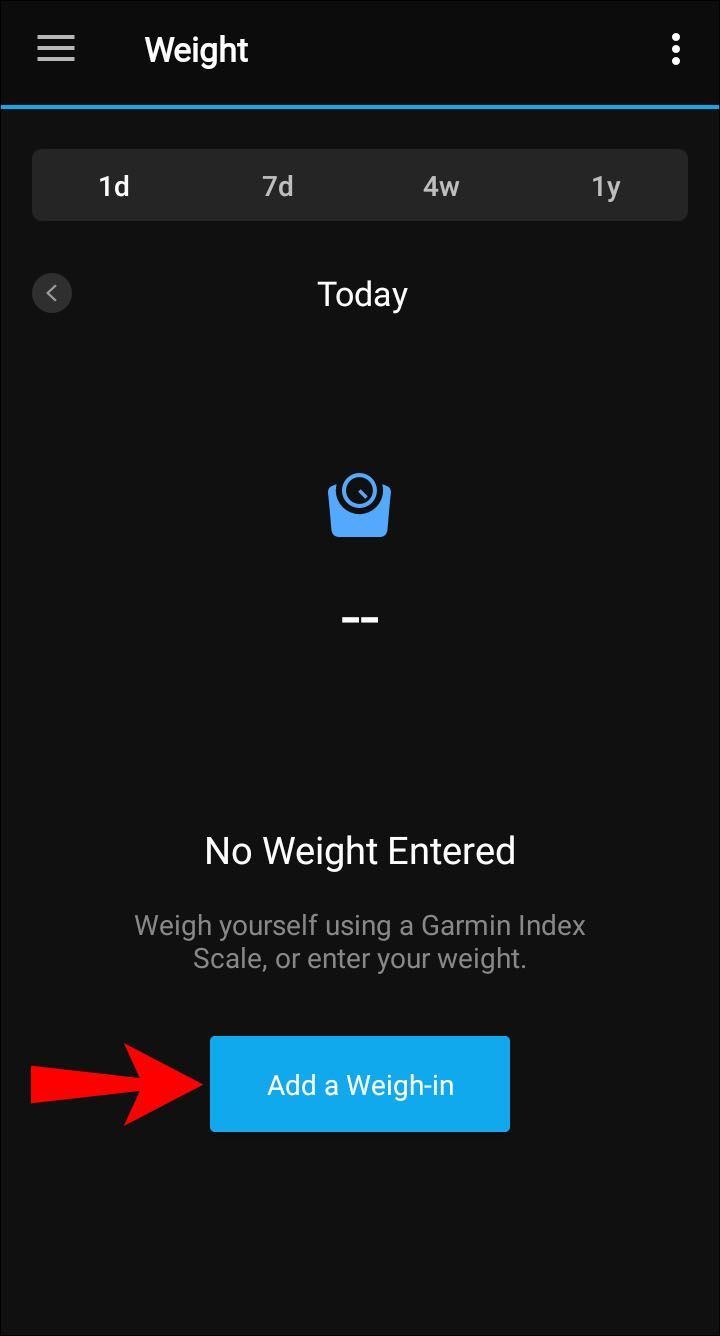
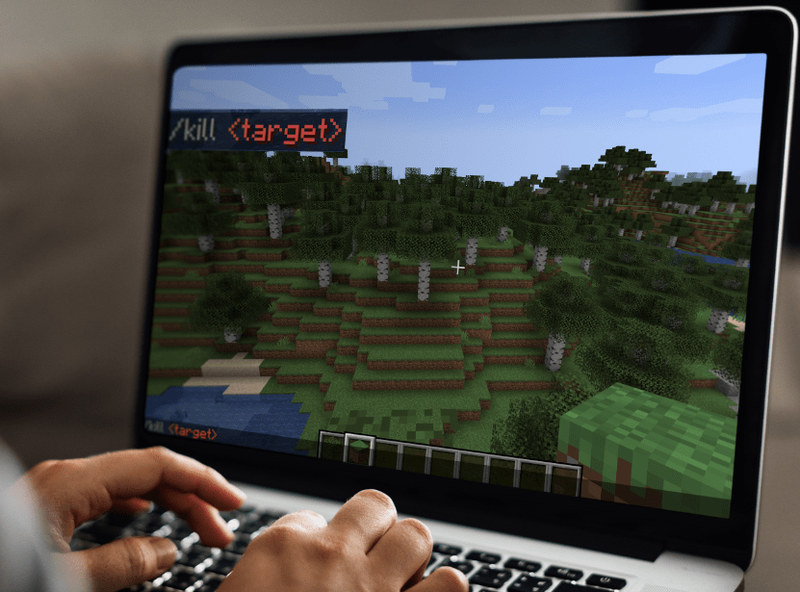

![Beste VPN-utvidelser for Chrome [2023]](https://www.macspots.com/img/other/E5/best-vpn-extensions-for-chrome-2023-1.jpg)





