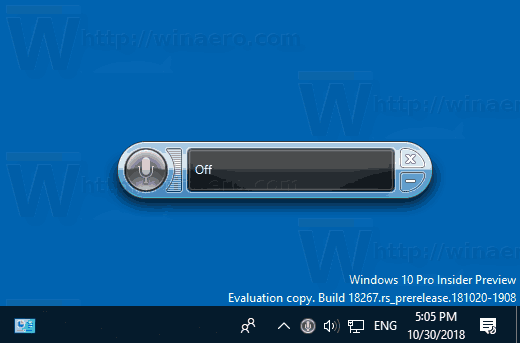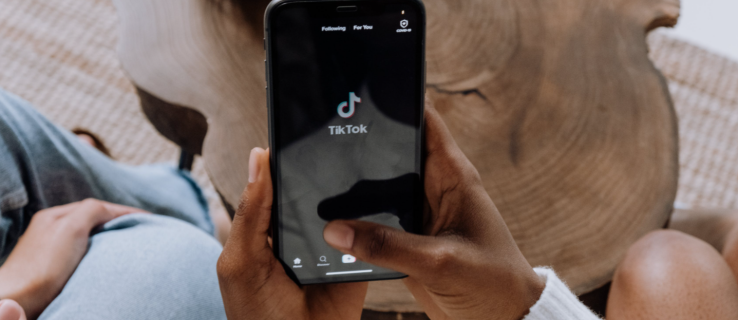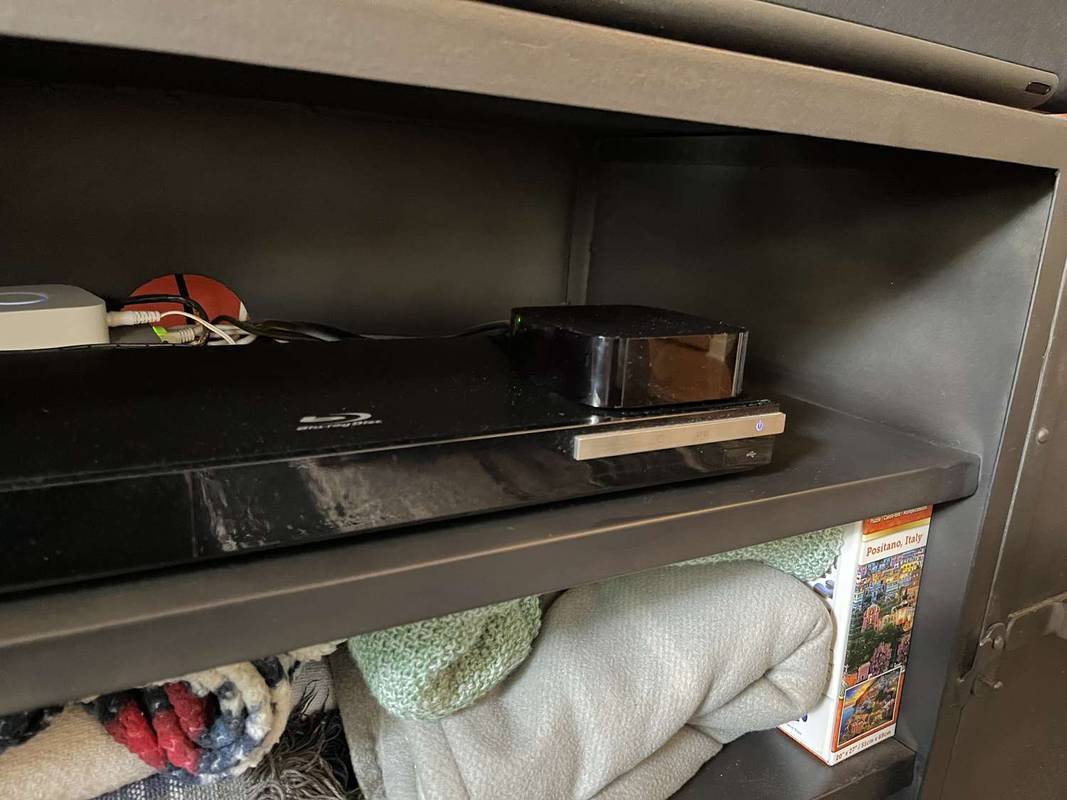Helt siden slutten av Microsoft Visio, har flytskjemaer og diagrammer måttes brostein sammen med Word, Excel, PowerPoint eller noe helt annet. Siden de fleste arbeidsplasser bruker Microsoft Office, er det enklest å bruke dette. Det er det denne opplæringen handler om å lage et profesjonelt flytskjema i Word. Det er ikke så vanskelig som du kanskje tror.

Jeg bruker Word 2016, men den samme prosessen vil fungere for Word 2010 eller Office 365-versjonen. Menyene kan ha litt forskjellige navn og posisjoner, men resten skal være bra.
hvordan du endrer navnet på spillet du spiller på uenighet
Et flytskjema er en illustrasjon av en rekke hendelser som gir et forventet utfall. De brukes ofte i virksomheten for å illustrere alle slags ting fra trinn for å fullføre en oppgave til å definere hvordan et anrop behandles i et call center. De blir også i økende grad brukt som infografikk for publisering og markedsføring på nettet. Det er her jeg bruker de fleste av de jeg produserer.
Hvis du jobber et sted som liker flytskjemaene, er det en nyttig ferdighet å mestre dem. Forhåpentligvis vil denne opplæringen gå lange måter å oppnå det på.

Opprette flytskjemaer i Word
Du kan lage flytskjemaer på et par måter. Du kan tegne ruter og legge til piler manuelt, du kan bruke SmartArt eller du kan legge til tilpassede bilder. De fungerer alle, og de lager alle troverdige flytskjemaer.
Ettersom SmartArt produserer de flotteste kartene, vil jeg bruke det.
Slik oppretter du et flytskjema i Word:
- Åpne et nytt tomt Word-dokument.
- Velg kategorien Sett inn og SmartArt.
- Velg Prosess fra sidemenyen, og velg deretter en diagramtype i midten. Den valgte diagramtypen din skal nå være innebygd på siden din.
- Velg [Tekst] og skriv inn en beskrivelse for hvert trinn i diagrammet. Du kan også velge diagrammet og bruke popup-boksen som vises for å endre teksten.
Nå har du et grunnleggende flytskjema, du kan begynne å tilpasse det etter dine behov. Du kan velge figurer i Format-boksen i Word-båndet for å endre utseendet. Du kan også velge Endre farger for å gjøre nettopp det.
Legg til trinn i flytskjemaet
Standarddiagrammet som vises, har bare noen få bokser, som bare er nok for det mest enkle flytskjemaet. Du vil sannsynligvis trenge å legge til flere.
- Velg diagrammet i Word et sted der du vil legge til et trinn.
- Marker trinnet og velg Legg til figur øverst til høyre på båndet. Trinnet skal legges til direkte etter det valgte trinnet.
- Dra og slipp trinnet dit du trenger det for å sitte i flytskjemaet.
Du kan bruke denne prosessen til å legge til så mange trinn du vil i diagrammet ditt. Bare velg foregående trinn for å sikre at det blir lagt til i den posisjonen du trenger. Ellers velger du Angre eller Ctrl + Z for å gå tilbake og velge riktig trinn.

Legg til effekter og blomstrer i flytskjemaet ditt
Hvis du prøver å lage et attraktivt flytskjema, kan du tilpasse standardalternativene for å dekke dine behov bedre.
- Høyreklikk på en rute i flytskjemaet og velg Format form.
- Velg Fylltype, Linjetykkelse eller endre fanen for former, 3D-effekter, posisjon og andre alternativer.
- Velg Tekstalternativer for å endre formatet på teksten i boksen.
Det er dusinvis av konfigurasjoner du kan endre innenfor den menyen, så jeg vil ikke gå gjennom dem alle her. Det er nok å si at du finner hele spekteret av farger, skyggelegging og alt annet du sannsynligvis trenger innen den ene menyen.
Tilpass linjer i flytskjemaet
Det er ikke noe poeng å gjøre flytskjema boksene og teksten ser fantastisk ut hvis linjene som forbinder dem fremdeles er i 2D. Nå kan det være en god tid å tilpasse dem også. Prosessen er mye den samme som formateringsbokser.
- Dobbeltklikk på en linje for å velge den.
- Høyreklikk den linjen og velg Format form.
- Velg Fylltype, Linjetykkelse eller bruk en annen fane for former, 3D-effekter og andre alternativer.
Hvis du har tekst ved siden av linjene dine, kan du bruke samme prosess for å endre teksten som du gjorde med boksene dine.
Hvis du ikke liker noen av figurene eller SmartArt i Word, kan du legge til dine egne. Det tar litt arbeid å sette inn og endre størrelse på dem, men det kan tilpasse eller merke flytskjemaet akkurat slik du trenger det.
- Velg en rute i flytskjemaet.
- Høyreklikk og velg Endre form.
- Velg en figur fra listen og endre størrelsen etter behov.
Slik bruker du dine egne bilder i et flytskjema:
- Velg en rute i flytskjemaet.
- Velg innsettingsfanen i båndet.
- Velg Bilder og sett inn et bilde.
- Dra og slipp for å endre størrelse i stedet for boksen.
Det er veldig greit å lage et flytskjema i Word og få det til å se profesjonelt ut. Forhåpentligvis med denne opplæringen vil du lage dem på kort tid!