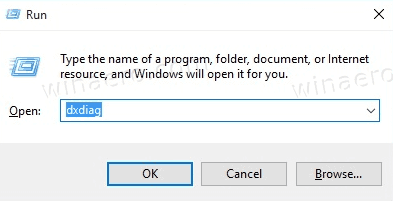Ønsker du noen ganger at du kunne ta med deg notatbrettet ditt overalt? Det er der alle planene, målene og påminnelsene dine er. Selvfølgelig er den for stor, og planleggeren din kan være for tung å bære rundt på.
Som et alternativ, har du prøvd Notion-appen? Ikke bare kan du ha alt du trenger på ett sted, men du kan også bruke det til å holde kontakten med teamet ditt til enhver tid. Alle oppgavene dine vil være godt strukturert, takket være design- og tilpasningsmulighetene som Notion gir.
Hvis du er interessert i å lage kolonner, legge til underoverskrifter og andre ting for å gjøre den siste rapporten din i Notion mer lesbar, følg med i denne artikkelen for å lære mer!
Opprette kolonner i Notion
Blant andre nyttige funksjoner lar Notion deg gruppere teksten eller bildene dine uten å lage en tabell. Du kan lage så mange kolonner du vil hvis du trenger å plassere data ved siden av hverandre for å gjøre dem mer lesbare.
Trinnene er sannsynligvis enda enklere enn du kan forestille deg. Dette er fordi du faktisk kan dra ethvert innhold rundt på en forestillingsside. Enten du trenger å flytte et bilde eller tekst, kan du plassere det hvor som helst du vil. Når du vil lage kolonner, må du gjøre følgende:
hvordan du gjenoppretter slettede bilder fra Android-galleriet
- Hold markøren over teksten du vil lage en kolonne.

- Du vil se et lite ikon med prikker som vises som et håndtak til venstre. Klikk på den for å kunne flytte innholdet.

- Du kan dra innholdet dit du vil rundt på siden. Du vil se blå guider som indikerer hvor teksten vil gå. Pass på at du drar teksten helt til venstre eller høyre, for ellers vil den bli plassert under den blå linjen.

- Når du ser en vertikal blå linje, er det et tegn på at du lager kolonner. Slipp teksten der du vil ha den ved å slippe musen.

Voila! Det er det. Nå har du kolonner, og du kan gjenta de samme trinnene hvis du vil endre rekkefølgen på kolonnene i sidefeltet til venstre.

Du kan også bruke disse kolonnene til å lage separate gjøremålslister eller organisere dataene dine slik du vil.
Slik legger du til overskrifter i kolonner
Hvis du trenger å navngi kolonnene dine i henhold til informasjonen de inneholder, kan du enkelt legge til overskrifter til hver enkelt. Du kan velge mellom tre størrelser på overskrifter som Notion gir, og det er flere måter å legge dem til.
Metode 1
- Hold markøren over en ny linje på siden du har åpnet.

- Velg + tegn i venstre marg.

- Velg en passende overskriftsstørrelse for å legge den til.

Metode 2
- Åpne et notat og skriv/.

- Skriv inn størrelsen på overskriften du ønsker: h1, h2 eller h3.

- Trykk på Enter på tastaturet.

Metode 3
- Skriv inn overskriften.

- trykk Ctrl (eller Cmd for Mac) + / nøkler samtidig.

- Velg overskriftstørrelsen du ønsker.

Metode 4
- Bruk Markdown .

- Skriv inn # hvis du vil at teksten skal være H1 , ## for H2 , og ### for å gjøre det H3 .

- trykk Rom på tastaturet ditt.
Når du legger til overskrifter, vil teksten din fremstå mer strukturert og ryddig.
Hvordan lage kolonner i Notion på iPad
Selv om Notion er tilgjengelig for forskjellige enheter, inkludert iOS og Android, kan ikke alle funksjonene brukes på alle mobiltelefoner og nettbrett.
Dessverre er det å lage kolonner en av disse funksjonene. Hvis du lager kolonner på datamaskinen og prøver å se dem på mobilenheten din, vil det ikke være mulig. Du vil bare se teksten fra de høyre kolonnene under innholdet fra de venstre.
Hvordan lage kolonner jevnt fordelt i begrepet
Visste du at du faktisk kan lage jevnt fordelte kolonner uten å prøve?
Følg instruksjonene våre ovenfra og dra et stykke innhold over siden din for å lage en kolonne. Når du gjør det, vil du se en vertikal og horisontal blå linje som veileder deg, slik at du vet hvor du skal plassere innholdet. Sørg for at teksten eller bildet du flytter er på linje med innholdet over det. Det er slik alt nytt innhold du legger til under den forrige teksten eller overskriften, blir justert med den.
Men hvis du vil sørge for at alle kolonnene dine har samme bredde, er det enda enklere. Når du oppretter disse kolonnene, vil de automatisk være jevnt fordelt uansett hvor mange av dem du lager.
Og hvis du vil tilpasse dem og endre bredden for å passe til dataene de inneholder, kan du justere dem. Hold markøren mellom kolonnene, og en linje vises. Klikk på linjen og flytt den til venstre eller høyre for å endre kolonnebredden.
Ytterligere vanlige spørsmål
Her er litt mer nyttig informasjon du kan være interessert i hvis du nettopp har begynt å bruke Notion.
Hvordan summerer du en kolonne i Notion?
Notion lar deg lage tabeller og er et utmerket alternativ til Excel og Google Sheets. I Notion-appen inneholder tabeller forskjellige tilpasningsfunksjoner og alle slags matematiske operasjoner også. Det lar deg administrere dataene dine enklere, så her er hvordan du summerer en kolonne i Notion.
• Åpne begrepstabellen eller databasen der du vil summere dataene dine.
• Finn ønsket kolonne og hold markøren over det tomme området under kolonnens siste rad.
• Plukke ut Regne ut for å se en rullegardinmeny.
• Velg Sum operasjon fra menyen.
I denne menyen finner du også mange andre nyttige matematiske operasjoner. Du kan for eksempel beregne median- eller gjennomsnittsverdien til en kolonne, telle unike verdier, finne minimums- eller maksimumsverdien og mer.
Hvordan legger du en skillelinje til begrepet?
Skillere er en annen funksjon som kan få teksten til å se mer organisert ut. Det er spesielt nyttig når du har flere forskjellige ideer eller oppgaver i ett notat, og du vil holde dem adskilt. Det er tre måter å legge til skillelinjer og dele teksten inn i ulike deler. Disse er forklart nedenfor:
Metode 1
• Hold markøren over en ny linje i dokumentet.
• Du vil se et plusstegn i venstre marg, klikk på det for å se en meny.
• Fra denne menyen velger du Deler seksjon.
Metode 2
• Type/i notatet ditt.
• Tast innDiv.
• Trykk Tast inn nøkkel.
Metode 3
• Naviger til stedet i dokumentet hvor du vil plassere en skillelinje.
• Skriv inn tre bindestreker (—).
• En skillelinje erstatter bindestrekene.
Eller du kan ganske enkelt dra en skillevegg akkurat som enhver annen blokk og plassere den der du vil ha den.
Hvordan sletter du en kolonne i Notion?
Det er enkelt å fjerne kolonner fra Notion-dokumentet. Alt du trenger å gjøre er å reversere handlingen du tok mens du opprettet dem.
• Marker innholdet fra høyre kolonne som du vil flytte tilbake.
hvordan du kan snu skjermen på Windows 7
• Velg prikkene (kolonneikonet) og dra innholdet tilbake til venstre. Du kan plassere den over eller under innholdet i venstre kolonne.
• Følg den blå linjen for å justere innholdet og slipp musen.
• Hvis du ser at den høyre kolonnen ikke ble slettet, men bare forble tom, holder du musepekeren over den og klikker på kolonneikonet. Klikk på Slett for å fjerne den.
Nyter Notion
Notion er et utmerket verktøy for personlig bruk, prosjektledelse og kommunikasjon mellom teammedlemmer. Alt du tenker på, kan du skrive ned i Notion. Hold journalen din, lag gjøremålslister, lag til og med kompliserte tabeller, og bruk appen som en database.
Hvorfor ikke? Den er tilpassbar, brukervennlig og tilbyr mange alternativer. Du kan til og med raskt lage kolonner og holde notatene ryddige og strukturerte.
Har du allerede prøvd Notion? Hva bruker du den til? Gi oss beskjed i kommentarfeltet nedenfor.