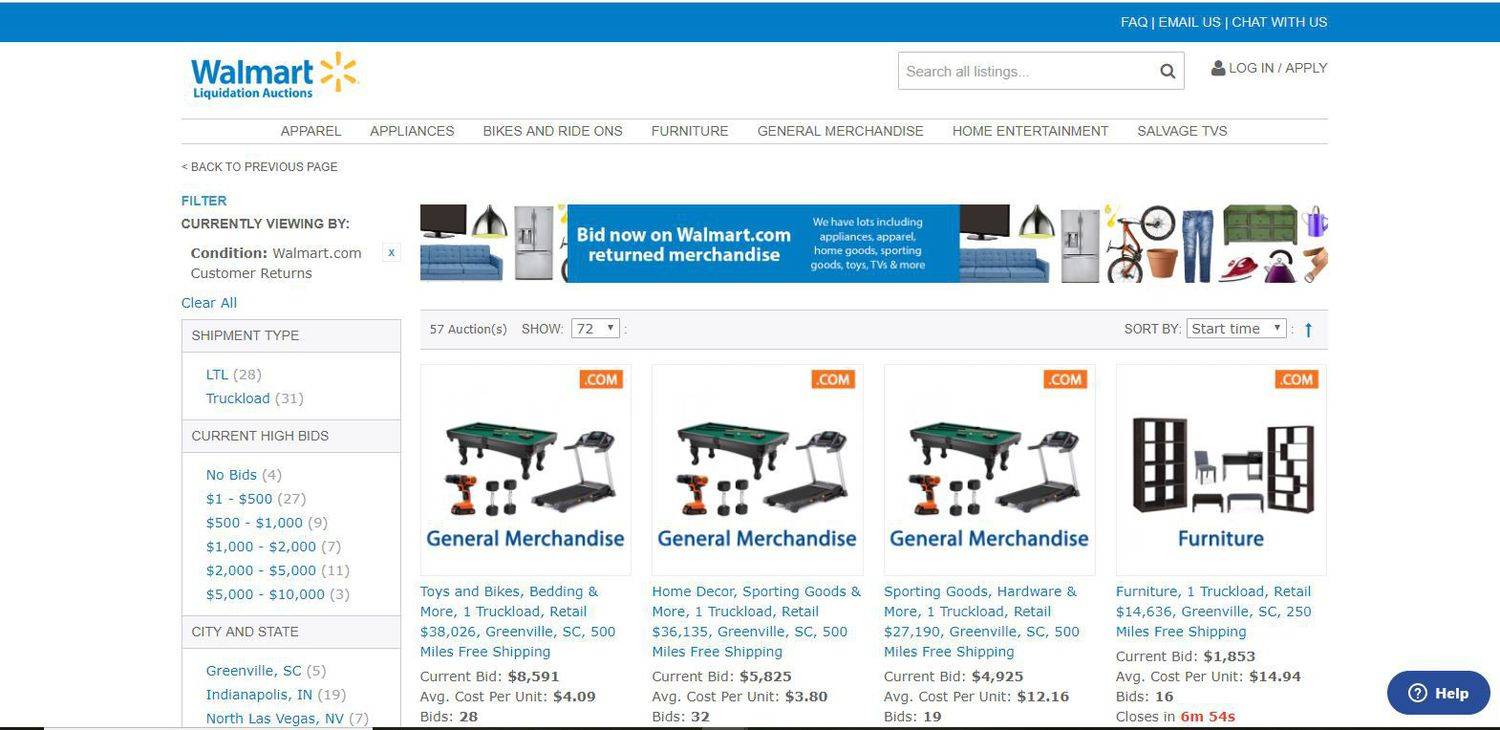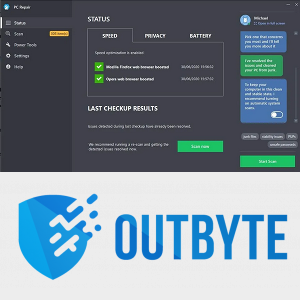Alle har en favorittnettside. Enten det er for å spille musikk, lese nyheter eller se morsomme videoer, blir favorittnettstedet ditt en del av rutinen din. Så hvorfor ikke spare tid og lage en snarvei som tar deg til favorittlenken din med bare noen få klikk? Fortsett å lese denne artikkelen, så lærer du hvordan du lager en Chrome-snarvei.

Hvordan lage en snarvei til Google Chrome?
Før du lager snarveier for forskjellige nettsteder i Google Chrome, la oss diskutere å lage en snarvei for Chrome selv. Google Chrome er en av de mest populære nettleserne i dag, og siden den er tilgjengelig på tvers av forskjellige operativsystemer, bruker mange den som standard nettleser. Så la oss se hvordan du kan legge til en Chrome-snarvei til skrivebordet ditt i Windows, Mac og Linux.
- Sørg for at du har Google Chrome installert. Du kan sjekke dette hvis du går til søkefeltet og søker etter Google Chrome. Hvis du ikke har det installert, kan du laste det ned her: https://www.google.com/chrome/ .
- Når du har installert det, finn ikonet på datamaskinen og dra det til skrivebordet.
- Hvis du er en Mac-bruker, kan du også legge til Chrome-ikonet i appdokkingstasjonen. Hvis du eier en Windows, kan du legge den til på oppgavelinjen. Begge disse er nederst på skjermen.
Det er det! Nå har du enkel tilgang til Google Chrome-nettleseren din.
Hvordan lage en Chrome-snarvei?
Det er forskjellige måter du kan lage Chrome-snarveier på. Du kan legge til snarveien på skrivebordet, mappen eller oppgavelinjen. Avhengig av dine preferanser kan du velge det alternativet som passer best for dine behov.
Hvordan lage en Chrome-snarvei på skrivebordet?
Du kan velge å legge til en nettstedsnarvei på skrivebordet. Det er to måter du kan administrere snarveien på skrivebordet på. Ved å klikke på snarveiikonet kan du åpne nettsiden i et eget vindu uten ekstra faner og menyer, eller åpne den som en egen fane. Hvis du vil legge til en nettstedsnarvei på skrivebordet ditt ved hjelp av Google Chrome, følger du disse trinnene:
- Åpne Google Chrome.

- Gå til nettstedet du vil lage en snarvei for.

- Gå til ikonet med tre prikker (Tilpass og kontroller Google Chrome) øverst til høyre.

- Trykk på Flere verktøy.

- Trykk på Opprett snarvei.

- Angi tittelen på nettsiden.
- Du vil se en avmerkingsboks kalt Åpne som vindu. Hvis du vil åpne nettsiden som et eget vindu uten flere faner, merk av i boksen. Hvis du vil åpne den som en egen fane, lar du avmerkingsboksen være umerket.

- Trykk på Opprett.

- Hvis du er en Mac-bruker, vil du se et vindu som dukker opp etter å ha klikket på Opprett. Når dette dukker opp, velg ikonet og dra det til skrivebordet.
Dette vil automatisk opprette en nettsidesnarvei på skrivebordet ditt. Ved å klikke på ikonet blir du overført til siden uten å måtte åpne Google Chrome separat.
hvor er bokmerker lagret i krom
Hvordan lage en snarvei på skrivebordet med URL?
Du kan også lage en skrivebordssnarvei til favorittnettstedet ditt ved å bruke nettsidens URL. Slik kan du gjøre dette:
- Åpne Google Chrome.

- Gå til nettstedet du vil lage en snarvei til.
- Velg URL-en til nettstedet.

- Dra URL-en fra nettleseren til skrivebordet for å lage en snarvei. Du kan også bruke ikonet til venstre for URL-en.

- Dette ikonet vil ha et generisk ikon og navn. Hvis du vil endre det, høyreklikk på ikonet.

Det er viktig å merke seg at denne metoden for å lage skrivebordssnarveier vil gjelde for standardnettleseren din. Så hvis du åpner et nettsted i Google Chrome, men standardnettleseren din er Microsoft Edge, vil snarveien bli opprettet for Microsoft Edge. Hvis dette har skjedd, sørg for at du endrer standard nettleser på datamaskinen.
Endre standard nettleser på datamaskinen
Windows
- Åpne Start-menyen.

- Begynn å skrive standardapper og åpne den.

- Rull ned til nettleser.

- Velg nettleseren du vil ha som standard; i dette tilfellet er det Google Chrome.

Mac
- Trykk på Apple-ikonet øverst til venstre.

- Trykk på Systemvalg.

- Trykk på Generelt.

- Under Standard nettleser velger du nettleseren du vil ha som standard; i dette tilfellet er det Google Chrome.

Linux
- Trykk på tannhjulikonet eller pilen som peker ned i øverste høyre hjørne.

- Trykk på Systeminnstillinger.

- Rull ned og trykk på Detaljer-menyen.
- Trykk på Standardapplikasjoner.

- Velg nettleseren du vil ha som standard; i dette tilfellet er det Google Chrome.

Hvordan lage en nettstedsnarvei i mapper ved hjelp av Google Chrome?
I tillegg til å legge til en snarvei til favorittnettstedene dine på skrivebordet ditt, kan du legge dem til i en bestemt mappe. For å gjøre dette, følg disse trinnene:
- Åpne Google Chrome.

- Gå til nettstedet du vil lage en snarvei for.

- Velg koblingen og dra den til en mappe du ønsker.

Hvordan lage Chrome-snarveier på telefoner?
Android
Hvis du eier en Android-telefon, kan du legge til en snarvei til favorittnettstedet ditt på startskjermen. På denne måten vil du ha enkel tilgang til et nettsted uten å åpne Chrome-nettleseren først.
- Åpne Google Chrome på telefonen.

- Gå til nettstedet du vil lage en snarvei for.

- Trykk på ikonet med tre prikker øverst til høyre.

- Trykk på Legg til på startskjermen.

- Du kan endre navnet på snarveien.
- Nå kan du dra ikonet til startskjermen eller trykke på Legg til.
iPhone
iPhone-brukere kan ikke legge til Google Chrome-snarveier på startskjermen direkte fra Google Chrome. Dette alternativet tilbys av Safari – telefonens standardnettleser. Det er imidlertid en app du kan bruke til å lage Chrome-snarveier. Denne appen kalles Snarveier, og den kommer forhåndsinstallert på nyere telefoner. Slik kan du bruke denne appen til å hjelpe deg med å lage nettstedsnarveier i Google Chrome:
- Åpne snarveier.

- Gå til Mine snarveier.

- Trykk på +-ikonet øverst til høyre.

- Trykk på Legg til handling.

- Skriv Safari.

- Trykk på Åpne lenker.

- Trykk på |_+_|.

- Skriv inn |_+_| og legg til en nettadresse du vil lage en snarvei for.

- Trykk på ikonet med tre prikker øverst til høyre.

- Du kan endre navnet på snarveien.

- Trykk på Legg til på startskjermen.

- Trykk på Legg til.

Du vil se snarveien på startskjermen. Ved å trykke på den åpnes koblingen i Google Chrome i stedet for Safari.
ahci link strømstyring
Bokmerker i Google Chrome
Du kan også lagre favorittnettstedene dine ved å lage bokmerker. Hovedforskjellen mellom snarveier og bokmerker er at bokmerker lagres i nettleseren, mens snarveier er separate ikoner.
Opprette bokmerker i Google Chrome
Hvis du vil lære hvordan du lager bokmerker i Google Chrome, sjekk ut trinnene nedenfor:
hvordan åpne dmg filer på windows
- Åpne Google Chrome.

- Gå til nettstedet du vil lage et bokmerke for.

- Trykk på stjernetegnet (bokmerk denne fanen) rett ved siden av URL-en.

Finne bokmerker i Google Chrome
- Åpne Google Chrome.

- Klikk på ikonet med tre prikker (Tilpass og kontroller Google Chrome) øverst til høyre.

- Trykk på Bokmerker.

- Her vil du se en liste over alle bokmerkene dine.
En annen måte å finne bokmerker på er å se på bokmerkelinjen. Når du åpner Google Chrome, vil du se bokmerkelinjen rett under adressefeltet.
Redigere bokmerker i Google Chrome
- Åpne Google Chrome.

- Klikk på ikonet med tre prikker (Tilpass og kontroller Google Chrome) øverst til høyre.

- Trykk på Bokmerker.

- Trykk på Bokmerkebehandling.

- Velg bokmerkene du vil redigere, og trykk på Rediger.

- Du kan endre navnet og URL-en til bokmerkene dine og organisere rekkefølgen deres.

Du kan også redigere bokmerkene dine direkte fra bokmerkelinjen:
- Åpne Google Chrome.

- Høyreklikk på bokmerket du vil redigere og trykk på Rediger.

- Du kan også organisere bokmerkene i bokmerkelinjen ved å trykke på bokmerket du vil flytte og dra det over bokmerkelinjen.

Sletting av bokmerker i Google Chrome
- Åpne Google Chrome.

- Klikk på ikonet med tre prikker (Tilpass og kontroller Google Chrome) øverst til høyre.

- Trykk på Bokmerker.

- Trykk på Bokmerkebehandling.

- Finn bokmerket du vil slette, trykk på de tre vertikale prikkene rett ved siden av det, og trykk på Slett.

Du kan også slette bokmerkene dine direkte fra bokmerkelinjen:
- Åpne Google Chrome.

- Høyreklikk på bokmerket du vil redigere og trykk på Slett.

Tips: Når du har slettet et bokmerke, kan du ikke få det tilbake. Så pass på at du er forsiktig når du sletter bokmerkene dine, siden det er lett å slette feil ved et uhell.
Ta en snarvei til favorittnettstedet ditt
Nettstedsnarveier er en fin måte å spare tid og komme til favorittsidene dine uten å åpne nettleseren først. De er enkle å opprette, administrere og sparer litt tid. Så hvis du vil lære hvordan du lager en Chrome-snarvei med bare noen få klikk, sørg for at du leser denne veiledningen, og du vil bli en mester i snarveier.
Bruker du ofte nettstedsnarveier? Fortell oss i kommentarfeltet nedenfor!