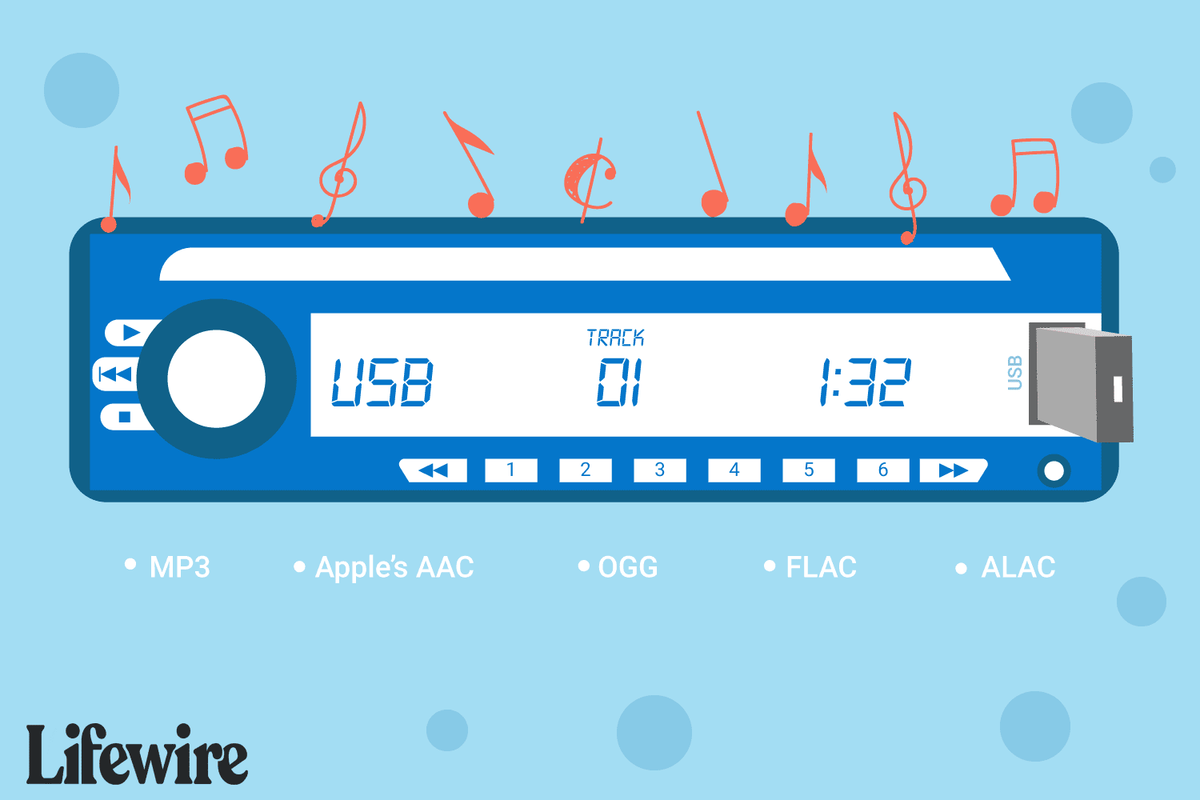Enhetskoblinger
Excel-regneark er en fin måte å lagre og analysere data på. Regneark består vanligvis av celler med en kombinasjon av tall og tekst. For å forstå dataene dine mer, må du skille cellene med tekst. Denne artikkelen forklarer hvordan du kan velge et celleområde og deretter bruke COUNTIF-funksjonen til å telle cellene som inneholder tekst. I tillegg kan du lære hvordan du finner spesifikk, duplisert og farget tekst i regnearket ditt.

Hvordan telle celler med tekst i Excel på en Windows-PC
For å telle cellene som inneholder tekst i regnearket på en Windows-datamaskin, gjør du følgende:
nyhetsfeed på facebook fungerer ikke
- Klikk på en tom celle på regnearket for å sette inn formelen.

- Skriv eller lim inn funksjonen |_+_| uten anførselstegn for å telle antall celler som inneholder tekst innenfor et spesifikt celleområde.

- For område, skriv inn celleområdet du vil sjekke. Skriv inn den første og siste cellen atskilt med et kolon. For å telle cellene A2 til A9 for eksempel, skriver du inn |_+_|.

- For kriterier, skriv inn |_+_| med sitater. Dette teller antall celler som inneholder tekst innenfor det angitte området. Den komplette formelen skal se ut som |_+_|.

- Nå, trykk Tast inn å bruke formelen. Resultatet vil vises i formelens celle.

Hvordan telle celler med tekst i Excel på en Mac
Trinnene for å telle cellene som har tekst i regnearket ditt via macOS er de samme som med Excel for Windows:
- Lansering Utmerke, åpne deretter regnearket du vil analysere. Du kan også bare Dobbeltklikk filen hvis den har Excel som standardprogram.
- Velg en tom celle på regnearket for å angi formelen.
- I den tomme cellen skriver du inn |_+_|. Denne formelen teller antall celler i det angitte området med tekst i dem.
- For område, skriv inn celleområdet du vil se på. Skriv inn den første og siste cellen, delt på et kolon. For å telle cellene B2 til B10 for eksempel, skriver du inn |_+_|.
- For kriteriedelen, skriv inn |_+_| med sitater. Dette teller antall celler med tekst i området du skrev. For eksempel skal den komplette formelen din se ut som |_+_|.
- Trykk på enter på tastaturet for å bruke formelen. Resultatet vises i den valgte cellen.
Hvordan telle celler med tekst i Excel 365
For å telle cellene som inneholder tekst i regnearket ditt ved hjelp av Excel 365, bruker du den samme COUNTIF-funksjonen som brukes i Excel for Windows og macOS. Dette er hvordan:
- Åpne Excel regneark du ønsker å undersøke.
- Klikk på en tom celle for å skrive inn formelen.
- I den tomme cellen skriver du: |_+_|. Denne formelen teller antall celler med tekst i fra det angitte celleområdet.
- For områdedelen skriver du inn celleområdet du vil se på. Skriv inn den første og siste cellen atskilt med et kolon. For å telle cellene C2 til C11 for eksempel, skriv inn |_+_|.
- For kriterier, skriv eller lim inn |_+_| med sitater. Dette teller antall celler (i det raske området ditt) som har tekst i seg. For eksempel skal den komplette formelen din se omtrent slik ut som |_+_|.
- Trykk nå på enter for å bruke formelen du nettopp opprettet. Resultatet vil vises i formelens celle.
Hvordan telle celler med tekst i Excel på iPhone-appen
For å telle antall celler som inneholder tekst i regnearket ditt ved å bruke Excel-appen på en iPhone, gjør du følgende:
- Start iPhone Excel-app.
- Trykk på Åpen for å se dine lagrede regneark, velg deretter det spesifikke Excel-fil for å åpne den.
- Dobbelttrykk på en tom celle i regnearket for å angi COUNTIF-formelen, eller du kan lang trykk an tom celle trykk deretter på Redigere fra hurtigmenyen.

- I den tomme cellen skriver du inn |_+_|. Denne formelen teller antall celler som inneholder tekst i celleområdet ditt.

- For rekkevidde, skriv inn celleområde du vil telle. Skriv inn den første og siste cellen atskilt med et kolon. For å telle cellene D2 til D12, skriv inn |_+_|.

- For kriteriene, skriv |_+_| med sitater. Dette teller antall celler med tekst i området. Den komplette formelen skal se omtrent slik ut: |_+_|.

- Trykk nå på enter for å bruke den opprettede formelen. Resultatet vises i formelens celle.

Hvordan telle celler med tekst i Excel på Android-appen
For å telle antall celler som har tekst i regnearket ditt ved å bruke Android Excel-appen, gjør du følgende:
- Start Android Excel-app.
- Åpne regnearket du vil undersøke ved å trykke på Åpen for å se dine lagrede regneark, trykk deretter på ønsket fil for å åpne den automatisk.

- Dobbelttrykk på en tom celle for å angi COUNTIF-formelen. Alternativt lang trykk an tom celle, trykk deretter på Redigere fra hurtigmenyen.

- I den tomme cellen skriver du inn |_+_| uten sitater. Denne formelen teller antall celler med tekst innenfor celleområdet.

- For områdedelen av formelen, skriv inn celleområdet du ønsker å telle. Skriv inn den første og siste cellen atskilt med et kolon. For å telle cellene E2 til E12 fra én kolonne, skriv inn |_+_|.

- For kriteriedelen av formelen, skriv inn |_+_| med sitater. Dette teller antall celler med tekst i det angitte området, inkludert mer enn én rad. Den komplette formelen din skal se omtrent slik ut: |_+_|.

- Trykk nå Tast inn å bruke formelen. Resultatet vises i formelens celle.

Hvordan telle celler i Excel som har spesifikk tekst
Ved å bruke COUNTIF-funksjonen kan du telle antall celler som inneholder spesifikke tekststrenger, for eksempel Excel, John eller John Meyers. Formelen ligner på å telle celler som har noen form for tekst i dem, men du endrer kriteriedelen av formelen for å søke etter spesifikk tekst. I dette eksemplet vil du se antall ganger ordet Excel vises i et spesifikt celleområde:
- Lansering utmerke på enheten din og åpne utpekt fil, eller bare start utpekt fil hvis den er satt til å åpne Excel som standard.
- Klikk på en tom celle for å skrive inn formelen.

- I den tomme cellen skriver du inn |_+_| uten sitater.

- For områdedelen av formelen, skriv inn celleområdet du ønsker å telle. Skriv inn den første og siste cellen atskilt med et kolon. For å telle cellene A2 til A20, skriv inn |_+_| uten sitater.

- For kriteriedelen av formelen skriver du inn |_+_| med sitater. Dette teller antall celler med Excel i det angitte området. Formelen din skal se omtrent ut som |_+_|.

Hvordan telle celler med duplikattekst i Excel
I tillegg til å telle celler med tekst og spesifikk tekst, kan du telle antall celler med duplikatinnhold.
hvordan du tømmer cache i kodi
I det følgende eksempelet ser vi etter dupliserte studentkarakterer. Regnearket vårt er satt opp som følger:
- Kolonne A – viser elevene våre A2:A10
- Kolonne B - viser hver elevs karakterer (A, B eller C)
- Kolonne D – viser de tilgjengelige karakterene. D2 for As, D3 for Bs og D4 for Cs.
- Kolonne E - viser antallet av hver karakter.
Tell celler med duplikattekst inkludert første instans
For å telle antall celler i regnearket med forekomster av karakter A, B eller C – inkludert den første forekomsten – skriv inn følgende formler:
- For tilfeller av karakter A, klikk celle E2 og skriv inn formelen |_+_|.

- For tilfeller av karakter B, klikk celle E3 og skriv inn formelen |_+_|.

- For tilfeller av karakter C, klikk celle E4 og skriv inn formelen |_+_|.

Nå har du tellingen for dupliserte karakterer inkludert den første instansen som er oppført i kolonne E.
Tell celler med duplikattekst unntatt førsteinstans
For å telle antall celler i regnearket med forekomster av karakter A, B eller C – unntatt den første forekomsten – skriv inn følgende formler:
- For forekomster av karakter A unntatt den første forekomsten, klikk celle E2 og skriv inn formelen |_+_|.

- For forekomster av karakter B unntatt den første forekomsten, klikk celle E3 og skriv inn formelen |_+_|

- For forekomster av karakter C unntatt den første forekomsten, klikk celle E4 og skriv inn formelen |_+_|.

Nå har du tellingen for dupliserte karakterer unntatt den første instansen som er oppført i kolonne E.
Hvordan telle celler med fargetekst i Excel
Excel har ikke en formel for å telle celler basert på tekstfargen. For å omgå dette, filtrer resultatene og tell deretter. Dette er hvordan:
- Åpne regnearket du ønsker å analysere.

- Høyreklikk på en celle med teksten til fargen du ønsker å telle.

- Velg Filter, deretter Filtrer etter valgt celles skriftfarge for å filtrere cellene med den valgte tekstfargen.

- Fortell deretter Excel om å telle dataområdet ditt. Hvis teksten din er oppført fra celle B2 til B20, skriv inn følgende formel: |_+_|.

Når du trykker på Enter for å bruke filteret, vil Excel bare vise cellene som inneholder den fargen og skjule de gjenværende verdiene.
SUBTOTAL-funksjonen ekskluderer verdiene i de skjulte radene, og returnerer derfor antallet kun for den valgte tekstfargen.
Finne cellene med tekst
Excel-applikasjonen gjør en god jobb med å lagre dataene dine og legge til rette for analyse. Den håndterer tekst så vel som tall.
hvordan lagrer du en gif fra twitter
Dens over fire hundre funksjoner inkluderer COUNTIF-funksjonen. Denne funksjonen er nyttig for å finne totalen av celler som inneholder spesifikk informasjon som celler med tekst, og antall forekomster for spesifikk tekst.
Klarte du å finne ut hva du trengte å vite om regnearkdataene dine? Hvor nyttig finner du Excel generelt? Del dine meninger i kommentarfeltet nedenfor.