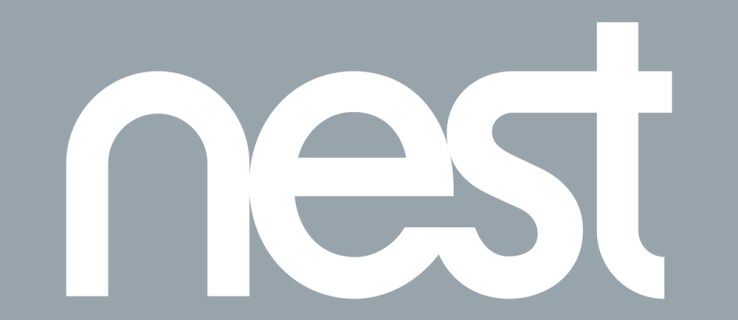Når folk snakker om å vektorisere et bilde, betyr det å konvertere et digitalt bilde fra piksler til vektorer. Forskjellen mellom de to er at vektorbilder ikke blir ødelagt av bildene når du endrer størrelsen på dem, noe som gir bedre tilpasning. Dette er flott for de som bruker bilder på websider eller blogger, ettersom reduksjon av bildestørrelser gjør at sidene lastes raskere og tar mindre serverplass.
Hvis du vil vite hvordan du konverterer et bilde til vektor for de forskjellige bildeplattformene, kan du lese videre.
Hvordan konvertere bilde til vektor i Illustrator
Hvis du bruker Adobe Illustrator som din billedredigeringsprogramvare du velger, kan du konvertere bildet til vektor ved å gjøre følgende:
- Åpne bildet du vil vektorisere.
- Klikk på valgikonet ditt i menyen til venstre, og velg hele bildet.
- På toppmenyen klikker du på rullegardinpilen til høyre for Image Trace-knappen for å få frem menyen.
- Velg et alternativ fra valget som er gitt for å vektorisere bildet. Jo høyere antall fargevalg du bruker, desto flere vektorfarger blir brukt. 16 farger, for eksempel, vil vektorisere et bilde i 16 separate farger.
- Du kan angre valget ditt ved å bruke snarveien Ctrl + z. Bla gjennom alternativene til du finner en som beholder bildekvaliteten du ønsker.
- Velg bildet igjen, og klikk deretter på Utvid på toppmenyen.
- Høyreklikk på en del av bildet, og velg deretter Ungroup.
- Velg bakgrunnen på bildet ditt, trykk deretter på tilbaketasten, eller høyreklikk og slett. Gjenta prosessen til hele bakgrunnen er slettet.
- Velg hele bildet igjen, og klikk deretter på Gruppe.
- Bildet ditt skal nå være vektorisert og kan endres uten tap av kvalitet. Lagre bildet.
Hvordan konvertere bilde til vektor i Photoshop
Bilder kan også gjøres om til vektorer når de brukes Adobe Photoshop, men mengden farger som kan brukes er begrenset. Hvis bildet ditt bruker mange farger, er det mye bedre å bruke Adobe Illustrator. Hvis du fortsatt ønsker å bruke Photoshop, følger du disse trinnene:
- Åpne det valgte bildet ditt i Photoshop.

- Forsikre deg om at laget av bildet du vil konvertere er valgt.

- Klikk på Window på toppmenyen, og kontroller at biblioteker har. Hvis ikke, klikk på den for å slå den på.

- Klikk på det lille + -ikonet i nedre venstre hjørne i kategorien Biblioteker.

- Klikk på Opprett fra bilde på popup-menyen.

- Klikk på figurer på fanene øverst til høyre.

- Juster detaljglidebryteren til du er fornøyd med valget.

- Klikk på Lagre i CC-biblioteker nederst til høyre i vinduet.

- Når den er lagret, kan du lukke vinduet. Hvis du ser på Biblioteker-fanen, vil du se at en vektorkopi av bildet ditt er lagret der.

Hvordan konvertere bilde til vektor i InDesign
I motsetning til Adobe Illustrator og Photoshop er det ikke mulig å konvertere bilder til vektorer InDesign . Du kan bruke de innebygde tegneverktøyene til å lage et vektorbilde, men selve konverteringen støttes ikke. Du kan importere allerede vektoriserte bilder i biblioteket ditt ved å klikke på CC-biblioteker-fanen til høyre på skjermen.
Hvordan konvertere bilde til vektor i CorelDraw
Hvis du bruker CorelDraw , kan du vektorisere et bilde ved å gjøre følgende:
hvordan binde hopp til rullehjul
- Åpne bildet i CorelDraw.

- På toppmenyen klikker du på Bitmaps, og svever deretter over Outline Trace.

- Velg en innstilling avhengig av sporingsfølsomheten du vil bruke.

- I popup-vinduet justerer du innstillingene på høyre meny til du finner de beste innstillingene som passer dine behov.

- Du kan velge å slette det opprinnelige bildet ved å velge riktig vekselalternativ. Når du er ferdig med å redigere, klikker du på OK.

- Lagre det vektoriserte bildet.

Hvordan konvertere bilde til vektor på Gimp
Gimp er programvare for åpen redigeringsprogramvare som er ganske populær blant grafikere på grunn av det brede utvalget av funksjoner. Hvis du bruker Gimp, må du også bruke Inkscape hvis du vil vektorisere et bilde. Gimp kan brukes til å fjerne bakgrunner på bildet ditt enkelt, og deretter kan Inkscape håndtere vektoreringen.
Hvordan konvertere bilde til vektor i Inkscape
Hvis du bruker Inkscape som bildeditor, kan du konvertere bilder til en vektor ved å følge trinnene nedenfor:
- 500Åpne bildet ditt i Inkscape, og velg deretter hele bildet.

- Hvis du ikke har en gjennomsiktig bakgrunn, kan du fjerne bakgrunnen ved å bruke pennverktøyet til å velge bakgrunnsdetaljer og deretter trykke på tilbaketasten. Alternativt kan du bruke annen programvare for bilderedigering for å fjerne bakgrunnen enkelt, og deretter åpne dem i Inkscape etterpå.

- Når bildet er valgt, klikker du på Sti i toppmenyen.

- Klikk på Trace Bitmap.

- Juster kontrastene ved å redigere alternativene i menyen til venstre. Dette er ganske mye avhengig av hvordan du vil at bildet skal se ut. Hvis du redigerer et alternativ, klikker du på Oppdater-knappen nederst til venstre på bildet for å se hvordan det ser ut.

- Du kan klikke på Tilbakestill nederst til høyre for å angre endringene. Vær oppmerksom på at valg av autosporing på enten enkeltskanning eller flere skannealternativer vil redusere datamaskinen betydelig.

- Hvis du vil ha et farget vektorbilde, velger du fanen Flere skanninger og velger farger i rullegardinmenyen. Redigering av antall farger som brukes vil øke detaljene i bildet ditt.

- Du kan klikke på Tilbakestill nederst til høyre for å angre endringene. Vær oppmerksom på at valg av autosporing på enten enkeltskanning eller flere skannealternativer vil redusere datamaskinen betydelig.
- Når du er ferdig, klikker du på OK.

- Bildet ditt er nå konvertert. Lagre bildet.
Hvordan konvertere bilde til vektor på en Mac
Hvis du bruker en Mac for å redigere bilder, betyr det å bruke bilderedigeringsprogramvare for jobben ved å konvertere et bilde til vektor. Adobe Illustrator er et flott verktøy for allsidig bilderedigering og vektorkonvertering. Gimp og Inkscape er også tilgjengelig for Mac, og kan brukes som et gratis alternativ hvis du ikke vil kjøpe Illustrator, eller har brukt opp den gratis prøveperioden.
Hvordan konvertere bilde til vektor på en PC
Alle applikasjonene ovenfor er tilgjengelige for PCen. I likhet med Mac er det et spørsmål om å konvertere et bilde til vektorer på en PC for å åpne bildet på riktig programvare for bilderedigering. Velg et av programmene, og følg trinnene ovenfor.
Hvordan konvertere bilde til vektor på en iPhone
I motsetning til en stasjonær datamaskin har mobiltelefoner begrensede valg når det gjelder bilderedigering, da de vanligvis ikke er like allsidige og kraftige. Hvis du ønsker å bruke en iPhone til å konvertere bildene dine, kan du imidlertid laste ned apper for å gjøre jobben for deg. Noen av de mest populære er:
Adobe Illustrator Draw
Ganske mye førstevalget når det gjelder bilderedigering, selv på en mobil, skal Adobe Illustrator få jobben gjort enkelt. Den er oppført som gratis ved kjøp i appen på Apple App Store.
Imaengine Vector
En ganske populær app med gode anmeldelser. En av de største kritikkene er at noen nyere iOS-enheter pleier å feile, men ellers fungerer det som annonsert. Den er oppført som gratis, så det er ikke skadelig å teste den.
Vector Illustration Draw Pro
Et veldig høyt vurdert vektorbildeprogram. Den er oppført som gratis, men premiumfunksjonene vil koste deg. Mange brukere sier at det er praktisk talt Adobe Illustrator på iPhone, så det virker som et godt valg. De grunnleggende funksjonene er gratis, så det er greit å prøve det.
Vector Converter
Denne appen hevder at den konverterer mange av de viktigste grafiske filtypene til vektorbilder, men den har blandede anmeldelser. Noen sier at det fungerer, som annonsert, noen hevder at noen få filer de prøvde å konvertere ikke konverterte ordentlig. Den er også oppført som gratis, men forvent å betale for bruk etter prøveperioden. Den er inkludert i denne listen, da den har en høy vurdering, men du best holder deg til valgene ovenfor.
Hvordan konvertere bilde til vektor på en Android-enhet
I likhet med iPhone trenger en Android-enhet apper for å vektorisere bilder. Den er heller ikke like kraftig og like allsidig som stasjonære datamaskiner, så forvent begrensede redigeringsmuligheter. Noen av appene du kan bruke til å vektorisere bilder på en Android er:
Adobe Illustrator Draw
I likhet med iOS-versjonen, bør Adobe Illustrator for Android være det første valget når du velger en bildedigeringsprogramvare for mobil. Det er gratis å installere, men tilbyr kjøp i appen som sin iOS-motpart.
Omberlite
En vektordesign-app som primært er designet for å fungere med vektorgrafikk, den har gode anmeldelser i Google Play-butikken og er også gratis. Forvent kjøp eller annonser i appen skjønt, men hvis du kan takle det, er dette ganske allsidig verktøy.
hvordan du setter facebook-ikonet på skrivebordet
Rute
En annen vektorsentrert applikasjon, Skedio hevder at det er et vektortegneverktøy med muligheten til å både importere og eksportere vektorfiler. Det har imidlertid blandede anmeldelser. Men det er gratis, så det er egentlig ingen skade å prøve det.
Hvordan konvertere bilde til vektor på en Chromebook
I motsetning til andre datamaskiner, kan ikke Chromebooks installere tredjepartsapper med mindre appene selv er utgitt av Google. Denne begrensningen gjør det ganske vanskelig for en Chromebook-bruker å finne gjeldende programvare for bilderedigering. Heldigvis er det løsninger på dette, nemlig Google Play Store Apps og Online Vectoring-nettsteder.
Google Play Butikk
Hvis du har aktivert Google Play-butikken på Chromebooken din, kan du installere noen av appene gitt i Android-delen ovenfor og bruke dem til å konvertere bildene dine. Slik aktiverer du Google Play-butikken:
- Åpne hurtiginnstillingsmenyen ved å klikke på hurtiginnstillingsikonet nederst til høyre på skjermen.
- Klikk på tannhjulikonet øverst til høyre i menyen.
- Rull ned til du finner Google Play Butikk-fanen.
- Klikk på Slå på.
- Godta vilkårene for bruk.
Bildekonverterere på nettet
Alternativt kan du unngå å bruke apper ved å bare bruke bildekonverterere på nettet for å gjøre pikselbilder til vektorer. Ulempen med dette er at du virkelig ikke kan redigere selve bildet, da det bare konverterer dem til vektorfiler. Hvis du ønsker å prøve dem, er noen nettsteder gitt nedenfor:
Bedre kontroll av bildedimensjon
Å vektorisere et bilde er en flott måte å gjøre det lettere å endre størrelse på uten å miste detaljer. Det er ganske praktisk for de som ønsker bedre kontroll over dimensjonene til bildene de bruker. Kjenner du til andre måter å konvertere et bilde til vektor for verktøy for bilderedigering som ikke er nevnt her? Del tankene dine i kommentarfeltet nedenfor.