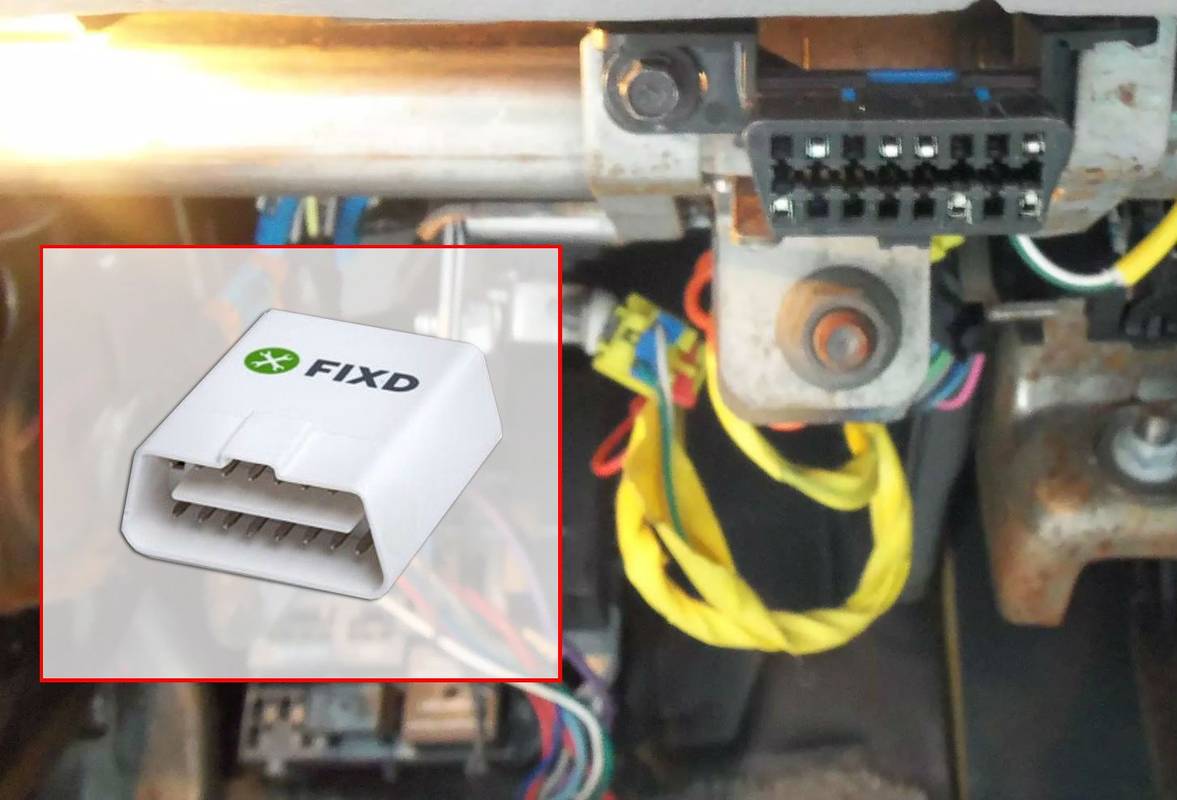I en PowerPoint-presentasjon spiller bildene en vesentlig rolle i å kommunisere budskapet. Noen ganger kan bilder kreve litt redigering for å passe presentasjonens mål.

Du kan gjøre et bakgrunnsbilde gjennomsiktig for å redusere intensiteten og få publikum til å fokusere på innholdet som vises i forgrunnen.
trenger du en smart tv for å få Netflix
I denne artikkelen viser vi deg hvor enkelt det er å gjøre bildebakgrunnen gjennomsiktig, hvordan du gjør deler av bakgrunnsbildet gjennomsiktig og hvordan du sletter bildet – hvis du ønsker å eksperimentere med forskjellige bilder.
Hvordan konvertere en bildebakgrunn til transparent i PowerPoint
I PowerPoint har du muligheten til å endre det originale utseendet til et bilde slik at det passer presentasjonsdesignet ditt ved enten å gjøre spesifikke farger eller deler av bakgrunnsbildet gjennomsiktig. Dette er nyttig når designet ditt har et spesifikt fargevalg eller du bare trenger å tone ned lysstyrken.
Slik gjør du hele bildet gjennomsiktig i PowerPoint for Windows:
- Naviger til PowerPoint-presentasjonen.
- Klikk på Sett inn, deretter Former.

- Bestem deg for en form fra galleriet.
- Deretter tegner du en form som gjør den omtrent samme størrelse som bildet du skal sette inn i den.

- Klikk på formen og velg deretter Format, Shape Outline, No Outline.

- Høyreklikk på formen og klikk deretter Formater form.

- Fra Format Shape-ruten velger du Fyll-ikonet og deretter Tekstur eller Bildefyll.

- Velg Sett inn-knappen.

- Finn bildefilen du ønsker å sette inn i dialogboksen Sett inn bilde.

- Velg bildet, og klikk deretter på Sett inn-knappen.

- Via Format Shape-ruten bruker du glidebryteren for gjennomsiktighet for å endre bildet.

- Alternativt kan du sette inn et tall i boksen ved siden av glidebryteren: 0 % er standardinnstillingen og viser helt ugjennomsiktig; 100 % viser helt gjennomsiktig.
Merk : Bildet ditt kan bli skjevt hvis du endrer det opprinnelige størrelsesforholdet til formen ved å dra det. Hvis bildet ditt ikke passer perfekt inn i formen din, foreta justeringer av utseendet til bildet ved å endre størrelsen på det eller bruke Offset-innstillingen under gjennomsiktighetsglidebryteren.
Slik gjør du et område av bakgrunnsbildet ditt gjennomsiktig:
hvordan låser jeg opp telefonen 5
- Start PowerPoint og få tilgang til presentasjonen din.
- Dobbeltklikk på bildet, og velg deretter Picture Tools Format fra Picture Tools og deretter Color.

- Velg Angi gjennomsiktig farge, og klikk deretter på fargen du ønsker å gjøre gjennomsiktig når pekeren endres.

- Hvis du ønsker å angre fargeendringene fra Adjust-gruppen, velg Tilbakestill bilde.
Slik gjør du hele bildet gjennomsiktig i PowerPoint for macOS:
- Naviger til PowerPoint-presentasjonen.
- Klikk på bildet du ønsker å gjøre gjennomsiktig.
- Klikk på fanen Bildeformat eller Formformat.
- Velg Åpenhet.
- Fra gjennomsiktighetsalternativene klikker du på en forhåndsinnstilling, eller for flere alternativer, velg Alternativer for bildegjennomsiktighet nederst.
- Formater bilde-panelet vil starte til høyre.
- Under Bildegjennomsiktighet, dra glidebryteren til høyre for å angi prosentandelen av gjennomsiktighet du ønsker, eller angi en verdi i boksen.
- Prosentandelen av gjennomsiktighet varierer fra standardinnstillingen på 0 % for helt ugjennomsiktig til 100 % for helt gjennomsiktig.
Slik gjør du et område av bakgrunnsbildet ditt gjennomsiktig:
- Naviger til PowerPoint-presentasjonen.
- Klikk på bildet du ønsker for å endre fargegjennomsiktigheten.
- Fra kategorien Bildeformat klikker du på Farge og deretter Angi transparent farge.
- Klikk på fargen på bildet du ønsker å gjøre gjennomsiktig.
Hvordan lage en form gjennomsiktig i PowerPoint
- Åpne PowerPoint.
- Klikk på Sett inn og deretter Former.
- Fra rullegardingalleriet velger du en form å tegne til den størrelsen du ønsker.
- Høyreklikk på formen, og velg deretter Formater form.
- Åpne Fyll-delen fra panelet.
- Flytt deretter glidebryteren for gjennomsiktighet til høyre for å angi hvor mye gjennomsiktighet du ønsker.
Slik bruker du Fjern bakgrunnsverktøyet i PowerPoint
Slik sletter du bakgrunnen til et bilde ved å bruke verktøyet Fjern bakgrunn:
- Åpne PowerPoint og velg bildet ditt.
- Klikk på Bildeverktøy, kategorien Format, og deretter Fjern bakgrunn.

- Fra verktøyene for fjerning av bakgrunn:

- Velg Marker områder som skal beholdes for å tegne på delene du vil lagre.

- Velg Marker områder som skal fjernes for å tegne rundt delene du vil fjerne.

- Velg Marker områder som skal beholdes for å tegne på delene du vil lagre.
- Når du er ferdig, klikker du på Behold endringer.

- For å lagre bildet separat, høyreklikk på det og velg deretter Lagre som bilde.

Presentasjonsgjennomsiktighet i PowerPoint
PowerPoint tilbyr mange bilderedigeringsfunksjoner for å hjelpe deg med å oppnå presentasjonsdesignet du leter etter. Ved å bruke verktøyet for innstilling av gjennomsiktighet kan du gjøre et helt bakgrunnsbilde gjennomsiktig for subtilitet, eller bare deler av et bilde for en lagdelt effekt. Og for ytterligere tilpasning kan du til og med angi nivået for gjennomsiktighet.
windows 10 flytt vindu
Nå som vi har vist deg hvordan du endrer gjennomsiktigheten til bakgrunnsbildet ditt og hvordan du gjør noen andre kule modifikasjoner, tror du endringene du har gjort i bildene dine hjalp til med leveringen av presentasjonen din? Hvordan tror du presentasjonen ble mottatt? Vi vil gjerne høre om hvor kult utformingen av presentasjonslysbildene dine ble, så gi oss beskjed i kommentarfeltet nedenfor.