Føler du deg stresset når enhetene dine ikke kobles til ruteren din? Hva med når du trenger å vente noen dager til leverandøren kan sende noen for å se? Det kan hjelpe hvis du vet hvordan du skal løse problemet selv. Når du vet hvordan du får tilgang til ruteren din, kan disse problemene være en saga blott.
I denne artikkelen vil vi forklare hvordan du kobler til hjemmeruteren på flere måter og fikser de fleste problemer som kan komme derfra. Vi nevner også flere metoder som kan hjelpe deg med å gjenopprette en forbindelse og få alle enhetene dine online.
Hvordan koble til ruteren
For å koble datamaskinen din til ruteren, må du gjøre det trådløst eller via en Ethernet-kabel. Slik begynner du å koble til:
- Identifiser routerens IP-adresse. Du kan prøve å bruke en av disse adressene: 192.168.0.1, 192.168.1.1, 192.168.2.1 eller 192.168.1.100.
- Åpne nettleseren din, og skriv inn i søkefeltet http://192.168.1.1 . Hvis det ikke fungerer, kan du prøve de andre til du finner hvilken som fungerer.

- Når du ser en administrativ sideinnlogging, vil brukernavnet og passordet oftest være det samme. Noen leverandører bruker admin brukernavn og admin passord, mens andre kanskje ikke har dem i det hele tatt. Du kan også Google hvilke vanlige brukernavn og passord for rutermerket ditt.

- Nå som du skrev inn brukernavn og passord, burde du være på den administrative nettsiden til ruteren din.

Slik kobler du til ruteren
Å koble til ruterenes innstillinger er en grei prosess, så lenge du følger instruksjonene. Slik gjør du det:
- For å identifisere ruterenes IP-adresse, prøv å bruke en av disse adressene: 192.168.0.1, 192.168.1.1, 192.168.2.1 eller 192.168.1.100.
- Åpne nettleseren din, og skriv inn i søkefeltet http://192.168.1.1 eller en av de andre for å finne hvilken som fungerer.

- Når du ser en administrativ sideinnlogging, vil brukernavnet og passordet oftest være det samme. Noen leverandører bruker admin brukernavn og admin passord, mens andre kanskje ikke har dem i det hele tatt. Du kan også Google hvilke vanlige brukernavn og passord for ruteren din.

- Nå som du har angitt brukernavnet og passordet ditt, bør du være på den administrative siden til ruteren din.

- Gå til Innstillinger og endre nødvendig informasjon. Du kan endre nettverksnavnet, passordet ditt, justere sikkerhetsnivåer og mer.

Slik kobler du deg til ruteren eksternt
Koble til ruteren eksternt er bare mulig hvis forbindelsen din er stabil. Derfor anbefales det at du tar datamaskinen så nær ruteren som mulig, og deretter starter prosessen. Måten du kobler til ruteren din er den samme, enten du bruker en Ethernet-kabel eller en Wi-Fi-tilkobling, og slik kan du gjøre det:
- Åpne nettleseren din og skriv inn en IP-adresse (vanligvis 192.168.1.1).

- Skriv inn brukernavnet og passordet ditt (vanligvis admin og admin) på påloggingssiden.

- Når du er inne, velger du grunnleggende eller avanserte innstillinger og gjør noen endringer.

Hvordan koble til ruteren uten passord
Vanligvis har hver ruter et brukernavn og et passord som gjør det mulig å få tilgang til det trygt og privat. Men hvis du ikke har passord, er det en måte å koble enheten til ruteren på:
- Sjekk om ruteren din har en WPS-knapp.

- Slå på den trådløse ruteren og hold WPS-knappen i tre sekunder.

- WPS-lampen din skal blinke som et tegn på at den er klar for tilkoblingsoppsett.

- Bruk telefonen til å koble til enheten via Wi-Fi, og velg ruterenavnet fra listen over andre nettverk.

- Når du trykker på den, blir du bedt om å angi sikkerhetsnøkkelen til ruteren din, og du bør trykke på Avbryt.

- Trykk på Mer eller trepunktsikonet og velg WPS-trykknapp fra alternativene.

- Etter noen minutter kan du koble til og bruke internett på telefonen din.
Hvordan koble til ruteren din via Ethernet
Koble til ruteren eksternt er bare mulig hvis forbindelsen din er stabil. Derfor anbefales det å koble datamaskinen til ruteren med en Ethernet-kabel. Slik kan du gjøre det:
- Koble til en Ethernet-kabel på datamaskinen.

- Åpne nettleseren din.

- Skriv inn en IP-adresse (vanligvis 192.168.1.1).

- På påloggingssiden skriver du inn brukernavn og passord (vanligvis admin og admin).

- Når du er inne, kan du velge grunnleggende eller avanserte innstillinger og gjøre noen endringer.

Hvordan koble til ruteren din med PuTTY
PuTTY er en terminalemulator som lar brukerne koble til en server. Med mindre du har konfigurert IP-en din på Ethernet-grensesnitt, er det ikke mulig å koble ruteren din med PuTTY.
facebook hvordan endre profilbilde uten å legge ut
Hvordan koble deg til ruteren din trådløst fra en bærbar datamaskin
En stabil tilkobling er nødvendig hvis du vil koble den bærbare datamaskinen til en hjemmerouter. Derfor anbefales det å ta datamaskinen så nær ruteren som mulig, og deretter starte prosessen. Dette er trinnene for å koble den bærbare datamaskinen til en ruter:
- Rett nettleseren din til IP-adressen (vanligvis 192.168.1.1).

- På påloggingssiden skriver du inn brukernavn og passord (vanligvis admin og admin).

- Når du er logget inn, kan du velge grunnleggende eller avanserte innstillinger og gjøre endringer.

Hvordan koble til en ruter fra Internett
Hvis du vil ha ekstern tilgang til hjemmenettverksruteren, er det første du må gjøre å slå på Remote Manager-funksjonen. Du kan også oppdage at den offentlige IP-en din endres hver gang du starter ruteren på nytt. For å løse dette problemet må du bruke tjenester som NOLP eller DynDNS. Når alt er konfigurert, får du tilgang til ruteren din fra et eksternt sted.
Hvordan koble til Netgear-ruteren
Hvis du vil koble til Netgear-ruteren din ved hjelp av en nettleser, er det du bør gjøre:
- Åpne en nettleser.

- Skriv inn routerlogin.net i adressefeltet http://192.168.1.1 .

- Skriv inn ruteren passord og påloggingsinformasjon (admin og admin).

- Når du er logget inn, har du full tilgang til ruterenes innstillinger.

Hvordan få tilgang til 192.168.1.1
Tilgang til IP-adressen til ruteren din er en veldig grei prosess. Når du har slått på datamaskinen og koblet den til internett, bør du skrive disse tallene inn - http://192.168.1.1 . Dette skal gi deg tilgang til ruteren din. Denne adressen fungerer for de fleste rutere som for tiden er på markedet, og du kan bruke den på flere enheter.
Ytterligere vanlige spørsmål
Hvordan konfigurerer du en Wi-Fi-ruter?
Å konfigurere ruteren er langt fra komplisert. Når du logger på med nettleseren din, kan du endre sikkerhetsinnstillinger, tilkobling og grunnleggende informasjon. Alt du trenger er en internettforbindelse mellom ruteren og en datamaskin. Dette er hvordan:
• Åpne nettleseren din og skriv inn IP-adressen (vanligvis 192.168.1.1).

• På innloggingssiden skriver du inn brukernavn og passord (vanligvis admin og admin).

• Når du er inne, kan du velge grunnleggende eller avanserte innstillinger og gjøre noen endringer.
Hvordan får jeg tilgang til den trådløse ruteren?
Koble til ruteren eksternt er bare mulig hvis forbindelsen din er stabil. Derfor anbefales det at du tar datamaskinen så nær ruteren som mulig, og deretter starter prosessen. Måten du kobler til ruteren din er den samme, enten du bruker en Ethernet-kabel eller en Wi-Fi-tilkobling, og slik kan du gjøre det:
• Åpne nettleseren din og skriv inn en IP-adresse (vanligvis 192.168.1.1).
• På påloggingssiden skriver du inn brukernavn og passord (vanligvis admin og admin).
• Når du er inne, velger du grunnleggende eller avanserte innstillinger og gjør noen endringer.
Hvordan brukes 192.168.1.2?
For å åpne ruterenes innstillinger, må du skrive inn IP-adressen din i nettleseren som bruker ruteren for å koble til internett. Det siste tallet antyder at det er to individuelle enheter innen ett hjemmenettverk. Det kan være en smart TV, en datamaskin og / eller et nettbrett. Vanligvis er routerens IP 192.168.1.1, og hvis det siste tallet er noe annet enn 1, vet du nå hva det refererer til.
Hvordan får jeg tilgang til ruteren min?
Slik gjør du det:
• Forsikre deg om at du har en stabil internettforbindelse.
hvorfor kan jeg ikke endre navnet på YouTube-kanalen min
• I nettleseren din skriver du inn en IP-adresse (vanligvis 192.168.1.1).

• På innloggingssiden skriver du inn brukernavn og passord (vanligvis admin og admin).

• Når du er inne, velger du grunnleggende eller avanserte innstillinger og gjør de nødvendige endringene.

Hvordan finner jeg IP-adressen til ruteren min?
Slik finner du IP-adressen din:
• Høyreklikk på Windows-ikonet nederst til venstre på skjermen, og velg Kommandoprompt.

• Skriv inn IPCONFIG i vinduet og trykk Enter.

• Ved siden av Standard Gateway ser du nummeret som viser IP-adressen til ruteren din.

hvordan få skjermdeling på diskordserver
Tilkobling er nøkkelen
Så lenge ruteren din fungerer, trenger du ikke å bekymre deg for det. Når det begynner å fungere, eller du vil endre noen av innstillingene, må du imidlertid begynne å lære mer.
Forhåpentligvis vet du nå mer om de grunnleggende prinsippene og trinnene som trengs for å koble til hjemmenettverksruteren. Nå vil du kunne få tilgang til ruteren din og endre navnet og innstillingene. Hvor ofte opplever du problemer med hjemmeruten din? Har du prøvd å koble til den? Var det vellykket?
Del noen av dine erfaringer nedenfor.















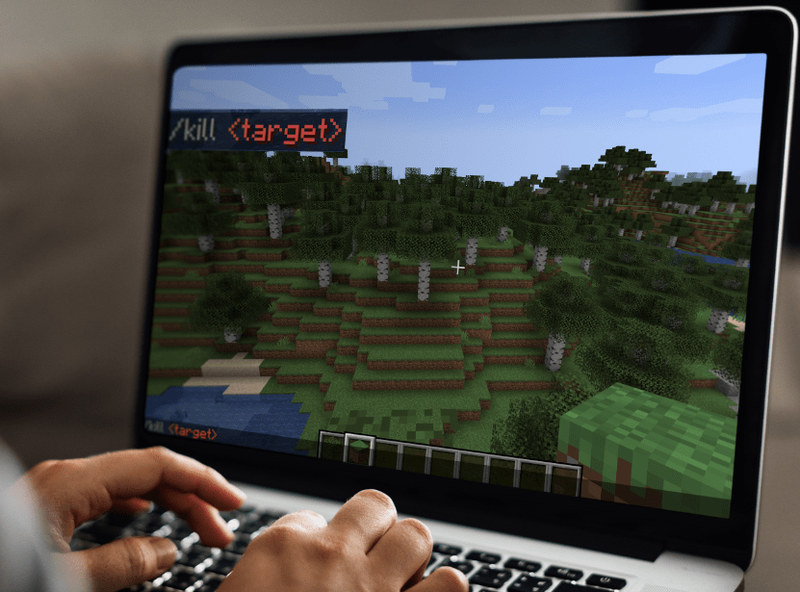

![Beste VPN-utvidelser for Chrome [2023]](https://www.macspots.com/img/other/E5/best-vpn-extensions-for-chrome-2023-1.jpg)





