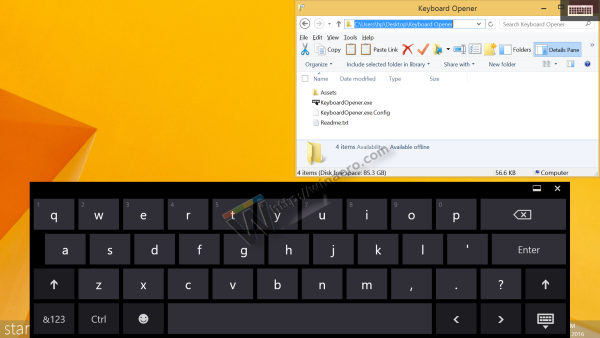Hva du bør vite
- Hvis den bærbare datamaskinen har to videoporter, er du klar. Hvis ikke, trenger du en ekstern USB-skjerm eller splitteradapter for skjermport eller en Thunderbolt-port.
- Grafikk- eller skjermkortet i de fleste bærbare datamaskiner er integrert i hovedkortet, slik at du ikke kan bytte det ut eller enkelt legge til et ekstra kort.
- Maskinvaren du velger avhenger av hvilke eksisterende porter på den bærbare datamaskinen du allerede har tilgjengelig for bruk.
Denne artikkelen dekker tre forskjellige måter å koble flere skjermer til en bærbar datamaskin.
Hvordan sette opp tre skjermer på en bærbar datamaskinLegg til skjermer ved hjelp av en ekstern USB-skjermadapter
Dette er adaptere som gjør USB-porten om til én eller to eksterne skjermporter.
-
Oftest er eksterne USB-skjermadaptere tilgjengelige for å legge til en HDMI-, DisplayPort-, VGA- eller DVI-port til den bærbare datamaskinen.

Amazon.com
Vær nøye med USB-portversjonen som kreves av disse enhetene. De fleste moderne USB-videoadaptere krever USB 3.0. Du kan sjekke versjonen av den bærbare datamaskinens USB-porter ved å åpne kontrollpanelet og velge Enhetsbehandling , og ekspanderer Universal Serial Bus-kontrollere . Du vil se USB-portene oppført der.
-
Før du installerer adapteren, må du installere driverprogramvaren som følger med adapteren for at de skal fungere riktig. Hvis driverprogramvaren ikke følger med adapteren, kan du laste den ned og installere den fra produsentens nettsted. Driverprogramvaren lar datamaskinen din kommunisere gjennom USB-porten til adapteren som om selve USB-porten var flere skjermporter.

-
Når driverprogramvaren er installert, slår du av datamaskinen. Koble USB-enden av adapteren til riktig USB-port på den bærbare datamaskinen. Start deretter datamaskinen og la den starte opp før du går videre til neste trinn.
Med driverprogramvaren installert, bør datamaskinen din oppdage de to skjermene. Hvis de andre skjermene ikke viser noe etter at datamaskinen er startet opp, må du kanskje gå gjennom noen feilsøkingstrinn for å finne årsaken til at de ekstra skjermene ikke fungerer .
-
Juster skjermene slik at musepekeren flyter jevnt mellom den bærbare datamaskinens skjerm og de ekstra skjermene. Velg Start meny og type Vise . Plukke ut Skjerminnstillinger . Du vil nå se det andre og tredje displayet. Juster skjermen slik at de er plassert slik de er ved siden av den bærbare datamaskinens skjerm. Plukke ut Søke om for å godta monitorposisjonene.

Bruk en Thunderbolt-port for å legge til en ekstra skjerm
Hvis du har en nyere bærbar datamaskin, er du kanskje ikke klar over at du har en spesiell port på datamaskinen som kalles en Thunderbolt-port. Disse portene er tilgjengelige på både macOS og Windows 10 bærbare datamaskiner.
Denne porten er vanligvis plassert i nærheten av strømadapterporten. Den nyeste USB Type-C-kontakten er en liten, oval port som inneholder kraftig teknologi utviklet av både Intel og Apple. Eldre versjoner er mer rektangulære i form og kan finnes på eldre bærbare datamaskiner.
-
Porten lar deg koble til en dockingstasjon med en enkelt kabel.

CronislawGetty Images
hvordan fikser du en vizio tv som ikke vil slå på
-
Dokkingstasjonen gir video, lyd, strøm og til og med en datatilkobling gjennom den kabelen. Det viktigste er at de gir tilgang til to eksterne skjermporter fra den eneste Thunderbolt-tilkoblingen.

-
Hvis du ikke ønsker å kjøpe en full Thunderbolt-dokkingstasjon, kan du i stedet kjøpe en rimeligere Thunderbolt-adapter. Disse utvider den enkle Thunderbolt-porten på datamaskinen til to eksterne skjermer. Hvis datamaskinen din også har en HDMI- eller Displayport-port, betyr det at du kan ha opptil tre eksterne skjermer koblet til den bærbare datamaskinen i tillegg til den bærbare datamaskinens egen skjerm.

Amazon.com
Hvis du har nyere skjermer, kan de inkludere en Thunderbolt-inngang. I dette tilfellet trenger du ikke å kjøpe verken en dock eller en hub for å koble en ekstern skjerm til den bærbare datamaskinen. Men hvis du vil koble til to eksterne skjermer, trenger den bærbare datamaskinen to Thunderbolt-porter.
-
Prosessen med å bruke en dock eller en hub er den samme. Du kobler ganske enkelt Thunderbolt-kabelen til den bærbare datamaskinen og kobler hver skjerm til de riktige portene på enheten. Deretter er det bare å justere posisjonen til hver skjerm i Skjerminnstillinger som beskrevet i den første delen av denne artikkelen.
Prøv en Display Port Splitter Adapter
Eldre skjermportsplitterenheter pleide å være primært for å bytte mellom to eksterne skjermer eller vise samme videoutgang på to skjermer.
Men hvis du ønsker å koble to skjermer til en bærbar datamaskin, håper du sannsynligvis å utvide skjermen i stedet for å speile.
Heldigvis er nyere skjermport-splitteradaptere i stand til å ta den enkle HDMI- eller DisplayPort-utgangen fra den bærbare datamaskinen og utvide videoskjermutgangen over to eller flere skjermer.
-
Handle nøye når du leter etter en av disse skjermsplitterne som er i stand til å utvide skjermene, siden de fleste bare speiler. Se nøye på spesifikasjonene for dette når du kjøper.

-
Når du har kjøpt den, er det bare å koble kabelen med enkelt skjermport til den bærbare datamaskinen. Bruk deretter kabler til å koble hver av adapterportene til hver av adapterene. Mange av disse adaptere gir plug-and-play-installasjon uten at det kreves programvare. Andre kan kreve driverprogramvare. Noen kan også kreve en ekstern strømadapter.
-
Når alle kablene er koblet til og splitteren er slått på, kan du justere skjermposisjonene i Skjerminnstillinger.
Velge hvordan du kobler til flere skjermer
Når det gjelder å legge til flere skjermer på den bærbare datamaskinen, kommer valget ditt ned på maskinvarefunksjonene til både den bærbare datamaskinen og skjermene. Enten du jobber med eldre teknologi eller den nyeste bærbare datamaskinen og skjermene, finnes det en løsning som kan utvides til flere skjermer.
De beste bærbare datamaskinene i 2024 FAQ- Hvordan bruker jeg en bærbar datamaskin som skjerm?
Å sette opp en bærbar datamaskin som skjerm i Windows 10 krever at begge datamaskinene har tilgang til Miracast. Åpen Innstillinger > System > Projiserer til denne PC-en > sett rullegardinmenyene til Tilgjengelig overalt , Hver gang , og Aldri . Velg deretter Koble på casting-datamaskinen og angi deretter tillatelser på mottaksdatamaskinen.
- Hvordan holder jeg skjermen på når den bærbare datamaskinen er lukket?
På Windows, åpne Strømalternativer og se etter 'Når jeg lukker lokket', og sett deretter 'På batteri' eller 'Plugged in' (eller begge deler) til Gjør ingenting > Lagre . På Mac, åpne Systemvalg > Batteri > Strømadapter > sett 'Slå av skjermen etter' til Aldri og sjekk Hindre datamaskinen i å sove automatisk når skjermen er av .