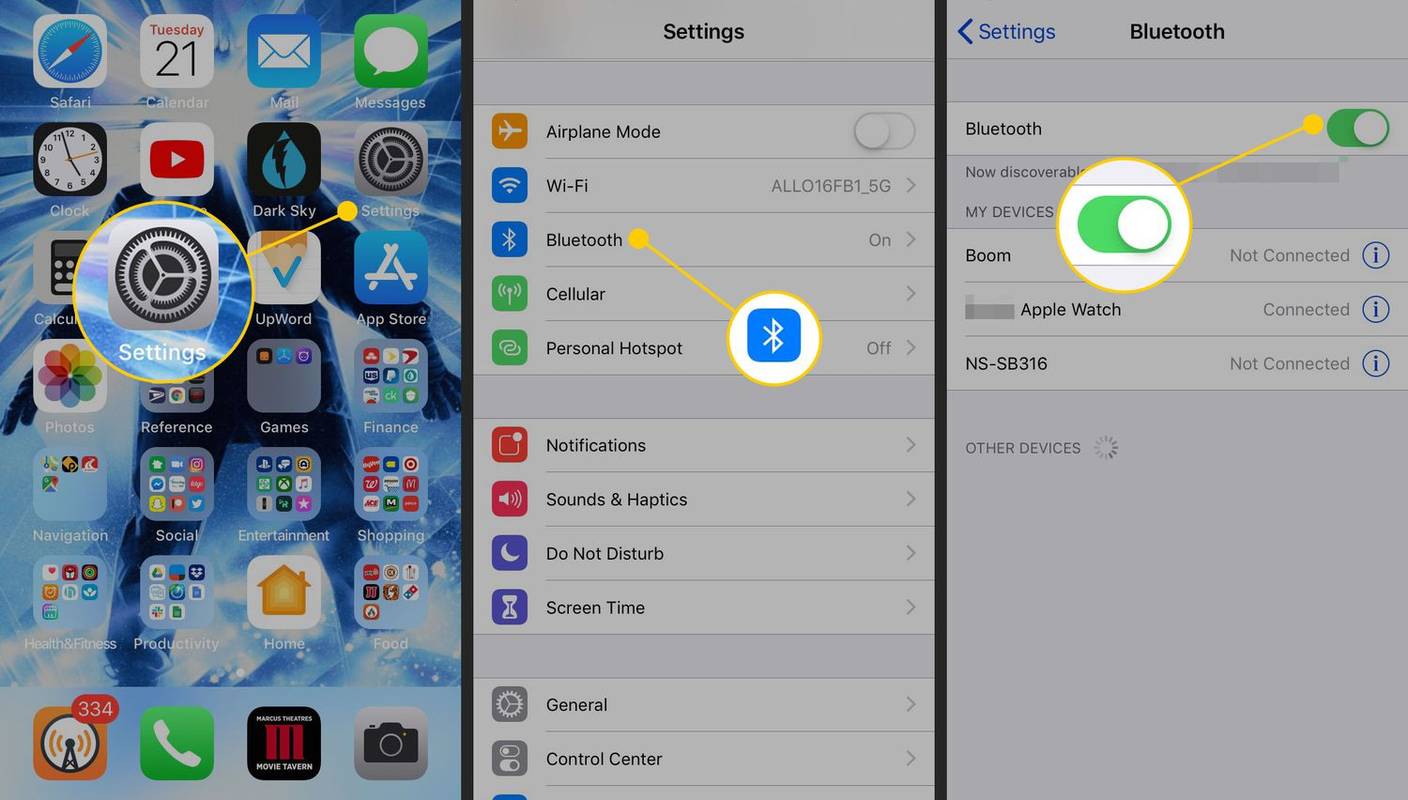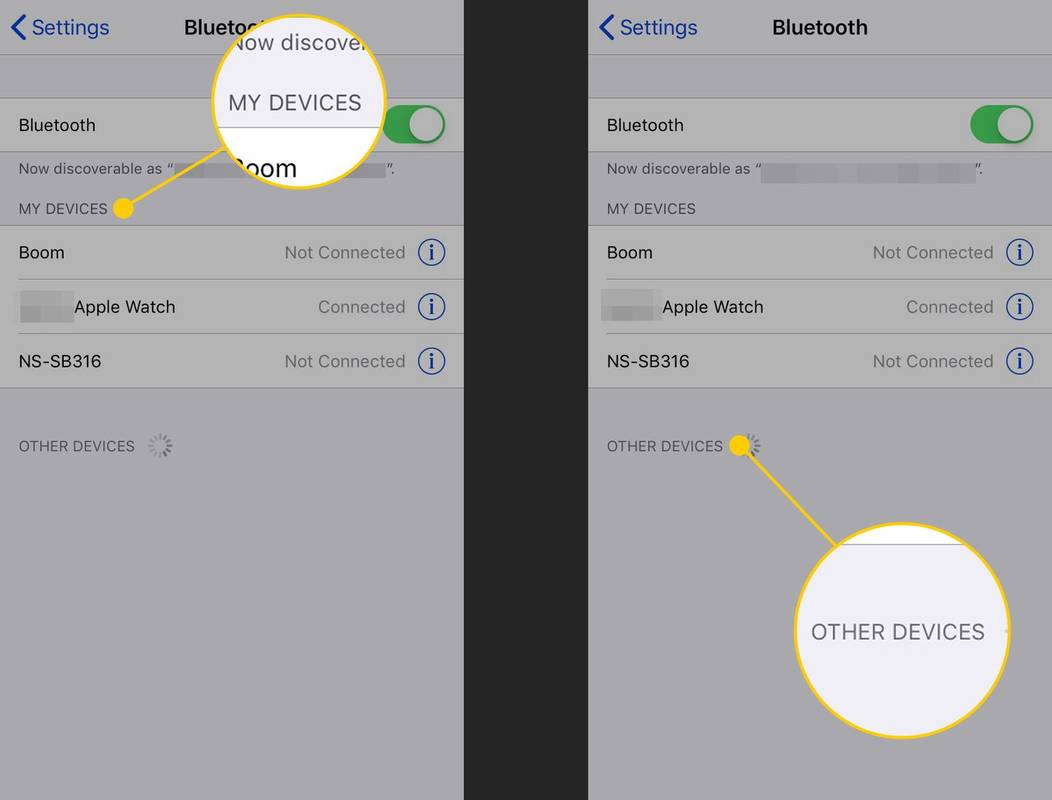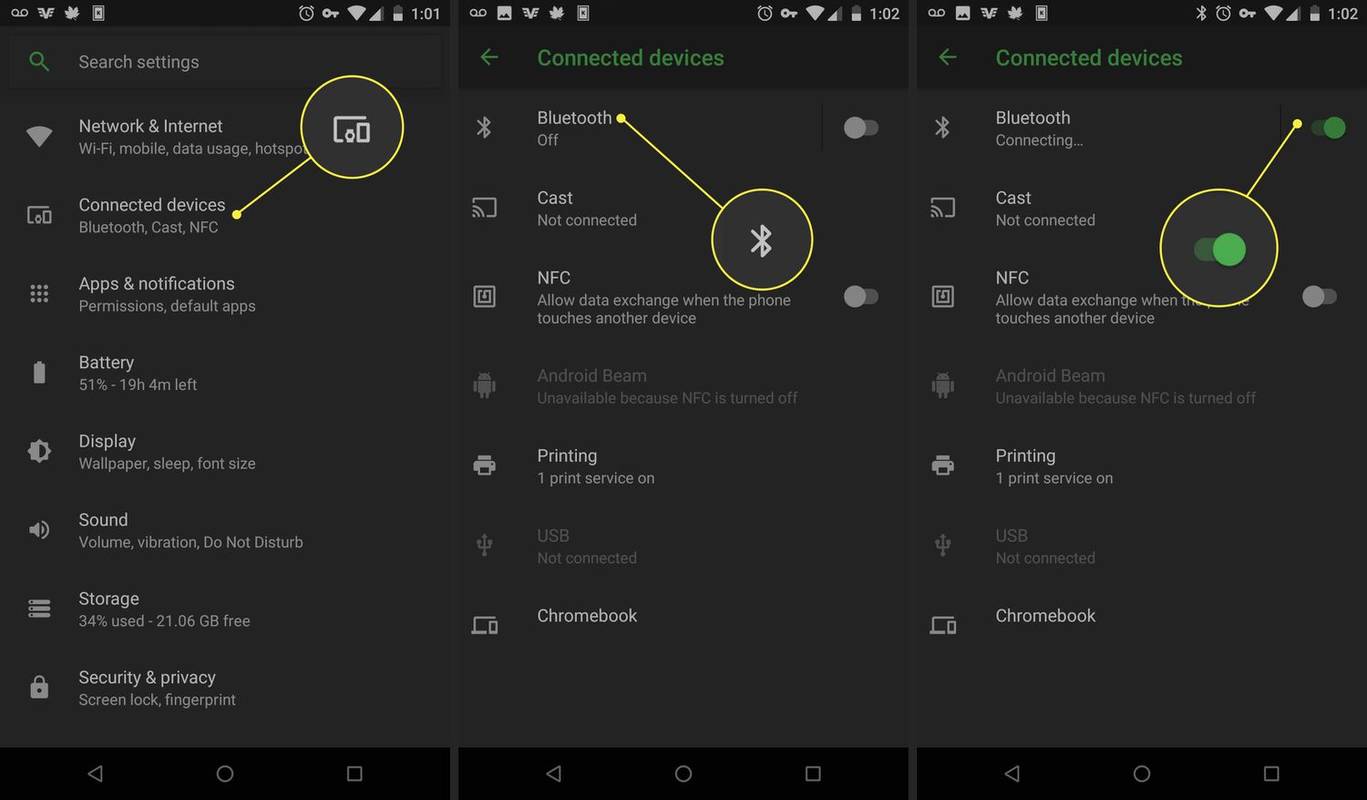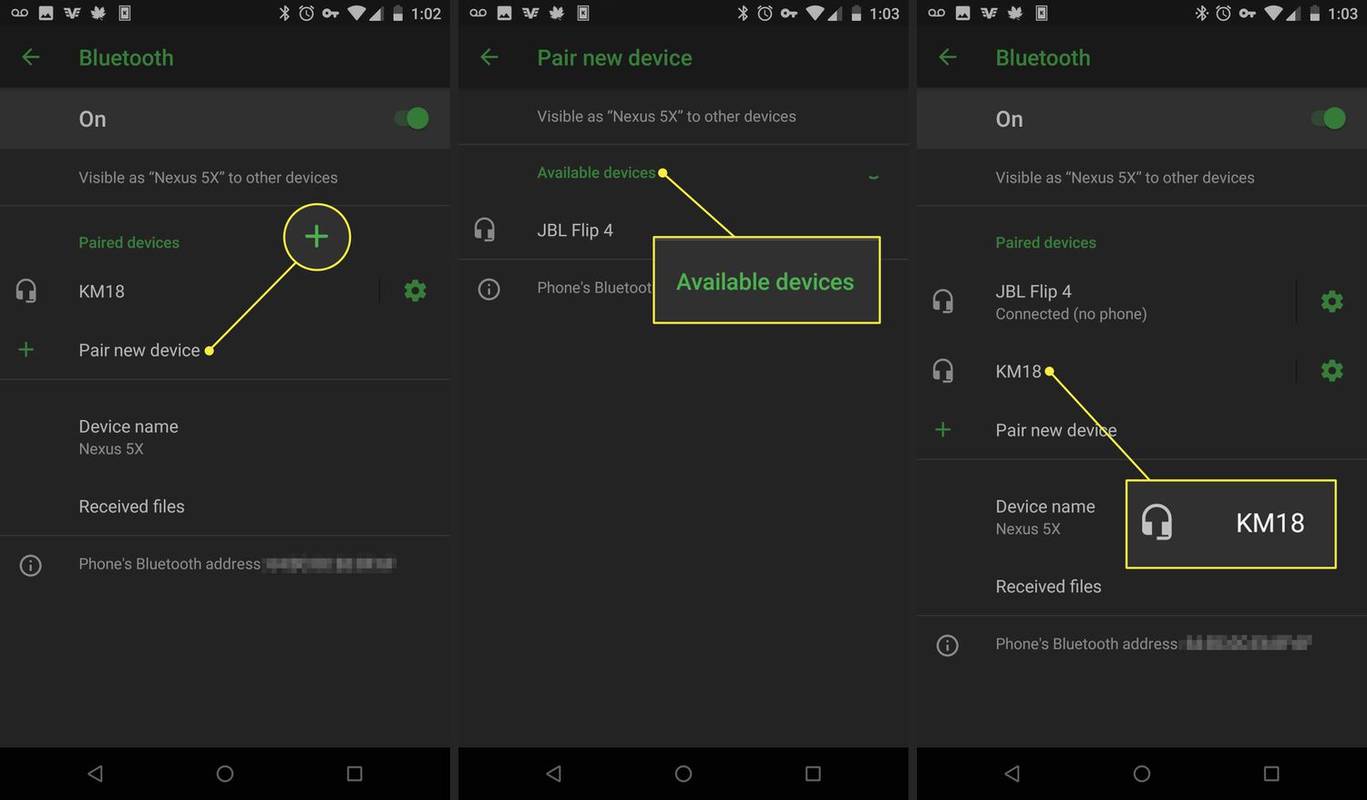Hva du bør vite
- Sett Bluetooth-enheten i sammenkoblingsmodus ved å trykke og holde nede Makt knapp eller Paring knapp.
- iPhone: Gå til Innstillinger > blåtann > Andre enheter . Trykk på enheten for å koble til.
- Android: Gå til Innstillinger > Tilkoblede enheter > blåtann . Plukke ut Par ny enhet og trykk deretter på høyttalerens navn.
Denne artikkelen forklarer hvordan du kobler en Bluetooth-høyttaler til din iPhone eller Android-smarttelefon. Noen Android-knapper og menyalternativer kan variere litt.
Hvordan koble en Bluetooth-høyttaler til en iPhone
Prosessen med å pare en Bluetooth-høyttaler med en iPhone trenger bare å skje én gang. Når en Bluetooth-høyttaler er koblet til en iPhone, skal den automatisk kobles til hver gang den slås på.
er Disney Plus gratis med Amazon Prime
-
Sett Bluetooth-enheten i sammenkoblingsmodus.
-
På iPhone åpner du Innstillinger app.
-
Plukke ut blåtann .
-
Sørg for at Bluetooth-funksjonalitet er slått på. Hvis blåtann vippebryteren er grønn, Bluetooth er aktivert, og ingenting må endres. Hvis ikke, velg bryteren for å slå på Bluetooth.
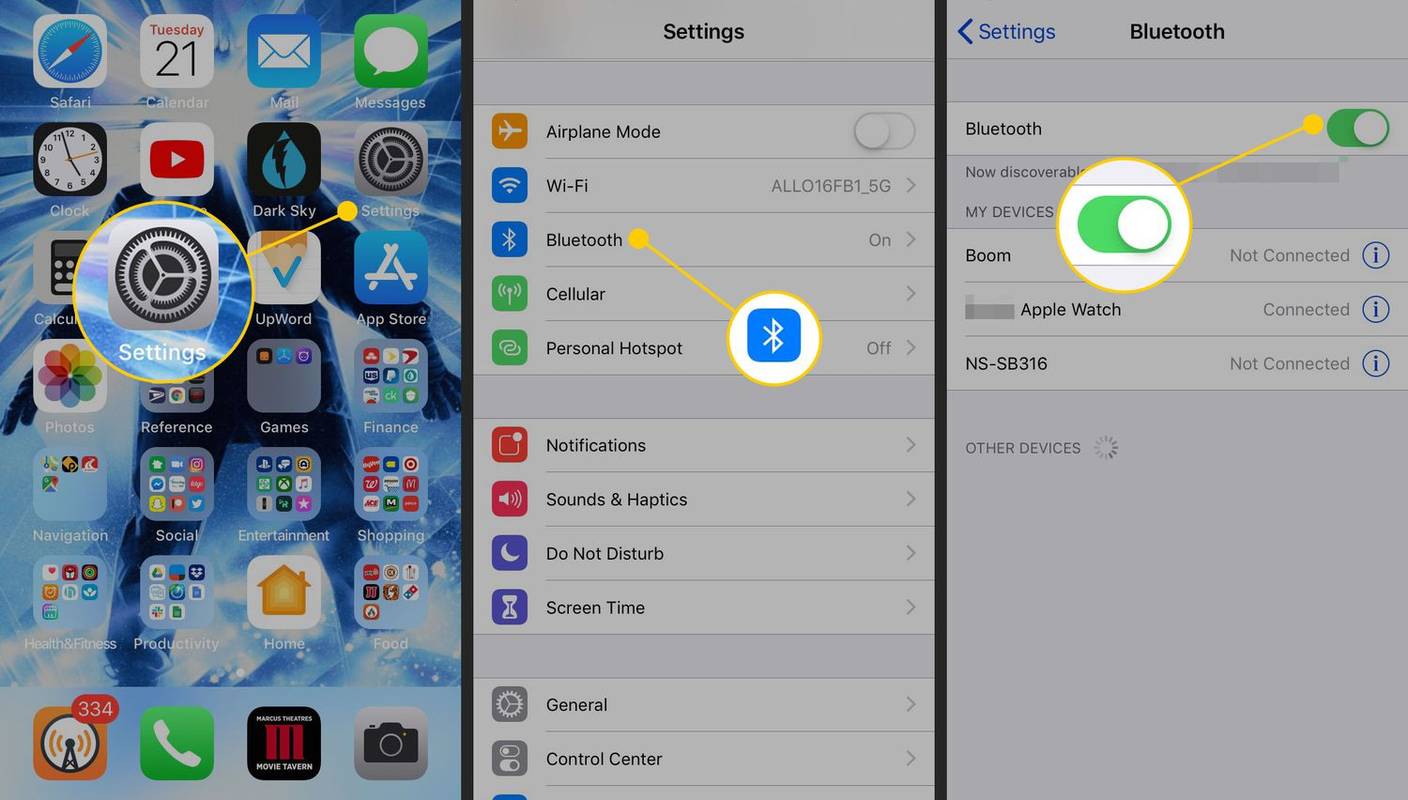
-
Rull ned til Andre enheter og se etter Bluetooth-høyttaleren på listen. Vær tålmodig, for det kan ta et øyeblikk å dukke opp.
Sørg for at Bluetooth-høyttaleren er i sammenkoblingsmodus i løpet av denne tiden.
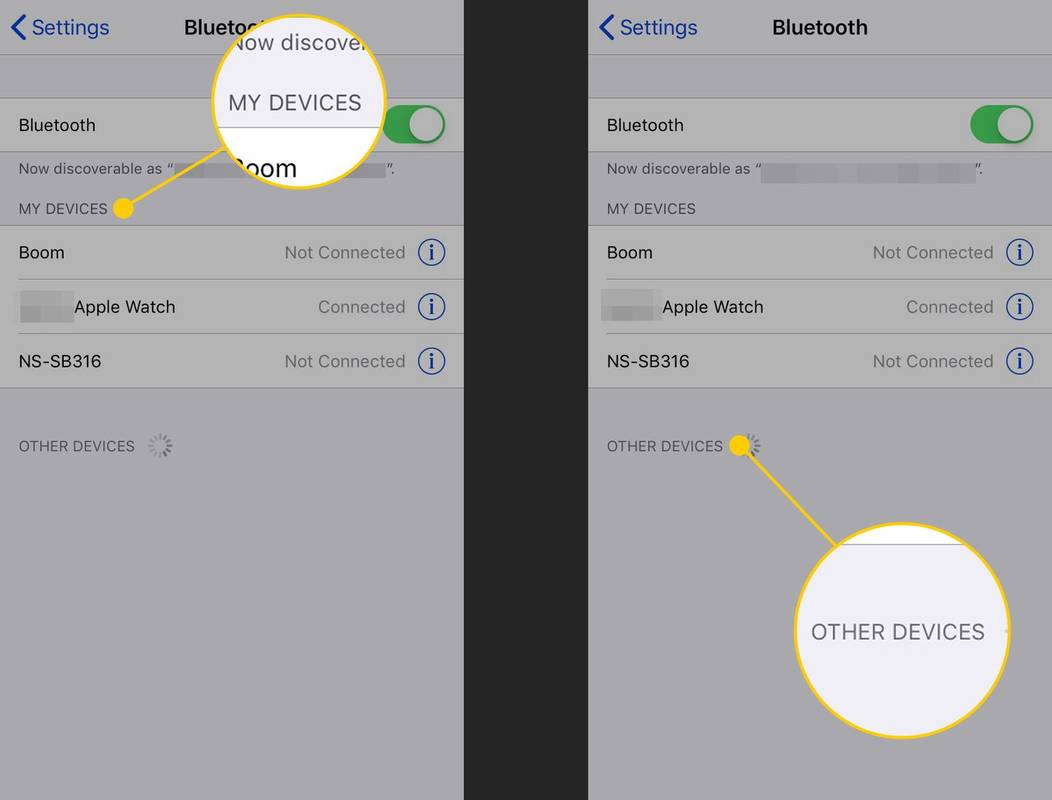
-
Når høyttaleren vises, velg enhetsnavnet du vil koble til. Det tar noen sekunder før de to enhetene pares. Når du er ferdig, oppdateres statusen til Tilkoblet på skjermen.
Hvordan koble en Bluetooth-høyttaler til en Android-telefon
Samme som med en iPhone, prosessen med å koble en Bluetooth-høyttaler til en Android-enhet trenger bare å skje én gang. Når en Bluetooth-høyttaler er koblet til enheten din, skal den automatisk kobles til hver gang den slås på.
-
Åpne Innstillinger app.
-
Navigere til Tilkoblede enheter , og slå på blåtann vippebryter, hvis den ikke er aktivert.
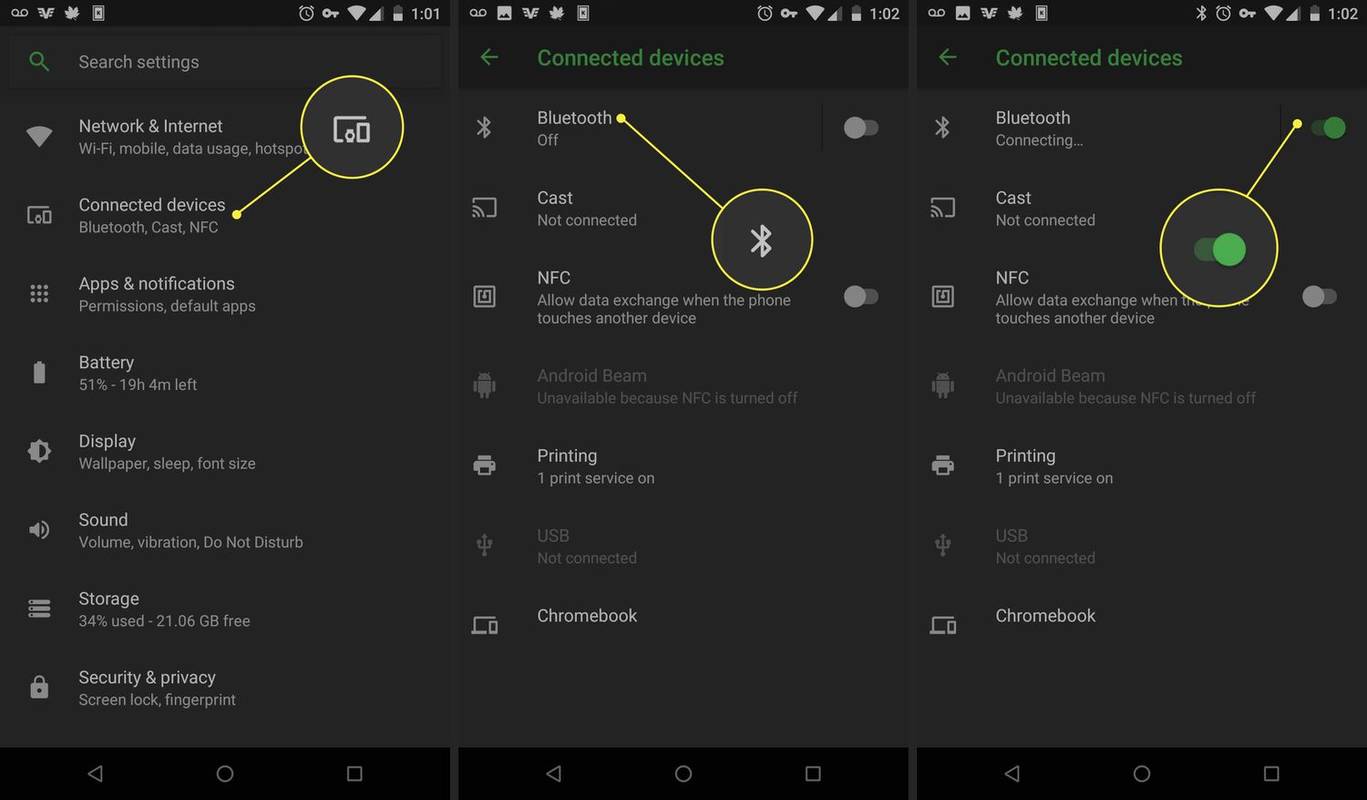
-
Plukke ut blåtann for å se alternativene.
-
Plukke ut Par ny enhet for å sette Bluetooth-enheten i sammenkoblingsmodus.
-
Se etter Bluetooth-høyttalerens navn på listen. Vær tålmodig, for det kan ta et øyeblikk å dukke opp.
Sørg for at Bluetooth-høyttaleren er i sammenkoblingsmodus i løpet av denne tiden.
-
Velg høyttalerens navn for å koble til den. Det tar noen sekunder før enhetene pares. Når du er ferdig, viser skjermen at høyttaleren er tilkoblet.
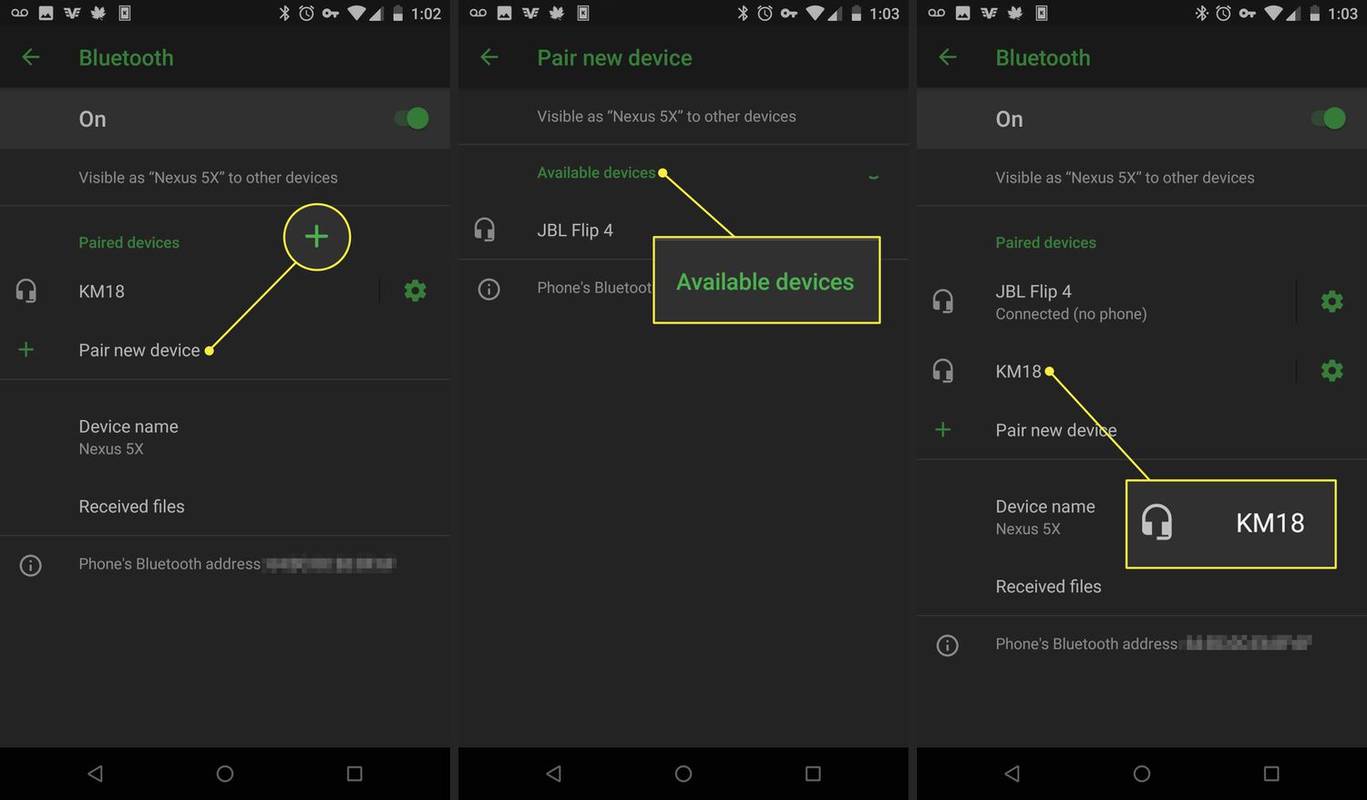
Hvordan pare flere høyttalere samtidig
Noen populære Bluetooth-høyttalere kan kobles sammen til en enkelt telefon for å oppnå stereolyd eller for å øke volumet. Hvis du har et par høyttalere som kan kobles til samtidig, last ned produsentens mobilapplikasjon fra enten Google Play eller Apple App Store for å komme i gang.
For eksempel kan Logitechs populære merke av Ultimate Ears-høyttalere pares ved å laste ned en av selskapets tilgjengelige apper. Sjekk med produsenten for å se om funksjonen er mulig med høyttalerne.
Slik tilbakestiller du Bluetooth-høyttalereSlik aktiverer du sammenkoblingsmodus på en høyttaler
Før du parer noe, setter du Bluetooth-høyttaleren i sammenkoblingsmodus, slik at den kan oppdages av telefonen din for det første oppsettet. Mens hver høyttaler går inn i sammenkoblingsmodus på en annen måte, bør disse to forslagene gjøre deg i stand til å finne ut hvordan du får høyttaleren din til å samsvare raskt. Hvis tipsene nedenfor ikke gjelder for enheten din, sjekk høyttalerprodusentens brukerveiledning for ytterligere instruksjoner.
- Hvordan kobler jeg en Bluetooth-enhet til Windows 10?
For å pare til en bærbar PC eller stasjonær Windows, sørg for at Bluetooth er aktivert ved enten å høyreklikke på blåtann ikonet i Varsler område eller skal til Kontrollpanel > Maskinvare og lyd > Enheter og skrivere . Velg enheten i listen og angi en PIN-kode hvis du blir bedt om det, og velg Koble .
- Hvorfor kobles ikke Bluetooth-høyttaleren til?
Det kan være flere årsaker til at Bluetooth ikke kobles til. Du kan ha inkompatible Bluetooth-versjoner. Eller det kan være et fysisk problem som at enhetene er for langt fra hverandre, en av enhetene har lavt batterinivå eller ikke er i sammenkoblingsmodus.
Med Bluetooth-høyttaleren din nå synlig, par den til din iPhone eller Android-telefon.
Slik kobler du Sony-hodetelefoner, ørepropper eller høyttalere til Bluetooth FAQInteressante Artikler
Redaksjonens

Hva er en FB2-fil?
En FB2-fil er en FictionBook eBook-fil. Her er hvordan du åpner en eller konverterer en til et annet filformat som MOBI, EPUB, PDF, etc.

Endre skjerm DPI-skalering i Xubuntu
Slik endrer du skjerm DPI-skalering i Xubuntu Hvis du kjører Xubuntu med en moderne HiDPI-skjerm, kan det være lurt å justere DPI-skaleringsnivået slik at alt ser større ut på skjermen. Du kan allerede legge merke til at det eneste alternativet som Xfce-skrivebordsmiljøet tilbyr, er å skalere etter skrifter. Dette er

Slik slår du av autokorrektur i Outlook
Outlooks Autokorrektur-funksjon bruker hundrevis av forhåndskonfigurerte rettelser for å hjelpe deg med å redusere feil mens du skriver. Den er satt som standard for å fikse vanlige stave- og tegnsettingsfeil. Det kan imidlertid være en hindring til tider når det

RIP-personvern: Tusenvis av apper tar nå opp telefonskjermen din uten tillatelse
Vi har alle vært så stakkars. Et øyeblikk chatter du med en kompis om hvordan du har lyst på den heklede bikini / ironiske t-skjorten / den nye halloumi-baserte prisen på Leon (velg giftet ditt), og plutselig

Microsoft lanserer KB4594442 patch utenom båndet (OS Build 17763.1579)
Microsoft har utgitt en ny oppdatering for Windows 10, versjon 1809. Den kommer utenom båndet, og løser et kritisk sikkerhetsproblem i Windows 10 'Oktober 2018 Update'. Endringsloggen for oppdateringen noterer seg følgende. Hva er nytt i KB4594442 (Build 17763.1579) Løser problemer med Kerberos-godkjenning relatert til registerundernøkkelverdien PerformTicketSignature i CVE-2020-17049, som var

Hvordan ta opp en skjermcast i Windows 10
Å ta opp dataskjermen kan virke skremmende i begynnelsen. Spesielt hvis du ikke har de riktige verktøyene til rådighet. Du vil kanskje ta opp en presentasjon mens du øver på talen din, eller dele et kult klipp av spilling med