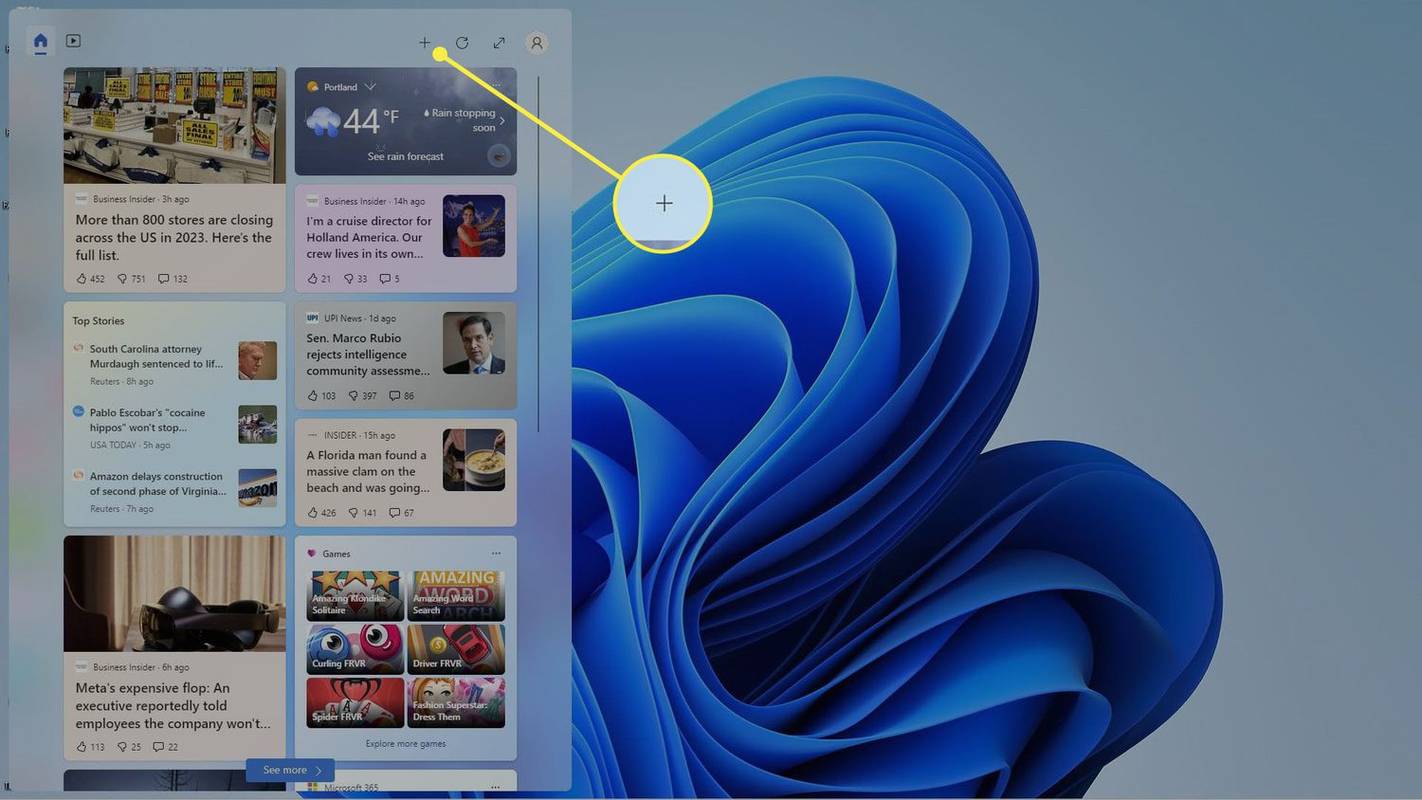I denne artikkelen vil vi se hvordan du installerer Windows 10 på nytt hvis du allerede har konfigurert det, eller hvordan du installerer operativsystemet fra bunnen av. Dette kan gjøres på både UEFI og eldre BIOS-datamaskiner.
Annonse
Det antas at datamaskinen din oppfyller de minimale systemkravene for Windows 10. De ser slik ut:
- CPU: 1 GHz eller raskere
- RAM: 1 GB for 32-bit eller 2 GB for 64-bit
- Ledig diskplass: 16 GB for 32-bit eller 20 GB for 64-bit
- GPU: DirectX 9 eller nyere med WDDM 1.0-driver
- Skjerm: minst 800x600 skjermoppløsning
- Internett-tilgang for å aktivere operativsystemet
Se også følgende artikler: Windows 10 systemkrav og Microsoft har revidert systemkravene for Windows 10
Forutsetningskrav
Først og fremst må du opprette et oppstartbart medium hvis du ikke har et. Det kan enten være en oppstartbar USB-pinne eller et ISO-bilde skrevet på en DVD. Se følgende artikler:
- Slik installerer du Windows 10 fra en oppstartbar USB-pinne
- Hvordan lage en oppstartbar UEFI USB-stasjon med Windows 10 Setup
- Lag Windows 10 oppstartbar USB-pinne med PowerShell
Hvis du ikke har et ISO-bilde, kan du laste det ned fra det offisielle Microsoft-nettstedet som beskrevet i artikkelen Last ned offisielle Windows 10 ISO-bilder direkte uten medieverktøy . Hvis du foretrekker metoden Media Creation Tool, blir den beskrevet i detalj her . Det er et offisielt verktøy, som også kan brukes til å laste ned ISO-bildet.
bare en av airpodene mine fungerer
Til slutt må du lære hvilken tast du skal trykke for å gå inn i UEFI-miljøet eller BIOS-oppstartsmenyen på datamaskinen. Nøkkelen kan være forskjellig på hver PC, så du må kanskje nøye observere ved oppstart hvilken nøkkel som er spesifisert, eller prøv å trykke på dem for å se hvilken av dem som aktiverer UEFI- eller BIOS-miljøet når PC-en akkurat starter opp, før Windows har begynt å laste inn . Se enhetens håndbok.
Etter å ha gått inn i UEFI- eller BIOS-oppstartsmenyen, angir du alternativene som kreves for å starte først fra DVD eller USB før datamaskinen prøver å starte fra den interne diskstasjonen. Når dette er konfigurert, når Windows installasjons-DVD er satt inn eller oppstartbar USB er koblet til, vil PC-en starte fra den og ikke fra den interne lagringen.
hvordan man teller duplikater i excel
Når Windows Setup starter fra USB eller DVD, vil det vise deg en fremdriftslinje i noen tid og deretter gå inn i et grafisk miljø. Hvis du har en høy DPI-skjerm, kan UI-elementene se veldig små ut fordi DPI-skalering ikke er aktivert på dette stadiet.
Rengjør Installer Windows 10
- Start enheten fra et oppstartbart medium med Windows 10
- Vent på følgende dialog og velg språk, tid og valuta og tastaturalternativer.

- Klikk påInstallere nåfor å fortsette.

- Skriv inn produktnøkkelen din hvis du har en. Hvis du tidligere hadde Windows 10 installert med en Microsoft-konto, vil lisensen allerede være knyttet til kontoen din. Når du logger på med den samme kontoen etter at du har installert operativsystemet, blir den aktivert automatisk, slik at du kan utelate produktnøkkelen i dette tilfellet. Se denne artikkelen for detaljer: Slik kobler du Windows 10-lisensen til en Microsoft-konto .

- Hvis du har Windows 10 installasjonsmedier med flere utgaver, velger du utgaven du har lisens for, når du blir bedt om det.

- UndersøkJeg godtar lisensvilkåreneå godta lisensen.

- Klikk på alternativet på neste sideEgendefinert: Bare installer Windows (avansert). Dette lar deg utføre en ren installasjon. Ikke utfør en oppgraderingsinstallasjon selv om du har muligheten, da en ren installasjon har flere fordeler.

- Velg en partisjon å installere Windows 10 på. Hvis du ikke har noen partisjon, kan du opprette en eller bare velge ikke tilordnet plass i listen. Windows 10 vil automatisk formatere det og opprette ekstra partisjoner for boot manager, BitLocker etc etter behov og / eller UEFI partisjoner. I det siste tilfellet vil det opprette enten 450 MB (UEFI-GPT) partisjon eller 500 MB (Legacy BIOS-MBR) systemreservert partisjon.

- Følgende vindu indikerer at installasjonsprosessen pågår. Vent til datamaskinen starter på nytt.



- I de siste byggene ser du Cortana-assistenten som vil veilede deg for ytterligere trinn.

- Velg region og tastatur. Du kan legge til ekstra tastaturoppsett hvis nødvendig.



- Hvis enheten leveres med en trådløs adapter, kan du koble den til et trådløst nettverk.
- På skjermenHvordan vil du sette opp, velg et passende alternativ.Sett opp for en organisasjonkreves når du trenger å bli med i et domene.Sett opp for personlig bruker egnet for hjemme-PC-er.

- På neste side fyller du ut Microsoft-kontodetaljene eller klikker påFrakoblet kontolink til sette opp Windows 10 uten Microsoft-konto . Du kan også opprette en ny Microsoft-konto hvis datamaskinen din er koblet til Internett.

- Jeg installerer operativsystemet uten en Microsoft-konto. På neste side er det nødvendig å bekrefte avgjørelsen din ved å klikkeNei.

- Angi brukernavn og passord.


- Hvis du har angitt et passord, blir du bedt om å gjøre det legg til sikkerhetsspørsmål til din lokale konto .
- På neste side vil du bli bedt om å aktivere eller deaktivere Cortana for å hjelpe deg under din brukerøkt. Velg hva du faktisk vil ha.

- Du blir bedt om å tilpasse personvernalternativene dine. Deaktiver de nødvendige alternativene.

Du er ferdig! Windows 10 forbereder brukerkontoen din.

Etter et minutt eller så vil du se skrivebordet ditt. Nå er det på tide å installere favoritt desktop- og Store-appene dine, og endre operativsystemets alternativer i henhold til dine preferanser ved hjelp av Innstillinger app og Kontrollpanel .
Det er det.