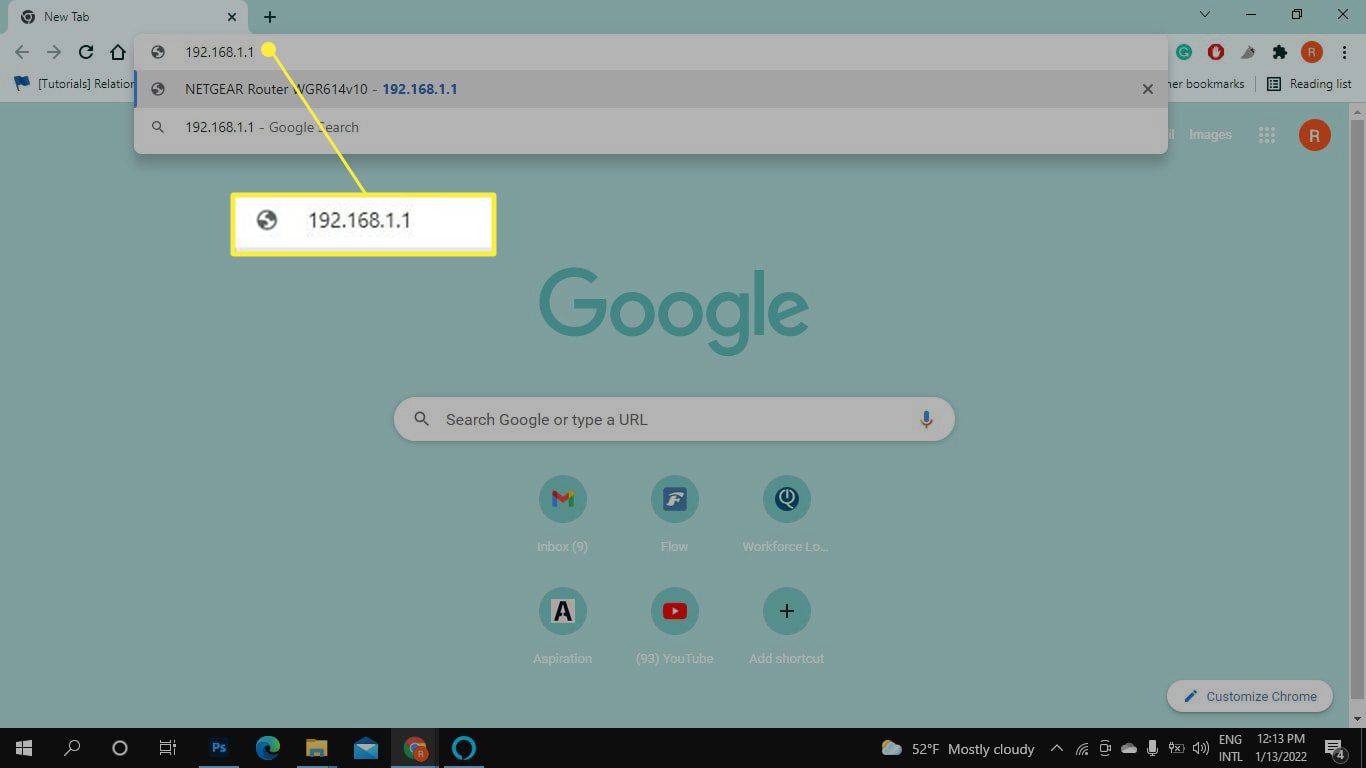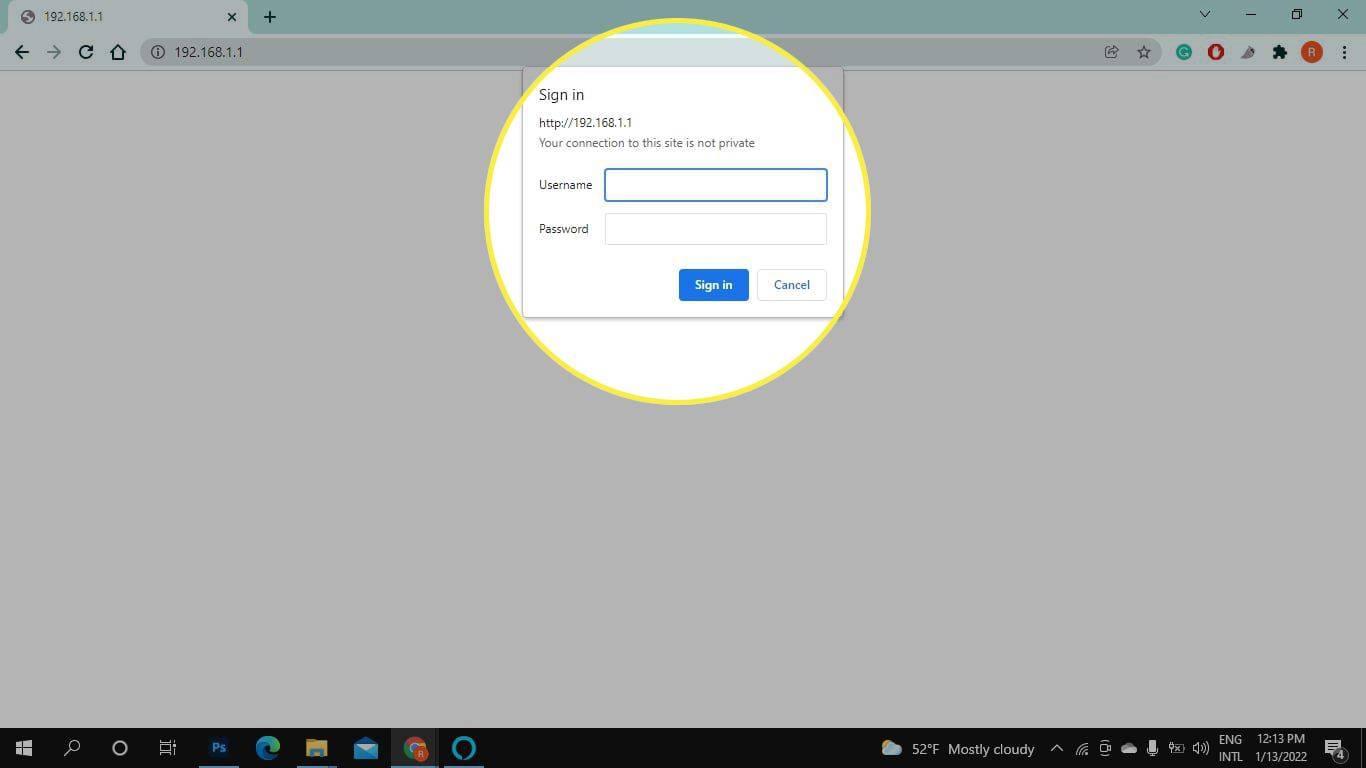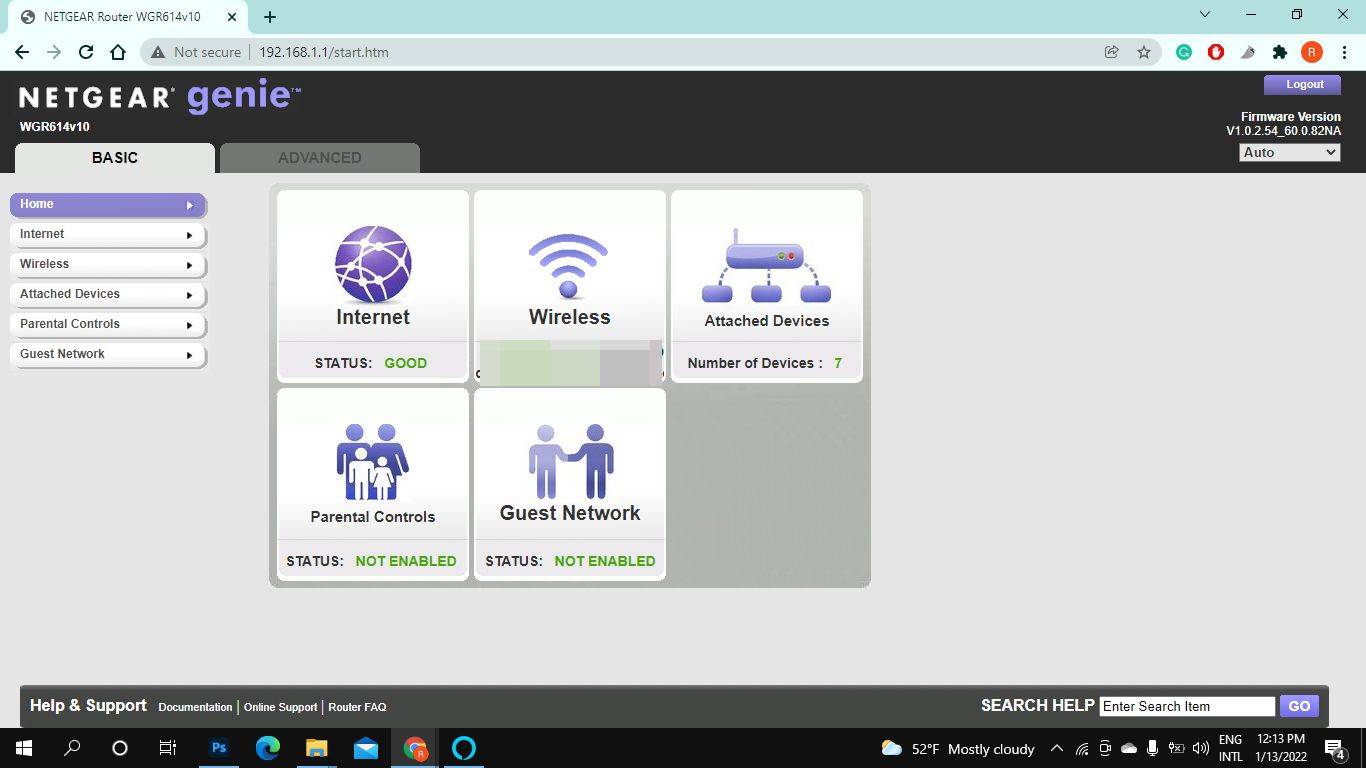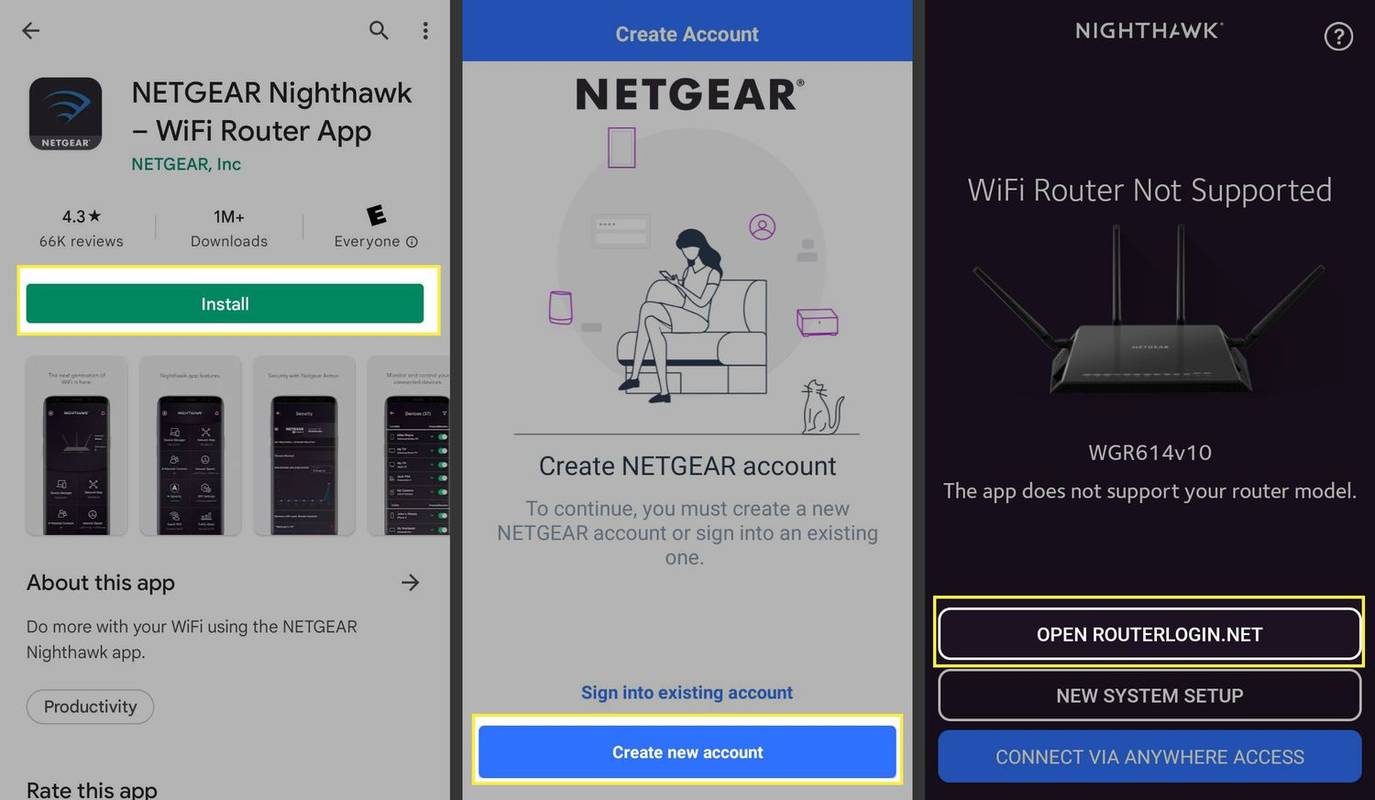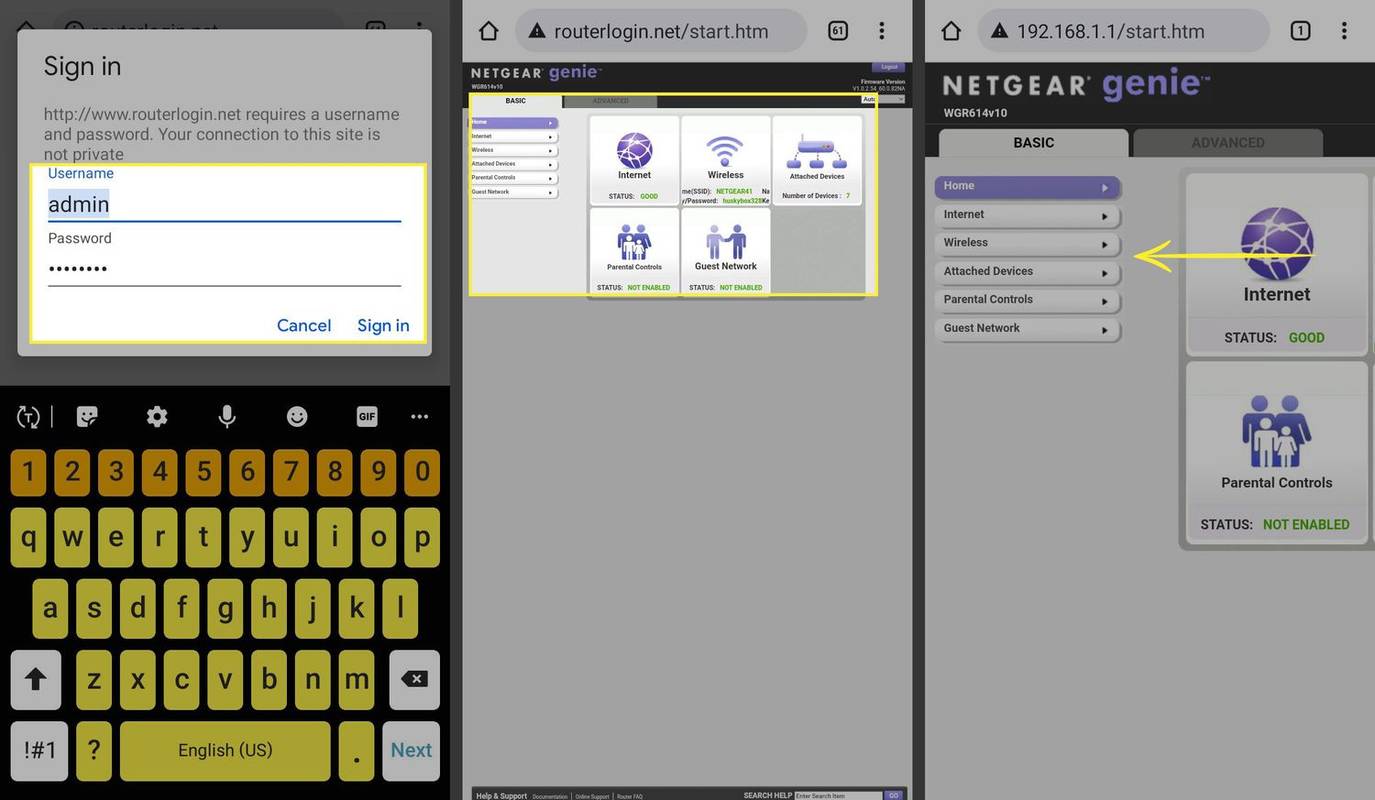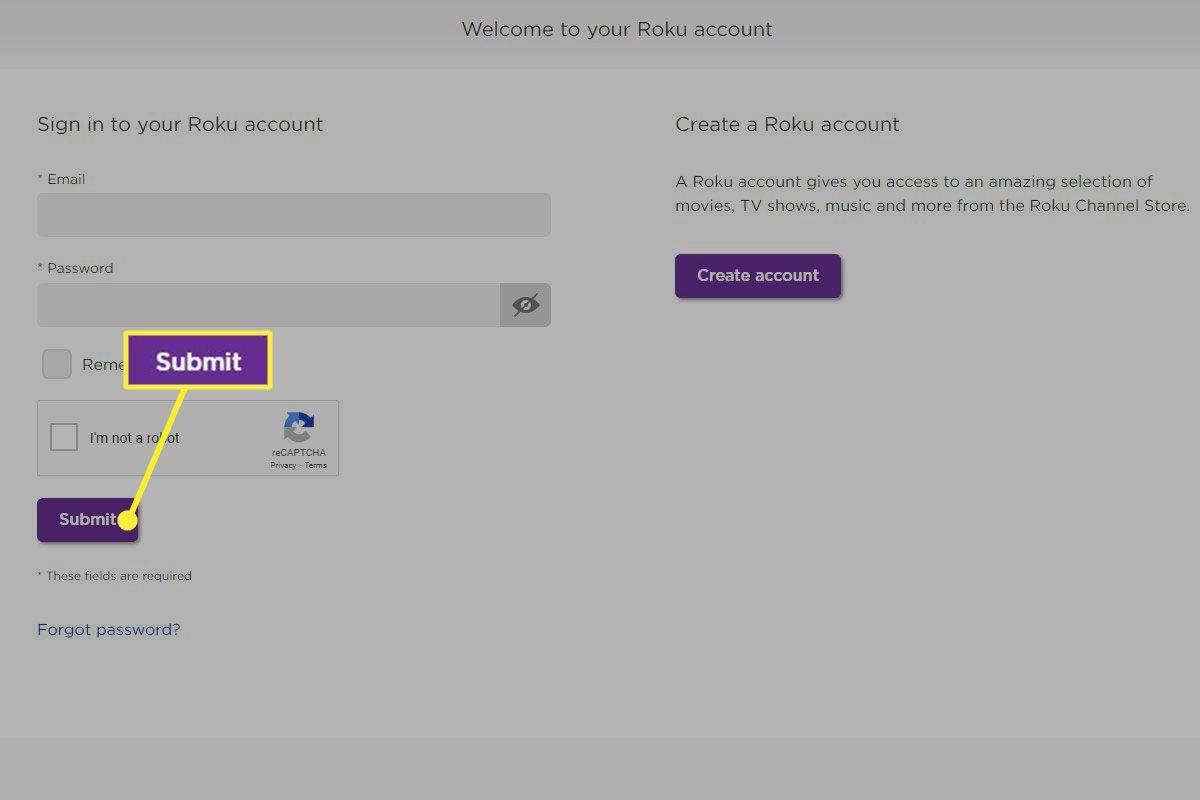Hva du skal vite
- Åpne en nettleser, skriv inn ruterens IP-adresse i URL-linjen, og skriv deretter inn ruterens brukernavn og passord.
- Alternativt kan du koble mobilenheten til Wi-Fi-nettverket og laste ned mobilappen for ruteren.
- Hvis du får en feilmelding, sjekk tilkoblingen, slå av tredjeparts brannmurer, start ruteren på nytt og tilbakestill den til fabrikkinnstillingene.
Denne artikkelen forklarer hvordan du sjekker ruterinnstillingene på en datamaskin eller mobilenhet. Instruksjonene gjelder bredt for alle rutere og modemruterkombinasjoner.
Hvordan kommer jeg til ruterens administrasjonsside?
For å få tilgang til ruterens innstillinger, logg inn på ruterens administrasjonskonsoll fra en nettleser:
Noen rutere, som Google Wifi , kan bare kontrolleres via en mobilapp.
-
Finn ruterens standard gateway-IP-adresse . Standard IP-adresser for ruteren inkluderer for eksempel 192.168.1.1, 192.168.2.1 og 192.168.0.1.
-
Finn ruterens brukernavn og passord . Se på baksiden eller bunnen av ruteren. Hvis den ikke er på enheten, søk opp modellen på produsentens nettsted.
Ruterens brukernavn og passord er ikke det samme som nettverksnavnet (SSID) og Wi-Fi-nøkkelen.
-
Åpne en nettleser, skriv inn ruterens IP-adresse i adressefeltet, og trykk deretter på Enter.
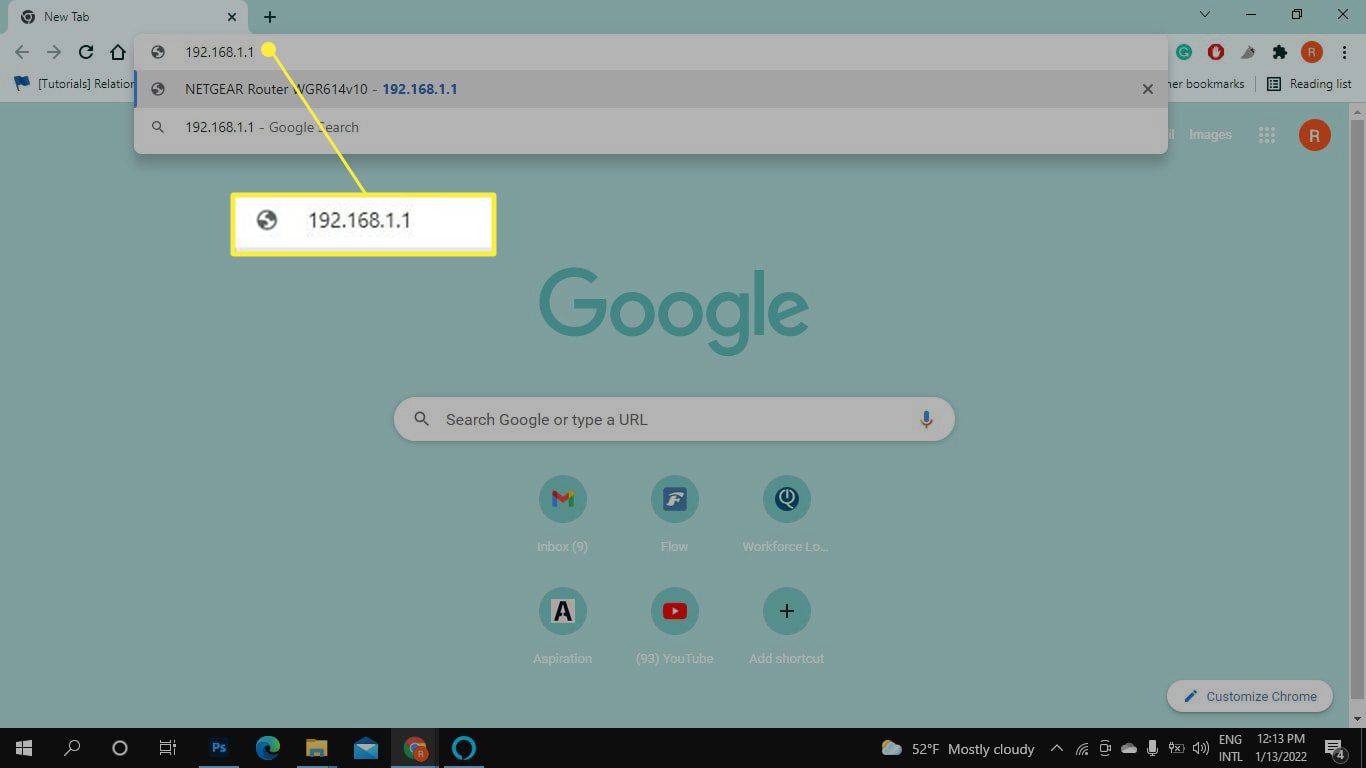
-
Skriv inn ruterens brukernavn og passord.
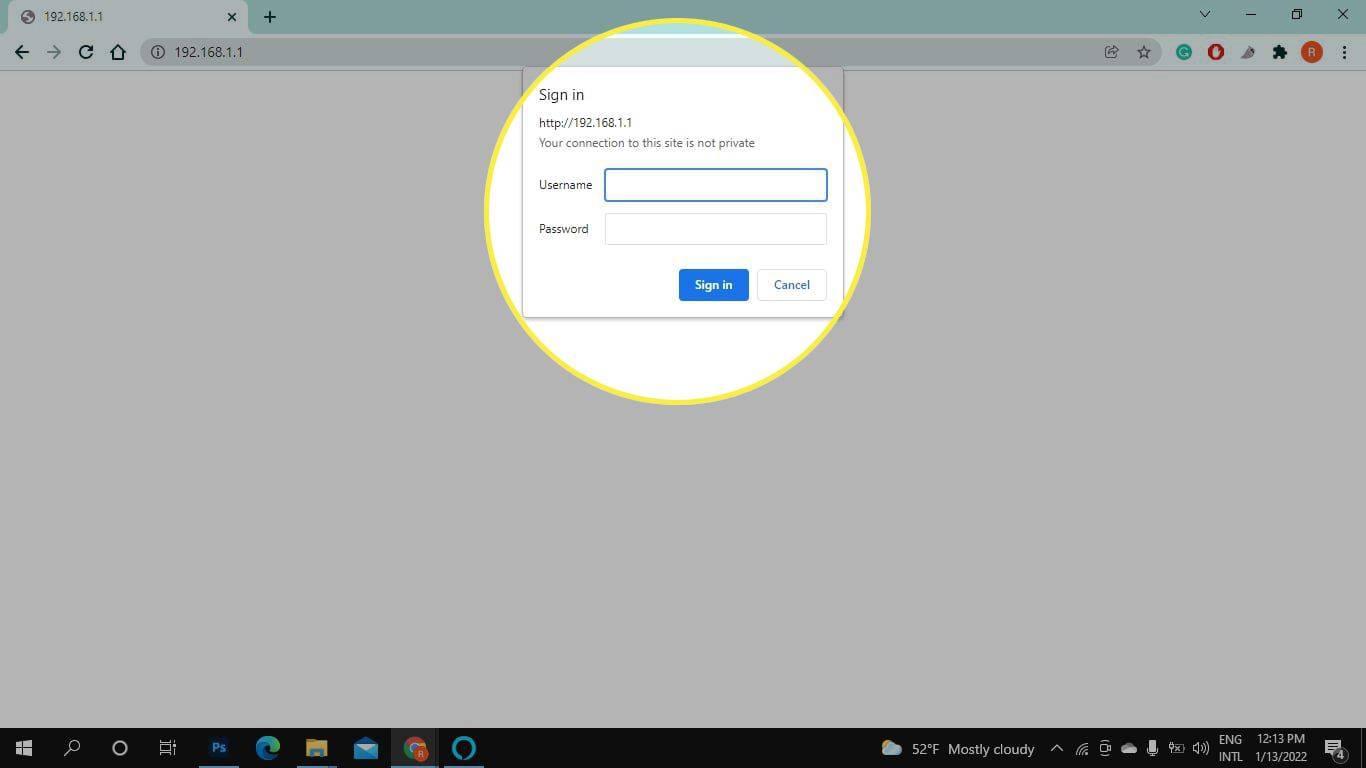
-
Du vil da bli logget inn på ruterens admin-side. Herfra kan du se og endre nettverksinnstillingene dine.
hvordan du sletter chatter på messenger
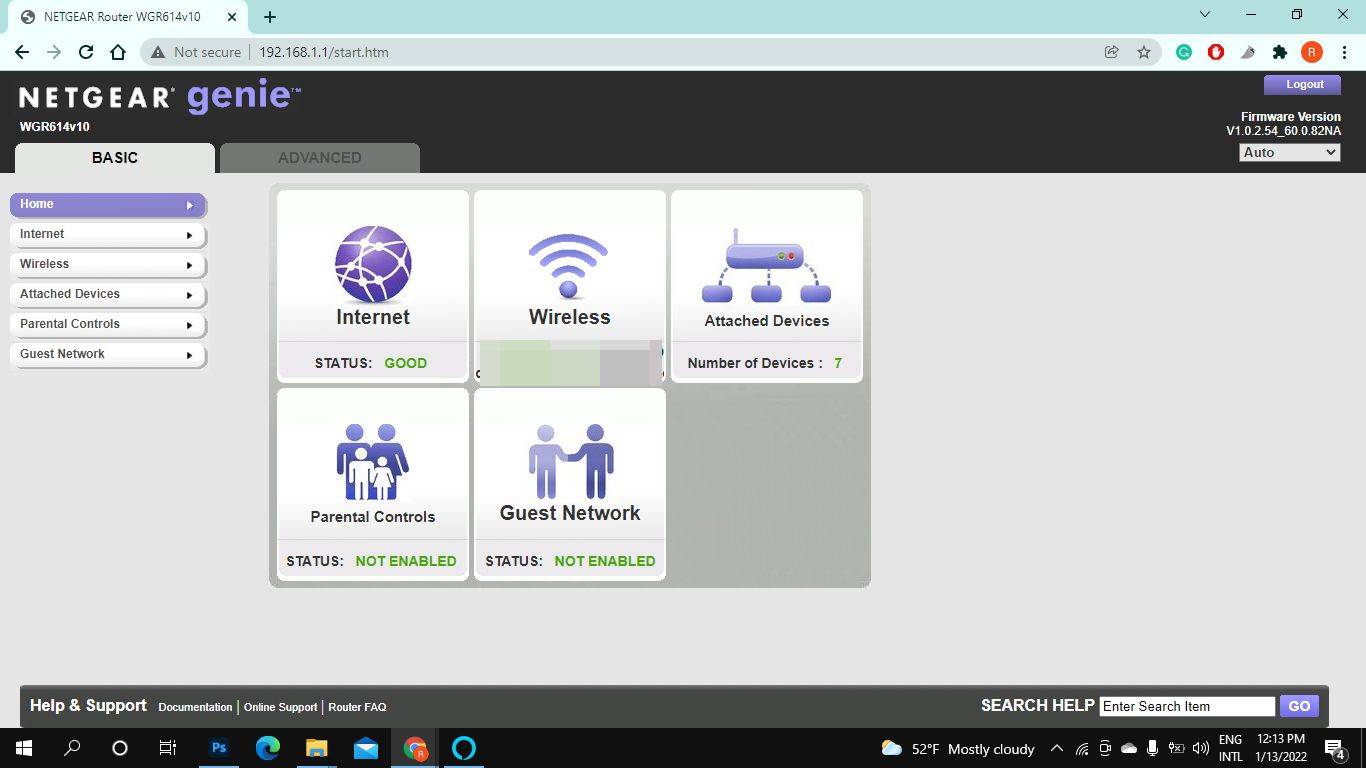
Hvordan logger jeg på min 192.168 1.1 IP-adresse på telefonen min?
Du kan få tilgang til ruterens innstillinger på telefonen ved hjelp av en mobil nettleser. Bare følg trinnene i forrige avsnitt.
Men hvis ruteren din har en mobilapp, kan det være en mer praktisk måte:
-
Koble mobilenheten til det trådløse nettverket . For å få tilgang til innstillingene må du koble telefonen til ruterens Wi-Fi-nettverk.
-
Last ned mobilappen for ruteren din. Søk etter ruterens merkenavn i Google Play Store eller Apple App Store. Installer for eksempel Nighthawk-ruter-appen hvis du har en Nighthawk-ruter.
-
Start appen og sett opp en konto hvis du blir bedt om det. Appen kan også be deg om å skrive inn ruterens brukernavn og passord. Hvis du ikke ser dem på ruteren, sjekk produsentens nettsted.
hvordan du finner din IP-adresse på minecraft
-
Hvis ruteren din er kompatibel med appen, kan du nå kontrollere innstillingene på mobilenheten din. Ellers kan det lede deg til et nettsted hvor du kan logge på.
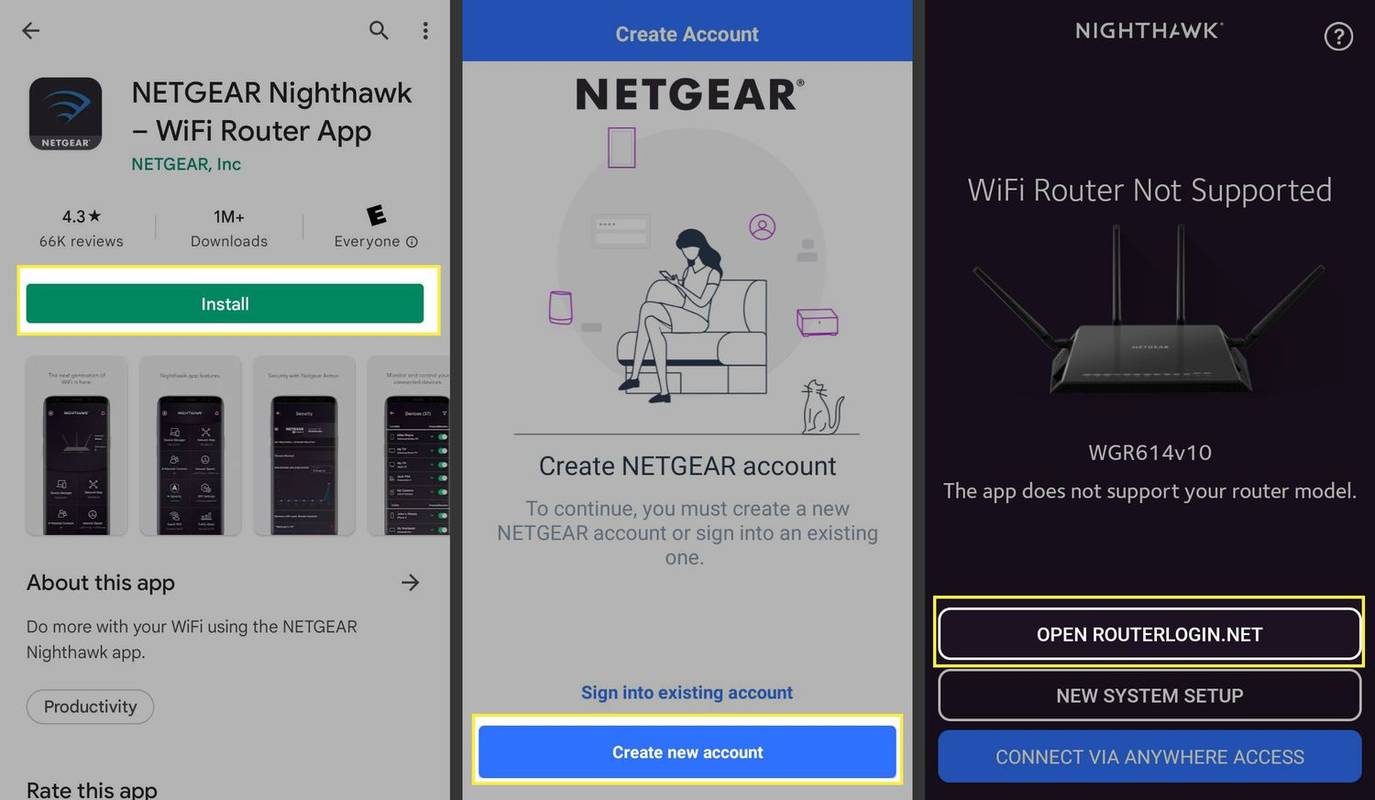
-
Skriv inn ruterens brukernavn og passord hvis du blir bedt om det. Du skal nå ha tilgang til ruterens administrasjonskonsoll. Du må kanskje zoome inn for å se de forskjellige alternativene.
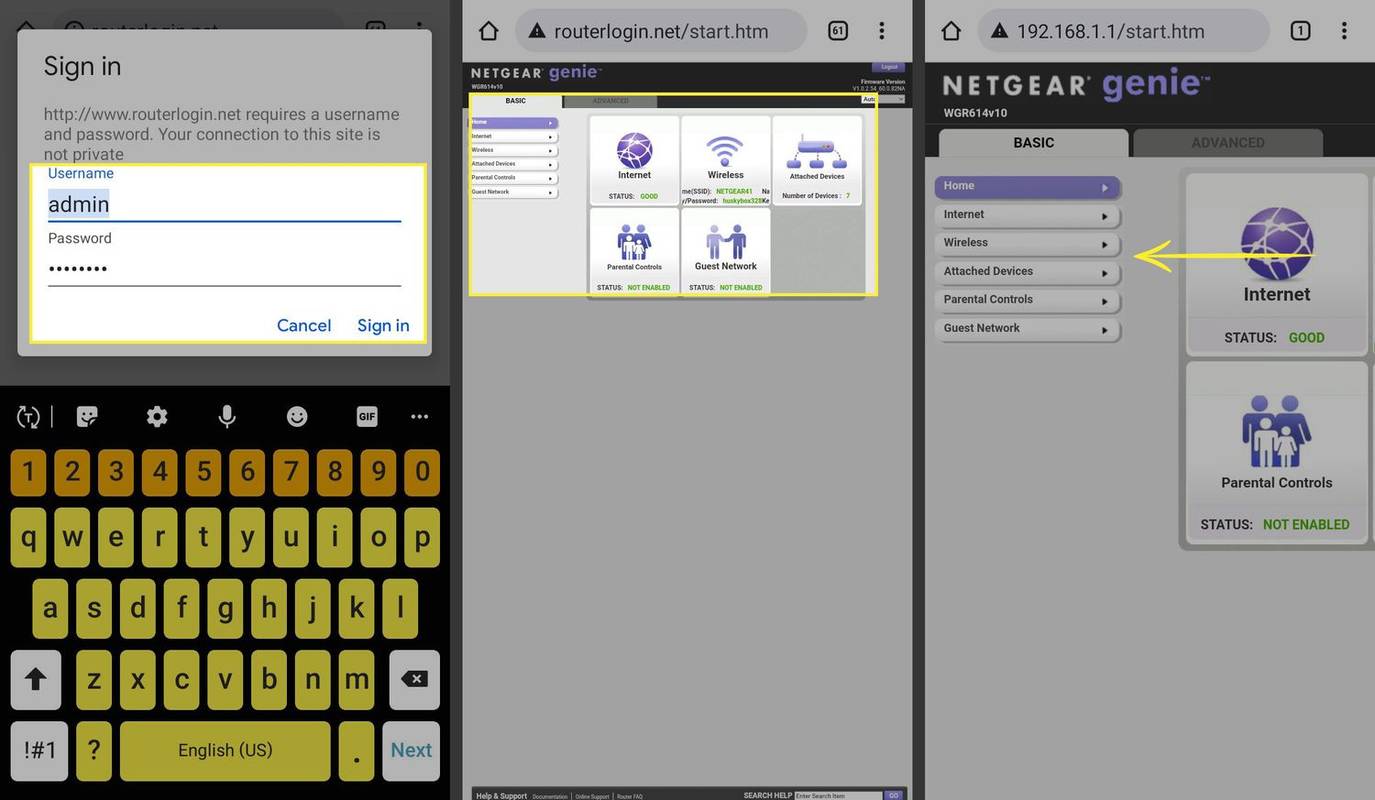
Hva bør jeg se etter i ruterinnstillingene mine?
Når du har tilgang til ruterens admin-side, kan du optimalisere Wi-Fi-nettverket. For eksempel, her er noen trinn du kan ta for å forbedre ruterens sikkerhet og ytelse:
- Gi nytt navn til nettverket ditt til noe som er lett å huske.
- Endre Wi-Fi-passordet ditt for å forhindre at utenforstående bruker Wi-Fi.
- Endre ruterens administratorpassord for å beskytte nettverket ditt mot hackere.
- Sett opp MAC-adressefiltrering for å blokkere ukjente enheter fra å få tilgang til nettverket ditt.
- Se alle enheter som er koblet til nettverket ditt for å overvåke uautorisert aktivitet.
- Oppgrader ruterens fastvare for å sikre at du har de siste sikkerhetsoppdateringene.
- Bytt Wi-Fi-kanal for å redusere signalforstyrrelser.
- Endre ruterens DNS-server for å øke hastigheten på tilkoblingen.
Noen rutere gir deg muligheten til å aktivere ekstern administrasjon, slik at du kan administrere Wi-Fi-nettverket ditt selv når du ikke er tilkoblet. Se bruksanvisningen til enheten eller produsentens nettsted for mer spesifikk informasjon.
Hvorfor får jeg ikke tilgang til ruterinnstillingene mine?
Når du prøver å logge på ruteren, får du en feilmelding? Først må du kontrollere at du har koblet til Wi-Fi-hjemmenettverket. Hvis du har problemer med å koble til mobilappen, prøv å logge på IP-adressen din i en nettleser.
Hvis standard administratorpassord og brukernavn ikke fungerer, tilbakestill ruteren til fabrikkinnstillingene og prøv igjen. Hvis du fortsatt ikke får tilgang til ruterinnstillingene, start ruteren og modemet på nytt . Du må kanskje slå av eventuelle tredjeparts brannmurer du har installert på enheten din.
- Hvordan tilbakestiller jeg en ruter til fabrikkinnstillinger?
Tilbakestilling av ruteren til fabrikkinnstillingene kan variere avhengig av ruterprodusenten. For de fleste rutere slår du på ruteren og finner dens fysiske tilbakestillingsknapp (vanligvis på baksiden eller undersiden). Bruk en binders (eller en lignende spiss gjenstand) for å holde nede Nullstille knappen i 30 sekunder. (Du må kanskje holde tilbakestillingsknappen nede i opptil 90 sekunder på enkelte rutere.) Ruteren vil nullstilles og slås på igjen.
- Hva skjer hvis jeg tilbakestiller Netgear-ruteren til fabrikkinnstillingene?
Å utføre en hard tilbakestilling på Netgear-ruteren bør bare gjøres som en siste utvei. Når du tilbakestiller en Netgear-ruter til fabrikkinnstillingene, vil du fjerne alle tidligere definerte tilpasninger. En hard tilbakestilling fjerner blant annet passord, brukernavn, sikkerhetsnøkler, sikkerhetsinnstillinger, SSID, portvideresendingsinnstillinger og tilpassede DNS-servere.
- Hvilken sikkerhetsinnstilling er best for en trådløs ruter?
Når du velger sikkerhetsinnstillinger for ruteren, velg WPA2-PSK (AES). AES står for Advanced Encryption Standard, og WPA2 (Wi-Fi Protected Access 2) er en oppgradering fra den originale WPA-teknologien, som ble designet som en erstatning for den eldre og mindre sikre WEP.