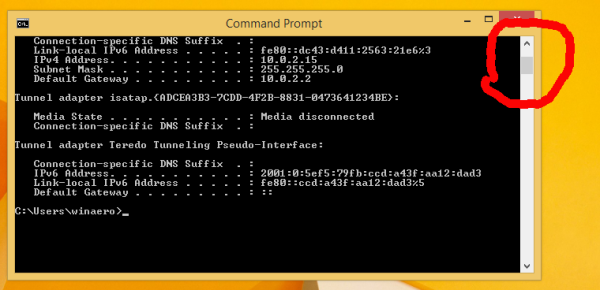Google Sheets er nyttige for lagring og oppdatering av verdifull informasjon. Men hva om du liker den tidligere versjonen av programmet mer? Kan du se redigeringsloggen?

Heldigvis er det en funksjon aktivert som standard som lar deg se alle endringene og gjenopprette dokumentet til den versjonen du likte bedre. Videre kan du se de spesifikke celleendringene som er gjort av forskjellige samarbeidspartnere. Fortsett å lese for å finne ut hvordan det gjøres.
Sjekk redigeringsloggen til en celle
Hvis mange samarbeidspartnere bruker Google Sheets, betyr det at ny informasjon legges til regelmessig. Alle samarbeidspartnere bør være kjent med endringene og være klar over alle oppdateringer.
Heldigvis er det en måte å se redigeringsloggen til celler i Google Sheets. Slik gjør du det:
- Høyreklikk på cellen du trenger.

- Fra rullegardinmenyen klikker du på Vis redigeringslogg.

- En dialogboks viser alle endringene.

Øverst i dialogboksen ser du piltastene som du kan klikke for å flytte mellom redigeringene. Du vil kunne se navnet på samarbeidspartneren som gjorde endringene, tidsstemplet for redigeringen og den forrige verdien av redigeringen.
Vær oppmerksom på at lagt til eller slettede rader og kolonner, eller eventuelle endringer i celleformatet, ikke vil være synlige i redigeringsloggen.

Sjekk redigeringsloggen ved hjelp av menyen
Det er ganske enkelt å kontrollere redigeringsloggen ved hjelp av menyen. Dette er hva du trenger å gjøre:
- Først må du åpne filen.

- Velg Fil øverst til venstre i dokumentet.

- Velg Versjonshistorikk fra rullegardinmenyen.

Klikk på Se versjonshistorikk.
- Når du har gjort det, vil du se linjen åpnet på høyre side av dokumentet.

Linjen lar deg se alle endringene som er gjort i dokumentet.
For brukernes bekvemmelighet er endringene gruppert i tidsperioder. Derfor kan du navigere til datoen du vil sjekke. Ved å klikke for å utvide vil du se alle endringene som er gjort på den aktuelle datoen. Hvis du klikker på den redigerte versjonen, vises den på Google-arket ditt. I sin tur kan du se hvordan arket ser ut med den spesielle redigeringen.
hvordan du spiller Xbox One-spill på pc med plate

Merk : Å krysse av for Vis endringer nederst på linjen fremhever celler der det ble gjort endringer i den tidligere versjonen. Det er nyttig å ha dette alternativet, da det lar deg alltid holde oversikt over nye endringer.
Sjekk redigeringsloggen ved hjelp av tastaturet
Alternativt kan vi sjekke historieendringene ved hjelp av tastaturet. Kombinasjonen av kontroller er forskjellig for Windows- og Mac-brukere. Hvis du bruker Windows, holder du Ctrl + Alt + Shift + H samtidig. Mac-brukere bør holde Cmd + Alt + Shift + H.

Sjekk redigeringshistorikken ved å navngi versjonene
Når du oppretter et ark, blir det som standard oppkalt etter tidsstempelet. Når du jobber med mange andre mennesker, kan det være plagsomt å gå gjennom datoene for å finne det du trenger. Google Sheet har lagt til en funksjon som lar deg navngi hver versjon og lettere kontrollere dine eller dine kollegers redigeringer.

Du kan navngi gjeldende versjon ved å navigere til Fil og velge Versjonshistorikk. Her ser du muligheten til å navngi gjeldende versjon. Ved å velge det relevante navnet for dokumentet, sparer du deg selv og kollegene dine fra å måtte gå gjennom arkversjoner navngitt etter datoer og velge riktig.
Google regneark lar deg legge til opptil 15 navngitte versjoner.
Sjekk redigeringsloggen ved å tillate varsler
Når du gjør endringer på arket, kan den innebygde funksjonen Varslingsregler sende deg en e-post med en gang for å informere deg om dette. Du kan bestemme om du vil motta e-post hver gang noen redigerer noe, eller kanskje på slutten av dagen når du kan se alle endringene.
Følg disse trinnene:
- Åpne arket og naviger til Verktøy.

- Rull ned og velg Varslingsregler.

- Klikk deretter på Eventuelle endringer og velg når du vil motta en e-post.

- Til slutt klikker du Lagre.

Der går du. På denne måten vil du alltid bli informert om endringene, uten å måtte åpne arket og sjekke selv.

Kontroller redigeringsloggen ved å aktivere betinget formatering
Når ny informasjon er lagt til, kan det være nyttig å se det i annen farge eller størrelse. Google Sheet har en funksjon Betinget formatering som gir deg en visuell fremstilling av de tilførte dataene. Følg disse trinnene for å bruke betinget formatering:
- Velg cellene der du vil bruke Betinget formatering.

- Klikk Format og naviger til Betinget formatering.

- En rullegardinmeny åpnes med forskjellige alternativer. Se etter formatregler og under Format celler hvis… velg Er ikke tom.

- Velg fargen du vil ha for cellene dine under formateringsstil.

- Klikk på Ferdig.

Finn en løsning som fungerer for deg
Det er forskjellige måter å spore redigeringer som gjøres på Google Sheet forskjellige samarbeidspartnere bruker. Nå skal du ikke ha noen problemer med å gjøre det. Det kan være vanskelig å følge med på alle endringene, så sørg for at du finner en løsning som fungerer for deg.
Hvordan holder du styr på alle endringene som er gjort i Google Sheets? Synes du disse tipsene er nyttige? Del dine erfaringer med samfunnet i kommentarfeltet nedenfor.