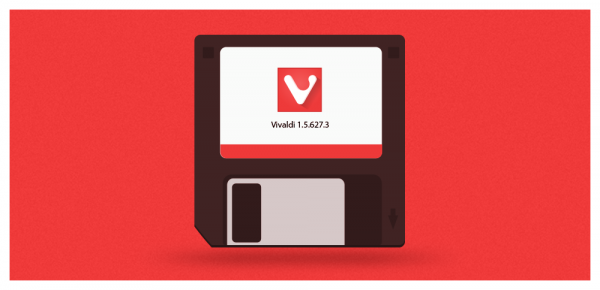Hva du bør vite
- Velg i Gmail Innstillinger (gir) > Se alle innstillinger > Generell . Gå til Signatur delen og gjør endringer.
- Bruke Formatering verktøylinje for å endre måten signaturen ser ut eller legge til en lenke eller et bilde.
- Slå av hvis formateringen ikke fungerer Ren tekst-modus .
Denne artikkelen forklarer hvorfor og hvordan du oppdaterer Gmail-signaturen din på datamaskinen eller mobilenheten. Du finner også noen få stylingtips for e-signatur.
Finn og endre Gmail-signaturen din på datamaskinen
Når du er klar til å oppdatere kontaktinformasjonen din, finner du den eksisterende Gmail-signaturen din her, og gjør endringer.
-
Gå til Gmail og logg på Google-kontoen din.
-
Plukke ut Innstillinger (tannhjulikon).

-
Plukke ut Se alle innstillinger .

-
Velg Generell fanen.

-
Rull ned til Signatur og foreta eventuelle endringer du ønsker.

-
Når du er ferdig, bla til bunnen av siden og velg Lagre endringer .

Endre utseendet til Gmail-signaturen din
Det er mange måter å endre Gmail-signaturens utseende på, redigere teksten for å oppdatere kontaktinformasjonen din, eller skape et nytt utseende med tekstformatering og nye bilder. Du finner alt du trenger i Formatering verktøylinjen.

Her er noen ideer for å oppdatere stilen til Gmail-signaturen din:
-
Plukke ut Skriv for å åpne en ny melding.

-
Plukke ut Flere valg (tre prikker).

-
Fjern haken ved siden av Ren tekstmodus .

-
Åpne Gmail-appen og trykk Meny > Innstillinger .
-
Velg Google-kontoen du vil endre.
krom: // innstillinger // innhold

-
Trykk på Mobil signatur .
-
Rediger teksten for å gjøre endringer. For å spenne tekst over flere linjer, trykk Tast inn på slutten av en linje.
-
Når du er ferdig med å gjøre endringer, trykker du på OK .

-
Åpne Gmail-appen.
-
Trykk på Meny > Innstillinger .
-
Velg Google-kontoen du vil endre.
-
Trykk på Signaturinnstillinger .

-
Skru på Signatur innstilling.

-
Skriv inn signaturen din.

-
Trykk på Tilbake for å lagre endringene.
Når du er ferdig med å gjøre endringer, bla til bunnen av siden og velg Lagre endringer .
Hvis du velger et bilde som er lagret på Google Disk, del Google Disk-filen offentlig for at den skal vises i signaturen.
Feilsøking: Kan ikke legge til tekstformatering
Hvis du ikke kan legge til tekstformatering i signaturen din, kan det hende du jobber i ren tekstmodus. Slik slår du av ren tekst:
Endre signaturen for flere kontoer
Hvis du bruker flere Gmail-e-postadresser, eller hvis du bruker Send e-post som-funksjonen, gi hver e-postadresse en annen signatur. For å endre signaturen for en annen konto, gå til Signatur og velg signaturen du vil redigere fra rullegardinlisten.
Endre Gmail-signaturen din på en Android-enhet
Gmail-signaturen du konfigurerer for Gmail på nettet er atskilt fra signaturen i Gmail-appen for Android. Slik endrer du Gmail-signaturen din fra Android-telefonen eller -nettbrettet:
Endre Gmail-signaturen din på en iPhone eller iPad
Som på en Android er Gmail-signaturen du bruker på iPhone og iPad annerledes enn signaturen som brukes i Gmail på nettet.
Slik endrer du Gmail-signaturen fra iPhone og iPad:
Instruksjoner for mobilapper gjelder for Gmail for Android og iOS. Instruksjonene er forskjellige hvis du bruker Gmail-kontoen din via en annen app, for eksempel standard iOS Mail-appen eller Outlook.
Om Gmail-signaturer
Din Gmail-signatur forteller e-postmottakerne dine litt mer om deg. Når kontaktinformasjonen din endres, bør du også endre signaturen i Gmail. Mens du er der, oppdater designet for å gjenspeile stilen din.
Interessante Artikler
Redaksjonens
Hva betyr måneikonet på iPhone?
Vi får ofte spørsmål fra leserne som spør hva bestemte ikoner på telefoner betyr, så i dag skal jeg liste opp alle ikonene på iPhone for å svare på noen av dem. Ett ikon ser ut til å være mer mystisk

Hvordan finne venner eller noen du kjenner på Snapchat
Når det gjelder å dele øyeblikksbilder av ditt daglige liv, er det ingen enklere metode enn å bruke Snapchat. Mens de fleste bildedelingsapplikasjoner, som Facebook og Instagram, handler om varighet og muligheten til å dele og se innhold fra alle

Hvordan aktivere ny stil med preferanser i Mozilla Firefox
Beskriver hvordan du får tilgang til den nye Firefox-innstillingssiden, og hvordan den er forskjellig fra den nåværende innstillingsdialogen.

Hvordan klone eller lage kopier av utkast i Gmail
Jeg ble stilt et spørsmål forleden da jeg viste noen hvordan jeg skulle bruke Gmail, og det var ikke første gang jeg hørte det. Spørsmålet var 'Hvordan lager jeg kopier av utkast i Gmail slik at det

Slik tilpasser du en tabell til siden i Microsoft Word
Tabeller i Microsoft Word kan være utrolig nyttige for et utvalg av ting. De tillater grunnleggende datajustering, organisering av rader, kolonner og til og med utformingen av hele setninger eller bilder. Den siste er spesielt nyttig når du bruker den

Hvordan lage en seng i Terraria
Hvis du har spilt Terraria en stund, har du sannsynligvis satt opp en ny base med forsyninger og lagerstasjoner borte fra hovedgytepunktet. Men hvis du dør, vil du naturligvis bli gjenopptatt ved hovedgytingen