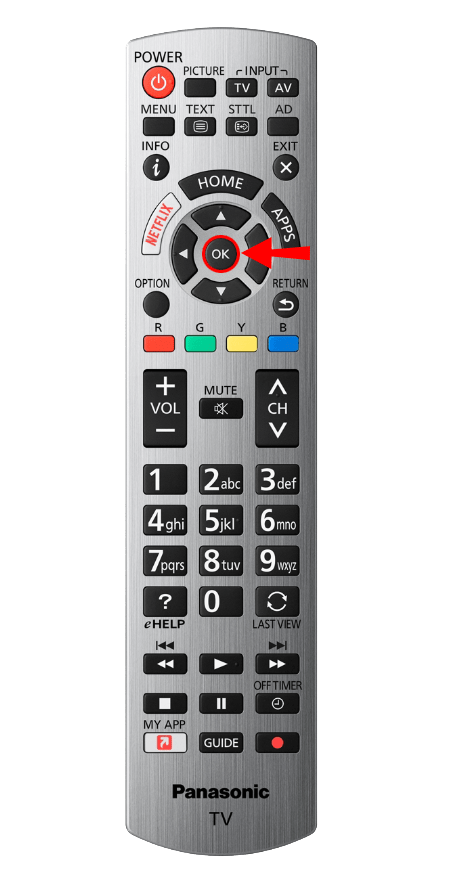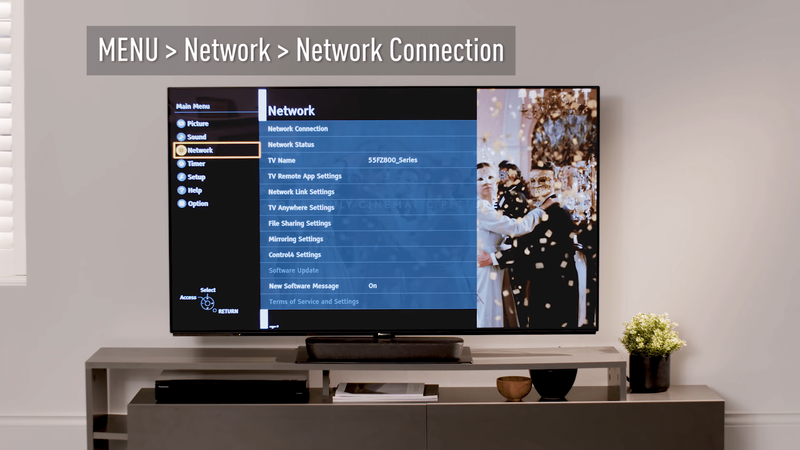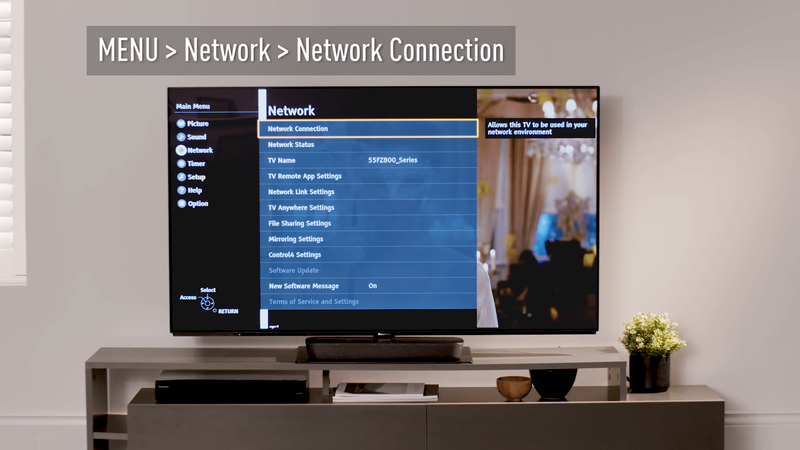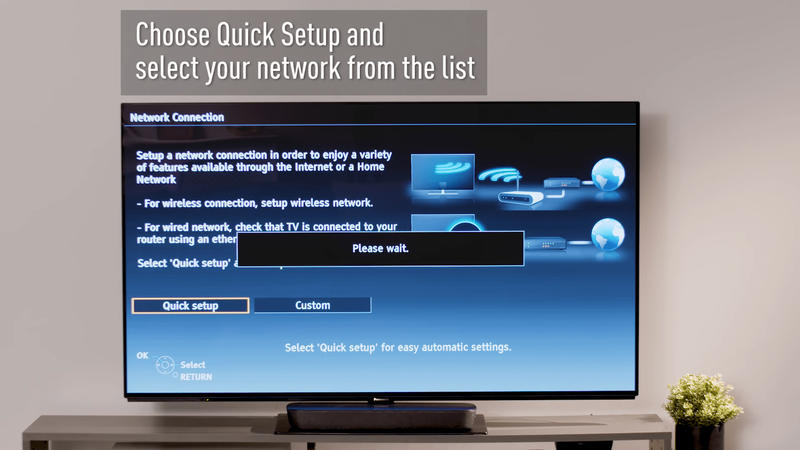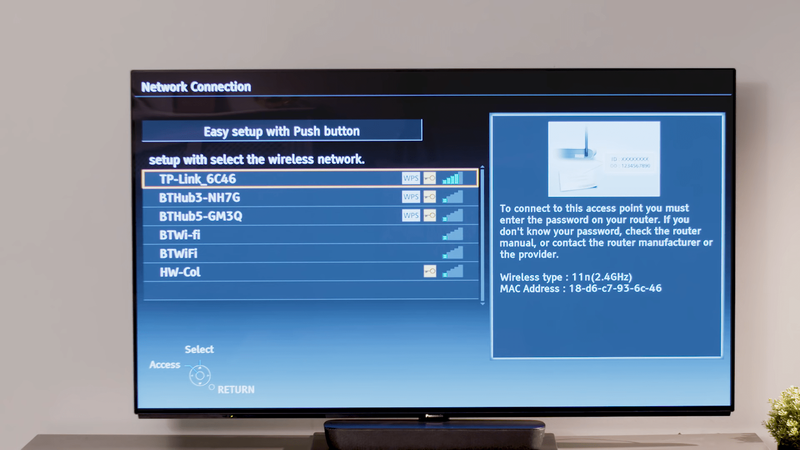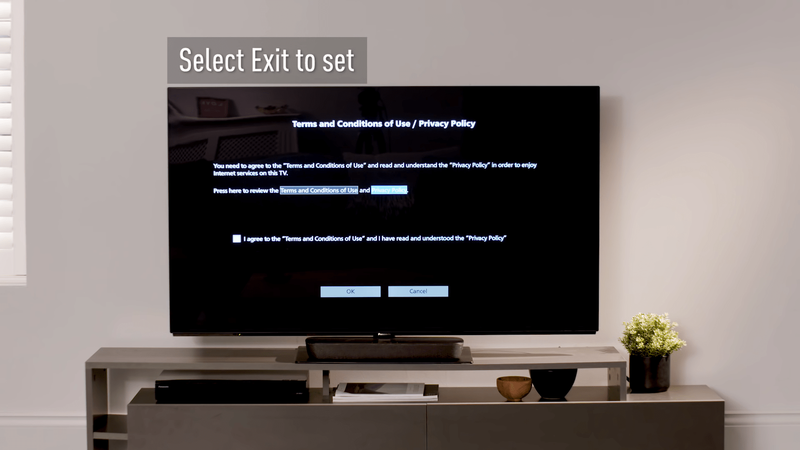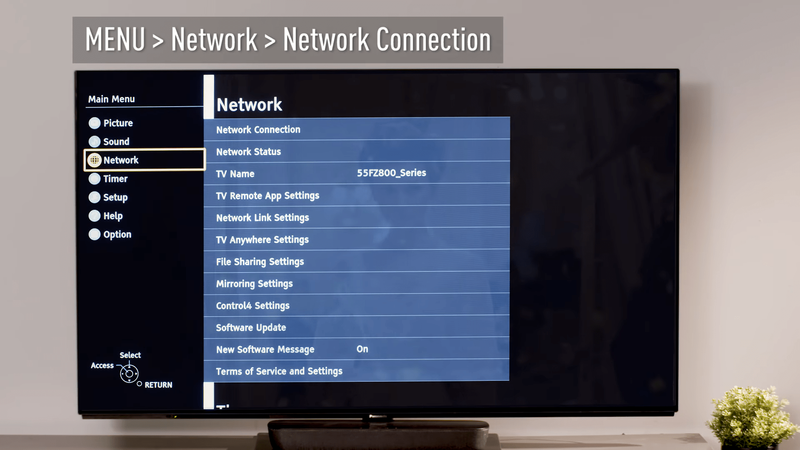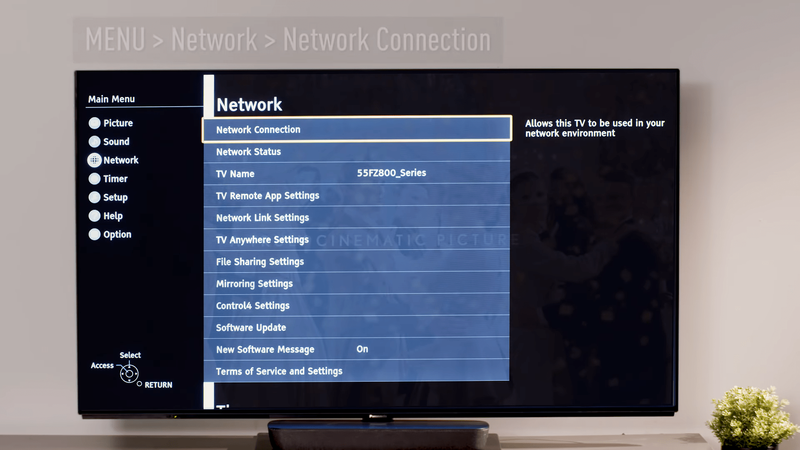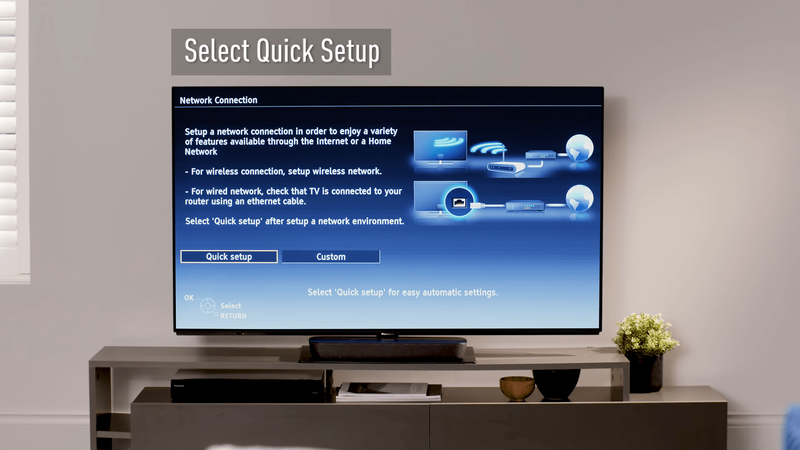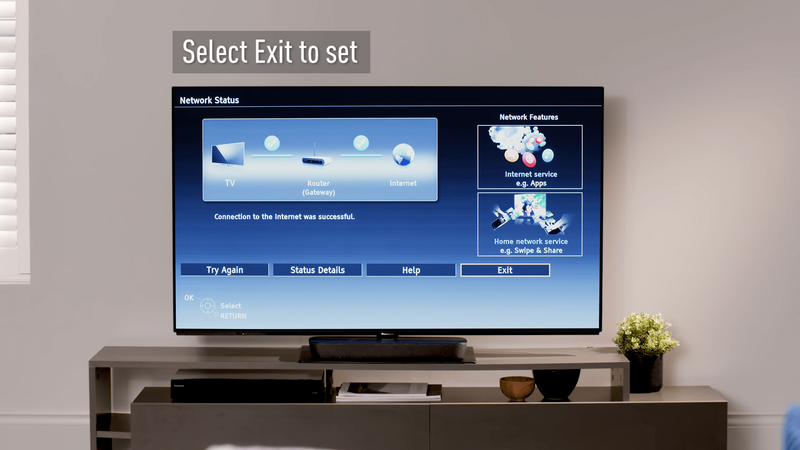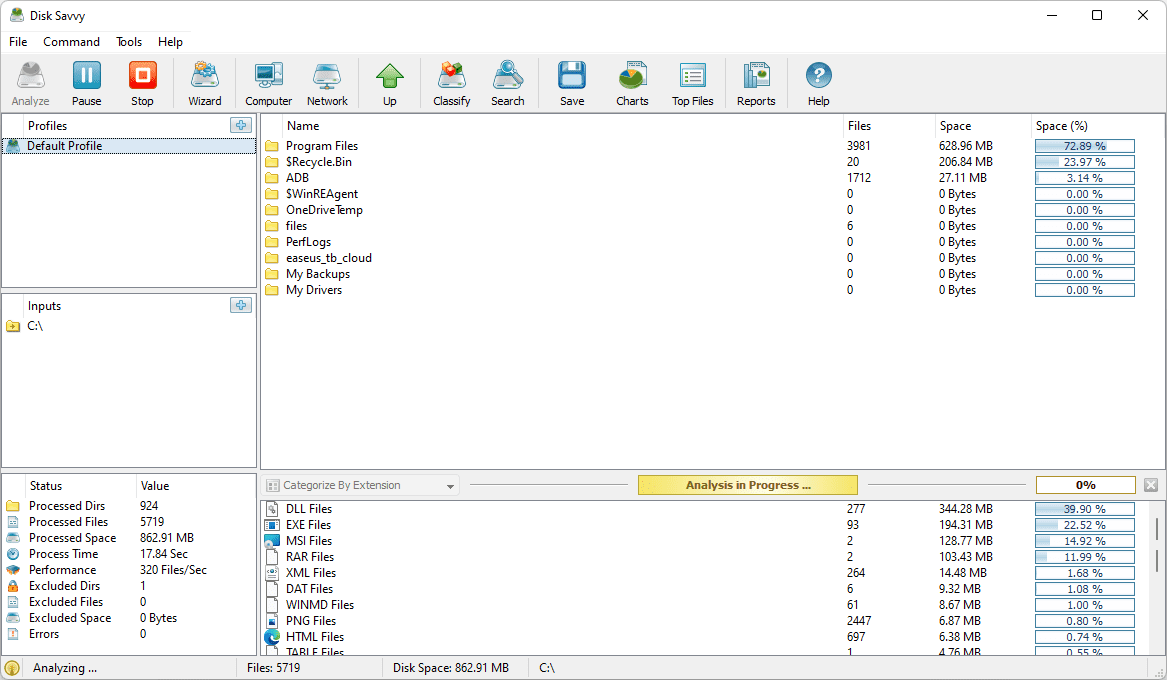I disse dager er TV-er designet for å støtte ulike enheter. Dette lar brukerne bytte mellom dem uten problemer. Hvis du har en Panasonic TV, vil du kanskje endre inngangen og se noe fra en annen kilde.

Men hvordan gjør du dette? Trenger du en fjernkontroll, eller skal du trykke på knapper på TV-en? Fortsett å lese for å finne ut mer.
hvordan du søker etter meldinger på iphone
Metoder for å endre inngang på Panasonic TVer
Å endre inngangen til Panasonic TV er ikke så vanskelig som du kanskje tror. Trinnene er imidlertid ikke alltid intuitive. I neste avsnitt vil vi utforske to måter som kan hjelpe deg med å endre inndata enkelt. La oss finne ut hvordan du gjør dette.
Endre inngang på Panasonic TV ved hjelp av en fjernkontroll
De fleste brukere har allerede en fjernkontroll som kan hjelpe dem med å endre inngangen. Her er hva du må gjøre:
- Ta tak i fjernkontrollen.
- Klikk på 'Inndata'-knappen på den. Plasseringen og merkingen vil avhenge av din Panasonic TV-modell. Mest sannsynlig vil du se «inngangen», «kilden», «inngangens valg», «TV/video» eller «TV/AV».

- Bruk pilene på fjernkontrollen for å velge inngang.
- Når du finner den du trenger, trykker du på 'OK' på fjernkontrollen.
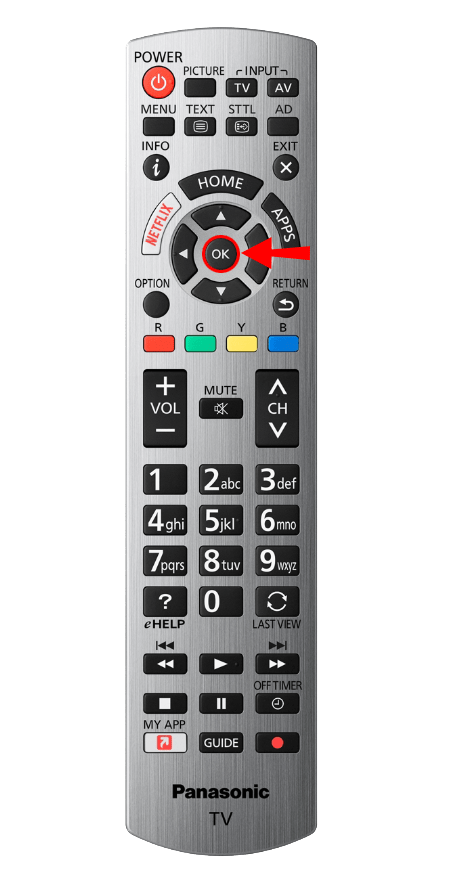
Det er det! Du har endret inngangen med fjernkontrollen.
Endre inngang på Panasonic TV via knapper
Hva skjer hvis du ikke har fjernkontrollen? Kanskje du har mistet det, eller barnet ditt har gjemt det. Er det fortsatt mulig å endre input i denne situasjonen? Heldigvis er det det. Dette er hva du bør gjøre:
- Gå til TV-en og se på den bakfra.
- Du vil se noen knapper. Se etter knappen som sier «inngangen», «kilden», «inngangens valg», «TV/video» eller «TV/AV».
- Klikk på knappen.
- Avhengig av TV-en kan det hende du har piler på baksiden for navigering, eller du kan trykke på den samme knappen til du finner inngangen du trenger.

Merk : Noen Panasonic TV-modeller har knappene på sidene, så hvis du ikke finner dem på baksiden av TVen, undersøk sidene.
Kontakter Support
Noen ganger fungerer ingen av disse alternativene. En av de vanlige årsakene til dette er modellen til Panasonic TV som er involvert. Hvis det er tilfellet med deg, ikke bekymre deg. Du har fortsatt ett alternativ til – ring Panasonics kundestøtte. Forklar trinnene du har prøvd, og be dem hjelpe deg med å løse problemet. De vil instruere deg om de neste trinnene.
Vanlige problemer med Panasonic TVer
I tillegg til å ikke vite hvordan de skal endre inngangen på Panasonic TV, opplever brukere ofte andre problemer. I den neste delen vil vi utforske noen av de vanligste problemene og hjelpe deg med å løse dem. La oss grave inn.

Kobler til Wi-Fi
Har du problemer med å koble din Panasonic TV til en Wi-Fi-tilkobling? Ikke bekymre deg, du er ikke alene. Mange brukere vet ikke hvordan de gjør dette, selv om trinnene er relativt enkle. Panasonic-brukere kan velge mellom en trådløs og en kablet tilkobling. Her er trinnene for å koble til en trådløs tilkobling:
- Ta tak i fjernkontrollen.
- Klikk på 'Meny'-knappen på den. I de fleste tilfeller vil den være på den øvre delen av fjernkontrollen.

- Gå deretter til 'Nettverk' ved å bruke pilene.
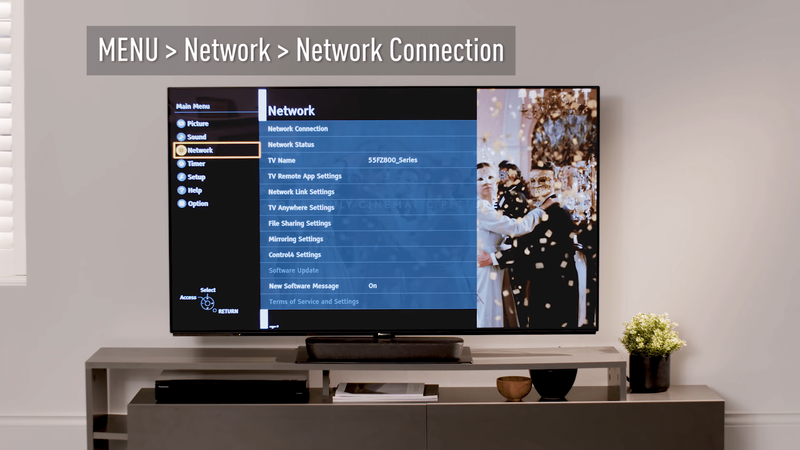
- Gå deretter til 'Nettverkstilkobling' ved hjelp av pilene.
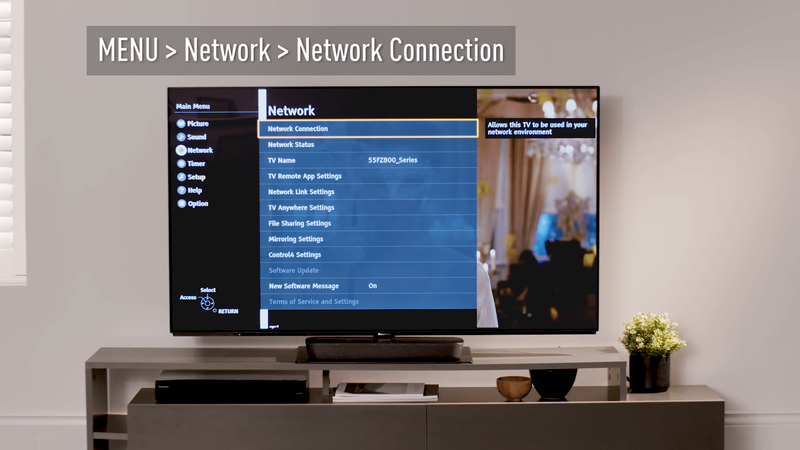
- Du vil nå se et nytt vindu. Trykk på 'Rask oppsett'.
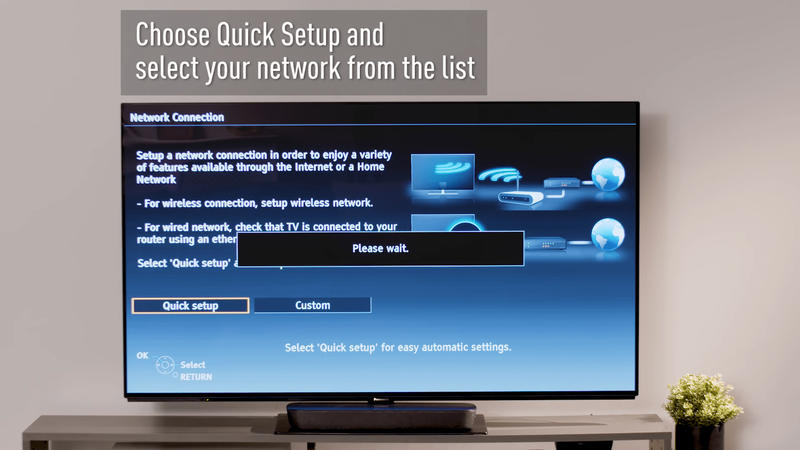
- Velg nettverket ditt fra listen over tilgjengelige nettverk.
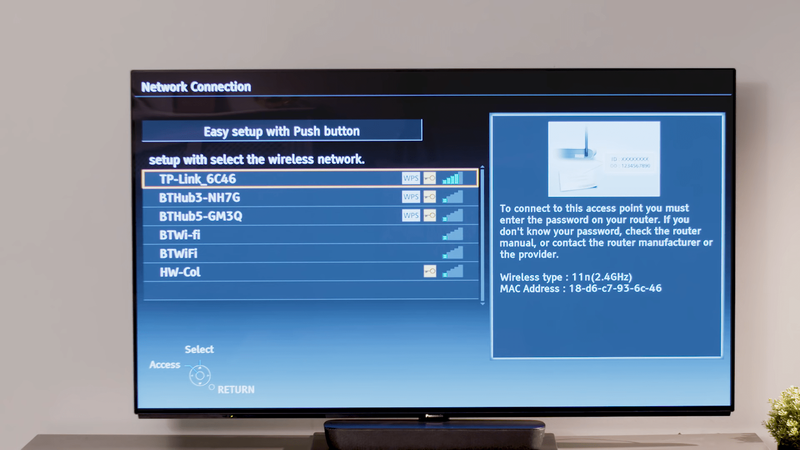
- Når du klikker på den, må du skrive inn passordet ditt. Nok en gang bruker du pilene på fjernkontrollen for å gå gjennom tastaturet som vises på TV-en.
- Deretter vil nettverket bli lagret.
- Du vil se et vindu som viser nettverksstatusen.
- Til slutt klikker du på 'Avslutt'.
- TV-en kan vise avtalevilkår. Sørg for å lese dem og trykk 'OK' hvis du er enig.
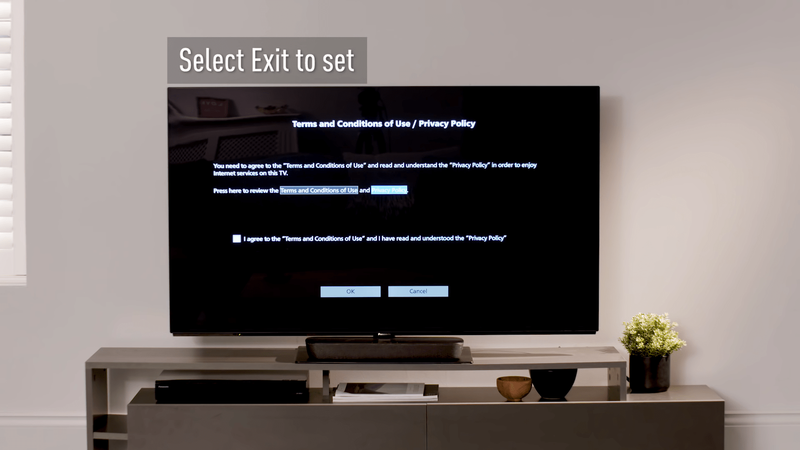
Hvis du vil aktivere en kablet tilkobling, er dette hva du bør gjøre:
- Koble en Ethernet-kabel til TV-en. Du vil se den dedikerte plassen på baksiden eller siden av TV-en.

- Deretter trykker du på 'Meny' på fjernkontrollen.
- Klikk på 'Nettverk'.
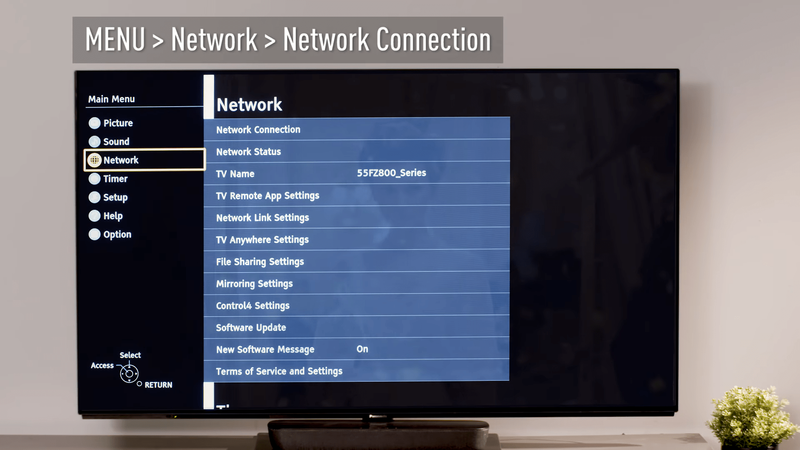
- Deretter trykker du på 'Nettverkstilkobling.'
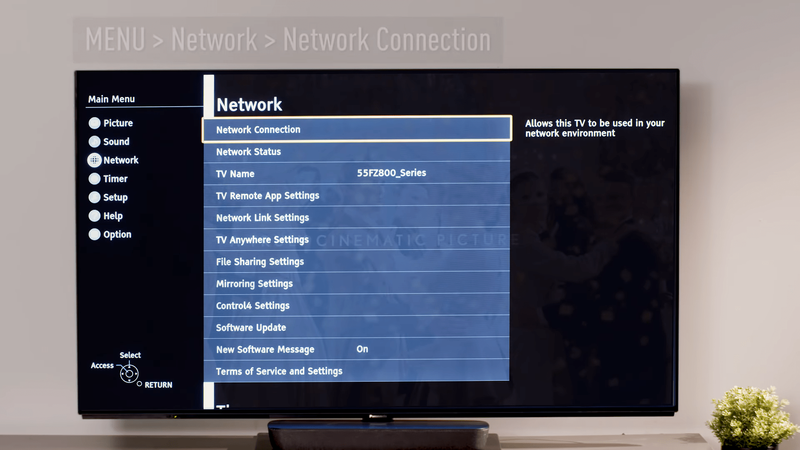
- Igjen, trykk på 'Hurtig oppsett.'
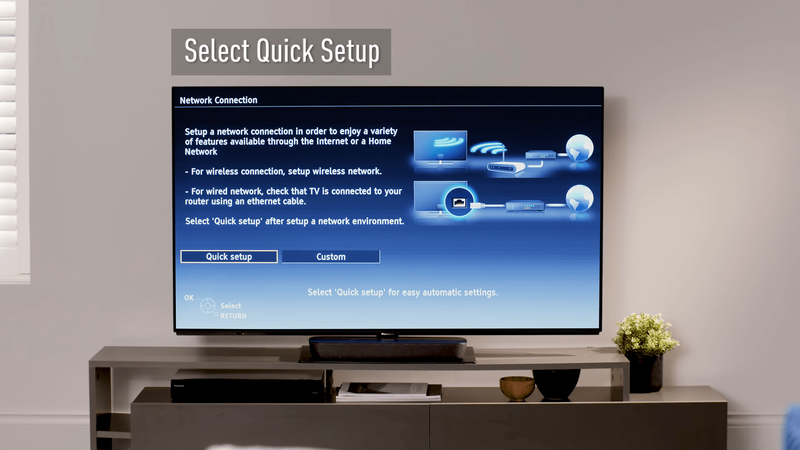
- Du vil se nettverksstatusen på TV-en.
- Trykk på 'Avslutt'.
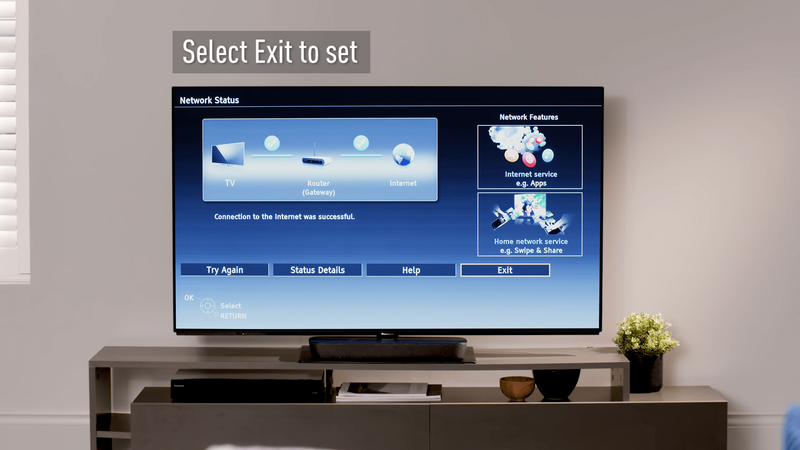
- Les vilkårene og betingelsene nøye og klikk 'OK'.
Dele medier ved hjelp av DLNA
Hvis du vil finne ut hva du må gjøre for å dele media mellom din Panasonic TV og andre enheter som bruker DLNA, er dette hva du bør gjøre:
- Sørg for at både TV-en og enheten er koblet til samme nettverk.
- Trykk 'Meny' på fjernkontrollen.
- Deretter velger du 'Nettverk'.
- Gå til 'Nettverkskoblingsinnstillinger'.
- Under den trykker du på 'DLNA Server'.
- Klikk på 'På' for å aktivere DLNA.
Du har nå klart å gjøre det mulig for TV-en å dele innhold med andre DLNA-enheter.
Administrere Panasonic TV
Som du kan se, er det ikke vanskelig å endre inngangen på Panasonic TV-er. Du kan gjøre det via fjernkontrollen eller knappene på TV-en. Hvis du har problemer, kontakt Panasonics kundestøtte. De vil instruere deg.
Dessuten, hvis du har slitt med å koble Panasonic TV til en Wi-Fi-tilkobling, eller ikke kunne aktivere DLNA, vet du nå hvordan du gjør det.
Hvilken modell av Panasonic TV har du? Er du fornøyd med det? Gi oss beskjed i kommentarfeltet nedenfor.