Hva du bør vite
- Outlook 2010 og senere: Fil > Alternativer > Post > Skrivesaker og skrifter > Font > gjøre endringer.
- Outlook 2007 og 2003: Verktøy > Alternativer > E-postformat > Skrivesaker og skrifter > Font > gjøre endringer.
- Outlook.com: Innstillinger > Se alle Outlook-innstillinger > Post > Skriv og svar > velg font.
Denne artikkelen forklarer hvordan du endrer Microsoft Outlooks standardfont for å skrive og lese meldinger. Du kan endre standardfonten til hva du vil; du er bare begrenset av skriftene som er installert på systemet ditt.
Endre skrifter i Outlook 2019, 2016, 2013, 2010 og Outlook for Microsoft 365
Følg disse trinnene for å endre standardfonten i skrivebordsversjonen av Outlook.
Hvis du jobber i Outlook 2010, vil skjermene dine variere i utseende, men menyalternativene, plasseringene og funksjonaliteten er de samme.
-
Gå til Fil > Alternativer Meny.

Lifewire
-
Velg Post kategori på venstre side.
-
Plukke ut Skrivesaker og skrifter .

Lifewire
-
Plukke ut Font under hver av delene du vil endre:
-
Velg ønsket skrifttype, stil, størrelse, farge og effekt.

Lifewire
-
Plukke ut OK en gang for å fullføre og deretter to ganger til for å lukke ut av Signaturer og skrivesaker vinduet og Outlooks alternativer.

Lifewire

Ashley Nicole Deleon / Lifewire
Endre skrifter i Outlook 2007 og 2003
Endre standardfonter i Outlook 2007 og 2003 er en veldig lik prosess. Skjermbildene nedenfor er for Outlook 2007, og eventuelle forskjeller i Outlook 2003 vil bli notert.
-
Gå inn i Verktøy > Alternativer Meny.

Lifewire
-
Velg E-postformat fanen.

Lifewire
-
Plukke ut Skrivesaker og skrifter .
Outlook 2003-brukere må trykke Fonter .

Lifewire
-
Plukke ut Font under Nye e-postmeldinger , Svare eller videresende meldinger , og Skrive og lese tekstmeldinger for å velge ønskede skriftstiler, størrelser og farger.
I Outlook 2003 velger du Velg Font til Når du skriver en ny melding , Ved svar og videresending , og Når du skriver og leser ren tekst .

Lifewire
-
Plukke ut OK .
I Outlook 2003: Hvis skrivesaker er satt som standard under Bruk dette brevpapiret som standard , kan skriften som er spesifisert i den overstyre skriften du nettopp har valgt. Du kan enten endre brevpapiret slik at det inkluderer din favorittskrift eller sette Outlook til å ignorere skrifter som er spesifisert i brevpapiret.
-
Plukke ut OK for å lukke Alternativer-menyen.
Hvis du angir en standardfarge for svar og videresendte e-poster, men Outlook nekter å bruke den, kan du prøve å sette opp en standardsignatur i Outlook .
-
Standardfontfunksjonene dine skal nå endres permanent.
-
Plukke ut Innstillinger > Se alle Outlook-innstillinger .
hvordan sjekke vennelisten på steam

Lifewire
-
Plukke ut Post > Skriv og svar .

Lifewire
-
Under Meldingsformat , velg rullegardinmenyen for skrift og velg den nye standardfonten du vil bruke. Du kan også endre standarden skriftstørrelse ; sett fet, kursiv og understreking for tekst; og velg standard skriftfarge .

Lifewire
-
Når du har angitt skrifttypevalg, velger du Lagre .

Lifewire
-
Nye meldinger laget på Outlook.com vil nå bruke dine valgte standard fontvalg.
- Hvordan endrer jeg signaturen i Outlook?
For å endre signaturen din i Outlook, gå til Fil > Alternativer > Post > Signaturer > Signaturer og skrivesaker . Endre signaturen din eller velg Ny for å lage en ny signatur. I Outlook mobil går du til Innstillinger > Signatur og opprette eller endre signaturen din.
- Hvordan endrer jeg passordet mitt i Outlook?
For å endre Outlook-passordet ditt i Windows, gå til Fil > Kontoinnstillinger > Kontoinnstillinger , velg kontoen > Endring . Skriv inn enNytt passord. På en Mac gå til Verktøy > Kontoer , velg en konto og skriv inn enNytt passord.
- Hvordan endrer jeg tidssonen i Outlook?
For å endre tidssonen i Outlook-skrivebordet, gå til Fil > Alternativer > Kalender > Tidssoner og velg tidssonen du vil bruke. Gå til i Outlook.com Innstillinger > Se alle Outlook-innstillinger > Generell kategori > Språk og tid . Velg Gjeldende tidssone rullegardinmenyen og velg en ny tidssone.
Nye e-postmeldinger endrer standardfonten i e-poster.Svare eller videresende meldinger endrer skriften som brukes når du svarer eller videresender en e-post.Skrive og lese tekstmeldinger endrer hvordan vanlige tekstmeldinger vises kun for deg; ren tekstmeldinger som sendes til andre forblir i ren tekst for mottakerne.Hvis du allerede har satt opp et tema eller skrivesaker, kan du velge Tema og deretter (Ingen tema) muligheten til å deaktivere den.

Lifewire
Endre standardfonten for ny melding på Outlook.com
Du kan endre skrifttypene for utgående meldinger på Outlook.com ved å følge disse trinnene. Dessverre kan du ikke endre standardfonten for meldinger som vises på Outlook.com slik du kan i programvareversjonene av Outlook.
Hvis du vil endre skriftalternativene for bare en enkelt melding, kan du gjøre dette mens du skriver e-posten. Nederst i vinduet der du skriver meldingen, finner du mange alternativer for å endre utseendet på teksten. Disse innstillingene gjelder kun for denne e-posten.
Slik endrer du skrift i Windows 10: Få det gjort med en registerredigering FAQInteressante Artikler
Redaksjonens

Hvordan fikse langsom PC-oppstart
PC-ens langsomme oppstartstider kan skyldes flere årsaker, men heldigvis er det like mange måter å fikse det på.

Aktiver JavaScript-tidtakere for gass i Edge og Chrome for å redusere CPU-belastning
Slik aktiverer du JavaScript-tidtakere for gass i Edge og Chrome for å redusere CPU-belastning Chromium, open source-prosjektet som brukes i både Google Chrome og Microsoft Edge-nettlesere, har fått en ny funksjon som gjør det mulig å strupe JavaScript-timere i bakgrunnen. Når denne innstillingen er aktivert, reduseres CPU-belastningen betydelig og utvider enhetens
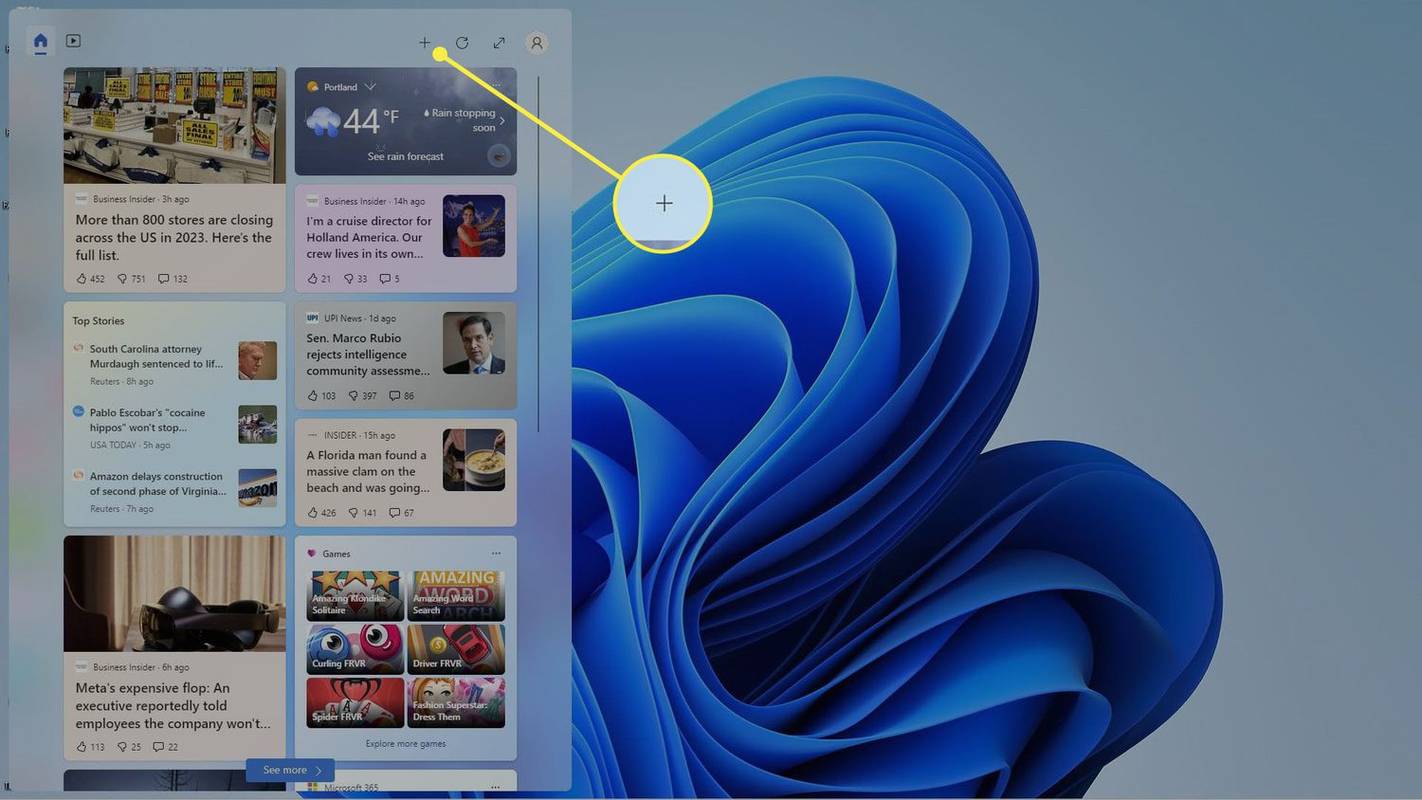
Slik legger du til eller fjerner widgets på Windows 11-skrivebordet
For å legge til widgets i Windows 11, åpne widget-tavlen og velg pluss. For å fjerne widgets, velg de tre prikkene i øvre høyre hjørne av en widget og velg Unpin widget. For å legge til noen på skrivebordet, last ned Widget Launcher.

Loggkvotegrense og advarselnivå overskredet hendelser i Windows 10
Som du kanskje allerede vet, støtter NTFS, standardfilsystemet til Windows NT-operativsystemfamilien, diskkvoter. Kvoter hjelper administratorer med å spore og kontrollere diskplassbruk av brukere. Hvis du har aktivert kvoter for brukere, kan du slå på logging for hendelser som Disk Quota Limit Exceeded og Disk Quota Warning Level

11 måter å fikse det når en iPhone ikke laster ned apper
Her er 11 måter å få iPhone til å laste ned apper igjen.

Den beste VPN-tjenesten (2023)
Å velge en VPN kan være vanskelig, spesielt med alle valgene der ute. For å hjelpe deg, vil vi diskutere den beste VPN-tjenesten som er tilgjengelig i dag. Disse nettverkene fører ikke aktivitetslogger, begrenser ikke båndbredde og tilbyr raskt

Endre tastaturgenveier i spillelinjen i Windows 10
Game Bar i Windows 10 kommer med en rekke hurtigtaster du kan bruke til å administrere funksjonene. I dag vil vi se hvordan vi kan tilpasse dem.
-
















