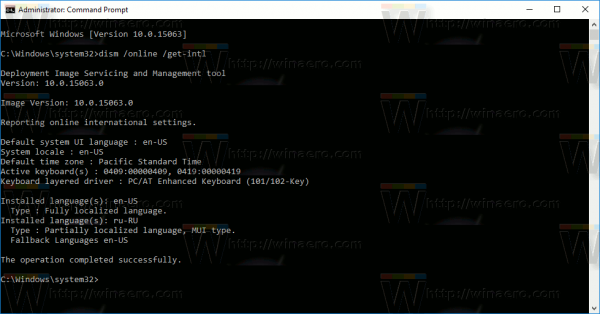Hva du bør vite
- Gå til Start > Innstillinger > tilgjengelighet > Musepeker og berøring for å justere størrelsen og fargen.
- Alternativt: Kontrollpanel > Enkel tilgang > Endre hvordan musen fungerer > Velg en peker .
- Egendefinerte opplegg: Start > Innstillinger > Bluetooth og enheter > Mus > Ytterligere museinnstillinger > Pekere .
Denne artikkelen forklarer hvordan du endrer markøren på Windows 11. Du kan tilpasse musepekeren i Innstillinger, Kontrollpanel eller Museegenskaper.
Hvordan endre musepekeren i Windows-innstillinger
Den innebygde Innstillinger-appen lar deg justere størrelsen og fargen på musepekeren.
-
Fra Windows-oppgavelinjen velger du Startmeny og åpne Innstillinger app. Søk etter det fra søkefeltet hvis du ikke ser ikonet.

-
Plukke ut tilgjengelighet i venstre sidefelt.

-
Plukke ut Musepeker og berøring under Visjon.

-
Velg ett av markøralternativene. Plukke ut Tilpasset (alternativet helt til høyre) for å velge en farge. Bruke Størrelse glidebryteren for å gjøre markøren større eller mindre.

Hvordan endre musepekeren i kontrollpanelet
I Windows Kontrollpanel kan du tilpasse hvordan musen fungerer, inkludert hvordan markøren ser ut, selv om alternativene er noe begrenset.
google ark lim formelen uten å endre
-
Åpne Kontrollpanel . Den raskeste måten er å søke etter den fra søkefeltet.

-
Plukke ut Enkel tilgang .

-
Plukke ut Endre hvordan musen fungerer .

-
Velg en peker under Musepeker . Plukke ut OK å bekrefte.

Hvordan endre pekeren i museegenskaper
I Windows-museegenskaper-menyen kan du velge eller laste opp et tilpasset oppsett for musepekeren. Du kan til og med endre hvordan pekeren ser ut i forskjellige tilstander (for eksempel når en nettside lastes).
-
Åpen Innstillinger .

-
Plukke ut Bluetooth og enheter i venstre sidefelt.

-
Gå til Mus > Ytterligere museinnstillinger .

-
Velg Pekere fanen i vinduet Musegenskaper.
hvordan åpne dmg filer på windows

-
Velg rullegardinmenyen under Opplegg for å velge et markørskjema (størrelse, farge osv.). Hvis du laster ned og installerer en tilpasset pekerpakke, vil den vises i listen.
Du kan finne gratis tredjeparts markørordninger på nettet, men vær trygg når du laster ned filer for å unngå skadelig programvare.

-
Under Tilpass kan du endre de individuelle markørtilstandene i et skjema. For å velge en egendefinert fil, velg Bla gjennom .
Windows-markørfiler har vanligvis filtypen CUR eller ANI.

-
Plukke ut Søke om og OK for å lagre endringene til markøren.

- Hvordan endrer jeg markørhastigheten i Windows 11?
For å endre markørhastigheten på Windows 11, gå til Innstillinger > Bluetooth og enheter > Mus og juster Musepekerhastighet glidebryteren.
hvordan du endrer standard google-konto
- Hvordan flytter jeg markøren uten mus i Windows 11?
Gå til Kontrollpanel > Enkel tilgang > Endre hvordan musen fungerer > Sett opp musetaster > Slå på musetaster for å kontrollere musepekeren med det numeriske tastaturet på Windows 11.
- Hvordan viser jeg musepekeren i Windows 11?
Hvis Windows-musepekeren forsvinner , koble fra musen og koble den til igjen, start datamaskinen på nytt, se etter Windows-oppdateringer og kjør den innebygde enhetsfeilsøkingen. Hvis du bruker en bærbar datamaskin, se etter en bryter i nærheten av pekeplaten eller prøv en av funksjonstastene, for eksempel F6 eller F9 . Hvis du fortsatt har problemer, avinstaller driveren for musen eller styreflaten og installer den på nytt.