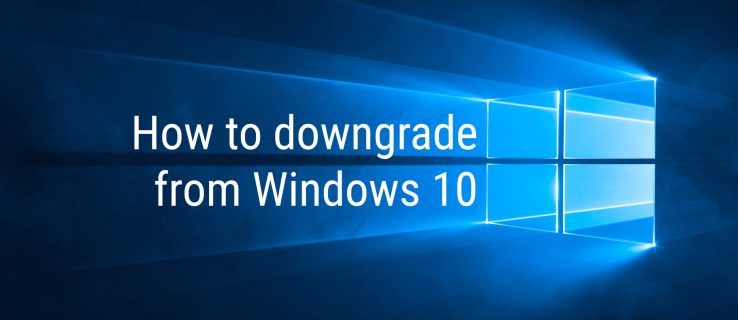Å sparke noen fra en Discord-kanal trenger ikke å være permanent. Noen ganger gjør du det bare fordi en person var irriterende, spammet tungt eller var frekk og bare trengte et kortsiktig forbud. Slike ting skjer hele tiden på serverne.
sikker modus med ledetekst windows 7

Det er opp til serverens eier og administratorer å holde roen og utøve straff etter behov for å sikre at deres er en server det er verdt å være medlem av. Selv om det kan suge for å være fyren (eller jenta) som må ta disse beslutningene, må de tas, og jeg skal fortelle deg hvordan du kan trekke det.
PC og Mac
Slik fjerner du en bruker fra en Discord-kanal på PC:
- Du må være på serveren, så velg den fra listen på høyre side av skjermen.
- Bla gjennom og velg kanalen du vil at brukeren skal fjernes fra. Kanaler er plassert i hovedpanelet rett under servernavnet. Du kan velge enten tale- eller tekstchattkanaler.

- Kanalen vil ha en liste med navn ved siden av. Dette er nåværende brukere av kanalen. Finn brukerens navn og høyreklikk på det. En lokalmeny vil vises med noen forskjellige alternativer. Du kan også gå til brukernavnet i chatboxen og høyreklikke på brukernavnet for å få den samme popup-menyen.

- Mot bunnen av listen ser du Kick (brukernavn) . Klikk på denne, og en annen popup-melding vises. Denne meldingen er en bekreftelse på handlingen du skal utføre. Klikk Sparke nok en gang for å bekrefte. Brukeren kan ikke lenger bli med i kanalen med mindre de får tillatelse fra de med de aktuelle rollene.

Android og iOS
Slik fjerner du en bruker fra Discord på en mobil enhet:
- Start Discord-appen og logg inn med legitimasjonen din.
- Trykk for å åpne menyen øverst til venstre på skjermen. Det ser ut som tre stabile horisontale søyler. Dette vil trekke opp serverlisten din.

- Trykk på serveren som brukeren som trenger spark er for øyeblikket.

- Finn kanalen som brukeren trenger å bli sparket for. Tekstkanaler vil være øverst på listen med talekanaler rett under dem. Se etter kanalen brukeren er i og trykk på den.
- Åpne kanalens liste over medlemmer ved å trykke på to-personers ikon plassert øverst på skjermen.

- Finn og trykk på medlemmet du vil sparke fra kanalen. Medlemmet som er valgt vil ha sine Brukerinstillinger trukket opp på skjermen.

- Trykk på Sparke , som ligger like under den administrative overskriften. Et bekreftelsesvindu vises.

- Du må trykke Sparke nok en gang for å bekrefte. Medlemmet er nå fjernet fra chatten og må inviteres tilbake for å få tilgang igjen.

Flytte en bruker til en annen kanal
Noen ganger vil du kanskje ikke sparke en bruker fra kanalen, men flytte dem til en annen. Dette kan oppstå hvis noen har gått bort men latt mikrofonen være på og all bakgrunnsstøyen deres kan høres på kanalen. Dette er også nyttig for administratorer som gjennomfører intervjuer om forhåpninger om å bli med i deres klaner eller andre forretningslignende forslag som finner sted på Discord.
Du har to alternativer for å flytte en bruker fra en kanal til en annen:
- Du kan dra brukerens navn fra kanalen til en annen lignende kanal. Du kan bare flytte en bruker fra en talekanal til en annen talekanal, eller tekstkanal til tekstkanal. Du må også ha tillatelse til å flytte medlemmer.
- En annen måte å gjøre dette på er å høyreklikke på brukerens navn, og fra popup-menyen velger du Flytte til . Velg deretter kanalen du vil at brukeren skal flyttes.
Ta en prat med servereieren hvis du oppdager at du ikke klarer å flytte et medlem, men føler at du burde ha tillatelsene. De kan legge til deg ved å gå til serverinnstillingene og klikke på ‘Roller’. Når tillatelsen 'Flytt medlemmer' er slått på, kan du gjerne flytte medlemmene du ønsker mellom kanalene.
kan du selge brukte sko på stockx

Forby en bruker fra kanalen
Hvis du er administrator eller servereier og føler at det ikke er nok å flytte eller sparke en bruker fra en kanal, kan du i stedet velge å forby dem fra kanalen. Dette har tydeligvis litt mer varighet, men hvis du føler at det ikke er noe annet alternativ for brukeren det gjelder, så gjør du det:
- Du må være på serveren, så velg den fra listen på høyre side av skjermen.
- Bla gjennom og velg kanalen du vil at brukeren skal fjernes fra. Kanaler er plassert i hovedpanelet rett under servernavnet. Du kan velge enten tale- eller tekstchattkanaler.

- Kanalen vil ha en liste med navn ved siden av. Dette er nåværende brukere av kanalen. Finn brukerens navn og høyreklikk på det. En popup-meny vises med noen forskjellige alternativer.

- Mot bunnen av listen ser du Utesteng (brukernavn) . Klikk på denne, og en annen popup-melding vises. Denne meldingen er en bekreftelse på handlingen du skal utføre. Klikk Forby nok en gang for å bekrefte. Brukeren kan ikke lenger bli med i kanalen med mindre de får tillatelse fra de med de aktuelle rollene.

Bare de med riktig rolle og tillatelser kan gjenopprette en bruker som er utestengt. Hvis brukeren bryter Discords retningslinjer for fellesskap du kan rapportere dem resulterer i et forbud fra plattformen helt.
Beskjæring av serveren
For de med for mange medlemmer å holde rede på, kan det komme en tid da medlemmene rett og slett slutter å komme på. Dette kan føre til en super lang liste over medlemmer som egentlig bare tar plass. Hvis du har behov for å sparke brukere som ikke har logget på serveren din i lengre tid, kan du massesparke dem alle med alternativet Prune.
Du kan sette opp et automatisk sparkalternativ basert på en forhåndsinnstilt tidsperiode. I stedet for å betjene hvert medlem hver for seg, kan du massesparke hver bruker som har vært uteblitt i denne perioden. Å beskjære:
disney plus på parabol nettverksbeholder
- Klikk på serveren du vil beskjære, åpne Serverinnstillinger ved å klikke på servernavnet øverst på skjermen. Velg 'Serverinnstillinger' fra rullegardinmenyen.

- Klikk på Medlem-fanen til venstre for å finne hele listen over medlemmer som for øyeblikket er på serveren din, og hva hver av deres roller er. Det er her du også finner Sviske alternativ.

- Du kan velge tidsgrensen basert på den siste aktiviteten. De nåværende alternativene er 7 dager og 30 dager . Så hvis du velger 7 dager, og et medlem ikke har logget inn den tidsperioden, blir de automatisk sparket fra serveren din. Discord gjør alltid en god tjeneste for å vise nøyaktig hvor mange medlemmer som skal beskjæres for hvert alternativ. Denne informasjonen kan sees nederst i beskjæringsvinduet.

Beskjæring fungerer bare på disse medlemmene uten en tilordnet rolle. Du må fjerne rollen før beskjæring hvis du prøver å kvitte deg med visse medlemmer. Dette er et veldig flott verktøy for å holde serverne rene for freeloaders, bare vær sikker på at du ikke ved et uhell starter opp vennene dine.
Det er mange måter å tilpasse Discord-serverne dine og forbedre brukeropplevelsen. Mens du blar gjennom alternativene til hvert medlem i lokalmenyen, må du ta hensyn til dempealternativet. Hvis det er en bruker du vil dempe litt uten å sparke eller utestenge, kan du dra nytte av dette alternativet!