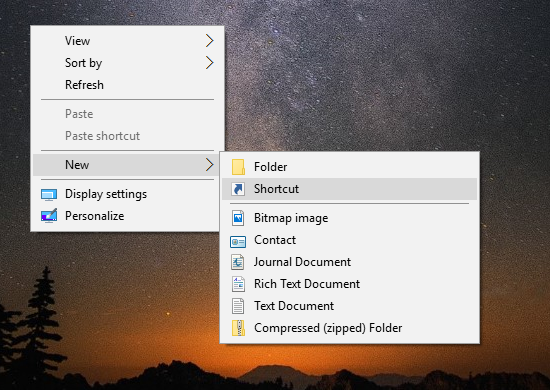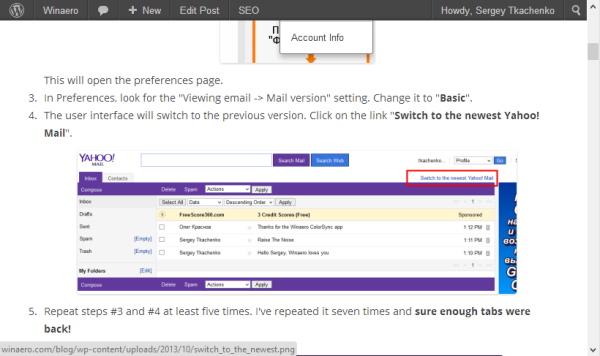Utvilsomt er Gmail den mest populære e-posttjenesten. Det fungerer bra med tredjepartsapper for å synkronisere innhold på tvers av forskjellige protokoller. Det gir deg også gode muligheter for å automatisere, administrere og sortere e-postene dine.

Dette gjøres via smarte etiketter som kan brukes som mapper, og det er noen standardetiketter som automatisk skal sortere innkommende meldinger. Sannheten blir fortalt, det kan ta litt tid å stille inn og programmere alt. Du får imidlertid en ren rotfri innboks, og det blir lettere å velge og sortere all e-post.
Hva er smarte etiketter?
Som standard setter Smart Labels innkommende e-post i fem kategorier. Dette er hva de er:
Sosial - Denne etiketten inneholder e-post fra datingtjenester, sosiale medier og andre nettsteder for mediedeling.
- Oppdateringer - De digitale kvitteringene, regningene, bekreftelsene og regnskapene dine havner i oppdateringsmerket.
- Hoved - Meldinger som ikke hører hjemme noe annet sted og personlige e-postmeldinger, går til Primær-etiketten.
- Forum - E-poster om meldinger fra elektroniske tavler, grupper og forum lever i kategorien Forum.
- Kampanjer - De irriterende eksplosjonene av e-post og markedsføringskampanjer blir sendt til Kampanjer.

Merk: Gmail er veldig flink til å filtrere e-postmeldinger i etikettene så lenge du har dem aktivert og riktig konfigurert. Imidlertid kan noen av de nye e-postene fortsatt havne i Primær-fanen.
Konfigurere smarte etiketter
Google lar deg velge hvilke smarte etiketter som vises i innboksen din. For eksempel er konfigurasjonsmenyen der du kan fjerne kampanjer eller sosialt fra innboksen din. Dette er hva du trenger å gjøre.
Trinn 1
Klikk på tannhjulikonet øverst til høyre på skjermen for å få tilgang til Innstillinger-menyen. Klikk deretter på Se alle innstillinger.
kan du bruke facetime uten wifi
Steg 2
Nå velger du Innboks og klikker på ruten foran etikettene du vil ha i innboksen din. Med mindre du virkelig trenger kampanjen eller sosiale e-postmeldinger, er du velkommen til å holde alt ukontrollert. Når du er ferdig, klikker du på Lagre endringer for å bekrefte, så er du klar.
Bruke filtre til automatisk sortering av e-post
Filtre er der for å automatisk sortere e-post og sette dem under riktig etikett. Som angitt, gjør standardfiltrene en ganske god jobb alene, og du kan også angi egendefinerte.
Trinn 1
Start Gmail og klikk på den lille nedpilen i søkefeltet (pilen er helt til høyre i linjen). Et digitalt skjema faller ned, og du må fylle ut de aktuelle delene.
Steg 2
Skjemaet er ganske omfattende og inkluderer avsender- og mottaker-e-post, emne, størrelse, dato osv. Feltet Inkluderer ordene er ganske interessant fordi det lar deg skrive inn søkeordene og sende spam direkte til digital glemsel.
Trinn 3
Når du har fylt ut feltene, klikker du på Opprett filter, så vises et nytt popup-vindu, og du bør velge Hopp over innboksen (arkiver den). Ved å gjøre dette sørger du for at filter-e-postmeldinger unngår innboksen din og bare vises under den angitte etiketten. Du bør også velge Bruk også filter påfemtenmatchende samtaler nederst i popup-vinduet.
Trinn 4
Det er en rullegardinpil ved siden av Bruk etiketten, klikk på pilen og velg etiketten som samsvarte med de filtrerte e-postmeldingene.
Ekspert tips: Google begrenser ikke alternativene dine til standardetikettene. Klikk på Ny etikett og opprett en tilpasset som passer dine behov.
Trinn 5
Til slutt klikker du på Opprett filter igjen, og alle de filtrerte e-postene hopper fra innboksen din og inn i etiketten. Dette gjelder også gamle e-poster du har fått fra en gitt avsender. Du kan forhåndsvise de filtrerte e-postmeldingene hvis du velger All Mail eller går til det filteret.
hvordan du installerer minecraft forge windows 10
Viktig vurdering
Filtrerte meldinger vises i respektive mapper når du bruker en e-postklient for å få tilgang til Gmail via IMAP. På den annen side gjelder dette ikke når du bruker POP Gmail. Denne gangen vises de filtrerte meldingene med alle nye meldinger.
Eksportere og importere filtre
Du vet kanskje ikke det, men Google lar deg eksportere og importere filtre. Dette kan være en virkelig livredder hvis du trenger å flytte til en ny e-postklient.
For å eksportere filtrene, åpne Gmail-innstillinger, klikk på Se alle innstillinger og velg Filtre og blokkerte adresser. Velg filteret du vil eksportere, og klikk på Eksporter. Du får en .xml-fil som kan redigeres via en tekstredigerer. Men det er ingen grunn til å gjøre noen endringer der, siden det er lettere å slette / endre filtre etter at du har lastet dem opp.

Import av filtre er også ganske enkelt. Gå til bunnen av siden og velg Importer filtre, og velg deretter Fil. Finn filtrenes .xml-fil, klikk på den og velg Åpne fil. Gmail fullfører ikke handlingen automatisk, du må klikke på Opprett filtre for å bekrefte.

Ryddig triks: Den raskeste måten å sortere viktige e-poster automatisk er å stjernemerket dem. Bare klikk på den lille stjernen ved siden av dato og klokkeslett, og e-postene vises i Stjernemerket-delen.
Postbudet kommer
Når alt er sagt og gjort, tar det litt tid og krefter å sette opp automatisk sortering på Gmail. Men brukergrensesnittet er intuitivt, enkelt å bruke, og du trenger bare å gjøre det en gang.
Bruker du en e-postklient for å få tilgang til Gmail-kontoen din? Hvilke tilpassede etiketter vil du lage? Fortell oss gjerne mer om dine preferanser i kommentarfeltet nedenfor.

![Slik sletter du alle kontakter på iPhone [april 2020]](https://www.macspots.com/img/smartphones/61/how-delete-all-contacts-iphone.jpg)