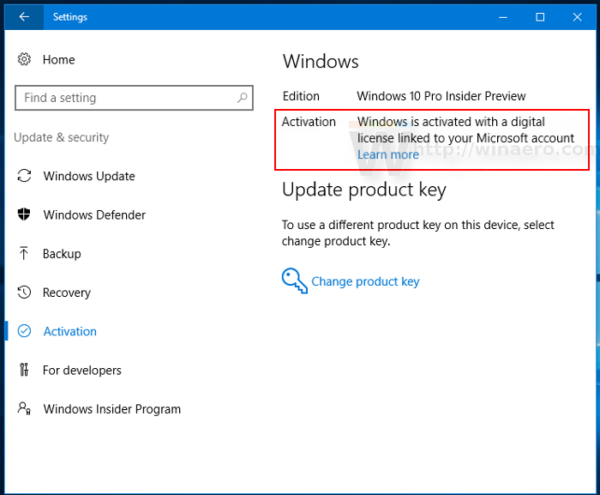Er du lei av å sende e-poster manuelt? Får tanken på å gå gjennom bulk-e-poster magen til å snu seg? Hvis svaret ditt er ja, så les videre.

Forståelse av automatisk videresending sikrer at du aldri går glipp av en eneste e-post, uansett hvor du er eller hva du gjør.
I denne artikkelen vil vi diskutere inn og ut av automatisk videresending av e-post avhengig av den valgte enheten og e-postapplikasjonen.
hvordan du legger til musikk i en instagramhistorie
Ta en titt for å finne ut mer.
Hvordan videresende e-poster automatisk i Outlook på en mobil enhet
Å vite hvordan du automatisk videresender en e-post til smarttelefonen din kan spare deg for mye tid. Du er kanskje bortreist på ferie og ønsker ikke å håndtere bryet med manuell videresending. Eller kanskje du ønsker å nå ut til et bredere forretningspublikum og ønsker å fremskynde prosessen.
Uansett hva grunnen din kan være, kan det være veldig nyttig å sette opp automatisk videresending på telefonen. Du vil imidlertid ikke kunne sette opp automatisk videresending på Outlook direkte fra mobilenheten din. I stedet kan du gjøre dette ved å logge på din stasjonære Outlook-konto og endre innstillingene for automatisk videresending. Dette kobles automatisk til din mobile enhet også.
Slik gjør du det:
- Logg på Outlook-kontoen din på skrivebordet.

- Velg Innstillinger øverst på siden og deretter Vis alle Outlook-innstillinger.

- Trykk på Mail og deretter Videresending.

- Klikk Start videresending og velg Lagre.

Når du har fullført disse trinnene, skal automatisk videresending nå være tilgjengelig på Outlook-kontoen din på mobilenheten.
Hvordan videresende e-poster automatisk på en PC
Avhengig av e-postkontoen din er aktivering av automatisk videresending fra en PC en relativt enkel prosess. Her er en veiledning for hvordan du gjør det, avhengig av din valgte konto.
Gmail:
- Åpne Gmail-kontoen din fra skrivebordet. Merk at du bare kan videresende meldinger til én enkelt Gmail-adresse.

- Klikk på Innstillinger og deretter Se alle innstillinger.

- Trykk på Videresending og POP/IMAP-fanen.

- I Videresending-delen, trykk Legg til en videresendingsadresse.

- Klikk Neste, deretter Fortsett og OK.

- Velg bekreftelseslenken som er sendt til e-posten din, og oppdater nettleseren.

- Klikk på Videresending og POP/IMAP igjen, og velg Videresend en kopi av innkommende e-poster til.

- Velg et alternativ for Gmail-kopien av e-postene dine.

- Lagre endringer.

Windows Mail:
- Åpne Windows Live Mail.
- Velg kategorien Mapper, og klikk deretter på Meldingsregler.
- Gå til E-postregler og velg Ny.
- Under vinduet Velg én eller flere handlinger, merk Videresend det til personer.
- Der det står Å redigere denne betingelsen, klikk på alternativet for understrekede ord og deretter på Kontakter.
- Finn og velg den andre e-postadressen din og trykk OK.
Outlook:
- Logg på Outlook-kontoen din på PC-en.

- Velg Innstillinger øverst på siden og deretter Vis alle Outlook-innstillinger.

- Trykk på Mail og deretter Videresending.

- Klikk Start videresending og velg Lagre.

Hvordan videresende e-poster automatisk fra en bestemt avsender i Outlook?
Outlook 2013 er kanskje den mest populære gratis e-posttjenesten som er i bruk, spesielt for bedrifter.
For å automatisk videresende e-poster fra en bestemt avsender, må du lage noen regler. Følgende metode vil veilede deg i denne prosessen:
- I Mail klikker du på Hjem og deretter på Regler.
- Gå til Administrer regler og varsler.
- Velg Ny regel på fanen E-postregler, og tar deg til regelveiviseren.
- Når du er i regelveiviseren, velger du Bruk regel på meldinger jeg har mottatt og klikker på Neste.
- Merk av for Videresend til personer eller offentlig gruppe.
- I Rule Address-boksen skriver du inn mottakernes e-postadresser.
- Klikk OK og deretter Neste.
- Skriv inn et navn for den nye regelen i trinn 1-boksen og merk av for Slå på denne regelen.
- Klikk Fullfør.
Hvordan videresende e-poster automatisk i Gmail på en mobil enhet
Å konfigurere automatisk videresending er en praktisk måte å videresende innkommende meldinger fra Gmail-kontoen din til en annen adresse.
Dessverre vil du bare kunne slå på automatisk videresending via tilgang til Gmail på skrivebordet og ikke direkte fra mobilenheten. Men når du har aktivert funksjonen, vil den automatisk fungere på mobilen din også. Du vil motta et varsel i innboksen din den første uken etter at du har slått på automatisk videresending som en påminnelse om at funksjonen er slått på. Slik gjør du det:
- Åpne Gmail-kontoen din i en nettleser.

- Velg tannhjulikonet øverst til høyre, og klikk deretter på Se alle innstillinger.

- Trykk på fanen Videresending og POP/IMAP.

- Klikk på Legg til en videresendingsadresse.

- Skriv inn e-postadressen du vil videresende meldinger til, klikk på Enter, og lukk deretter Innstillinger.

- Gå til innboksen din, bekreft handlingen og gå tilbake til Gmail-kontoen din.

- Gå tilbake til Se alle innstillinger, og velg deretter Videresending og Pop/IMAP.

- Klikk Videresend en kopi av innkommende e-post til, og velg resultatet av e-posten din i rullegardinmenyen.

- Lagre endringene du har gjort.

Hvordan videresende e-poster automatisk i Gmail på en PC
Slik setter du opp den automatiske videresendingsfunksjonen fra Gmail-kontoen din på PC-en:
- Logg på Gmail-kontoen din.

- Klikk Innstillinger, deretter Videresending og POP/IMAP.

- Velg Legg til en videresendingsadresse, og skriv deretter inn adressen du vil videresende til.

- Se gjennom og godta bekreftelses-e-posten i innboksen din. Godta dette og gå tilbake til Innstillinger.
- Klikk på Videresending og POP/IMAP igjen.

- I Videresending-delen, trykk Videresend en kopi av innkommende e-post til, og velg deretter hva du vil skal skje med den originale kopien.

- Velg alternativet Lagre endringer.

Slik videresender du automatisk e-post fra en bestemt avsender i Gmail
La oss si at du mottar en e-post for å betale regningene dine, og du ønsker å videresende den til ektefellen din slik at de kan håndtere det. Dette scenariet kan gjøres enklere ved å aktivere automatiserte e-poster fra en bestemt avsender. Slik gjør du dette via Gmail-kontoen din:
- Logg på Gmail-kontoen din i en nettleser.

- Klikk på Innstillinger øverst til høyre.

- Fra de tilgjengelige alternativene velger du Videresending og POP/IMAP.

- Velg Legg til videresendingsadresse og fortsett med å skrive inn videresendingsadressen.

- Velg Neste.

- Du vil motta en melding som ber deg bekrefte at e-posten du har skrevet inn er riktig. Velg Fortsett.

- Google vil da sende en bekreftelsesmelding til e-postadressen. Kopier bekreftelseskoden ved siden av der det står Bekreft i Videresending og POP/IMAP.

- Klikk på Opprett et filter og fyll ut informasjonsboksen som vises.

- Velg Opprett filter. Endringene dine lagres automatisk.

Ytterligere vanlige spørsmål
Hvordan fjerner jeg automatisk videresending?
Den automatiske videresendingsfunksjonen er flott, men noen ganger vil du kanskje bare gå gjennom e-postene dine manuelt for ikke å gå glipp av noe. Slik slår du av funksjonen avhengig av e-postkontoen din.
Gmail:
1. Logg på Gmail-kontoen med de videresendte meldingene på datamaskinen.
2. I høyre hjørne klikker du på Innstillinger og deretter Se alle innstillinger.
3. Velg Videresending og POP/IMAP.
hvordan du finner skråning på google ark
4. Under Videresending klikker du på Deaktiver videresending.
5. Lagre arbeidet ditt ved å trykke på Lagre endringer.
Outlook:
1. Åpne Outlook-kontoen din og velg Verktøy-menyen.
2. Velg Regler og varsler fra listen.
3. Fjern merket i boksen ved siden av regelen du ønsker å deaktivere (i dette tilfellet automatisk videresending av e-post).
4. For å slette regelen helt, merk den og trykk deretter på Slett fra tilgjengelige faner.
iCloud Mail:
hvordan konvertere wav til mp3 windows
1. Logg på iCloud Mail-kontoen din og velg Innstillinger i sidefeltet.
2. I Generelt-ruten fjerner du merket for Videresend e-post til.
3. Klikk på Ferdig.
Er det noen måte å sette opp videresending av e-post ved hjelp av en mobiltelefon?
Mens populære e-postkontoer som Gmail, Outlook og iCloud ikke lar deg aktivere automatisk videresending via mobilenheten din, er det et alternativ. Du kan laste ned YouMail app, som gir deg muligheten til å sette opp funksjonen for automatisk videresending på smarttelefonen.
Innovasjonen av automatisering
I denne digitale tidsalderen er måten vi kommuniserer på i stadig utvikling, og videresending av e-post spiller en avgjørende rolle for å holde kontakten.
Med den innovative hjelpen av automatisk videresending blir hele prosedyren enda enklere. Du må ikke lenger bruke timevis av tiden din på å sortere gjennom bulk-e-poster før du i det hele tatt har hatt en sjanse til å ta en kopp kaffe.
Bruker du automatisk videresending når du sender e-post? Har det gjort ting enklere? Vi vil gjerne høre dine tanker i kommentarene nedenfor.