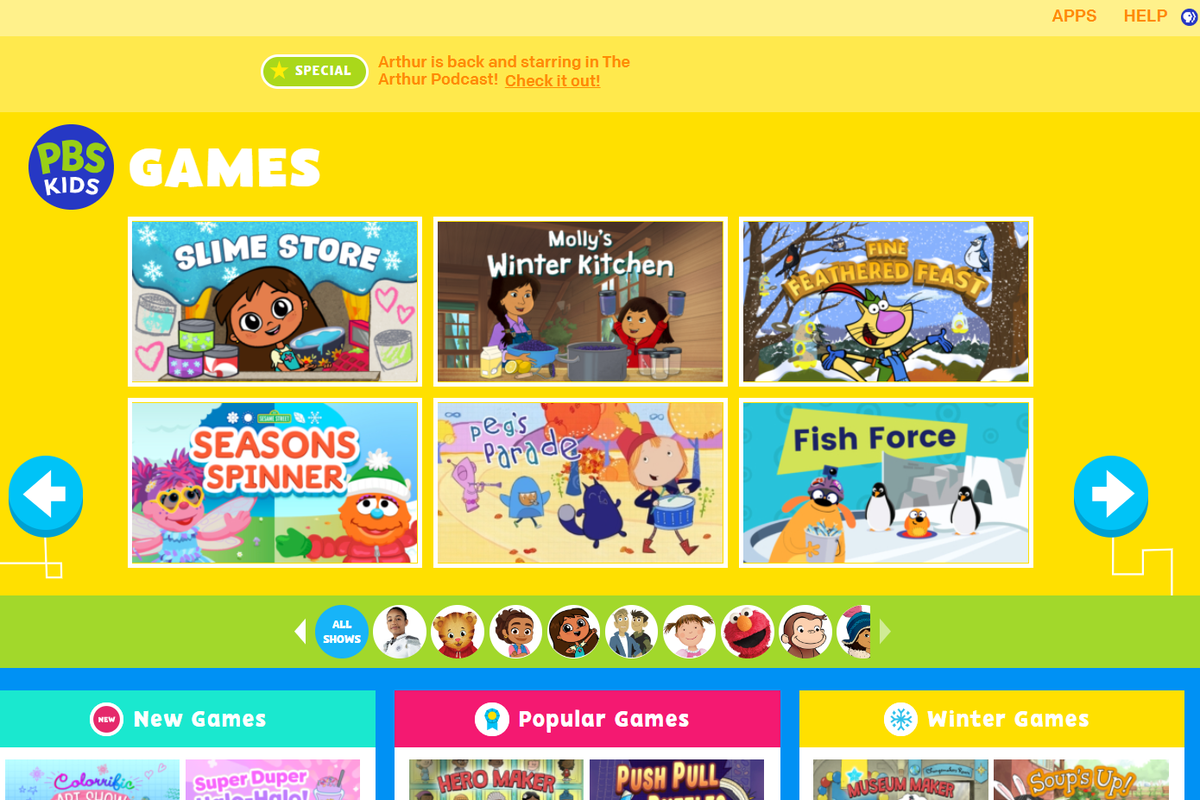Det er enkelt å koble til en nettverksstasjon i OS X på forespørsel, men hvis det er en bestemt nettverksstasjon eller et bestemt volum du bruker ofte, kan det være lurt å få den til å monteres automatisk hver gang du starter Mac-en eller logger på brukerkontoen din. Dette kan spare litt tid og frustrasjon, spesielt med Mac-maskiner som har flere brukere eller som ofte startes på nytt. Slik monterer du automatisk en nettverksstasjon i OS X.

Trinn 1: Koble til nettverksstasjonen og lagre påloggingsinformasjonen
Før du kan instruere Mac-maskinen om å koble seg automatisk til en nettverksstasjon, må du først koble til stasjonen manuelt og la OS X lagre brukernavnet og passordet for stasjonen. For å gjøre dette, velg Finder og velg Gå> Koble til server fra menylinjen. I serverforbindelsesvinduet som vises, skriv inn IP-adressen eller det lokale navnet på nettverksstasjonen du vil konfigurere for automatisk montering.

Klikk Koble for å starte tilkoblingen til nettverksstasjonen. Hvis stasjonen eller volumet krever brukerkonto og passord, velger du Registrert bruker og skriv inn påloggingsinformasjonen. Før du trykker Koble igjen, men sørg for at Husk dette passordet i nøkkelringen min er sjekket. Dette lar Mac-en din lagre og sende inn kontonavn og passord når du prøver å koble til nettverksstasjonen automatisk. Uten den blir du bedt om å legge inn denne informasjonen hver gang du logger på, og eliminerer minst halvparten av formålet med å opprette en automatisk nettverksstasjonstilkobling i utgangspunktet.

Trykk på når du er klar Koble en gang til og stasjonen monteres hvis all informasjon ble skrevet inn riktig. Du kan nå lukke alle åpne Finder-vinduer, men ikke demontere nettverksstasjonen ennå. vi bruker det neste.
Trinn 2: Legg til nettverksstasjon til brukerinnloggingselementer
Nettverksstasjonen har blitt koblet til manuelt, og den nødvendige brukerinformasjonen er lagret. Nå er det på tide å konfigurere OS X for å koble seg til denne nettverksstasjonen automatisk når du logger på.
Setter kursen mot Systemvalg> Brukere og grupper . Velg brukerkontoen din fra listen til venstre og klikk på Påloggingselementer på høyre side av vinduet. Dette viser deg alle appene, skriptene, dokumentene og brukertjenestene som er konfigurert til å starte automatisk når brukerkontoen din logger på.
For å legge til nettverksstasjonen din i denne listen, finn bare nettverksstasjonens ikon på skrivebordet ditt, og dra og slipp det deretter til påloggingselementlisten.

Når en Mac kobler seg til en nettverksstasjon, åpnes den som standard et Finder-vindu for å vise innholdet på stasjonen. Hvis du ikke vil at dette skal skje med den automatisk monterte nettverksstasjonen, er det bare å sjekke Gjemme seg etter at du har lagt den til i Innloggingselementer. Dette gjør at nettverksstasjonen kan monteres stille i bakgrunnen, slik at den er klar og venter på deg når du trenger det.
For å teste det nye oppsettet, må du enten starte Macen på nytt eller logge ut og deretter logge på igjen. Den nøyaktige timingen vil avhenge av nettverkstilkoblingen og tilgjengeligheten til nettverksstasjonen, men du bør se stasjonen vises i Finder og skrivebordet ditt noen få sekunder med å logge på OS X-brukerkontoen din. Hvis du noen gang vil stoppe at Mac-en din automatisk kobles til en nettverksstasjon, er det bare å gå tilbake til kategorien Innloggingselementer i Systemvalg, markere nettverksstasjonen og klikke minus-knappen nederst på listen.